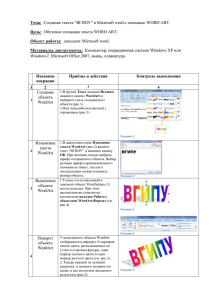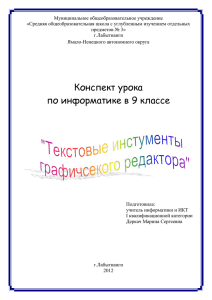ПРЕЗЕНТАЦИЯ Microsoft Office Word 2003
advertisement

Средства создания рисунков в Word Панель рисования Внедрение графического объекта, созданного в графическом редакторе Редактирование изображения в тексте Внедрение графического объекта, из коллекции рисунков Clipart Использование объектов фигурного текста WordArt Редактирование объекта WordArt 2.8 Положение 2.9 Выравнивание букв по высоте 2.10 Редактирование объекта WordArt • 1) Выбрать команду Вид/Панели инструментов с выделением строки меню Рисование; • 2)Нажать кнопку Рисование на панели инструментов; Панель инструментов Рисование: Команда Действия позволяет сгруппировать и Разгруппировать выделенные объекты, изменить их порядок следования, выровнять, распределить, повернуть, установить обтекание текстом. Добавить объект WordArt Выбор объектов Стрелка Тип штриха Добавить картинку Овал Надпись Линия Прямоугольник Стиль тени Цвет Цвет заливки текста Цвет линии Добавить рисунок Добавить диаграмму или организованную диаграмму Тип линии Объем Вид стрелки Кнопка Автофигуры на панели инструментов Рисование позволяет добавлять несколько категорий фигур: линии, соединительные линии, основные фигуры, элементы блок-схем, звезды и ленты, а также выноски. Фигуры также содержатся в Коллекции картинок. В фигуры можно добавлять текст. Добавляемый текст становится частью фигуры — при повороте или отражении фигуры текст отражается или поворачивается вместе с ней. Внедрение графического объекта, созданного в графическом редакторе: Объекты, созданные в графическом редакторе хранятся в виде графических файлов. Для включения одного из них в текстовый документ необходимо выбрать команду: Вставка/Рисунок/Из файла. В появившемся окне после выбора соответствующего рисунка нажимаю кнопку Вставить и рисунок помещается в место вставки. Редактирование изображения: Для настройки изображения необходимо вывести панель Настройка изображения. Панель вызывается командой Вид/Панели инструментов/Настройка изображения, либо выделением рисунка одним щелчком, тогда панель появляется автоматически. Обрезка Установить прозрачный цвет Увеличить контрастность Добавить Увеличить Тип Положение рисунок яркость линии Цвет Уменьшить яркость Уменьшить контрастность Сжатие рисунка Формат рисунка Повернуть Сброс параметров рисунка влево Исходный рисунок Уменьшить контрастность Цвет: (Оттенки серого) Увеличить яркость Повернуть влево Увеличить контрастность Уменьшить яркость Тип линии Обрезка Обтекание текстом Внедрение графического объекта, из коллекции рисунков Clipart Для просмотра картинок, представленных в области задач Коллекция клипов нажать кнопку Начать. Навести указатель мыши на интересующую картинку. После щелчка кнопки справа от выделенной картинки открывается контекстное меню, позволяющее вставить, копировать, удалить и т.д. картинку. Использование объектов фигурного текста WordArt WordArt является встроенным средством Word для создания фигурного текста. Для запуска используется команда Вставка/Рисунок/Объ ект WordArt, либо воспользоваться специальной кнопкой на панели Рисование: Из предложенного списка выбрать образец фигурного текста Ввести текст Редактирование текста WordArt Выделить объект Появится панель редактирования С её помощью можно изменять объекты WordArt Из предложенного списка выбрать образец фигурного текста Ввести текст Можно изменить шрифт, размер, начертание и содержание. Можно изменить цвет заливки, контура. Установить размер, поворот и масштаб. Задать положение объекта относительно текста. Раскрывающаяся палитра форм позволяет быстро и эффективно оформить любой заголовок. Достаточно выбрать из палитры подходящую форму. Введенный текст сразу принимает указанную форму. Если я хочу сделать заглавные и строчные буквы одинаковыми по высоте, то можно выполнить эту установку с помощью кнопки Выровнять буквы по высоте. Для этого достаточно выделить объект WordArt и нажать соответствующую кнопку. Повторное нажатие отменяет результат сделанной ранее установки. Обычный Очень узкий Узкий Широкий Очень широкий Настраиваемый