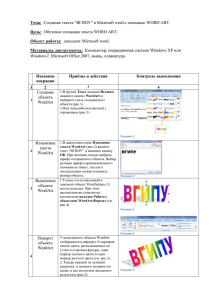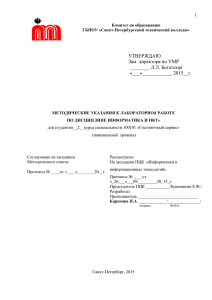Сопутствующие учебные элементы и материалы
advertisement
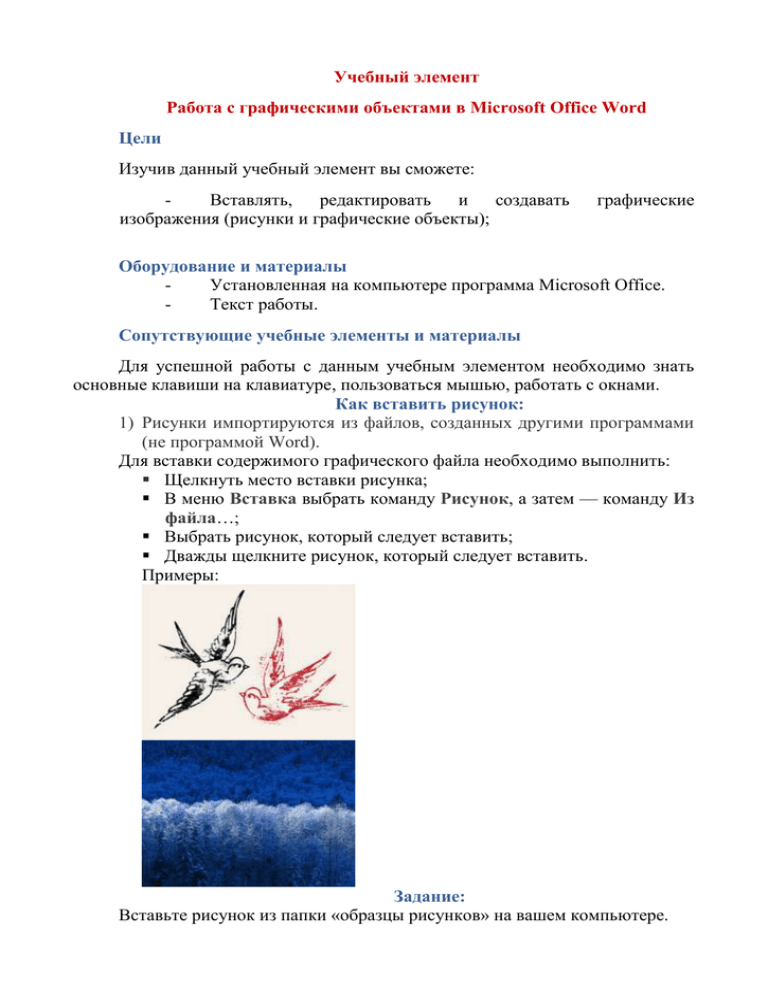
Учебный элемент Работа с графическими объектами в Microsoft Office Word Цели Изучив данный учебный элемент вы сможете: Вставлять, редактировать и создавать изображения (рисунки и графические объекты); графические Оборудование и материалы Установленная на компьютере программа Microsoft Office. Текст работы. Сопутствующие учебные элементы и материалы Для успешной работы с данным учебным элементом необходимо знать основные клавиши на клавиатуре, пользоваться мышью, работать с окнами. Как вставить рисунок: 1) Рисунки импортируются из файлов, созданных другими программами (не программой Word). Для вставки содержимого графического файла необходимо выполнить: Щелкнуть место вставки рисунка; В меню Вставка выбрать команду Рисунок, а затем — команду Из файла…; Выбрать рисунок, который следует вставить; Дважды щелкните рисунок, который следует вставить. Примеры: Задание: Вставьте рисунок из папки «образцы рисунков» на вашем компьютере. Стиль обтекания текстом для графического объекта: Выделите рисунок или графический объект. В меню Формат выберите команду, соответствующую типу выделенного объекта, например, Автофигура или Рисунок, а затем — вкладку Положение. Выберите нужный стиль обтекания текстом. Чтобы задать дополнительные параметры обтекания текстом, нажмите кнопку Дополнительно и откройте вкладку Обтекание текстом. Чтобы указать, следует ли переносить текст в графическом объекте, щелкните объект правой кнопкой мыши, выберите команду для выбранного объекта — например, Автофигура или Надпись, а затем откройте вкладку Надпись. Установите или снимите флажок переносить текст в автофигуре по словам. Пример: для картинки «закат» выбираем стиль обтеканием (Формат→положение→ положение сверху справа с обтеканием текста вокруг рамки) Задание: Расположите картинку «океан» посередине в центре. Создание графических объектов в документе Word: Инструменты для работы с графикой находятся на панели Иллюстрации ленты Вставка: Кнопка Фигуры служит для быстрого создания графических объектов. Для создания нужного объекта надо его выбрать из выпадающего списка и нарисовать в документе протяжкой мыши с нажатой левой кнопкой. Для того, чтобы фигура имела правильные пропорции, во время рисования надо удерживать нажатой кнопку Shift. Пример: Рисую улыбающееся лицо Рисую выгнутую влево стрелку Задание: Нарисуйте уступ со стрелкой: Нарисуйте полилинию: Когда фигура нарисована, появляется контекстный инструмент Средства рисования в ленте Формат: Как правило, графические объекты имеют по краям синие угловые маркеры, потянув за которые (левая кнопка мыши должна быть нажата), можно изменить размер фигуры Желтый квадратик внутри объекта также служит для изменения геометрических размеров фигуры. Расположенный над фигурой зеленый кружок служит для вращения объекта. Также, чтобы повернуть объект можно воспользоваться разделом Формат→Повернуть и выбрать нужный параметр. Чтобы изменить высоту и ширину фигуры воспользуйтесь вкладкой Формат→Размер. Задание: Поверните эту стрелку на 90 градусов по часовой стрелке: Уменьшите данное облако до заданных параметров: высота 2 см, ширина 2,92 Форматирование графического объекта: Окно панели Стили фигур содержит расширенные параметры форматирования Формат автофигуры. В этом окне можно произвести большинство настроек форматирования. Панель Стили фигур содержит уже готовый набор стилей. Пример: создадим объект и применим к нему готовый стиль Задание: Создайте фигуру цилиндр с заданными параметрами: цвет заливки оранжевый, прозрачность 10%, цвет линии – лиловый, шаблон линии – квадратные точки с толщиной 1 пт: Группировка фигур: Если в документе размещены несколько объектов и с ними нужно одновременно произвести какие – либо действия, то стоит произвести их группировку. Это делается с помощью кнопки Выделить на ленте Главная. Чтобы выделить нужные объекты необходимо щелкать на них левой кнопкой мыши при нажатой клавише Shift. После этого перейти на панель Упорядочить (в разделе Разметка страницы) и воспользоваться кнопкой Группировать. Пример: сгруппируем данные объекты и отразим их сверху вниз их. Для этого выделим каждую фигуру курсором с нажатой клавишей Shift и перейдем в меню Формат→Группировка→Группировать. Чтобы отразить их сверху вниз зайдем в Формат→Повернуть→Отразить сверху вниз: Задание: Нарисуйте несколько фигур (куб, шестиугольник, крест) и сгруппируйте их. Примените к ним стиль «Диагональный градиент - акцент 5». Вставка объектов WordArt: Откройте вкладку Вставка. В группе Текст откройте раскрывающееся меню WordArt. Выберите нужный вариант из коллекции. Введите текст в поле Изменение текста WordArt, выберите шрифт, размер шрифта, примените полужирное начертание или курсив и нажмите кнопку ОК. Пример: Задание: Вставьте объект Word Art 26 стиля: Вкладка "Работа с объектами WordArt" С помощью вкладки Работа с объектами WordArt на вкладке Формат можно форматировать текст и эффекты WordArt, выравнивать объекты WordArt по отношению к другим объектам на странице, а также изменять размер объекта WordArt. Задание: Создайте объект Word Art с надписью «С новым годом!» и примените к ней следующие параметры: стиль Word Art 7; текст жирный, курсив; стиль тени 15; цвет объемной фигуры темно – красный; фронтальное освещение. Можете рядом расположить картинку Деда Мороза (на основе полученных знаний). Завершающий этап: Итак, мы изучили, как можно пользоваться графикой в MS Office Word. Выполните заключительное задание, на основе пройденного материала: Создайте объект Word Art с надписью «Поздравляю!» с такими параметрами: стиль Word Art 3; размер текста 40, курсив; объем стиль 3, цвет объемной фигуры красный; освещение 225 градусов. Вставьте картинку с праздничным содержанием и расположите ее так: положение посередине слева с обтеканием текста вокруг рамки. Нарисуйте 2 объекта (4 - конечная звезда и круглая лента лицом вверх) с правильными пропорциями а затем сгруппируйте их. Примените к ним стиль «центральный градиент - акцент 2». Примените к ним тень со стилем 12.