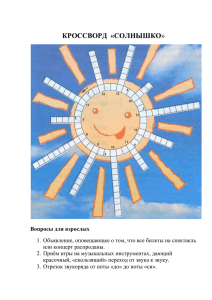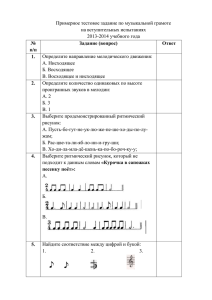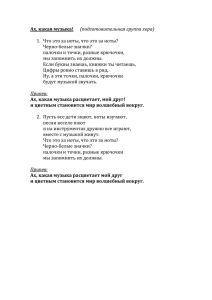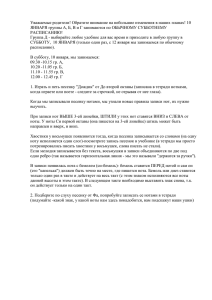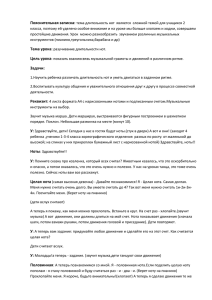Midi-секвенсор LMMS. Руководство. А.Зубков Файл
advertisement

Cоздание музыкальных композиций в программе Linux MultiMedia Studio При первой загрузке программы вы увидите Вы видите собойназваниями и несколько вкладок перед с различными экран по умолчанию, с верхнем углу. По панель инструментов в левом левому краю экрана, с верхнего края до середины открытыми окнами финального вы увидите несколько небольших иконок. Они секвенсора, пошагового важны, поскольку большинство из них обозначает секвенсора и заметок к проекту. места, где вы будете брать ваши звуки. Для начала нажмите на иконку предустановок на боковой панели, чтобы открыть список предустановленных звуков. Дважды щелкните на TripleOscillator или нажмите на знак плюс слева, чтобы открыть эту папку, и вам будет представлен широкий спектр инструментов. Вы можете нажать и удерживать кнопку мыши на любом из звуков для его предварительного прослушивания. А сейчас давайте перетащим предустановленный звук "Xylophon" на свободное место в середине финального секвенсора. Когда вы отпустите его, будет создан новый трек и в качестве инстру-мента будет задан предустановленный звук. Теперь мы собираемся добавить ноты, чтобы создать мелодию. Щелкните левой кнопкой мыши на первом прямоугольнике дорожки "Xylophon" и будет создан новый сегмент. Дважды щелкните на нем и откроется окно секвенсора, которое позволяет размещать ноты в свежесозданном сегменте. Теперь нажмите на черный квадрат, который находится справа от ноты "E5" (она на четыре линии, или полутона выше по сравнению с нотой, отмеченной C5). Это создаст новую четвертную ноту - ноту длиной в одну долю - начиная с указанного времени. Однако, это слишком долго: нам нужна нота в половину меньше (восьмая нота) длиной. Чтобы исправить это, просто наведите курсор мыши на правый край ноты, курсор должен превратиться в сдвоенную стрелку. Затем, удерживая кнопку мыши, потяните край ноты влево на два "квадратика" (каждый квадратик является одной шестнадцатой такта). После этого новые ноты, которые вы будете размещать, будут такой же длины, потому что секвенсор умолчанию настраивается на последнюю ноту. Но вы можете изменить это в выпадающем списке. Однако большую часть времени вы будете работать с настройками "Последней ноты", но если вы вдруг не сможете создать ноты ожидаемой длины, то это потому, что вы случайно внесли изменения в выпадающем списке. Чтобы разместить ноту, необходимо прицелиться в линию у начала такта; LMMS распознает небольшой участок слева от линии такта как относящийся к этому такту, а не к предыдущему. Вы можете контролировать это с помощью Q-настройки. 'Q' по умолчанию соотносится с длиной ноты. Это так называемая "блокировка ноты" Но, опять же, вы можете изменить положение этой "магнитной точки" в выпадающем списке "Q". Если вы допустили ошибку, размещая ноту, ее можно переместить в нужное положение, щелкнув на середине ноты (курсор при этом превратится в крестик) и перетащить ноту на новое место. LMMS при этом будет проигрывать ноту, которую вы тащите, чтобы помочь в ее правильном размещении. Вы можете перемещать ноты по горизонтали (во времени), а также по вертикали (по высоте). Для удаления ноты нужно щелкнуть на ней правой кнопкой мыши. Чтобы разместить ноту, необходимо прицелиться в линию у начала такта; LMMS распознает небольшой участок слева от линии такта как относящийся к этому такту, а не к предыдущему. Вы можете контролировать это с помощью Q-настройки. 'Q' по умолчанию соотносится с длиной ноты. Это так называемая "блокировка ноты" Но, опять же, вы можете изменить положение этой "магнитной точки" в выпадающем списке "Q". Если вы допустили ошибку, размещая ноту, ее можно переместить в нужное положение, щелкнув на середине ноты (курсор при этом превратится в крестик) и перетащить ноту на новое место. LMMS при этом будет проигрывать ноту, которую вы тащите, чтобы помочь в ее правильном размещении. Вы можете перемещать ноты по горизонтали (во времени), а также по вертикали (по высоте). Для удаления ноты нужно щелкнуть на ней правой кнопкой мыши. Теперь нам надо повторить уже готовые 4 ноты во второй половине первого такта. Есть три способа сделать это. Первый и самый худший способ сделать это просто нащелкать нужные ноты. Но это скучно. Давайте используем некоторые особенности LMMS и ускорим этот процесс. Первый реальный способ сделать это состоит в использовании копировального инструмента. Сначала выберите ноты, которые вы хотите скопировать. Удерживайте клавишу Ctrl и выделите прямоугольник вокруг нот, которые вы хотите скопировать. Затем, удерживайте Shift и перетащите выбранные ноты. Теперь вы перетаскиваете копии выбранных нот. Вы можете разместить их там, где хотите. Можно использовать старые добрые копирование и вставку. Снова используйте Ctrl для выбора желаемых нот, а затем нажмите Ctrl + C. Нажмите сочетание клавиш Ctrl + V, чтобы вставить ноты в начале, а затем переместите их на новое место. Чтобы выбрать все ноты, нужно нажать Ctrl + A. Независимо от того, какой способ вы выберете, должно получиться примерно следующее: Независимо от того, какой способ вы выберете, должно получиться примерно следующее: Независимо от того, какой способ вы выберете, должно получиться примерно следующее: Теперь можно нажать на кнопку воспроизведения в окне секвенсора, чтобы проиграть мелодию. Когда воспроизведение дойдет до конца последнего содержащего ноты такта, оно автоматически начнется с начала первого такта. Если вы уверены в себе, то теперь можете продолжать добавлять ноты мелодии, чтобы создать первые два такта. Вот как ваш секвенсор должен выглядеть после этого: Используя уже знакомые нам действия «копирование + вставка», повторим наши первые 2 такта и получим 4 полноценных такта. Используя уже знакомые нам действия «копирование + вставка», повторим наши первые 2 такта и получим 4 полноценных такта. Используя уже знакомые нам действия «копирование + вставка», повторим наши первые 2 такта и получим 4 полноценных такта. Теперь мы можем закрыть секвенсор и вернуться к финальному секвенсору. Вы увидите, что участок трека, на котором мы дважды щелкали в начале для создания мелодии, расширился, чтобы вместить добавленные ноты. Далее мы собираемся скопировать этот сегмент чтобы создать следующие четыре такта. Самый простой способ сделать это - просто нажать и удерживать клавишу Ctrl, перетаскивая начальный отрезок. Таким образом вы перетащите копию сегмента на новое место за пределами начального сегмента. Этот процесс будет выглядеть следующим образом: Отпустите сегмент на 5-ый такт. Теперь вы можете воспроизвести мелодию с помощью кнопки воспроизведения финального секвенсора. Кстати, было бы неплохо поменять темп со 140 на 80, как у меня на снимке, для этого вам надо навести курсор на текущее значение «ТЕМП\BPM», зажать правую кнопку мыши и прокрутить число до 80. Повторите операцию копирования еще 2 раза, тем самым заполнив первые 16 тактов, после чего сохраняйте проект так, как показано на снимке, чтобы в дальнейшим продолжить с ним работу. Для создания вашего первого звука нужно выбрать вкладку с левой стороны с нарисованной нотой. Эта вкладка содержит коллекцию образцов (семплов), которая поставляется с LMMS. При нажатии на вкладку "Мои образцы" должен появиться список папок, одна из них с надписью "drums". Двойной щелчок на ней откроет список ударных инструментов. нажимайте на них, чтобы услышать звуки различных инструментов. Если посмотреть на открытые окна, то будет видно, что одно из них называется "Пошаговый секвенсор". Найдите это окно прежде, чем двинетесь дальше. Вернитесь к образцам, которые вы только что слушали и выберите bassdrum_acoustic01.ogg, выберите этот файл и перетащить его в пошаговый секвенсор. При этом должна появиться новая дорожка с таким названием. Сделайте то же самое с инструментами hihat_opened04.ogg и snare04.ogg (прокрутите вниз). Если все сделано правильно, вы должны получить три инструмента в окне пошагового секвенсора (далее будем называть его окно ПС). Если нажать на маленькую иконку, похожую на надгробную плиту на линии малого барабана (snare04.ogg) вы должны через некоторое время услышать барабан и увидеть вспышку на панели инструментов (она происходит только когда воспроизводится звук). Повторите партию малого барабана так, как это показано на картинке, а затем нажмите кнопку воспроизведения, находящуюся в окне ПС. Пошаговый секвенсор представляет собой миниатюрный аудиоредактор, который позволяет ритмически работать с готовыми образцами звука (семплами) с целью получения относительно коротких ритмических рисунков для дальнейшего их использования в финальном секвенсоре. Изначально количество «надгробных плит», как вы могли заметить, равно 16. Это не просто так. Если вы помните, то один такт классического размера 4/4 состоит как раз из 16 шестнадцатых нот. Следовательно, мы можем с вами забивать семплами различного рода ритмические рисунки на 1 такт, ориентируясь в ритме по 16-ым нотам. Но это не значит, что работая в пошаговом секвенсоре, мы можем ограничить себя только лишь 1 тактом, при нажатии правой кнопки мыши по «плитам» определенной дорожки у нас появится меню, из которого мы можем добавлять количество нот, а если быть точнее «шагов» (те самые «надгробные плиты»), которое нам необходимо, вплоть одним кликом сразу до 16, тем самым добавляя в пошаговый секвенсор еще один такт. Это удобно, когда нам надо немного разнообразить ритм того же железа, бочки, малого барабана, но кардинально при этом ничего не меняя. С помощью кнопки «Добавить ритм/лейтмотив», которая находится в окне ПС, мы можем задать новое полотно для наших ритмических идей, которое тут же появится в виде отдельной дорожки в окне финального секвенсора. Вы уже догадываетесь что к чему. Но прежде давайте что-нибудь уже сделаем, чтобы вам не было так скучно, а ваши догадки подтвердились. Для этого вам придется создать, если вы еще этого не сделали, новый лейтмотив, после чего добавить к нашим 16 шагам еще 16. Делается это, как я уже писал выше, нажатием правой кнопки мыши по шагам дорожки, к которой мы хотим добавить еще шагов. после этого появится вот такое выпадающее меню, в котором будет команда «Add steps/Добавить шаги». Затем можно выбрать необходимое нам количество шагов (в данном случае 16). Справились? Отлично, нажимаем на клавишу «Добавить лейтмотив» и забиваем уже вот такой ритмический рисунок: Что дальше? Нам надо переключиться с вами на окно финального секвенсора. Я уже писал выше, что, скорее всего, вы заметили, как после добавления лейтмотива, каждый из них появился у вас в списке дорожек финального секвенсора. Теперь все просто. Если вы нажмете по сегменту левой кнопкой мыши любого из лейтмотивов, то, начиная с этого такта, вы его забьете тем самым ритмическим рисунком, который забивали в окне ПС. Т.к. кол-во шагов в «Лейтмотив 1» и «Лейтмотив 2» у нас было равно суммарно 32-ум, то и забиваться у нас будет не один такт, а целых два! Путем нехитрых манипуляций с мышью мы можем с вами комбинировать созданные вами ритмические рисунки в финальной песне так, как вам захочется. Помимо перкуссии в пошаговый секвенсор можно добавлять абсолютно любые звуки, лишь бы у вас были образцы. Посему, чтобы опробовать на деле все то, что у нас получилось, предлагаю вам сделать окно вашего финального секвенсора по образу и подобию того, что представлено на следующем снимке. Для этого вам будет необходимо партию дорожки «Xylophon», над которой мы работали до этого, сдвинуть на один такт, то есть она будет начинаться со второго такта, вместо первого. «Лейтмотив 0» займет у нас почетный первый такт, для этого просто нажимаем напротив него ЛКМ, как несложно догадаться, по первому такту. Далее «Лейтмотив 0» больше нам не встретиться, о нем можно благополучно забыть. «Лейтмотив 1» займет 2, 3 и 6, 7 такты. Не забываем о том, что я писал выше по поводу кол-ва шагов. «Лейтмотив 2» - 4, 5 и 8,9 такты. Все, приступаем! Не забудем после того, как все будет сделано, сохранить проект! В LMMS после добавления одного в проект, вы можете частично или полностью его изменить. Возможно вам просто удобнее набивать мелодию в каком-то другом MIDIредакторе, как мне. Так как я больше специализируюсь в игре на гитаре, то мне гораздо проще забивать придуманные мной партии в Guitar Pro, после чего я делаю экспорт в MIDI, а потом импорт этого же файла в LMMS или NUENDO. После в окне финального секвенсора появятся все те дорожки, которые присутствуют в MIDI-файле. Далее все проще некуда. Вы из знакомой нам вкладки Предустановок (My Presets) выбираете тот звук, который вам больше подходит и переносите его на место какой-либо из дорожек. Пробуйте до тех пор, пока не поймете, что это то, что надо. А еще было бы неплохо заранее переименовать дорожки, чтобы можно было знать, с чем мы имеем дело. Делается это нажатием ПКМ по текущему названию дорожки, после чего на экран вылетает окошко, где можно задать новое название. Можете взять названия со следующего снимка, а можете придумать свои. Как вы могли заметить, в данном пошаговом руководстве работа с ними не рассматривается, но отдельно про них все же стоит немного сказать, дабы не было вопросов. По сути трек автоматизации это некая команда, которая привязана к какой-либо из инструментальных дорожек, позволяющей автоматически менять некоторые ее значения на протяжении определенного участка. На примере дорожки «Slow» это есть изменение громкости. А в дорожке «Piano» плавный переход с одной ноты на другую (Сдвиг высоты), потому после импорта у нас появилось 2 дорожки «Piano», во второй указаны ноты, до которых идет сдвиг. Сдвигаем в своем редакторе дорожки согласно снимку, сохраняем проект, предварительно его прослушав, и переходим к финальной стадии работы с композицией. Итак, теперь самое главное. По сути мы с вами научились всему тому, что необходимо для создания полноценной композиции. Звучит не совсем правдоподобно, но это так. Да, есть очень много нюансов, касаемых по пост-обработке звука, но поверьте, по своему личному опыту и опыту друзей могу сказать, что порой можно обойтись лишь тем, чтобы правильно подобрать звук, грамотно расставить инструменты по панораме, вывести каждый инструмент по громкости, и получить мало-мальски звучащий трек. Мы научились писать мелодии, забивать ритм, работать с MIDI, что нам осталось? Тут все зависит конкретно от целей. Сейчас я расскажу о том, что знаю и чем руководствуюсь при работе в Nuendo, в LMMS, как ни странно, это тоже сработало. Речь пойдет о полноценной композиции с ударными, басом, гитарами, клавишами, над которой мы собственно и работаем (гитар, правда, не будет, от этой идеи пришлось в итоге отказаться). А если быть еще точнее, то я расскажу сколько чего нужно для получения более-менее полноценно звучащего микса. Рассказывать буду на примере классической рок-группы. Почему так повелось, что классически бас, гитара, ударные? Почему нельзя без того же баса? Все просто. Каждый инструмент занимает свою частотную нишу, от чего общий микс считается наполненным. Уберите вы бас, и вы сразу потеряете в объеме, песня будет казаться пустой. Без бочки тот же бас будет размазанным, посему обычно партия баса повторяет бочку. Гитара наполняет песню средними и высокими частотами. Железо – это высокие частоты. Бочка и бас – низкие и отчасти высокие. Для достижения большей плотности ритм-гитару пишут в 2 дорожки, причем одна полностью слева, другая полностью справа, возможен небольшой сдвиг в сторону центра, а так же бывают небольшие исключения, когда гитара пишется в одну дорожку, но обычно 2. Бас и бочка по центру, железо может быть раскидано по всей панораме. Теперь перейдем непосредственно к действиям, чтобы понять, что к чему. Для начала давайте удалим все, что у нас идет после 15 такта. С последнего сохраненного проекта там были лишние хвосты у дорожки «Main Theme». Повторяем снимок. Теперь поработаем над «Лейтмотив 0». Открываем его в пошаговом секвенсоре, далее нажимаем по дорожке малого барабана (snare04.ogg) ПКМ и выбираем «Открыть в секвенсоре». В нижнем левом углу можно увидеть надпись «Note Volume», что дословно означает «Громкость ноты», а правее различной высоты палочки. Так вот, чем выше палочка, тем громче будет звучать нота, которой она соответствует. Изначально все палочки были одинаковой длины, как последние 4. Сделайте первые 4, как у меня на снимке, и вы добьетесь постепенно нарастающей громкости (в данном конкретном случае малого барабана) партии. Такие штуки вы можете проделывать абсолютно с любыми партиями и инструментами. Как видно справа после названия дорожки, причем как в финальном секвенсоре, так и в пошаговом, имеется 2 контроллера. Один отвечает за громкость, другой за стереобаланс, то есть сдвиг влево или вправо по панораме относительно центра. Выкрутите все влево, и звук будет у вас полностью в левом ухе. И наоборот. Громкость делает дорожку или тише или громче в миксе. Еще вы, наверно, заметили, что у нас появилась дорожка «Bass». Это важно, об этом я писал выше. Я прилагаю отдельно MIDI-файл с партией баса, которую можно вставить проект, ничего не двигая. Либо вы можете сами попробовать подобрать партию баса на слух, сняв ее с финального аудио-файла. Слева названия каждой дорожки имеются 2 лампочки. Та, которая горит зеленым цветом, отвечает за то, чтобы при проигрывании дорожку было слышно. Если на нее нажать, то она потухнет, тогда дорожки при прослушивании микса будет не слышно. Вторая лампочка, если на нее нажать, станет красной, после чего будет слышно только ту дорожку, на которой она горит. Это удобно, таким образом можно оценить как звучит микс при включении и выключении различных дорожек. Как раз можете оценить разницу с басом и без баса. После того, как вы будете уверены в том, что все звучит так, что хочется слушать это не переставая, можно приступить к экспорту нашего микса в wav или ogg, чтобы дать послушать то, что получилось, другим людям, или вставить данную композицию в свой мультимедиа-проект или презентацию, как аудиосопровождение, благо оба формата поддерживаются большинством программ. Экспорт происходит так же нехитро, как и импорт MIDI. Единственное, что нам необходимо, так это выбрать желаемый формат в графе «Типы файлов», где у нас выбор стоит между wav и ogg, а затем вбить название файла в графе «Имя файла». WAV по своим размерам и качеству звучания больше, чем ogg, поэтому определите приоритеты. После выбора одного из форматов можно так же настроить его качество. От этого напрямую зависит размер финального файла, его качество и время кодировки. Жмем «Start», процесс пошел. Скорость кодировки зависит от технических характеристик компьютера, на котором вы работаете, общего времени композиции и, как говорилось чуть ранее, выбранного качества. После завершения процесса кодировки, файл можно открыть из того места, куда вы его сохранили, и прослушать одним из проигрывателей. Далее я привожу настройки громкости и стереобаланса, которые использовались при сведении финального микса. Плюс название предустановок для каждой дорожки финального секвенсора из папки «My Presets». Название каждой дорожки пошагового секвенсора соответствует названию семпла из папки «My Samples». Название дорожки Предустановка Громкость Стереобаланс Main Theme Delayed Echo.xiz 116% 0% Piano Moonlight Piano.xiz 63% -32% Slow Slow Strings.xiz Automation track 32% Bass Short.xiz 69.3% 0.8% bassdrum_acoustic0 1.ogg 100% 0% hihat_opened01.ogg 32% -32% snare04.ogg 50% 16% Подключение MIDI-клавиатуры Тем, кто обладает миди-клавиатурой и хочет записать партию вживую, нужно нажать кнопочку записи (красный кружочек в белом), но сначала нужно сделать следующее: перейти к окну Song editor и выбрать своё миди-устройство. Для этого нажать кнопку в левой части дорожки, выбрать midi и своё устройство.