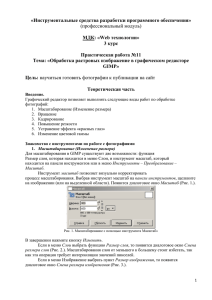«Инструментальные средства разработки программного обеспечения» МДК: «Web технологии» 3 курс
advertisement
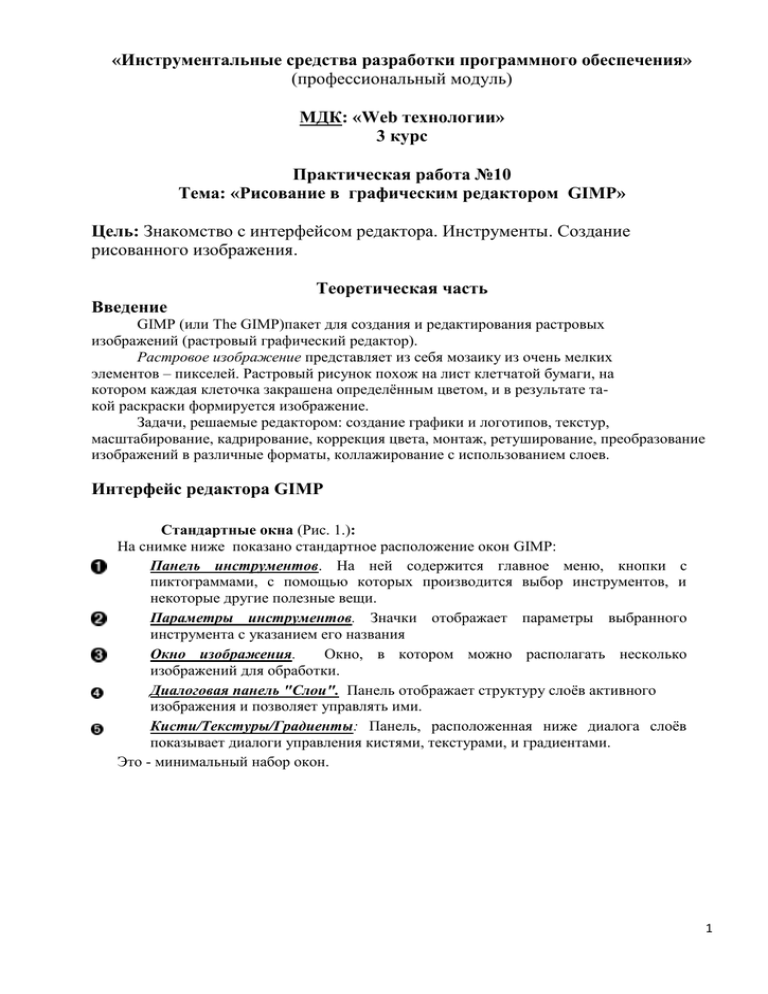
«Инструментальные средства разработки программного обеспечения» (профессиональный модуль) МДК: «Web технологии» 3 курс Практическая работа №10 Тема: «Рисование в графическим редактором GIMP» Цель: Знакомство с интерфейсом редактора. Инструменты. Создание рисованного изображения. Теоретическая часть Введение GIMP (или The GIMP)пакет для создания и редактирования растровых изображений (растровый графический редактор). Растровое изображение представляет из себя мозаику из очень мелких элементов – пикселей. Растровый рисунок похож на лист клетчатой бумаги, на котором каждая клеточка закрашена определённым цветом, и в результате такой раскраски формируется изображение. Задачи, решаемые редактором: создание графики и логотипов, текстур, масштабирование, кадрирование, коррекция цвета, монтаж, ретуширование, преобразование изображений в различные форматы, коллажирование с использованием слоев. Интерфейс редактора GIMP Стандартные окна (Рис. 1.): На снимке ниже показано стандартное расположение окон GIMP: Панель инструментов. На ней содержится главное меню, кнопки с пиктограммами, с помощью которых производится выбор инструментов, и некоторые другие полезные вещи. Параметры инструментов. Значки отображает параметры выбранного инструмента с указанием его названия Окно изображения. Окно, в котором можно располагать несколько изображений для обработки. Диалоговая панель "Слои". Панель отображает структуру слоёв активного изображения и позволяет управлять ими. Кисти/Текстуры/Градиенты: Панель, расположенная ниже диалога слоёв показывает диалоги управления кистями, текстурами, и градиентами. Это - минимальный набор окон. 1 Рис. 1. Стандартные окна редактора GIMP Панель инструментов (Рис. 2.): Окно Панель инструментов содержит основные средства для графического дизайна и состоит из двух частей. Верхняя часть окна содержит кнопки выбора инструментов, кнопку выбора цвета переднего плана и фона, кнопки выбора кисти, текстуры и градиента, кнопку выбора активного изображения. В нижней части окна отображаются параметры выбранного инструмента. Вид панели инструментов можно перенастроить, выбрав в окне изображения пункт меню Правка – Параметры – Панель инструментов и установив соответствующие флажки в поле Внешний вид. Можно выделить следующие категории инструментов: инструменты выделения, инструменты рисования, инструменты преобразования и прочие. В нижней части панели располагаются настройки выбранного инструмента. Рис. 2. Окно «Панель инструментов» 2 Инструменты выделения. Они предназначены для выделения областей заданных форм или цветов. (Приложение №1) Снять любое выделение можно, выбрав из меню Выделение команду Снять выделение. Инструменты рисования Инструменты рисования служат для создания штрихов и линий. (Приложение №2) Настройка параметров инструментов рисования производится в области настроек каждого инструмента и в диалоговом окне Кисти, где выбирается тип кисти для каждого рисующего инструмента. Инструменты преобразования Инструменты преобразования служат для изменения места положения изображения или изменения его контура. (Приложение №3) Прочие инструменты Предназначены для изменения масштаба, создания текста, получения цвета и измерения расстояния. (Приложение №4) Окно изображения. Окно содержит основное меню, с помощью которого можно вызывать команды для работы с изображением. GIMP позволяет одновременно загружать и редактировать множество изображений. При этом каждое изображение открывается в отдельном рабочем окне, которое мы будем называть окном изображения (рис. 3). 3 Рис. 3. Окно изображения Каждый пункт меню в верхней своей части содержит пунктирную полоску. Если к ней подвести курсор мыши, то эта полоска выделяется как отдельный элемент (рис. 4). Щелкните мышкой по пунктиру, и пункт меню превратится в самостоятельное окно (рис. 5). Рис. 4. Выбор пунктира Рис.5. Появление меню в отдельном окне Кнопка Навигация по изображению открывает полный уменьшенный вид рисунка. Это актуально для просмотра больших изображений. Щелчок по этой кнопке и удерживание левой клавиши мыши вызывает окно, показывающее изображение в миниатюре с выделенной видимой областью. Окно Слои, Каналы, Контуры, Отменить – Кисти, Текстуры, Градиенты 4 Данное Окно объединяет семь диалоговых окон и содержит соответствующие вкладки (рис. 6). Рис. 6. Общий вид окна Слои, Каналы, Контуры, Отменить – Кисти, Текстуры, Градиенты при нажатых кнопках Слои и Текстуры. Диалоговое окно Слои содержит информацию о режиме активного слоя, степени его непрозрачности, , список слоев изображения и кнопки управления слоями. Диалоговое окно Каналы отображает значения красного, зеленого и синего для каждого пикселя в изображении. Три основных цвета необходимы для отображения всего спектра натуральных цветов. Диалоговое окно Контуры отображается список всех контуров изображения и четыре параметра для каждого контура: видимость , цепочка , изображение контура, имя контура. Диалоговое окно позволят сделать выбор точки в истории действий, в которую нужно вернуться. Можно переходить к любому моменту работы над изображением и обратно сколько угодно раз. Диалоговое окно Кисти отображает все доступные кисти, которые можно выбрать для использования инструментами рисования. В диалоговом окне Текстуры отражаются все доступные текстуры, которые можно использовать инструментами рисования. Диалоговое окно Градиенты отображает все доступные градиенты. Практическая часть Создание рисованного изображения. Нарисуйте еловую веточку: 1) Выберите цвета переднего плана и фона: темносиний и сине-голубой соответственно. Выберите 5 инструмент Градиент. На панели инструментов установите тип градиента: Основной в фоновый (RGB). Проведите вертикальную линию от верхнего края рисунка к нижнему. Градиентная заливка заполнила все рабочее поле. 2) Создайте новый слой с помощью кнопки на панели слоев. 3) Назовите этот слой «Веточка»; Тип заливки слоя установите «Прозрачный». Кистью обозначьте основные линии ветки. 4) Нарисуйте «иголки» на ветках. Удобнее всего рисовать кистью, выполняя щелчки мыши при нажатой клавише Shift. 5) Чтобы работа была действительно живописной, добавьте разнообразия красок: светлые и темные цвета, более теплые и более холодные по тону. 6 6) С помощью инструмента Палец размажьте краски. Внимание: направление воздействия инструмента совпадает с направлением роста иголок на ветке. 7) Оцените полученную композицию. Возможно, есть необходимость переместить, масштабировать или повернуть ветку, чтобы освободить место для елочного украшения. В таком случае, выполните эти действия с помощью специальных инструментов: Перемещение, (Инструменты -> Преобразование -> Перемещение) Вращение (Инструменты -> Преобразование -> Вращение) и Масштаб (Инструменты -> Преобразование -> Масштаб). Нарисуете яркий елочный шар: 1) Создайте новый слой и назовите его «шарик». Выделите круг и выполните заливку ярким цветом теплой гаммы (желтыйоранжевый-красный). 2) Добавьте блики и тени к изображению шара а также мелкие детали. 7 3) С помощью инструмента Палец размажьте цветовые пятна круговыми движениями. Если вы чувствуете, что на шаре не хватает какоголибо цвета, вы можете дорисовать кистью недостающее пятно и размазать его, смешав с окружающими красками. 4) Попробуйте также оформить фон в «живописной» технике. Вы можете использовать Кисть разной формы, а затем размазывать и смешивать цветовые пятна с помощью инструмента Палец. Сохраните работу в формате xcf. 8 9