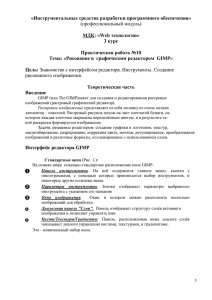Практическая работа №11
advertisement
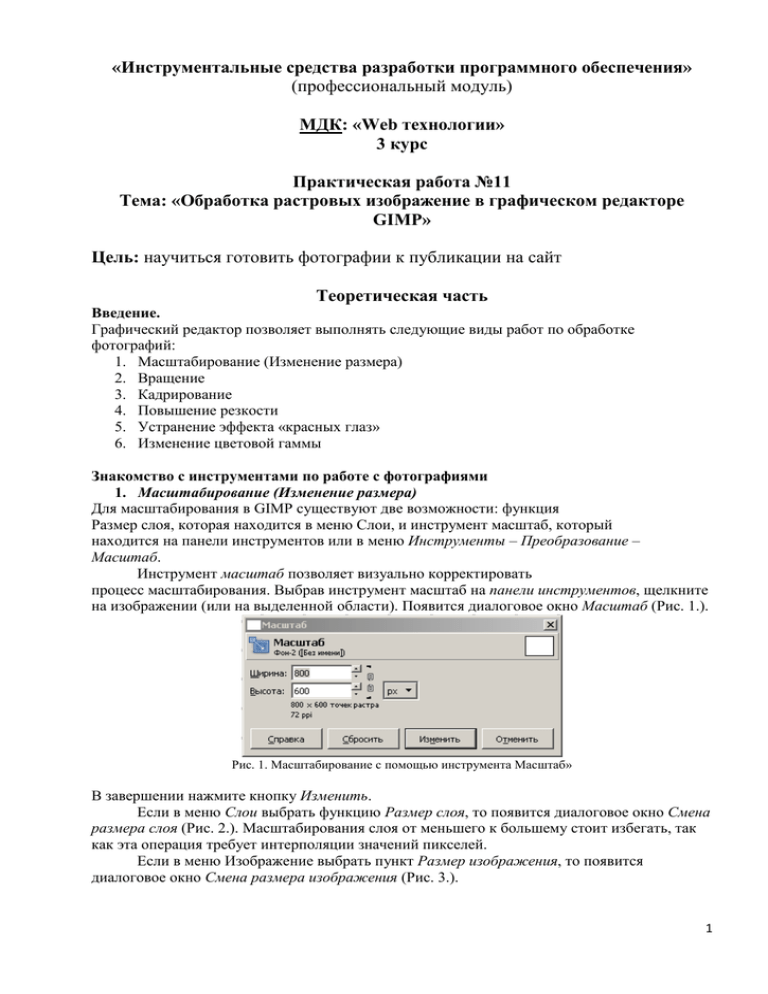
«Инструментальные средства разработки программного обеспечения» (профессиональный модуль) МДК: «Web технологии» 3 курс Практическая работа №11 Тема: «Обработка растровых изображение в графическом редакторе GIMP» Цель: научиться готовить фотографии к публикации на сайт Теоретическая часть Введение. Графический редактор позволяет выполнять следующие виды работ по обработке фотографий: 1. Масштабирование (Изменение размера) 2. Вращение 3. Кадрирование 4. Повышение резкости 5. Устранение эффекта «красных глаз» 6. Изменение цветовой гаммы Знакомство с инструментами по работе с фотографиями 1. Масштабирование (Изменение размера) Для масштабирования в GIMP существуют две возможности: функция Размер слоя, которая находится в меню Слои, и инструмент масштаб, который находится на панели инструментов или в меню Инструменты – Преобразование – Масштаб. Инструмент масштаб позволяет визуально корректировать процесс масштабирования. Выбрав инструмент масштаб на панели инструментов, щелкните на изображении (или на выделенной области). Появится диалоговое окно Масштаб (Рис. 1.). Рис. 1. Масштабирование с помощью инструмента Масштаб» В завершении нажмите кнопку Изменить. Если в меню Слои выбрать функцию Размер слоя, то появится диалоговое окно Смена размера слоя (Рис. 2.). Масштабирования слоя от меньшего к большему стоит избегать, так как эта операция требует интерполяции значений пикселей. Если в меню Изображение выбрать пункт Размер изображения, то появится диалоговое окно Смена размера изображения (Рис. 3.). 1 Рис. 2. Диалоговое окно «Смена размера слоя» Рис.3. Диалоговое окно «Изменение размера изображения» Здесь можно установить новый размер фотографии в нужных единицах измерения или в процентах от оригинала. После изменения размера фотографии нажмите кнопку Изменить. 2. Вращение Для вращения изображения выберите инструмент вращение на панели инструментов или в меню Инструменты – Преобразование – Вращение. Появится диалоговое окно Вращение (Рис. 4.). Рис. 4. Диалоговое окно «Вращение» Указать угол поворота можно, двигая бегунок, вводя числовые значения вручную или поворачивая изображение с помощью мышки. Мышкой можно перетаскивать центр вращения, а можно указать координаты для нового положения центра вращения в диалоговом окне. 3. Кадрирование Кадрирование позволяет вырезать часть изображения. Выберите инструмент кадрирование на панели инструментов или из меню Инструменты – Преобразование – Кадрирование. Появившимся указателем выделите нужную область фотографии и нажмите клавишу <Enter>. Все, что находится за пределами выделенной области, будет удалено. 4. Повышение резкости Для увеличения резкости в GIMP существуют фильтры Нерезкая маска и 2 Повышение резкости. Для их активизации выберите Фильтры – Улучшение – Нерезкая маска или Фильтры – Улучшение – Повышение резкости. Изменить резкость можно и с помощью инструмента размывание/резкость. 5. Устранение эффекта «Красных глаз» Перейдите к нужному фрагменту фотографии, установите масштаб, удобный для работы со зрачками, активизируйте инструмент эллиптическое выделение, выделите зрачки глаз. В меню выберите Цвет – Тон-Насыщенность. В диалоговом окне выберите красный цвет и установите параметр Насыщенность в минус сто. Краснота зрачков должна исчезнуть. 6. Изменение цветовой гаммы Все инструменты доступны через меню окна Цвет. (Рис. 5.) Рис. 5. Меню «Цвет» Инструмент цветовой баланс (Рис. 6) позволяет изменить соотношения между парами дополнительных цветов для теней, полутонов и светлых частей изображения Инструмент тон-насыщенность (Рис. 7.) позволяет регулировать тон, освещенность и насыщенность каждого из шести цветов по отдельности либо всех сразу. Рис. 6. Окно параметров инструмента цветовой Рис. 7. Окно параметров инструмента тон- 3 баланс насыщенность Инструмент тонирование (рис. 8) переводит картинку (или выделенную область) в одноцветное изображение. Передвигая бегунок, регулируем тон, освещенность и насыщенность. Инструмент яркость-контраст (рис. 9) позволяет изменять яркость и контрастность выделенной области или активного слоя. Рис. 8. Окно параметров инструмента тонирование Рис. 9. Окно параметров инструмента яркостьконтраст Инструмент порог (рис. 10) переводит изображение в битовое черно-белое изображение, т. е. картинка получится только из двух цветов: черного и белого без полутонов. Можно отрегулировать уровни (пороги). Все точки, попавшие в порог, будут белыми, остальные – черными. Рис. 10. Окно параметров инструмента порог Инструмент уровни (рис. 11) позволяет корректировать яркость и контрастность изображения на основе гистограммы. 4 Рис. 11. Окно параметров инструмента уровни Рис. 12. Окно параметров инструмента кривые Диалоговое окно Уровни дает возможность автоматической коррекции с помощью кнопки Авто. Инструмент кривые (рис. 12) подобен инструменту уровни. Если, удерживая нажатой левую кнопку мыши, перемещать указатель (в виде пипетки) в окне изображения, то на кривой появится линия, показывающая уровень яркости пикселя, над которым находится указатель. Инструмент постеризация (рис. 13) предназначен для уменьшения количества цветов в изображении при сохранении максимального сходства с оригиналом. Рис. 13. Окно параметров инструмента постеризация Рис. 14. Окно параметров инструмента обесцвечивание Инструмент обесцвечивание (рис. 14) позволяет перевести изображение в чернобелые цвета и оттенки. Изменяются три параметра: светлота, светимость, среднее (в зависимости от того, какие тона вам нужно выделить). В меню Цвет кроме основных инструментов можно найти и другие пункты меню. 5 Практическая часть Задание 1. "Работа с выделенными областями" Указания к работе: используйте файлы из папки Приложения к работе 11, Задание 1 1. Используя инструмент Прямоугольная область выделить светлый прямоугольник (файл Seasons.jpg), отменить выделение. 2. выделить овальную область с изображением котенка (файл Cat.jpg). 3. Выделить красную розу (файл Fruit.jpg) с помощью инструмента Лассо. 4. Используя Волшебную палочку, выделить желтую розу (файл Fruit.jpg). 5. Создать две уменьшенные копии желтой розы. 6. Увеличить количество яблок и персиков на фотографии (файл Fruit.jpg). 7. Выделить бабочку, выбрав наиболее подходящий инструмент выделения (файл Butter.jpg). Создать несколько копий бабочек, уменьшить их размеры и повернуть в разных направлениях. 8. Рядом с котенком (файл Cat.jpg) разместить две уменьшенные копии котят, смотрящих друг на друга. Задание 2. "Использование фильтров и эффектов слоя при создании коллажа" Используя исходные изображения, представленные на рис. 14 создать итоговое в форме коллажа. Рис. 14. Изображения к заданию №2 Указания к выполнению: 1. Откройте файлы 1.jpg, 2.jpg и 3.jpg. Вам необходимо, используя инструменты, выделить мяч и кроссовку и перетащить их на изображение планеты. 2. Используя возможности трансформации, подберите масштаб мяча и кроссовки. 6 3. К слою с планетой применить фильтр Размытие. 4. Используя возможности трансформации, разверните мяч и кроссовку по направлению орбиты планеты. 5. Создайте надпись "Планета спорта". 6. Примените к надписи эффекты Градиент и Внешнее свечение. Сохраните файл в формате XCF. Задание 3. «Подготовка изображения к публикации» Обработайте полученные изображения изученных инструментов работы с растровыми изображениями и добейтесь минимального объемного размера при неизменном качестве изображения. 7