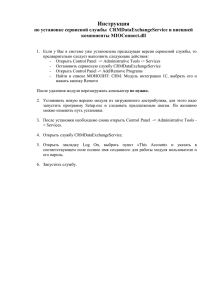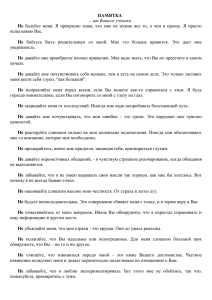Здравствуйте, дамы и господа. Меня зовут Алексей Белов, и
advertisement
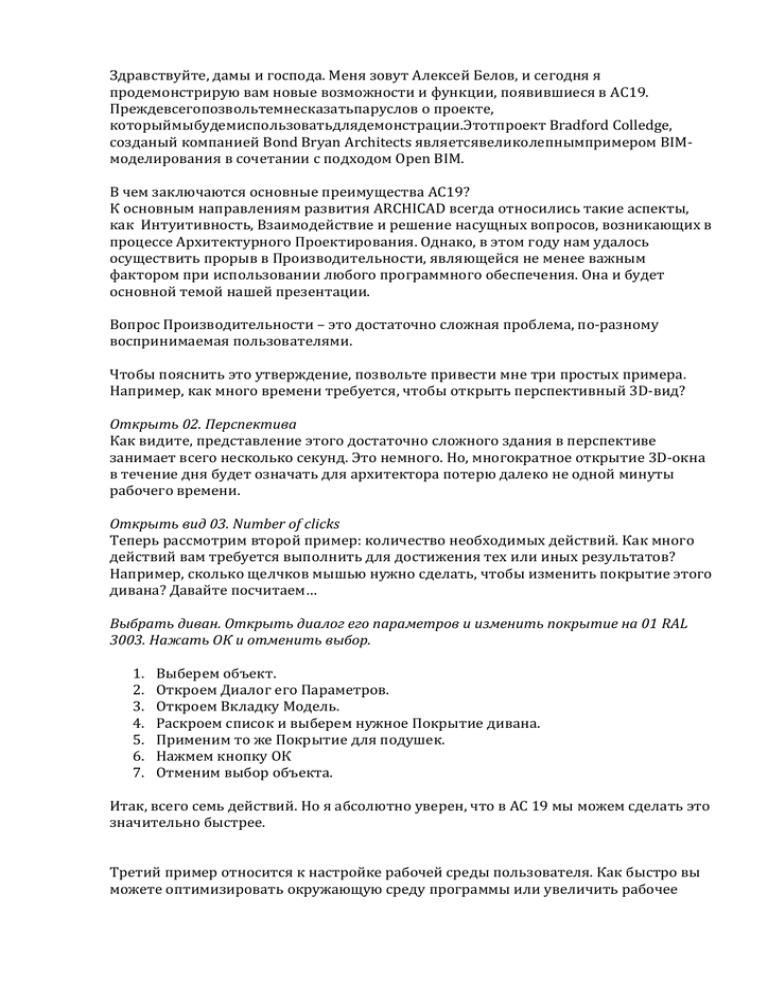
Здравствуйте, дамы и господа. Меня зовут Алексей Белов, и сегодня я продемонстрирую вам новые возможности и функции, появившиеся в AC19. Преждевсегопозвольтемнесказатьпаруслов о проекте, которыймыбудемиспользоватьдлядемонстрации.Этотпроект Bradford Colledge, созданый компанией Bond Bryan Architects являетсявеликолепнымпримером BIMмоделирования в сочетании с подходом Open BIM. В чем заключаются основные преимущества АС19? К основным направлениям развития ARCHICAD всегда относились такие аспекты, как Интуитивность, Взаимодействие и решение насущных вопросов, возникающих в процессе Архитектурного Проектирования. Однако, в этом году нам удалось осуществить прорыв в Производительности, являющейся не менее важным фактором при использовании любого программного обеспечения. Она и будет основной темой нашей презентации. Вопрос Производительности – это достаточно сложная проблема, по-разному воспринимаемая пользователями. Чтобы пояснить это утверждение, позвольте привести мне три простых примера. Например, как много времени требуется, чтобы открыть перспективный 3D-вид? Открыть 02. Перспектива Как видите, представление этого достаточно сложного здания в перспективе занимает всего несколько секунд. Это немного. Но, многократное открытие 3D-окна в течение дня будет означать для архитектора потерю далеко не одной минуты рабочего времени. Открыть вид 03. Number of clicks Теперь рассмотрим второй пример: количество необходимых действий. Как много действий вам требуется выполнить для достижения тех или иных результатов? Например, сколько щелчков мышью нужно сделать, чтобы изменить покрытие этого дивана? Давайте посчитаем… Выбрать диван. Открыть диалог его параметров и изменить покрытие на 01 RAL 3003. Нажать ОК и отменить выбор. 1. 2. 3. 4. 5. 6. 7. Выберем объект. Откроем Диалог его Параметров. Откроем Вкладку Модель. Раскроем список и выберем нужное Покрытие дивана. Применим то же Покрытие для подушек. Нажмем кнопку ОК Отменим выбор объекта. Итак, всего семь действий. Но я абсолютно уверен, что в АС 19 мы можем сделать это значительно быстрее. Третий пример относится к настройке рабочей среды пользователя. Как быстро вы можете оптимизировать окружающую среду программы или увеличить рабочее пространство на экране? Ведь, чем больше рабочее пространство экрана, тем меньше действий требуется для осуществления навигации по проекциям модели. Что ж, теперь давайте посмотрим, какие преимущества в работе дает новая версия АС. Сейчас вы видите на экране типичный Mac-интерфейс АC, с использованием плавающих панелей. Переключить на виды 1 state и 2 state. Подвигать окно Плана Этажа. Такой подход был очень удобен при работе на небольших мониторах, но сейчас нам требуется решение, обеспечивающее комфортную работу на современных мониторах большого разрешения. Пользователям значительно удобнее использовать только одно окна размеры которого легко изменяются в соответствии с разрешением монитора. Параметры/Окружающая Среда/Наследуемый Режим Окна. Переместить правый нижний угол окна. Теперь на платформе Mac, как и в Windows, полностью поддерживается однооконный режим ARCHICAD, позволяющий моментально изменить размеры окна, не перетаскивая все панели одну за другой. Но как нам увеличить рабочее пространство экрана? В AC19 реализована функция MacOS 10, позволяющая переключать приложения в полноэкранный режим. Достаточно просто сделать щелчок на зеленой кнопке в левом углу экрана, чтобы скрыть строку меню и увеличить окно приложения по вертикали. Поддержка таких однооконного и полноэкранного режимов позволила GRAPHISOFT сделать ARCHICAD самым удобным BIM-приложением для архитекторов, работающих на платформе Mac. Приблизитьлевыйверхнийуголэкрана, чтобыпоказатьзеленуюкнопку. Посмотрим, что еще можно сделать для увеличения рабочего пространства. Панель Навигатора занимает достаточно много места, так что давайте просто закроем ее. Нажать кнопку отображения Навигатора в левом нижнем углу. Что ж, рабочее пространство существенно увеличилось, но как переключаться между видами и проекциями без Навигатора? Прежде всего, мы можем использовать абсолютно новую Панель Вкладок, во многом напоминающую решения, встречающиеся практически во всех современных браузерах, и позволяющую осуществлять навигацию по проекту без панели Навигатора. Навести мышь на заголовок проекта и активировать команду Панель Вкладок. Вкладки можно легко перемещать в пределах Панели, открывая новые и закрывая уже ненужные. Эти средства навигации крайне удобны и интуитивно понятны. Перемесить на панели вкладок некоторые вкладки. Вкладки ARCHICAD не только позволяют переключаться, но и управлять отображением окон. Например, при помощи контекстного меню вкладки Развертки мы можем открыть все виды, относящиеся к этому маркеру Развертки. Щелкнуть правой кнопкой мыши на вкладке развертки и переключиться на две другие развертки. Новые вкладки можно открыть при помощи Навигатора, не открывая при этом саму панель Навигатора. Для этого достаточно воспользоваться выпадающим меню Навигатора. Показать выпадающий Навигатор в правом углу панели Вкладок. Это лишь несколько примеров улучшения рабочей среды АС19. Теперь давайте поговорим о вопросах, непосредственно связанных с проектированием. Прежде чем приступать к работе над эскизным проектом, архитектору часто требуется создать модель окружающей среды и застройки. Здание Bradford College расположено в центре города, поэтому авторам проекта необходимо было визуализировать соседние здания. Сделать это можно несколькими способами: Можно потратить кучу времени и сил, чтобы создать их модели стандартными инструментами АС. Можно импортировать эти модели из Google Earth, точность которых явно не будет соответствовать нашим требованиям. Можно воспользоваться фотоаппаратом и сделать фотографии ситуации, подобные тем, что вы видите на экране, но как визуализировать эти фотографии в 3Dпространстве? Открыть виды 01-04, затем вернуться к виду 01.(Pointcloud.pla) Активировать 3D-обзор. Давайте-ка попробуем осмотреться в этом виде. Плавно переместить камеру направо, потом на верхний правый угол здания колледжа. Затем навести камеру на тень фотоаппарата на земле. Скорее всего, вы уже поняли, что это – не фотография. Если приблизить вид, то можно заметить, что он представляет собой облако точек, созданное при помощи технологии лазерного сканирования. АС19 позволяет импортировать даже очень большие облака точек из файлов в формате xyz и e57. Вы также можете заметить, что навигация даже по столько детализированному файлу осуществляется очень плавно благодаря обновленному механизму OpenGL. Проведенные нами тесты показывают, что в новой версии АС могут прекрасно отображаться модели, содержащие до 100 миллионов точек. Поддержка облаков точек дает существенные преимущества архитекторам, так как с ее помощью можно: Организовать взаимодействие с геодезистами, Существенно сэкономить время на моделировании окружающей застройки Повысить качество моделей в проектах реконструкции и переоборудования зданий Быстро выявить отклонения от проекта уже возведенных зданий. Открыть вид 05(Pointcloud.pla) Давайте немного остановимся на работе с моделями уже существующих зданий. Мы с вами видим облако точек, полученное при сканировании гаража здания. В АС19 можно визуально сопоставить облако точек с конструкциями архитектурной модели. Активировать 3D-обзор и повернуть камеру налево. Чтобы облегчить восприятие, мы окрасили элементы модели АС в красный цвет. Осмотревшись, мы видим, что одна из колонн оказалась смещена относительно своего проектного положения, так что это отклонение можно легко зафиксировать в исполнительной модели и в документации. Приблизить вид. Переключиться в основной файл и открыть вид 07. Site context. Активировать Направляющие в табло команд. Следующая стадия проекта – это концептуальное моделирование. Нам хотелось бы создать в массах основные объемы здания, затратив на это как можно меньше времени. Прежде всего нам нужны действительно удобные инструменты, повышающие скорость моделирования. Давайте, например, ограничим существующий участок застройки. Мне необходимо иметь возможность в любой момент увидеть основные направления, определяемые формой участка, но при этом не открывать каждый раз чертежи топосъемки. Для этого лучше всего подойдут постоянные направляющие линии, появившиеся в АС 19. Достаточно просто перетащить с любого из этих четырех манипуляторов новую направляющую и разместить ее в нужном месте. Разместить направляющие по четырем углам основных направлений участка. Переместить копию одной из направляющих, нажав клавишу alt. Ввести в панель слежения 1000 мм. В отличие от временных, постоянные направляющие остаются на экране до тех пор, пока вы их не отключите. Они не пропадают по окончании каждого действия, связанного с построением или редактированием элементов. Постоянные направляющие автоматически располагаются в соответствии с положением элемента, на который наведен курсор мыши. Есть у них и другие преимущества: Они не выводятся на печать. Для их отображения не нужно включать или отключать показ слоев, Все направляющие можно удалить одним щелчком мыши, Включить и отключить Направляющие в Табло Команд Их можно сохранять в видах проекта, Их можно копировать и перемещать как обычные лини Все пересечения с обычными элементами отображаются при наведении на них курсора. Активировать 08 3D Guidelines Направляющие линии можно использовать и в 3D. Например, они могут нам пригодиться в окне перспективы при работе с Морфами, которые позволят нам сформировать основные объемы здания. . Отключить показ Направляющих в Табло Команд. Давайте поднимем объемы при помощи функции Вытягивания Морфов. Вытянуть все Морфы на 20000. Голубой Морф вытянуть еще на 4000. Открыть вид 09. 3D Guides. Сейчас нам требуется создать зубчатую крышу над входной зоной. Для этого необходимо изменить форму Морфа, но мне не хотелось бы выполнить все действия в перспективе, не теряя время на переключение в окно фасада, разреза или плана этажа. В такой ситуации будет очень удобно воспользоваться Точками Привязки и Направляющими. Активировать Направляющие в Табло Команд. Давайте создадим новые направляющие и зададим деление на шесть частей. Задать деление на 6 частей. Кроме того, выберем вертикальную плоскость фасада, так как мы будем работать с этой поверхностью. При наведении курсора на любое ребро, оно автоматически делится на заданное количество частей. Таким образом мы легко можем создать первое ребро крыши. Для создания двух следующих сегментов можно воспользоваться новыми линиями привязки, появившимися в АС19. Эта интуитивно понятная функция позволяет моментально создавать точки, линии и дуги привязки прямо в процессе создания и редактирования элементов. При этом даже не нужно использовать какие-либо клавиши или команды. Выбрать в Локальной Панели построение прямого сегмента и начать построение зубчатой крыши. Активировать точки привязки можно при помощи клавиши Q. Создать привязку под 90 градусов. Продолжить построение, демонстрируя возникающие линии привязки. Линии привязки создаются для линий и точек, указанных пользователем, и появляются автоматически, когда мы наводим курсор на конструктивные элементы. С их помощью можно легко найти горизонтальное или вертикальное направление на заданной плоскости. В данном случае я проецирую точки пересечения горизонтального и вертикального ребер с первым скатом крыши, чтобы создать еще два ската. Как видите, все операции моделирования интуитивно понятны, и не требуют перехода в другие виды или проекции. Завершить построение. Выбрать три плоскости и выдавить их до противоположной плоскости. То, что вы сейчас видели – это лишь некоторые возможности, которые дают точки и линии привязки. Сейчас же давайте перейдем к следующей стадии рабочего проектирования. Открыть вид 010. Reception Как видите, у нас уже есть достаточно проработанная модель, так что теперь нам требуется продемонстрировать наши проектные решения заказчику. В АС18 появился превосходный инструмент подачи – механизм визуализации CineRender. Но как можно повысить скорость наложения покрытий для визуализации? Надеюсь, вы помните одну из проблем, о которых я говорил в начале демонстрации: количестве необходимых действий. Нам потребовалось семь щелчков мышью, чтобы заменить покрытия объекта дивана. А сколько щелчков мыши потребуется теперь? Всего два. Давайте откроем новую панель Окраски Поверхностей, появившуюся в новой версии ArchiCAD. Окно/Панели/Окраска Поверхностей. В этой панели отображаются все покрытия OpenGL и CineRender, которыемыможемпростоперетащитьнанужныеповерхности. Применитьпокрытие (01) RAL Luminous Bright Red для обоих диванов. При помощи этой же панели можно найти конкретные покрытия по ключевым словам, вместо того, чтобы долго листать списки покрытий и искать нужное. Например, мы можем просто ввести слово дерево,, чтобы увидеть все деревянные покрытия. Ввести timber в поле поиска в Панели Окраски Поверхностей и перетащить одно из покрытий (46) на поверхность пола. Давайте наложим на пол это деревянное покрытие. При помощи механизма распознавания поверхностей мы можем моментально найти нужную плоскость и увидеть как она будет выглядеть после применения покрытия. Если результат нас устраивает, то достаточно просто сделать щелчок мышью, чтобы заменить текущее покрытие. Это наиболее легкий и понятный способ наложения покрытий. Но это еще не все возможности Панели Окраски Поверхностей. Давайте переключимся на экстерьер здания. Открыть вид 011. Materials outside Мне хочется попробовать поиграть с цветовыми решениями, чтобы сравнить варианты наружной отделки. Как мне выбрать все элементы здания, для которых использована текстура известняка? Просмотреть всю модель и последовательно выбрать все эти элементы. Конечно же нет! В Панели Окраски Поверхностей есть встроенная функция, которая позволяет воспринять любое покрытие и выбрать все поверхности элементов здания, для которых оно используется. Активировать кисть и выбрать любую поверхность с наложенной текстурой камня. Выбрав все поверхности, выбрать (01) Brick Limestone copy в панели и прокрутить правый список до (01) Stonework Bradford. Навести на него курсор. Как видите, в этой модели текстура известняка использована для 175 различных элементов. Теперь, все что нужно, это выбрать новое покрытие, например – этот белый кирпич из списка и заменить существующий известняк. При этом в 3D мы сразу видим как будет выглядеть здание с новым покрытием. Если результат нас не устраивает, мы можем нажать клавишу Esc, чтобыотменить изменения и поискать другое покрытие. Такой способ наложения покрытий невероятно повышает скорость работы и упрощает подготовку модели для визуализации. Что ж, это была одна из самых интересных и творческих сторон работы архитектора. Но теперь давайте поговорим о достаточно скучных задачах, отнимающих куда больше времени и сил: о создании Документации. Многие архитекторы очень недолюбливают эту работу, требующую многократного выполнения одних и тех же действий. Открыть вид 012. Auto_dimensions Пожалуй, нанесение размеров и выносных надписей – это одна из самых сложных задач в документировании. Давайте посмотрим, какие решения в этой области нам дает АС 19. Прежде всего посмотрим, что изменилось в плане работы с размерами. Архитекторам всегда очень важно качество документации, выводимой на печать, все тексты размеров и аннотации должны быть видны и легко читаемы. В нашем примере некоторые размеры внутренних стен наложились друг на друга. Естественно, у нас нет ни малейшего желания корректировать их расположение вручную на всех чертежах. Новые варианты интеллектуального размещения размерных текстов позволяют легко решить подобные проблемы. Выбрать размерную линию и открыть диалог Параметров Размеров. В Деталях Размеров выбрать По Центру. При варианта варианта По Центру, размерные тексты всегда располагаются по центру размерных линий, не накладываясь друг на друга. Применить настройки. Снова открыть диалог Параметров Размеров и выбрать Гибкий вариант. Если мы выберем Гибкий вариант, то размерные тексты будут располагаться наилучшим образом в каждой конкретной ситуации. Стандарты некоторых стран требуют использования выносных полок при подобном размещении размеров. Эти выносные полки можно создать графически. Просто выберем текст и переместим его в подходящее место. Начать перемещение нижнего размера 18 направо, затем сделать то же для еще двух размеров. Как видите, выносные полки создаются автоматически. Все эти действия можно выполнить за один прием сразу для нескольких выбранных текстов. Кроме того, выносные полки можно расположить наилучшим образом при помощи стандартных команд выравнивания или распределения. Выбрать три размера и активировать команду Редактор/Выровнять/По Правому Краю Возможность расположения размерных текстов в несколько строк – это еще одно улучшение, относящееся к нанесению размеров. Часто бывает нужно указать минимальные и максимальные значения. Изменить Измеренное Значение на Специальный Текст и ввести min Как видите, это не составляет никакой сложности. И, наконец, теперь можно менять шрифт, выравнивание или цвет отдельных частей размерных текстов. Ну а что же с Выносными Надписями? Как на них отразилось решение проблемы сокращения количества необходимых действий? Открыть вид 013. Labels Выбрать инструмент Выносная Надпись и тип Выноски Высоты. В предыдущих версиях АС требовалось не менее пяти щелчков мыши, чтобы создать выноску для конкретного элемента модели, так как нам надо было открыть вкладку Выносных Надписей в диалоге выбранного элемента. Что же изменилось сейчас? Теперь все что требуется: это активировать инструмент Выносная Надпись и сделать щелчок на нужном элементе, вот и все. Нанести выноски Высоты, Размеров и Уникального ID Как видите, таким образом мы реализовали еще одно очень частое пожелание наших пользователей: для любого элемента модели теперь можно создать любое количество выносных надписей. Все перечисленные усовершенствования позволяют существенносократить количество времени, которое тратится на создание документации, позволяя архитекторам сосредоточиться на любимом деле: непосредственно на проектировании. Открыть диалог Параметров Выносной Надписи, чтобы показать новые типы Выносок. Чтобы упростить рабочий процесс, мы создали несколько новых высокопараметризированных объектов Выносных Надписей. Специальные выноски, такие как состав конструкций, выноски выносных стен или метки и категории входят в состав стандартной поставки ArchiCAD. Пока все, о чем мы говорили относилось только к абсолютно стандартным задачам, стоящим перед архитекторами. Настало время обсудить еще одну тему. Открыть видArea solid Многие уверены, что главной ценностью в аббревиатуре BIM является I – то есть Информационная, так как проектная информация является наиболее ценной составляющей BIMдля заказчиков, владельцев зданий и подрядчиков. И поэтому мне хотелось бы рассмотреть два вопроса: Каким образом мы можем получить доступ к необходимым данным модели, не имея ArchiCAD? Какмыможемобеспечитьсовместноеиспользованиеэтихданных? Дляначалапоговорим о количественныхпоказателях.В АС всегда можно было извлечь всю необходимую информацию об объемах и количественные показатели непосредственно из модели. Однако, потребность в некоторых строительных материалах, например, в штукатурке или в изоляции, рассчитывается не в единицах объема, а в единицах площади поверхности. Это достаточно сложная задача для любого BIM-приложения, потому что плоскости привязки для расчета поверхностей по-разному задаются для каждого типа конструкции. Например, площадь изоляция, как правило, рассчитывается по плоскости, проходящей через центр изоляционного слоя, а площадь внутренней штукатурки вычисляется по внутренней поверхности стены. Открыть вид Area Projected Данная модель иллюстрирует расчет поверхностей в ARCHICAD на основе проекций слоев многослойной конструкции. Эти расчеты всегда точны и полностью отвечают нуждам пользователей. Более того, их можно выполнять в Интерактивном Каталоге, содержащем ряд предварительно настроенных ведомостей, наиболее часто используемых в расчетах поверхностей. Открыть каталог Area Projected Безусловно, все эти каталоги можно настраивать в соответствии с теми или иными задачами. Сейчас мы видим ведомость потребности в материалах для изоляции всего здания. Открыть Surface profiled wall Архитекторы часто сталкиваются и с более сложными задачами, такими как расчет учитываемых площадей внутренних конструкций, например, для определения площади окраски стен или потолков. В данном случае основная проблема заключается в том, что часть поверхностей перекрывается другими конструкциями, уменьшающими их площадь. В качестве примера давайте окрасим верхнюю часть этой оштукатуренной стены при помощи Панели Окраски Поверхностей. Применить покрытие (01) RAL 1034 для стены выше деревянных панелей. При расчете площади окраски, нам не нужна вся измеренная площадь поверхность стены, так как ее нижняя часть закрыта деревянными панелями и должна вычитаться из общей площади стены. Открыть вид Reduced are. Открыть диалог Уменьшения Поверхностей. Диалог Уменьшения Учитываемой Площади можно открыть из диалога Параметров Схемы. Он позволяет управлять элементами, учитываемыми при расчетах поверхностей. ПредварительнонастроенныйКаталогПлощадейПокрытийпозволяетмоментальнов ыполнитьточныерасчеты, сопровождаемыеграфическимиданными.Например, цветпокрытияможетотображаться в видецветногополяили в видезначенийцветов RGB. Маркер указывает на то, что покрытие строительного материала было заменено. Это был лишь краткий обзор новых возможностей расчетов в АС. Неменееважнымявляетсявопрособменаданными BIM-модели с остальнымиучастникамипроектированияУженескольколетBIMxявляется наилучшим приложением для пользователей АС, желающих предоставить своим партнерам общий доступ к модели и документации. Открыть вид BIMx Door Schedule До сих пор количество BIM-данных, которыемоглиотображаться в моделяхBIMx, было достаточно ограниченным. С появлением АС 19 эта ситуация изменилась и теперь вы можете добавлять любые BIM-данные в модели BIMx. Например, данные панели Метки и Категории, которые могут содержать, в том числе, и IFC-параметры, можно экспортировать в проекты BIMx. Если вам требуется сохранить специальные параметры, вы можете даже добавить специальную информацию в файл BIMxперед экспортом. В нашем примере мы создали список специальных параметров дверей, который содержит такие данные, как остекление, показатели огнестойкости и информацию об изготовителе. Теперь давайте переключимся в приложение BIMxи посмотрим, каким образом наши партнеры могут получить доступ к этим данным. Пойдя к двери основного входа, давайте выберем вращающуюся дверь. Какую информацию о ней мы можем получить? Открыв страницу Информации, мы видим, что список параметров существенно увеличился по сравнению с предыдущими версиями. В этом списке присутствуют все ранее настроенные нами параметры. Здесь же вы можете заметить еще одну особенность: последний параметр является не статичным значением, а ссылкой на веб-страницу. Воспользовавшись этой ссылкой, мы сразу можем перейти на сайт производителя двери. Возможность связывания гиперссылок с элементами модели - BIMx– это большой прорыв в технологии мобильного доступа к данным. Подрядчики, специалисты службы эксплуатации и строители могут использовать их для получения дополнительной информации, такой как инструкции по монтажу или эксплуатации тех или иных элементов зданий. В обновленном приложении BIMxощутимоулучшено и общеевзаимодействие с пользователем. Например, в процессенавигации в 3D-пространстве, пользователю не всегда было легко определить, в каком помещении он находится, особенно, если он только недавно подключился к проекту и еще недостаточно хорошо знаком с ним. В предыдущих версиях приходилосьвозвращатьсянаПланЭтажа, чтобыпрочитатьназваниепомещениеилизоны. В новойжеверсииBIMxнаименование зоны, в которой вы находитесь, отображается в левом верхнем углу экрана.Как видите, сейчас мы находимся во Входной Зоне, прошли через магазин One Stop и, наконец, остановились в зоне стойки регистрации. В самом начале презентации я пообещал вам, что сегодня мы поговорим о производительности в ARCHICAD. Мы уже рассмотрели достаточно много усовершенствований, относящихся к рабочей середе, моделированию и созданию документации и призванных повысить скорость и эффективность работы. Сейчас же давайте разберемся: за счет чего нам удалось повысить производительность АС. Открыть 012 Generic Perspective Производительность BIM-приложений лучше всего характеризуется скоростью навигации. Вы можете почувствовать это при навигации по 3D-видам и переключении между различными видами и проекциями модели. Сперва давайте поговорим о 3D-навигации. Попробуем пройтись по зданию Bradford College в 3D-окне с использованием механизма OpenGL. Несмотря на то, что это очень большая BIM-модель, скорость навигации просто превосходна. Перемещение, панорамирование, приближениевыполняютсябыстро и плавнобеззадержекилирывков.Этоявляетсярезультатомпереработкимеханизма OpenGL, многократно повысившей качество его работы. Наши тесты показывают, что на некоторых видеокартах скорость повышается практически в сто раз. Чтобы продемонстрировать эти измерения, мы подготовили небольшой видеоролик. Слева вы видите 3D-окно ARCHICAD 18, а справа – ARCHICAD 19. Пожалуйста, обратите внимание на счетчики кадров, расположенные внизу. Мы вращаем одну и ту же модель на одном и том же стандартном компьютере MacBook Pro. Как видите, навигация в АС19 выглядит более естественной, плавной и быстрой. В ArchiCAD 18 периодически заметны рывки и иногда пропадают некоторые поверхности. При этом общая скорость кадров в АС 19 практически в 6 раз выше. Итак, как вы могли убедиться, производительность OpenGL существенно возросла. Теперьжедавайтерассмотримвторойвопрос: навигациюпопроекту. Насколькобыстромыможемпереключатьсямеждуразнымивидами и проекциямимодели?Ведьдляархитекторовэтокрайневажныйвопрос, таккак в течениирабочегодняприходитсясотниразпереключатьсямеждуразнымипредставлен иямипроекта. И время, затрачиваемоенаэтипереключениявомногомотражаетсянаобщемотношении к программе. Открыть AC_19_Background Processing, активировать вкладку вид 01 First Floor. В АС 19 намудалосьреализоватьреволюционнуютехнологиюпредварительнойфоновойобраб откиданных. Этазапатенотованнаятехнологиясочетаетфоновуюобработкуданных и новыестраницывкладокпроекта и обеспечиваетпрактическимоментальноепереключениемеждувидамипроекта. В соответствии с этойконцепцией АС вноситсамыепоследниеизменения в базуданных3D-модели для видов, открытых в Панели Вкладок. Модель обновляется в фоновом режиме, используя все доступные ядра процессора, так что вы можете работать в активном окне без какого-либо снижения скорости. Давайте посмотрим, как это работает. Мы будем вносить изменения в трех различных вкладках: на Плане Этажа, в Разрезе и в 3D. Таким образом мы имитируем типичный рабочий процесс. Для начала давайте выполним существенное изменение модели, увеличив при помощи Бегущей Рамки зону входа в окне Плана Этажа. Создать Жирную Бегущую Рамку вокруг зоны входа. Воспользоваться командой Редактор/Изменить Форму/Изменить Размеры и увеличить все этажи приблизительно на 11000 мм. Это изменение затрагивает множество элементов, расположенных на всех этажах проекта. Следить за значком обновления в правом нижнем углу. Как только синие стрелки исчезнут, можно открывать другие виды. Двойным щелчком в Панели Вкладок открыть Разрез. Разрез открывается практически моментально. Даже не отображается шкала выполнения операции. Это просто невероятно! Но давайте перейдем на вкладку 3Dокна. Открыть двойным щелчком вкладку 3D-окна. Как видите, его обновление не потребовалось и секунды. Это настоящая революция в BIM-производительности. Позвольте мне продемонстрировать еще один видеоролик. Для его подготовки мы использовали восьмиядерный компьютер. Обратите внимание на монитор нагрузки на процессор. Итак, сразу после выполнения операции изменения размеров, АС 19 начинает работать в фоновом режиме. Все 8 ядер процессора работают над обновлением 3D-модели, в то время как в АС 18 большинство ядер спокойно отдыхают. Эта технология дает колоссальное увеличение производительности. Открытие вкладки заняло всего 2 секунды, в то время как АС 18 потребовалось целых 10 секунд. Открытие 3D-окна происходит еще быстрее. Нам даже трудно измерить время, затраченное на данную операцию, так как это лишь доля секунды. Вы сможете по-настоящему оценить это повышение скорости при работе над крупными проектами в течение продолжительного времени. Итак, мы подошли к концу нашей демонстрации новых возможностей АС 19. Вы увидели несколько примеров, доказывающих, что ARCHICAD по-прежнему продолжает укреплять свои позиции на рынке BIM-решений. Позвольте напомнить, что все увиденное вами – это лишь часть усовершенствований, реализованных нами в новой версии.