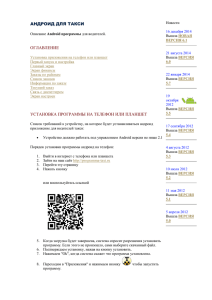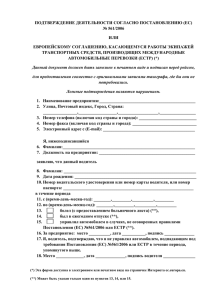Java для такси Описание работы Java программы для связи с
advertisement
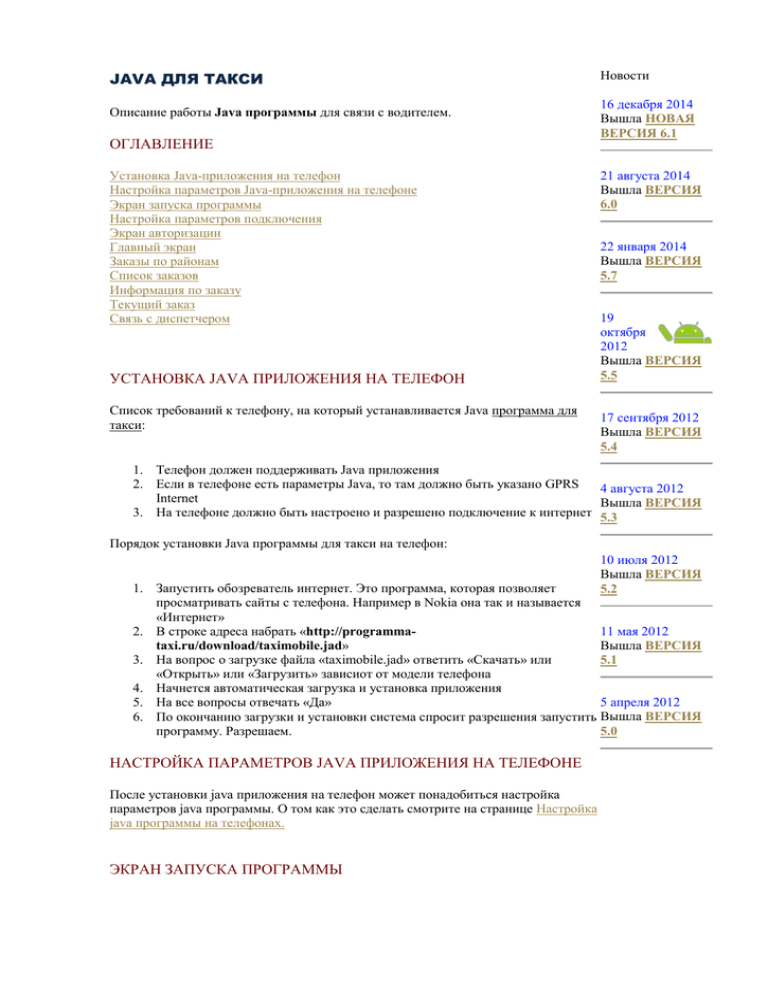
JAVA ДЛЯ ТАКСИ Описание работы Java программы для связи с водителем. ОГЛАВЛЕНИЕ Установка Java-приложения на телефон Настройка параметров Java-приложения на телефоне Экран запуска программы Настройка параметров подключения Экран авторизации Главный экран Заказы по районам Список заказов Информация по заказу Текущий заказ Связь с диспетчером УСТАНОВКА JAVA ПРИЛОЖЕНИЯ НА ТЕЛЕФОН Список требований к телефону, на который устанавливается Java программа для такси: Новости 16 декабря 2014 Вышла НОВАЯ ВЕРСИЯ 6.1 21 августа 2014 Вышла ВЕРСИЯ 6.0 22 января 2014 Вышла ВЕРСИЯ 5.7 19 октября 2012 Вышла ВЕРСИЯ 5.5 17 сентября 2012 Вышла ВЕРСИЯ 5.4 1. Телефон должен поддерживать Java приложения 2. Если в телефоне есть параметры Java, то там должно быть указано GPRS 4 августа 2012 Internet Вышла ВЕРСИЯ 3. На телефоне должно быть настроено и разрешено подключение к интернет 5.3 Порядок установки Java программы для такси на телефон: 10 июля 2012 Вышла ВЕРСИЯ 5.2 1. Запустить обозреватель интернет. Это программа, которая позволяет просматривать сайты с телефона. Например в Nokia она так и называется «Интернет» 2. В строке адреса набрать «http://programma11 мая 2012 Вышла ВЕРСИЯ taxi.ru/download/taximobile.jad» 3. На вопрос о загрузке файла «taximobile.jad» ответить «Скачать» или 5.1 «Открыть» или «Загрузить» зависиот от модели телефона 4. Начнется автоматическая загрузка и установка приложения 5 апреля 2012 5. На все вопросы отвечать «Да» 6. По окончанию загрузки и установки система спросит разрешения запустить Вышла ВЕРСИЯ программу. Разрешаем. 5.0 НАСТРОЙКА ПАРАМЕТРОВ JAVA ПРИЛОЖЕНИЯ НА ТЕЛЕФОНЕ После установки java приложения на телефон может понадобиться настройка параметров java программы. О том как это сделать смотрите на странице Настройка java программы на телефонах. ЭКРАН ЗАПУСКА ПРОГРАММЫ Экран запуска программы является первым экраном, который мы видим после запуска Javaприложения. На экране запуска содержатся: 1. Строка статуса, отображающая, процесс подключения к серверу 2. Номер версии Java-приложения 3. Команда "Выход" - завершение работы программы 4. Команда "Настройки" - перейти к настройкам программы Строка статуса показывает какой из шагов подключения к серверу выполняется в данный момент. Возможны следующие шаги: 1. Подключение... - установка соединения с сервером 2. Подключение установлено - соединение с сервером прошло успешно 3. Регистрация на сервере - производится регистрация мобильного телефона на сервере 4. Регистрация завершена - регистрация на сервере прошла успешно 5. Ошибка регистрации на сервере - не удалось зарегистрироваться на сервере 6. Проверка обновлений... - проверка доступных обновлений Java-приложения 7. Загрузка обновлений... - есть новая версия программы, производится загрузка новой версии 8. Готов к работе - все шаги подключения к серверу успешно пройдены, программа готова к работе Если вы запустили программу в первый раз и она не проходит дальше строки "Подключение...", значит требуется дополнительная настройка. Чтобы настроить программу нажмите на команду "Настройки". В случае, если программа корректно настроена, то после завершения процедуры подключения она автоматически перейдет на экран "Авторизация". НАСТРОЙКА ПАРАМЕТРОВ ПОДКЛЮЧЕНИЯ Экран настройки предназначен для настройки параметров подключения программы к серверу такси. 1. Главное, что надо сделать после первого запуска программы, это задать идентификатор сервера. Идентификатор сервера можно посмотреть программе диспетчера такси в параметрах водителя. Для этого в программе Таксомоторный Парк в главном меню выбирем "Администрирование->Пользователи" откроется окно "Список пользователей". Переходим на закладку водители. Выбираем водителя, переходим на закладку "Дополнительно". В поле ID сервера написан нужный идентификатор. 2. Если ваш телефон не может подключиться к серверу, значит возможно он не поддерживает сокетные подключения. В этом случае надо выбрать тип подключения HTTP. 3. Период обновления. Эта настройка определяет как часто телефон будет запрашивать у сервера новые заказы. Значение по-умолчанию раз в 15 секунд. Можно задать значения от 5 до 20 секунд. Чем меньше период обновления, тем быстрее заказы будут появляться на телефоне, при этом будет расходоваться больше трафика. ЭКРАН АВТОРИЗАЦИИ Экран авторизации предназначен для ввода параметров пользователя системы. На экран авторизации программа переходит автоматически после успешного подключения к серверу и проверки обновлений. Далее, чтобы войти в программу, требуется вести номер телефона, под которым водитель зарегестрирован в службе такси и пароль. Номер телефона, который надо вводить, может отличаться от текущего номера установленной сим-карты. Итак номер телефона ввели, теперь следует ввести пароль. Номер телефона и пароль для водителя настраиваются в программе "Таксомоторный парк" в параметрах водителя. Для этого в программе Таксомоторный Парк в главном меню выбирем "Администрирование>Пользователи" откроется окно "Список пользователей". Переходим на закладку водители. Выбираем водителя, переходим на закладку "Дополнительно". После ввода пароля в меню выбираем пункт подключиться и, если все правильно, то увидим главный экран программы.' ГЛАВНЫЙ ЭКРАН В главном окне программы можно, во-первых, сменить статус водителя, во-вторых перейти на другие экраны. Смена статуса водителя производится нажатием соответствующей кнопки в меню: Начать смену, Временно не работаю или Завершить смену. Чтобы перейти на другой экран, надо выбрать один из пунктов всписке по центру экрана и нажать кнопку выбора, обычно это центральная кнопка на клавиатуре телефона. Смена статуса водителя Чтобы сменить статус водителя надо нажать соответствующую кнопку в меню: Начать смену, Временно не работаю или Завершить смену. Также смена статуса может производиться автоматически при работе с заказами. У водителя может быть установлен один из статусов: Не работаю. Означает что водитель еще не вышел на смену. В этом статусе водителю не назначаются заказы. Чтобы выйти на смену надо нажать кнопку "Начать смену". При взятии какого-нибудь заказа водитель автоматически выходит на смену и переводится в статус На заказе Свободен. Означает, что водитель вышел на смену и у него нет текущих заказов. Автоматически переводится в статус На заказе, если водитель возьмет заказ или на него назначат заказ. На заказе. Означает, что водитель на смене и выполняет заказ. Временно не работаю. Означает что водитель на смене, но например обедает, то есть это указание, что на него не надо назначать заказы. Главный список На главном экране программы располагается список со следующими пунктами: 1. 2. 3. 4. 5. Заказы. Перейти на экран управления заказами Диспетчер. Перейти на экран связи с диспетчером Сообщения. Перейти к просмотру сообщений от системы или диспетчера Баланс. Запросить свой баланс в системе такси SOS. Отправить тревожное сообщение Запрос баланса Чтобы запросить баланс водителя в системе требуется выбрать в списке пункт Баланс и нажать кнопку выбора на телефоне. Программа выполнит запрос к серверу и отобразит значение баланса водителя. Кроме значения баланса в сообщении выводится ФИО водителя, под которым он записан в ситеме такси. Тревожное сообщение При возникновении чрезвычайной ситуации водитель может отправить тревожное сообщение диспетчеру. Для этого надо выбрать в списке пункт SOS и нажать кнопку выбора на телефоне. Программа запросит подтверждение на отправку тревожного сообщения. Если ответить "Да", то сообщение отправится диспетчеру. ЭКРАН ЗАКАЗОВ ПО РАЙОНАМ Экран содержит список из следующих пунктов: Текущий заказ 1. Переход на экран текущего заказа. Появляется в списке, если у водителя есть заказ, который требуется выполнить. Текущий заказ 2. Переход на экран второго текущего заказа. Появляется в списке, если водитель взял второй заказ. Мои предзаказы. Переход на список предварительных заказов, назначенных на водителя. Появляется в сптске, если на водителя назначены предварительные заказы. Ближайшие. Переход на список ближайших заказов. Появляется в списке, если для водителя задана стоянка. Все заказы. Переход на список всех заказов кроме предварительных и междугородних. Имя района. Переход на список заказов в заданном районе. Межгород. Переход на список междугородних заказов. Предзаказы. Переход на список предварительных заказов. Кроме того, на данном экране можно сменить стоянку водителю. Смена стоянки Чтобы сменить стоянку требуется сначала в списке выбрать один из районов. Затем нажать кнопку "Стоянки" в меню экрана. После этого попадаем на экран со списком стоянок данного района. Выбираем нужную нам стоянку и нажимаем кнопку выбора на клавиатуре телефона. Просмотр заказов Чтобы просмотреть данные о заказах в каком-нибудь из районов требуется в списке выбрать один из районов. Затем нажать кнопку выбора на клавиатуре телефона или выбрать пункт "Заказы" в меню экрана. После этого попадаем на экран со списком заказов данного района. ЭКРАН СПИСОК ЗАКАЗОВ На экране со списком заказов показываются все заказы в выбранном на экране заказов по районам пункте списка, это может быть район или папка вроде "Ближайшие", "Все заказы" и т.д. Заказы показываются в виде списка в котором указаны отреса "Откуда" каждого из заказов. Чтобы посмотреть детальную информацию по заказу, надо выбрать нужный заказ и нажать кнопку выбора на телефоне или выбрать пункт "Просмотр" в меню экрана. После этого программа перейдет на экран с информацией о заказе. ЭКРАН ИНФОРМАЦИИ ПО ЗАКАЗУ На этом экране показывается детальная информация по заказу, выбранному на экране "Список заказов". Показывается следующая информация по заказу: Откуда. Адрес с которого надо забрать клиента Куда. Адрес по которому надо доставить клиента Стоимость. Стоимость заказа для клиента. На сервере можно запретить показ адреса "Куда" и стоимости заказа. Взять заказ Если заказ устраивает водителя, то он может взять его, выбрав пункт меню "Взять". В этом случае программа запросит у него ориентировочное время прибытия на заказ. Чтобы взять заказ надо выбрать время прибытия и нажать кнопку выбора на клавиатуре телефона. Если заказ можно взять, то отобразится сообщение "Взять заказ" и программа перейдет на экран текущего заказа. Если заказ взять нельзя, то отобразится описание ошибки, например недостаточно средств на балансе водителя или заказ уже взял другой водитель. ЭКРАН ТЕКУЩЕГО ЗАКАЗА На экран с информацией о текущем заказе программа переходит автоматически при взятии заказа. Кроме того на этот экран можно попасть с экрана заказов по районам, если выбрать пункт Текущий заказ в списке районов. На экране текущего заказа показывается следующая информация: Откуда. Адрес откуда забрать клиента. Куда. Адрес куда доставить клиента Кроме того, когда водитель направляется к клиенту ему показывается время оставшееся до подачи машины или время на сколько он опаздывает к клиенту. При работе с заказом водитель должен рапортавать о ходе его выполнения. Для этого ему надо менять статус заказа. Чтобы сделать это водитель должен выбрать пункт с новым статусом в меню экрана. Статусы заказа меняются в следующем порядке: 1. На месте. Означает, что водитель подъехал на адрес, чтобы забрать клиента. 2. Повез. Означает, что клиент в машине, двигаемся на адрес куда надо доставить клиента. 3. Выполнил. Означает, что водитель доставил клиента. Заказ выполнен. Процесс выполнения заказа отображается на рабочем месте диспетчера. ЭКРАН СВЯЗИ С ДИСПЕТЧЕРОМ На экране связи с диспетчером можно отправить одно из нескольких предопределенных сообщений диспетчеру, а также с этого экрана можно позвонить диспетчеру. Отправить сообщение диспетчеру Чтобы отправить сообщение диспетчеру, надо выбрать соответствующий пункт списка сообщений и нажать кнопку выбора на телефоне. В случае успешной отправки программа покажет окно с надписью "Сообщение отправлено" Позвонить диспетчеру Чтобы позвонить диспетчеру выберите последний пункт в списке. Он так и называется "Позвонить диспетчеру" и нажмите на кнопку выбора на клавиатуре телефона. Телефон начнет набор номера диспетчера. Номер диспетчера задается в настройках рабочего места диспетчера программы "Таксомоторный парк".