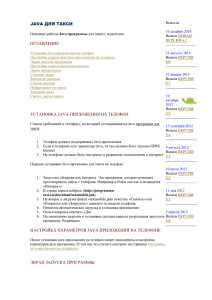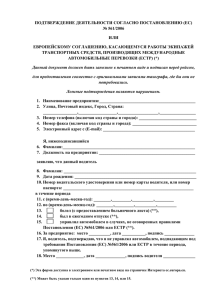Андроид для такси Описание Android программы для водителей
advertisement
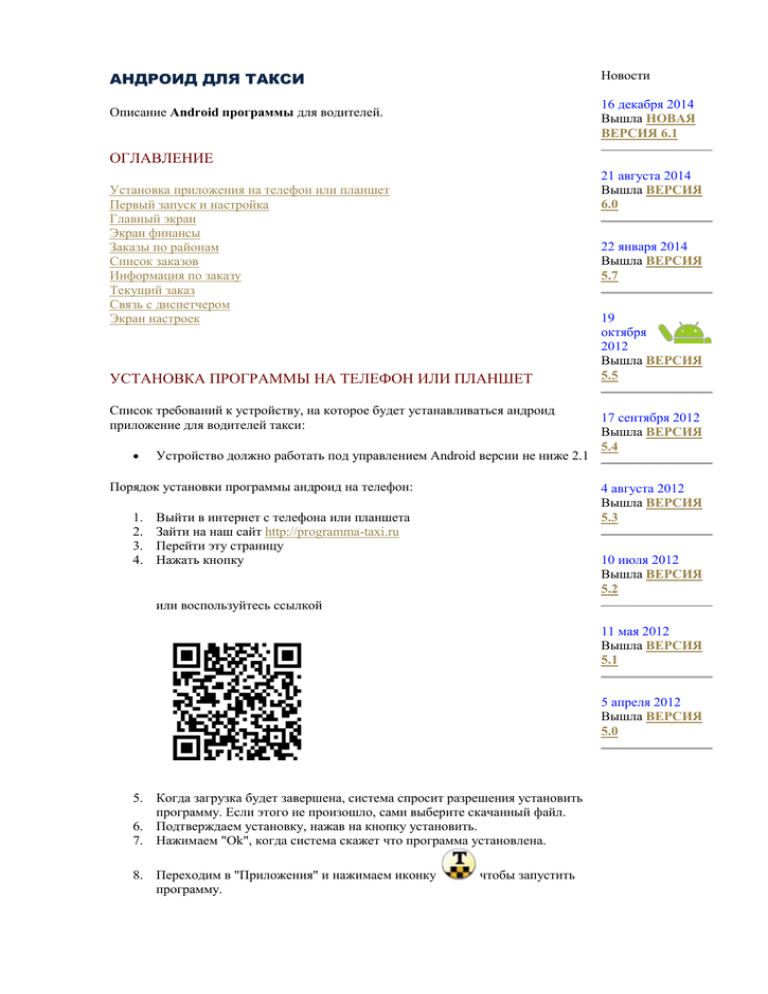
АНДРОИД ДЛЯ ТАКСИ Новости 16 декабря 2014 Вышла НОВАЯ ВЕРСИЯ 6.1 Описание Android программы для водителей. ОГЛАВЛЕНИЕ 21 августа 2014 Вышла ВЕРСИЯ 6.0 Установка приложения на телефон или планшет Первый запуск и настройка Главный экран Экран финансы Заказы по районам Список заказов Информация по заказу Текущий заказ Связь с диспетчером Экран настроек 22 января 2014 Вышла ВЕРСИЯ 5.7 УСТАНОВКА ПРОГРАММЫ НА ТЕЛЕФОН ИЛИ ПЛАНШЕТ Список требований к устройству, на которое будет устанавливаться андроид приложение для водителей такси: Устройство должно работать под управлением Android версии не ниже 2.1 Порядок установки программы андроид на телефон: 1. 2. 3. 4. 19 октября 2012 Вышла ВЕРСИЯ 5.5 17 сентября 2012 Вышла ВЕРСИЯ 5.4 4 августа 2012 Вышла ВЕРСИЯ 5.3 Выйти в интернет с телефона или планшета Зайти на наш сайт http://programma-taxi.ru Перейти эту страницу Нажать кнопку 10 июля 2012 Вышла ВЕРСИЯ 5.2 или воспользуйтесь ссылкой 11 мая 2012 Вышла ВЕРСИЯ 5.1 5 апреля 2012 Вышла ВЕРСИЯ 5.0 5. Когда загрузка будет завершена, система спросит разрешения установить программу. Если этого не произошло, сами выберите скачанный файл. 6. Подтверждаем установку, нажав на кнопку установить. 7. Нажимаем "Ok", когда система скажет что программа установлена. 8. Переходим в "Приложения" и нажимаем иконкy программу. чтобы запустить ПЕРВЫЙ ЗАПУСК И НАСТРОЙКА При первом запуске программы андроид для водителей такси мы попадаем на экран авторизации. Сначала нам надо ввести идентификатор сервера. Для этого нажимаем на кнопку "Настройки" и переходим на экран настроек. В настройках уже заданы адрес и порт сервера мобильных приложений, нам надо только задать идентификатор нашего сервера такси. Идентификатор сервера можно посмотреть программе диспетчера такси в параметрах водителя. Для этого в программе Таксомоторный Парк в главном меню выбираем "Администрирование - Пользователи" откроется окно "Список пользователей". Переходим на закладку водители. Выбираем водителя, переходим на закладку "Дополнительно". В поле ID сервера написан нужный идентификатор. Нажимаем на кнопку "Сохранить" и возвращаемся на экран авторизации. Если все сделано правильно, то программа подключится к серверу и мы увидем надпись "Готов к работе". Теперь вводим номер телефона водителя и его пароль и нажимаем на кнопку "Войти в систему". Номер телефона и пароль для водителя настраиваются в программе "Таксомоторный парк" в параметрах водителя. Для этого в программе Таксомоторный Парк в главном меню выбирем "Администрирование>Пользователи" откроется окно "Список пользователей". Переходим на закладку водители. Выбираем водителя, переходим на закладку "Дополнительно". Если все сделали правильно, то увидим главный экран программы. ГЛАВНЫЙ ЭКРАН В главном окне программы можно, вопервых, сменить статус водителя, вовторых перейти на другие экраны. Смена статуса водителя производится нажатием соответствующей кнопки в меню: Начать смену, Временно не работаю или Завершить смену. Чтобы перейти на другой экран, надо выбрать один из пунктов всписке по центру экрана. Смена статуса водителя Чтобы сменить статус водителя надо нажать соответствующую кнопку в меню: Начать смену, Временно не работаю или Завершить смену. Также смена статуса может производиться автоматически при работе с заказами. У водителя может быть установлен один из статусов: Не работаю. Означает что водитель еще не вышел на смену. В этом статусе водителю не назначаются заказы. Чтобы выйти на смену надо нажать кнопку "Начать смену". При взятии какого-нибудь заказа водитель автоматически выходит на смену и переводится в статус На заказе Свободен. Означает, что водитель вышел на смену и у него нет текущих заказов. Автоматически переводится в статус На заказе, если водитель возьмет заказ или на него назначат заказ. На заказе. Означает, что водитель на смене и выполняет заказ. Временно не работаю. Означает что водитель на смене, но например обедает, то есть это указание, что на него не надо назначать заказы. Главный список На главном экране программы располагается список со следующими пунктами: 1. 2. 3. 4. 5. Заказы. Перейти на экран управления заказами Диспетчер. Перейти на экран связи с диспетчером Сообщения. Перейти к просмотру сообщений от системы или диспетчера Финансы. Переход на экран работы с финансами SOS. Отправить тревожное сообщение Тревожное сообщение При возникновении чрезвычайной ситуации водитель может отправить тревожное сообщение диспетчеру. Для этого надо выбрать в списке пункт SOS. Программа запросит подтверждение на отправку тревожного сообщения. Если ответить "Да", то сообщение отправится диспетчеру. ЭКРАН ФИНАНСЫ Экран содержит список из следующих пунктов: Баланс. Запрос баланса водителя Перевод денег. Перевод денег между водителями История баланса. Просмотр истории изменения баланса водителя Запрос баланса Чтобы запросить баланс водителя в системе требуется выбрать в списке пункт Баланс. Программа выполнит запрос к серверу и отобразит значение баланса водителя. Кроме значения баланса в сообщении выводится ФИО водителя, под которым он записан в системе такси. Перевод денег Водитель в программе может перевести деньги со своего счета на счет другого водителя. Для перевода нужно указать номер мобильного телефона водителя, которому выполняется перевод и сумму перевода. История баланса Водитель может посмотреть историю изменения своего баланса за последние 3 дня ЭКРАН ЗАКАЗОВ ПО РАЙОНАМ Экран содержит список из следующих пунктов: Текущий заказ. Переход на экран текущего заказа. Появляется в списке, если у водителя есть заказ, который требуется выполнить. Мои предзаказы. Переход на список предварительных заказов, назначенных на водителя. Появляется в списке, если на водителя назначены предварительные заказы. Ближайшие. Переход на список ближайших заказов. Появляется в списке, если для водителя задана стоянка. Все заказы. Переход на список всех заказов кроме предварительных и междугородних. Имя района. Переход на список заказов в заданном районе. Межгород. Переход на список междугородних заказов. Предзаказы. Переход на список предварительных заказов. Кроме того, на данном экране можно сменить стоянку водителю. Смена стоянки Чтобы сменить стоянку требуется сначала длинным "тапом" в списке выбрать один из районов. После этого попадаем на экран со списком стоянок данного района. Выбираем нужную нам стоянку. Просмотр заказов Чтобы просмотреть данные о заказах в каком-нибудь из районов требуется в списке выбрать один из районов. После этого попадаем на экран со списком заказов данного района. ЭКРАН СПИСОК ЗАКАЗОВ На экране со списком заказов показываются все заказы в выбранном на экране заказов по районам пункте списка, это может быть район или папка вроде "Ближайшие", "Все заказы" и т.д. Заказы показываются в виде списка в котором указаны адреса "Откуда" каждого из заказов. Чтобы посмотреть детальную информацию по заказу, надо выбрать нужный заказ. После этого программа перейдет на экран с информацией о заказе. ЭКРАН ИНФОРМАЦИИ ПО ЗАКАЗУ На этом экране показывается детальная информация по заказу, выбранному на экране "Список заказов". Показывается следующая информация по заказу: Откуда. Адрес с которого надо забрать клиента Куда. Адрес по которому надо доставить клиента Стоимость. Стоимость заказа для клиента. На сервере можно запретить показ адреса "Куда" и стоимости заказа. Взять заказ Если заказ устраивает водителя, то он может взять его, нажав "Взять". В этом случае программа запросит у него ориентировочное время прибытия на заказ. Чтобы взять заказ надо выбрать время прибытия. Если заказ можно взять, то отобразится сообщение "Выполняйте заказ" и программа перейдет на экран текущего заказа. Если заказ взять нельзя, то отобразится описание ошибки, например недостаточно средств на балансе водителя или заказ уже взял другой водитель. ЭКРАН ТЕКУЩЕГО ЗАКАЗА На экран с информацией о текущем заказе программа переходит автоматически при взятии заказа. Кроме того на этот экран можно попасть с экрана заказов по районам, если выбрать пункт Текущий заказ в списке районов. На экране текущего заказа показывается следующая информация: Откуда. Адрес откуда забрать клиента. Куда. Адрес куда доставить клиента Кроме того, когда водитель направляется к клиенту ему показывается время оставшееся до подачи машины или время на сколько он опаздывает к клиенту. При работе с заказом водитель должен рапортовать о ходе его выполнения. Для этого ему надо менять статус заказа, нажимая соответствующую кнопку внизу экрана. Статусы заказа меняются в следующем порядке: 1. На месте. Означает, что водитель подъехал на адрес, чтобы забрать клиента. 2. Повез. Означает, что клиент в машине, двигаемся на адрес куда надо доставить клиента. 3. Выполнил. Означает, что водитель доставил клиента. Заказ выполнен. Процесс выполнения заказа отображается на рабочем месте диспетчера. Нажатие кнопки меню на этом экране позволяет водителю отправить сообщение диспетчеру либо, если установлена соответствующая опция (см. «Общие настройки» - «Настройки для мобильных приложений водителей»), позвонить клиенту на указанный им телефон. ЭКРАН СВЯЗИ С ДИСПЕТЧЕРОМ На экране связи с диспетчером можно отправить одно из нескольких предопределенных сообщений диспетчеру, а также с этого экрана можно позвонить диспетчеру. Отправить сообщение диспетчеру Чтобы отправить сообщение диспетчеру, надо выбрать соответствующий пункт списка сообщений. В случае успешной отправки программа покажет окно с надписью "Сообщение отправлено" Позвонить диспетчеру Чтобы позвонить диспетчеру вызовите меню ( или нажмите кнопку меню на телефоне ) и выберите пункт "Позвонить диспетчеру". Телефон начнет набор номера диспетчера. Номер диспетчера задается в настройках рабочего места диспетчера программы "Таксомоторный парк". ЭКРАН НАСТРОЕК На экране настроек настаивается: Размер текста в программе Режим работы программы "День", "Ночь", "Авто", а также время перехода в ночной режим, если выбран пункт "Авто".