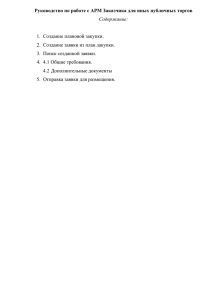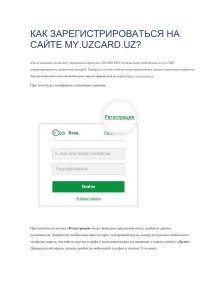Инструкция по использованию сервиса tenderhelp.ru для агентов
advertisement

Tenderhelp.ru Инструкция по использованию сервиса для агентов Версия 2016.04.01 1 Оглавление Создание личного кабинета для клиента.................................................................................................. 3 Создание заявки для клиента..................................................................................................................... 6 Проверка заявки перед отправкой (обновления в системе) .................................................................14 2 Создание личного кабинета для клиента Итак, первым делом, заходим в Личный кабинет, и выбираем раздел «Клиенты», чтобы добавить Компанию (Принципала) в список своих Клиентов. Иногда, у Агента в Личном кабинете могут отображаться некорректно или не отображаться слова/текст на цветных панелях, это можно исправить, отключив в Настройках браузера Аппаратное ускорение, если не помогает, то можно воспользоваться специальной кнопкой «Переключить шрифты», она находится внизу экрана: Нажимаем кнопку «Добавить компанию». Далее выбираем Тип пользователя: ЮЛ или ИП, вносим ИНН Клиента и нажимаем кнопку «Проверить»: 3 На данном этапе идет проверка на закрепление Клиента в системе. В нашей системе Клиент считается закрепленным за Вами с момента, когда Вы добавили его в Список своих Клиентов, а на уровне Банка Клиент закрепляется за Вами после того, как заявка по этому Клиенту попадает в банк с Первым пакетом документов (необходимым для принятия решения). При этом возможно перезакрепление Клиента за Агентом, это будет решением исключительно Клиента, он сам выбирает с каким Агентом ему удобнее работать и пишет письмо на бланке организации о закреплении за тем или иным Агентом. Если Проверка не прошла, то Вы увидите уведомление: Если проверка прошла успешно, то появится следующее уведомление: Форма для заполнения состоит из двух блоков. Первый блок – это «Данные организации», в нем все понятно, останавливаться на нем не будем. Второй блок - «Данные уполномоченного представителя» - это данные по Руководителю компании (Вашего Клиента) либо другого лица, уполномоченного в дальнейшем подписывать Договор предоставления БГ. В поле «E-mail» указываем адрес почты того сотрудника Компании (Вашего Клиента) – кто непосредственно работает с вами по заявке, у кого находится ЭЦП, поскольку на этот адрес будут поступать Уведомления от Системы о статусе заявки, о дозапросах, предложениях Банка, на которые надо будет своевременно отвечать (Аналогичные уведомления получаете и Вы). Поле «Логин» - Вы самостоятельно придумываете Логин для входа в Личный кабинет Вашему Клиенту, а пароль система сформирует автоматически, и Клиент получит эти данные в письме на 4 почту, указанную ранее. Если вдруг и Клиент, и Вы забудете логин, то позвоните /напишите нам, мы восстановим его. Если Клиент потеряет или забудет пароль, то он может просто сменить его. Заполнив полностью форму, нажимаем кнопку «Создать кабинет». Появится диалоговое окно, и надо снова нажать кнопку «Создать кабинет»: 5 Создание заявки для клиента Теперь компания добавлена список Ваших Клиентов. Далее в разделе Клиенты, выделяем курсором мыши нужного клиента и нажимаем кнопку «Создать заявку для клиента»: Первое, что мы заполняем в новой заявке – это «Информация по тендеру и заявке», сначала вводим «Номер извещения», затем нажимаем кнопку «Загрузить данные тендера», и в левую колонку автоматически подгружаются данные по тендеру. Бывают исключения, когда тендер прошел совсем недавно, и в таких случаях данные могут не подгрузиться автоматически, и необходимо внести их вручную: При работе с заявкой главное помнить, что все вопросы отмеченные красным квадратом – обязательны для заполнения. Далее заполняются данные в правой колонке, и прикрепляется аукционная документация: 6 Далее заполняется Блок «Согласие на обработку персональных данных генерального директора и главного бухгалтера организации». Если ЭЦП на Руководителя компании, то выбираем «Согласен» (Ставим галочку): Если подписывает заявку другое лицо, имеющее право подписи подобных документов, то выбираем «Действую по доверенности» и прикрепляем доверенность: На закрепленной внизу экрана панели есть кнопки «Применить» и «Сохранить и закрыть»: Поясним в чем разница между ними: нажав «Применить» - Вы остаетесь на текущей вкладке, в которой работаете, и данные сохраняются, а нажав «Сохранить и закрыть» - Вы выходите из заявки, и данные также сохраняются. Если Вы вышли из заявки, в дальнейшем чтобы продолжить редактировать заявку, Вам надо будет нажать на панели кнопку «Изменить»: После того, как Вы сохранили данные на первой вкладке, Вашей заявке присваивается Номер и Статус, а также становится активной вторая вкладка «Документы к заявке»: 7 Теперь необходимо загрузить документы к заявке. Поля, отмеченные красным цветом – обязательны для загрузки, без этих документов Клиент не сможет отправить Заявку в Банк. Обращаем Ваше внимание!!!!!! При сборе документов по заявке ориентируйтесь, пожалуйста, на списки из файлов «Скоринг» и «Не скоринг», также в них есть разделение на «Первый пакет документов» – необходимый для принятия решения, и «Второй пакет» – документы, которые предоставляются уже после положительного решения. Если в наличии есть все документы, то можно их прикрепить сразу одновременно, ошибкой не будет. Эти файлы были Вам направлены, но в любой момент Вы можете их скачать в Личном кабинете в разделе «Помощь» → «Документы и инструкции»: Если сумма БГ до 5 млн. руб. и срок БГ до 2 лет, то собираем документы по списку «Скоринг». Если сумма БГ свыше 5 млн. руб. или срок БГ свыше 2 лет, то собираем документы по списку «Не скоринг». 8 После того, как данная заявка побывает в банке, все документы по компании сохраняются в системе, и при создании последующих заявок для данного клиента эти документы подгрузятся автоматически. Раздел «Бухгалтерская отчетность»: Заполнение этого блока никаких трудностей не вызывает, главное не забывать ставить галочку напротив «Данные отчётности идентичны предоставленным в ИФНС» и, сохранив данные, нажать кнопку «Сохранить в хранилище», чтобы при создании новой заявки не заполнять эти данные снова вручную, а просто «Загрузить из хранилища»: После того, как будет сдана отчетность за очередной квартал, Вам надо будет только дозаполнить данные по новому кварталу и снова сохранить данные в хранилище. Раздел «Анкета клиента»: В «Анкете клиента» есть четыре вкладки: «Анкета организации», «Сведения о руководителях организации», «Сведения о бенефициарах организации*» и «Сведения о контракте», все вкладки необходимо заполнить, и поля, отмеченные красным квадратом, обязательны для заполнения: 9 *Бенефициарные владельцы – физические лица, которые в конечном счете прямо или косвенно (через третьих лиц) владеют (имеют преобладающее участие более 25 % в капитале) юридическим лицом либо имеют возможность контролировать действия юридического лица. Обратите внимание :Вопросы в Анкете объединены в блоки, и изначально отображаются в свернутом виде, то есть чтобы заполнить блок – надо его развернуть, и станут доступны поля для ответов. Рассмотрим работу с первой вкладкой: «Анкета организации», при ее заполнении трудностей не возникает, и остановимся лишь на некоторых моментах: Блок «Юридический адрес»: не забывайте, пожалуйста, отвечать на вопрос: «Сведения о присутствии юридического лица и его постоянно действующих органов управления по адресу его местонахождения», поскольку при положительном ответе на него Блок «Фактический адрес» заполнится автоматически: Блок «Сведения об открытых рублевых и валютных счетах»: здесь не надо забывать отмечать галочкой данные о том расчетном счете, который в дальнейшем использовать при выставлении счета на оплату, а также указывать в реквизитах договора: 10 В самом низу на первой вкладке есть очень важный раздел «Подтверждение», не забывайте, пожалуйста, его заполнять (проставлять галочку): Вторая вкладка Анкеты: «Сведения о руководителях организации», при ее заполнении также трудностей не возникает,также остановимся лишь на некоторых моментах: Если Вы проставите галочку напротив вопроса «Директор совмещает деятельность главного бухгалтера», то данные в блоке «Главный бухгалтер» заполнятся автоматически, и Вам только останется вписать «Должность согласно уставу/приказу»: Третья вкладка: «Сведения о бенефициарах организации», при ее заполнении трудностей не возникает, и подробно останавливаться не будем. 11 Четвертая вкладка: «Сведения о контракте», при ее заполнении также трудностей не возникает, и остановимся лишь на некоторых моментах: Очень важны вопросы о наличии опыта исполнения контрактов: государственные/муниципальные в качестве ген.подрядчика или на субподряде, если таковых не имеется, то укажите исполненные коммерческие контракты, иначе заявка в банк не попадет, поскольку отсутствие опыта является стоп-фактором. Есть также специальные значки, нажав на которые Вы еще раз ознакомитесь с данными требованиями: В самом низу этой вкладки расположен очень важный для заполнения блок: «Представитель Принципала, уполномоченный подписывать Договор» - не забывайте, пожалуйста, его заполнять: В системе реализована функция автосохранения, но также можете периодически нажимать кнопку «Применить», чтобы данные не терялись. И уже заполнив полностью «Анкету клиента», нажимаем кнопку «Сохранить в хранилище», чтобы при создании новой заявки не заполнять эти данные снова вручную, а просто «Загрузить из хранилища» Анкету, и внести только данные по новому тендеру, либо какие-то произошедшие изменения: например, сменился Главный бухгалтер, поменяли адрес… При работе в системе не требуется заполнять Анкету или Заявление в формате word, достаточно только заполнить один раз Анкету в электронном виде. В формате word заполняется только при необходимости Анкета поручителя или Согласие на обработку персональных данных Главного бухгалтера, если Руководитель компании и Главный бухгалтер не одно лицо. Анкету поручителя, Согласие и Расшифровки по форме банка Вы можете скачать в Личном кабинете в разделе «Помощь» → «Документы и инструкции»→ «Приложения по форме КБ «МСБ»: 12 13 Проверка заявки перед отправкой (обновления в системе) Итак, как нам кажется, мы полностью подготовили заявку для отправки Клиенту, но лучше себя проверить с помощью новых специальных кнопок в Личном кабинете, а именно: «Предварительный скоринг» - эта кнопка находится на закрепленной панели и доступна когда черновик заявки находится у Вас – Агента: Если с заявкой все в порядке, то появится всплывающее окно с текстом «Скоринг пройден»: Если есть стоп-факторы для рассмотрения заявки Банком, то всплывет окно с текстом о существующих препятствиях, например: Это значит, что мы ввели сумму БГ свыше 250 млн. руб., и надо проверять, не было ли ошибки при вводе суммы БГ. Еще один из вариантов: Это значит, что Заказчиком по контракту является Арбитражный суд или МВД.., это также прописано в стоп-факторах банка МСБ. Если Вам покажется, что скоринг ошибочно отклоняет Вашу заявку, то обращайтесь к нам, мы разберемся, в чем дело! Еще одна кнопка, которая поможет Вам проверить заявку – это «Незаполненные поля в «Анкете клиента»: 14 Нажимаем на эту кнопку и всплывает окно с подсказкой: какие обязательные поля в Анкете Вы пропустили, например: И третья кнопка – это «Недостающие документы»: Нажимаем эту кнопку и появляется окно с подсказкой, какие из выделенных красным цветом документов, Вы не прикрепили: 15 Если этой кнопки у Вас нет, значит, все необходимые документы к заявке Вы прикрепили. Когда все недочеты устранены, нажимаем на кнопку «Отправить клиенту»: Если возникнут по вопросы по работе с Вашими заявками, обращайтесь, будем рады помочь! С уважением, команда ТЕНДЕРХЕЛП Тел. 8 (495) 279-48-48 доб. 102 e-mail: agents@tenderhelp.ru 16