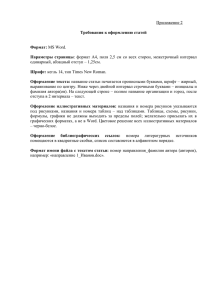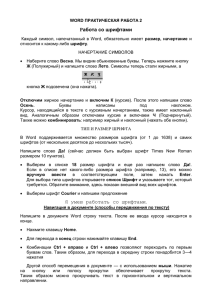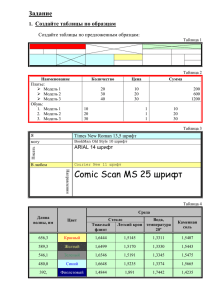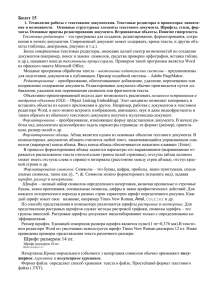Тема урока: Форматирование символов в MS Word. Цель урока
advertisement

Тема урока: Форматирование символов в MS Word. Цель урока: Познакомить учащихся с основными понятиями форматирования документов в MS Word, расширить представление об использовании новых информационных технологий в практической деятельности; Научить учащихся применять различные виды шрифтов и другие атрибуты форматирования при создании документов в MS Word; Развивать творческие способности, развивать познавательный интерес, самостоятельность. Тип урока: объяснительно-демонстрационный, с элементами практикума. Оборудование: компьютеры, наглядный материал Ход урока: I. Организационный момент II. Актуализация пройденной темы 1. Устный опрос учащихся по предыдущей теме «Основные сведения о Microsoft Word»: Для чего предназначен текстовый редактор Microsoft Word? Расставь в правильном порядке: запуск текстового редактора, ввод текста, редактирование текста, форматирование документа, сохранение текстового документа. Что из перечисленного не может быть фрагментом: буква, символ, строка, слово, абзац, файл, страница? 2. Работа с кроссвордами, подготовленными учениками по пройденным темам. По горизонтали: 1 – графика, являющаяся оптимальным средством хранения высокоточных графических объектов /векторная/ 2 – программа, входящая в состав прикладного программирования; бывает текстовой и графической /редактор/ 3 - базовый элемент в растровой графике /точка/ 4 – первый вид компьютерной графики /растровая/ 5 – базовый элемент в векторной графике /формула/ 6 - базовый элемент в фрактальной графике /линия/ По вертикали: 1 – минимальный элемент изображения /пиксель/ 2 – изображения, созданные при помощи компьютера 3 – графика, основанная на математических вычислениях 4 – набор предметов для рисования 1 2 3 4 2 3 1 4 5 6 По горизонтали: 1) Создание точной копии объекта (файла , блока) с сохранением исходного объекта в неприкосновенности /копирование/ 2) Режим работы в Word, позволяющий показывать и скрывать текст и заголовки различной глубины /структура/ 3) Требование, обеспечивающее добавление, удаление, перемещение или исправление содержания документа /редактирование/ 4) Что соответствует каждой кнопке на панелях инструментов /команда/ 5) Режим работы в Word, удобный для выполнения большинства операций /обычный/ 6) Команда, необходимая для перемещения фрагментов текста /вырезать/ 7) Часто используемая панель инструментов в Word /стандартная/ 8) Что нужно установить на строку, чтобы ввести текст или вставить в документ рисунок, таблицы или другие объекты (курсор) По вертикали: 1) Действие позволяющее, проверить орографию и грамматику в Word /правописание/ 2) В виде какой фигуры представлены маркеры на горизонтальной линейке /треугольник/ 3) После какого действия текстового процессора на экране отображается окно приложения /запуск/ 4) Что позволяет сделать копирование /размножение/ 5) Процесс по оформлению документа в Word /форматирование/ 6) Совокупность параметров документа, предназначенных для многократного использования /шаблон/ 7) Часть имени файла /расширение/ 7 5 1 3 2 2 3 4 4 1 5 6 6 7 8 3. Проверочная работа /тест/ по теме: Текстовый редактор. III. Объяснение новой темы Форматирование символов. После редактирования текста необходимо изменить его внешний вид, т.е. оформить документ или выполнить его форматирование. Word 2007 позволяет форматировать символы, абзацы, таблицы, страницы, разделы и документ в целом. К атрибутам форматирования символов относятся: гарнитура шрифта, размер шрифта, начертание шрифта (полужирное, курсивное, подчеркнутое), цвет выделения текста, цвет текста, регистр, интервал между символами в слове и т.д. В Word 2007 основные средства форматирования текста помещены на вкладке Главная. Для быстрого форматирования вручную символов (текста) можно использовать команды в группе Шрифт на вкладке Главная /рис.1/. Рис. 1 Рис. 2 Необходимо отметить, что существует еще один инструмент для быстрого форматирования текста - это кнопка "Формат по образцу" в группе "Буфер обмена" на вкладке "Главная", которая позволяет копировать параметры форматирования одного фрагмента и переносить на другой фрагмент текста при его выделении /рис.2/. Параметры оформления текста, которые имеют отношение к шрифту, собраны в диалоговом окне Шрифт. Для его открытия выполните одно из следующих действий: щелкните по кнопке в виде стрелки, направленной вниз, в нижней части группы Шрифт на вкладке Главная Диалоговое окно Шрифт имеет две вкладки: Шрифт и Интервал. Рассмотрим доступные параметры. На вкладке Шрифт (рис. 4.5) можно выбирать цвет текста, начертание шрифта (обычный, курсив, полужирный или полужирный курсив), размер и цвет символов. Вкладка Интервал помогает определить расстояние между символами шрифта. В зависимости от выбранного варианта шрифт может быть уплотненным, обычным и разреженным. На этой же вкладке можно выбрать масштаб, при котором символы становятся шире или уже (если больше 100 %, то текст растягивается, если меньше — сжимается). IV. Закрепление новой темы Выполнение учащимися лабораторной работы на компьютере по карточкам: Лабораторная работа № 3 Тема: Форматирование символов. Цель: изучение параметров и способов форматирования символов Задание: наберите свою фамилию, имя, отчество и скопируйте ее 9 раз /построчно/. Каждую строку следует отформатировать согласно указаниям: Шрифт Times New Roman, размер 12, цвет красный. Шрифт Arial, размер 14, курсив, подчеркнутый. Шрифт Baltica KK EK, размер 14, цвет синий, интервал - разреженный - 2 пт. Шрифт Calibri, размер 18, полужирный курсив, контур, подчеркнутый пунктирной линией. 5. Шрифт Comic Sans MS, размер 16, верхний индекс /надстрочный/,цвет желтый, с тенью. 6. Шрифт Century, размер 14, все прописные, подчеркнутый волнистой линией. 7. Шрифт Impact, приподнятый, размер 14, цвет зеленый. 8. Шрифт Lucida Console размер 14, полужирный, интервал уплотненный - 2 пт, подчеркнутый штрихпунктирной линией. 9. Шрифт Verdana, размер 14, полужирный, зачеркнутый, цвет фиолетовый. 10. Шрифт Monotype Corsiva, размер 14, малые прописные, интервал разреженный - 3 пт, подчеркнутый двойной линией. 1. 2. 3. 4. V. Домашнее задание: повторить пройденный материал, новый материал на с.74-77 VI. Подведение итогов урока