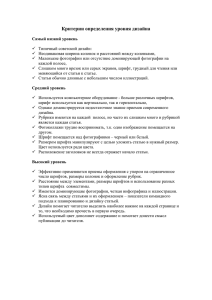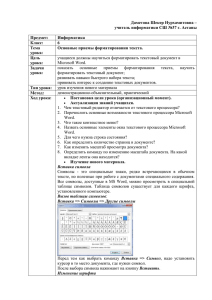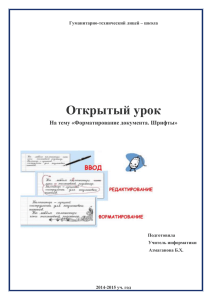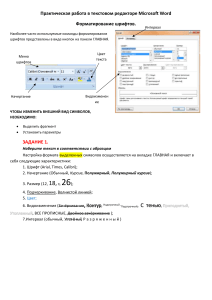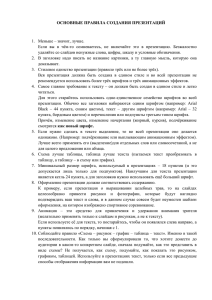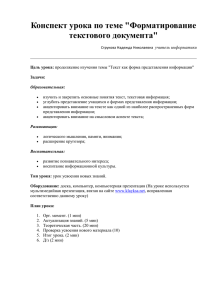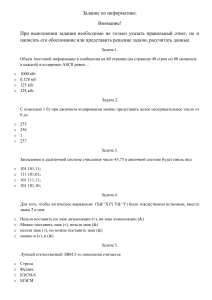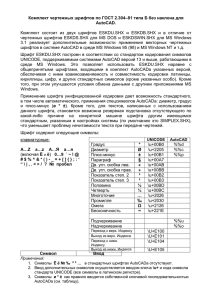Работа со шрифтами
advertisement
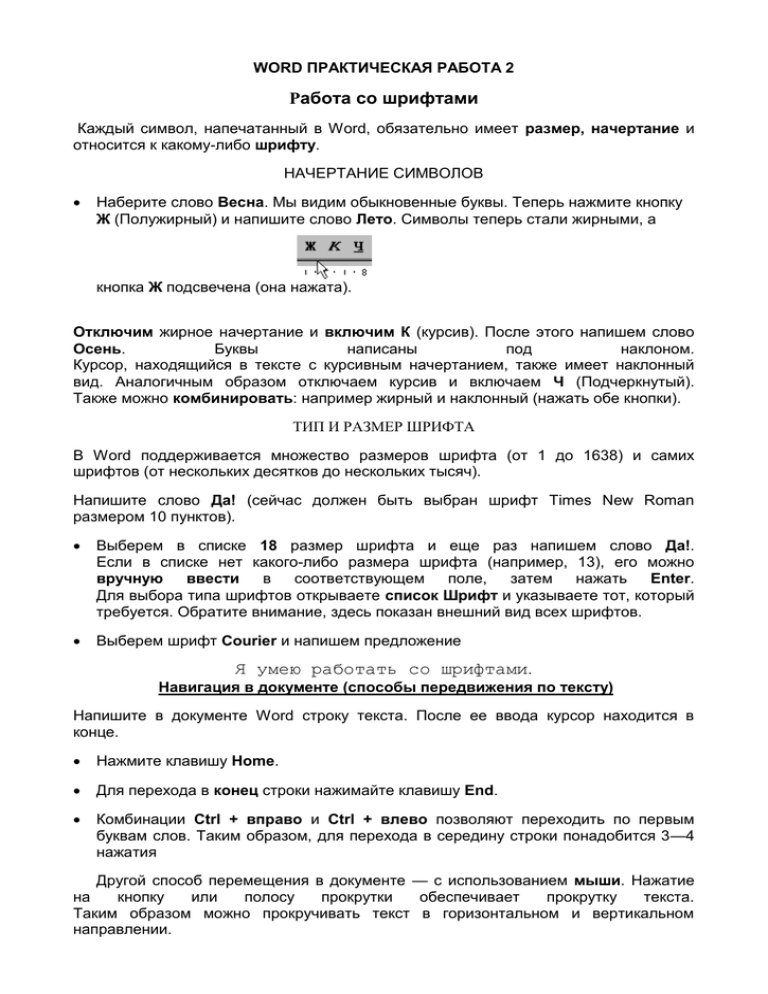
WORD ПРАКТИЧЕСКАЯ РАБОТА 2 Работа со шрифтами Каждый символ, напечатанный в Word, обязательно имеет размер, начертание и относится к какому-либо шрифту. НАЧЕРТАНИЕ СИМВОЛОВ Наберите слово Весна. Мы видим обыкновенные буквы. Теперь нажмите кнопку Ж (Полужирный) и напишите слово Лето. Символы теперь стали жирными, а кнопка Ж подсвечена (она нажата). Отключим жирное начертание и включим К (курсив). После этого напишем слово Осень. Буквы написаны под наклоном. Курсор, находящийся в тексте с курсивным начертанием, также имеет наклонный вид. Аналогичным образом отключаем курсив и включаем Ч (Подчеркнутый). Также можно комбинировать: например жирный и наклонный (нажать обе кнопки). ТИП И РАЗМЕР ШРИФТА В Word поддерживается множество размеров шрифта (от 1 до 1638) и самих шрифтов (от нескольких десятков до нескольких тысяч). Напишите слово Да! (сейчас должен быть выбран шрифт Times New Roman размером 10 пунктов). Выберем в списке 18 размер шрифта и еще раз напишем слово Да!. Если в списке нет какого-либо размера шрифта (например, 13), его можно вручную ввести в соответствующем поле, затем нажать Enter. Для выбора типа шрифтов открываете список Шрифт и указываете тот, который требуется. Обратите внимание, здесь показан внешний вид всех шрифтов. Выберем шрифт Courier и напишем предложение Я умею работать со шрифтами. Навигация в документе (способы передвижения по тексту) Напишите в документе Word строку текста. После ее ввода курсор находится в конце. Нажмите клавишу Home. Для перехода в конец строки нажимайте клавишу End. Комбинации Ctrl + вправо и Ctrl + влево позволяют переходить по первым буквам слов. Таким образом, для перехода в середину строки понадобится 3—4 нажатия Другой способ перемещения в документе — с использованием мыши. Нажатие на кнопку или полосу прокрутки обеспечивает прокрутку текста. Таким образом можно прокручивать текст в горизонтальном и вертикальном направлении.