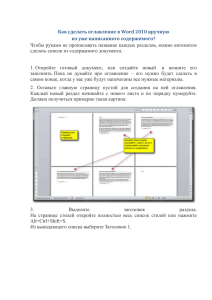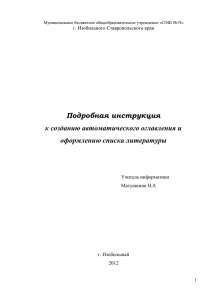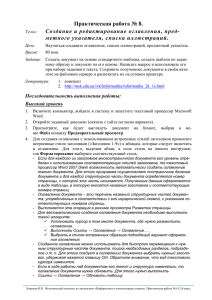Тема: Стили. Создание и редактирование оглавления, сносок
advertisement
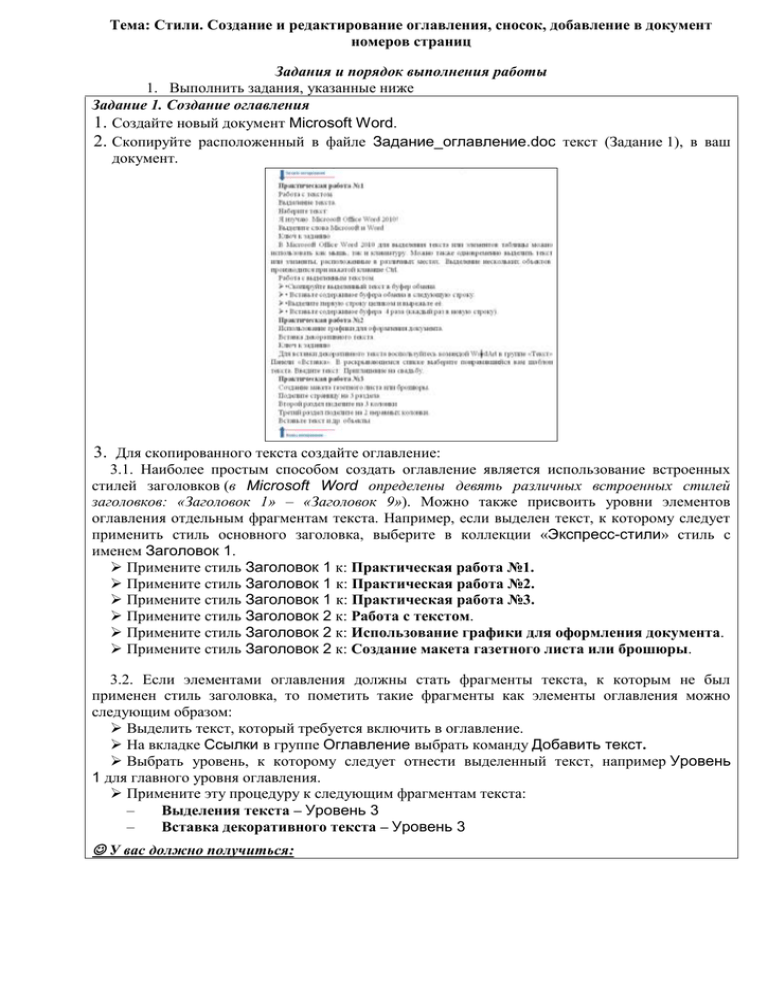
Тема: Стили. Создание и редактирование оглавления, сносок, добавление в документ номеров страниц Задания и порядок выполнения работы 1. Выполнить задания, указанные ниже Задание 1. Создание оглавления 1. Создайте новый документ Microsoft Word. 2. Скопируйте расположенный в файле Задание_оглавление.doc текст (Задание 1), в ваш документ. 3. Для скопированного текста создайте оглавление: 3.1. Наиболее простым способом создать оглавление является использование встроенных стилей заголовков (в Microsoft Word определены девять различных встроенных стилей заголовков: «Заголовок 1» – «Заголовок 9»). Можно также присвоить уровни элементов оглавления отдельным фрагментам текста. Например, если выделен текст, к которому следует применить стиль основного заголовка, выберите в коллекции «Экспресс-стили» стиль с именем Заголовок 1. Примените стиль Заголовок 1 к: Практическая работа №1. Примените стиль Заголовок 1 к: Практическая работа №2. Примените стиль Заголовок 1 к: Практическая работа №3. Примените стиль Заголовок 2 к: Работа с текстом. Примените стиль Заголовок 2 к: Использование графики для оформления документа. Примените стиль Заголовок 2 к: Создание макета газетного листа или брошюры. 3.2. Если элементами оглавления должны стать фрагменты текста, к которым не был применен стиль заголовка, то пометить такие фрагменты как элементы оглавления можно следующим образом: Выделить текст, который требуется включить в оглавление. На вкладке Ссылки в группе Оглавление выбрать команду Добавить текст. Выбрать уровень, к которому следует отнести выделенный текст, например Уровень 1 для главного уровня оглавления. Примените эту процедуру к следующим фрагментам текста: – Выделения текста – Уровень 3 – Вставка декоративного текста – Уровень 3 У вас должно получиться: 4. Создайте Автособираемое оглавление Внимание!!! Так как оглавление создастся там, где находится курсор, проследите, чтобы курсор находился вверху страницы, перед текстом. Выберите вкладка Ссылки группа Оглавление кнопка Оглавление команда Автособираемое оглавление 1 (или Автособираемое оглавление 2 и т.д.) У вас должно получиться: 5. Создайте новые страницы, чтобы каждая Практическая работа начиналась с новой страницы, а на первой странице было оглавление, для этого воспользуйтесь вставкой разрыва страницы: поставьте курсор перед заголовком Практическая работа №1. На вкладке Вставка в группе Страницы нажмите Разрыв страницы Вставьте номера страниц (ВставкаКолонтитулыНомер страницыВнизу страницывыберите понравившееся расположение номера. Вставьте Колонтитул с Фамилией и классом (ВставкаКолонтитулыВерхний колонтитул выберите понравившееся расположение номера. Дважды щелкните в любом месте документа, чтобы выйти из режима работы с колонтитулом У вас должно получиться: 4 страницы, на первой – оглавление, на второй – Лабораторная работа №1, на третьей – Лабораторная работа №2 и на четвёртой – Лабораторная работа №3. 6. Обновите оглавление выделите созданное вами Оглавление нажмите Обновить таблицу выберите Обновить только номера страниц У вас должно получиться: 7. Внесите изменение в оглавление. Передвиньте 3 лабораторную на следующую(5-ую) страницу: – щёлкните на вашем Оглавлении; – нажмите Обновить таблицу; – выберите режим Обновить только номера страниц. У вас должно получиться: В оглавлении 4 страница замениться на 5. На 4 странице вставьте слово Схема, и пометьте его стилем Заголовок 1. Перед вставкой слова на страницу включите режим «Отобразить все знаки» (ГлавнаяАбзац кнопка Отобразить все знаки ( ) или Ctrl+*), чтобы видеть, где находится разрыв страницы. Вставку надо сделать перед разрывом. Снова сделайте обновление Оглавления, но теперь выберите режим Обновить целиком. 8. Активизируйте оглавление (щёлкните в любом месте внутри оглавления). При нажатой клавише Ctrl, нажмите на любой пункт оглавления. Если вы всё сделали правильно, вы попадёте на нужную страницу. Задание 2. Добавление титульной страницы 1. Установите курсор перед оглавлением (перед словом Оглавление) 2. Во вкладке Вставка в группе Страницы щелкните по кнопке Титульная страница и в появившемся списке выберите один из предлагаемых вариантов. 3. Введите название документа – Лабораторные работы, в соответствующее поле, остальные поля удалите. Задание 3. Изменение способа нумерации и начального номера 1. Во вкладке Вставка в группе Колонтитулы щелкните по кнопке Номер страницы и в появившемся списке выберите команду Формат номеров страниц. 2. В диалоговом окне Формат номера страниц в раскрывающемся списке Формат номера выберите способ нумерации страниц (1,2,3,…) а в счетчике начать с – установите номер, начиная с которого следует нумеровать страницы – 2. 3. Обновите оглавление. 4. Сохраните документ в вашей папке под именем Оглавление.doc. Задание 4. Создание сносок в тексте Сноски используются в документе для пояснений, комментариев и ссылок на другие документы. При этом для подробных комментариев лучше использовать обычные сноски, а для ссылок на источники – концевые. Обычные сноски создаются в конце текущей страницы, а концевые – в конце документа. Сноска состоит из двух связанных частей – знака сноски и текста сноски. 1. Создайте новый документ Microsoft Word. 2. Скопируйте расположенный в файле Задание_оглавление.doc текст (Задание 2), в ваш документ. 3. Добавьте после вставленного текста пустую страницу (станьте в конец скопированного теста и нажмите сочетание клавиш Ctrl+ Shift. 4. В этом тексте есть две статических сноски [1] и [2]. Создайте вместо них концевые сноски. Поставьте курсор в то место в тексте, где должна находиться сноска на вкладке Ссылки в группе Сноски нажмите Вставить концевую сноску. Введите текст сноски. Дважды щелкните номер сноски для возврата к знаку сноски в документе У вас должно получиться: Если вы всё правильно сделали, при наведении мышки на значок сноски появиться окно с указанием источника. Список источников появиться в конце документа. 5. Сохраните документ в вашей папке под именем Сноски.doc.