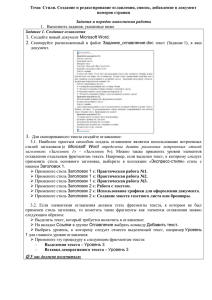Практическая работа № 8.
advertisement
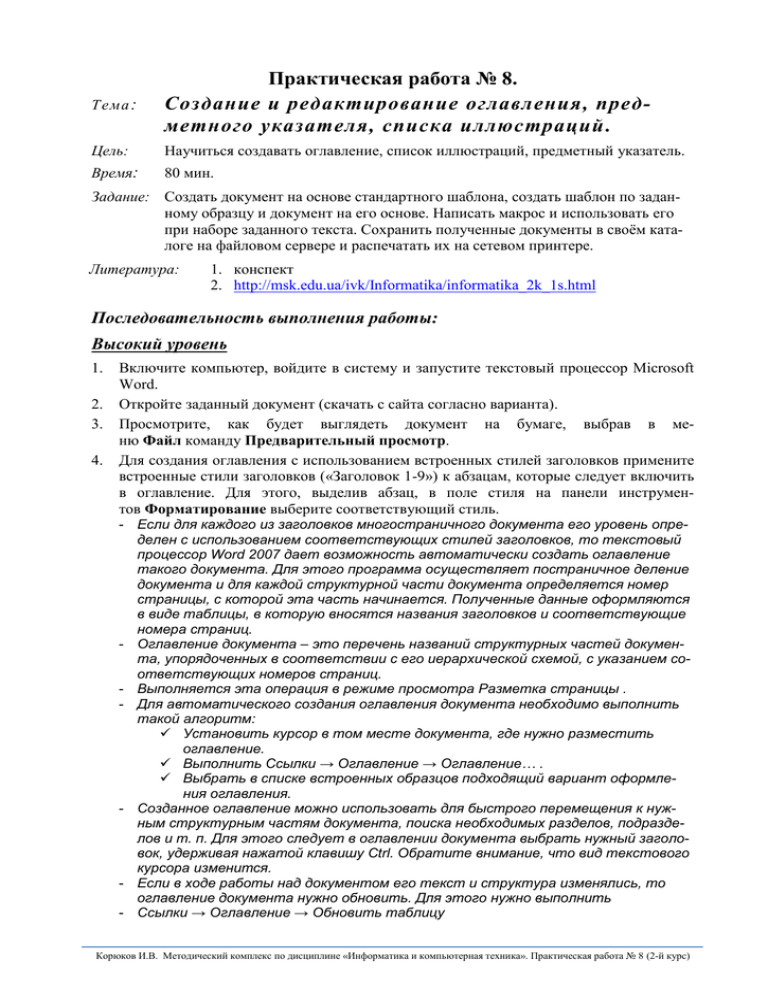
Т ем а :
Практическая работа № 8.
Создание и редактирование оглавления, предметного указателя, списка иллюстраций .
Цель:
Научиться создавать оглавление, список иллюстраций, предметный указатель.
Время:
80 мин.
Задание: Создать документ на основе стандартного шаблона, создать шаблон по заданному образцу и документ на его основе. Написать макрос и использовать его
при наборе заданного текста. Сохранить полученные документы в своём каталоге на файловом сервере и распечатать их на сетевом принтере.
Литература:
1. конспект
2. http://msk.edu.ua/ivk/Informatika/informatika_2k_1s.html
Последовательность выполнения работы:
Высокий уровень
1.
2.
3.
4.
Включите компьютер, войдите в систему и запустите текстовый процессор Microsoft
Word.
Откройте заданный документ (скачать с сайта согласно варианта).
Просмотрите, как будет выглядеть документ на бумаге, выбрав в меню Файл команду Предварительный просмотр.
Для создания оглавления с использованием встроенных стилей заголовков примените
встроенные стили заголовков («Заголовок 1-9») к абзацам, которые следует включить
в оглавление. Для этого, выделив абзац, в поле стиля на панели инструментов Форматирование выберите соответствующий стиль.
- Если для каждого из заголовков многостраничного документа его уровень определен с использованием соответствующих стилей заголовков, то текстовый
процессор Word 2007 дает возможность автоматически создать оглавление
такого документа. Для этого программа осуществляет постраничное деление
документа и для каждой структурной части документа определяется номер
страницы, с которой эта часть начинается. Полученные данные оформляются
в виде таблицы, в которую вносятся названия заголовков и соответствующие
номера страниц.
- Оглавление документа – это перечень названий структурных частей документа, упорядоченных в соответствии с его иерархической схемой, с указанием соответствующих номеров страниц.
- Выполняется эта операция в режиме просмотра Разметка страницы .
- Для автоматического создания оглавления документа необходимо выполнить
такой алгоритм:
Установить курсор в том месте документа, где нужно разместить
оглавление.
Выполнить Ссылки → Оглавление → Оглавление… .
Выбрать в списке встроенных образцов подходящий вариант оформления оглавления.
- Созданное оглавление можно использовать для быстрого перемещения к нужным структурным частям документа, поиска необходимых разделов, подразделов и т. п. Для этого следует в оглавлении документа выбрать нужный заголовок, удерживая нажатой клавишу Ctrl. Обратите внимание, что вид текстового
курсора изменится.
- Если в ходе работы над документом его текст и структура изменялись, то
оглавление документа нужно обновить. Для этого нужно выполнить
- Ссылки → Оглавление → Обновить таблицу
Корюков И.В. Методический комплекс по дисциплине «Информатика и компьютерная техника». Практическая работа № 8 (2-й курс)
Для создания предметного указателя по тексту документа пометьте элементы предметного указателя в документе, для чего, выделив слово, выберите в меню Вставка
команду Ссылка → Оглавление и указатели. На вкладке Указатель щелкните
кнопку «Пометить». В раскрывшемся затем окне Определение элемента указателя щелкните в поле Основной и кнопку «Пометить все»,чтобы отметить все вхождения указанного текста в документе. Все отмеченные элементы указателя вставляются
в виде полей {ХЕ}, оформленных скрытым текстом. Если поля {ХЕ} не видны на
экране, нажмите кнопку «Непечатаемые символы» на панели инструментов Стандартная.
6. Не закрывая окна Определение элемента указателя, выполните просмотр документа
и поиск других слов, включаемых в указатель. Выделив очередное слово, для включения его в указатель щелкните в поле Основной и кнопку «Пометить все».
7. Завершив пометку всех слов, включаемых в указатель, переместите курсор в конец
документа. Выберите в меню Вставка команду Ссылка-Оглавление и указатели, а
затем - вкладку Указатель. Выбрав нужный вид указателя из списка Вид, щелкните
кнопку «ОК» для вставки указателя.
8. Выбрав в меню Файл команду Предварительный просмотр, просмотрите, как будет
выглядеть документ с созданными вами оглавлением и указателем на бумаге.
9. Выделив первые два абзаца документа, скопируйте их в буфер обмена и вставьте 5-6
раз после второго абзаца. После этого обновите оглавление документа, установив
курсор в оглавление и щелкнув клавишу F9. Чтобы обновить не только номера страниц, но и включить новые элементы, в ответ на предложение о выборе режима обновления, выберите вариант Обновить целиком.
10. Завершите работу редактора текстов с сохранением файла под прежним именем.
5.
Достаточный уровень
Задание №1. Создание оглавления
1. Скопируйте расположенный ниже текст, в ваш документ.
Практическая работа №1
Работа с текстом.
Выделение текста.
Наберите текст:
Я изучаю Microsoft Office Word 2007!
Выделите слова Microsoft и Word
Ключ к заданию
В Microsoft Office Word 2007 для выделения текста или элементов таблицы можно использовать
как мышь, так и клавиатуру. Можно также одновременно выделить текст или элементы, расположенные в различных местах. Выделение нескольких объектов производится при нажатой клавише Ctrl.
Работа с выделенным текстом.
•
Скопируйте выделенный текст в буфер обмена.
•
Вставьте содержимое буфера обмена в следующую строку.
•
Выделите первую строку целиком и вырежьте её.
•
Вставьте содержимое буфера 4 раза (каждый раз в новую строку).
Практическая работа №2
Использование графики для оформления документа.
Вставка декоративного текста.
Ключ к заданию
Для вставки декоративного текста воспользуйтесь командой WordArt в группе «Текст» Панели
«Вставка». В раскрывающемся списке выберите понравившийся вам шаблон текста. Введите
текст: Приглашение на свадьбу.
Практическая работа №3
Создание макета газетного листа или брошюры.
Поделите страницу на 3 раздела.
Второй раздел поделите на 3 колонки
Третий раздел поделите на 2 неравных колонки.
Вставьте текст и др. объекты
2. Для скопированного текста надо создать оглавление.
Ключ к заданию:
Наиболее простым способом создать оглавление является использование встроенных стилей
заголовков (Стиль заголовка. Оформление заголовка. В Microsoft Word определены девять различных встроенных стилей заголовков: «Заголовок 1» — «Заголовок 9».). Можно также присвоить уровни элементов оглавления отдельным фрагментам текста. Например, если выделен
текст, к которому следует применить стиль основного заголовка, выберите в коллекции
«Экспресс-стили» стиль с именем Заголовок 1.
Примените стиль Заголовок 1 к: Практическая работа №1
Примените стиль Заголовок 1 к: Практическая работа №2
Примените стиль Заголовок 1 к: Практическая работа №3
Примените стиль Заголовок 2 к: Работа с текстом.
Примените стиль Заголовок 2 к: Использование графики для оформления документа.
Примените стиль Заголовок 2 к: Создание макета газетного листа или брошюры.
Если элементами оглавления должны стать фрагменты текста, к которым не был применен
стиль заголовка, то пометить такие фрагменты как элементы оглавления можно следующим
образом.
Выделить текст, который требуется включить в оглавление.
На вкладке Ссылки в группе Оглавление и указатели выбрать команду Добавить текст.
Выбрать уровень, к которому следует отнести выделенный текст, например Уровень 1 для
главного уровня оглавления.
Примените эту процедуру к следующим фрагментам текста:
Выделения текста.
Вставка декоративного текста
У вас должно получиться:
Создайте Автособираемое оглавление. (Вкладка -Ссылки, Группа - Оглавление, Команда Оглавление)
Примечание: так как оглавление создатся там, где находится курсор, проследите, чтобы
курсор находился вверху страницы, перед текстом.
У вас должно получиться:
3. Создать новые страницы, чтобы каждая Практическая работа начиналась с новой страницы, а на первой странице было оглавление.
Ключ к заданию:
Воспользуйтесь вставкой разрыва страницы.
Поставьте курсор перед заголовком Практическая работа №1.
На вкладке «Вставка» в группе «Страницы» нажмите «разрыв страницы»
Вставьте номера страниц
У вас должно получиться: 4 страницы, на первой - оглавление, на второй - 1
Практическая, на третьей - 2 Практическая и на четвёртой - 3 Практическая.
4. Теперь нужно обновить оглавление
Выделите созданное вами Оглавление, Нажмите Обновить таблицу и выберите Обновить
только номера страниц
У вас должно получиться:
5. Внесение изменений в оглавление.
Передвиньте 3 лабораторную на следующую(5-ую) страницу.
Щёлкните на вашем Оглавлении и нажмите «Обновить таблицу», Выберите режим «Обновить только номера страниц».
У вас должно получиться: В оглавлении 4 страница замениться на 5.
На 4 странице вставьте слово Схема, и пометьте его стилем Заголовок 1. Перед вставкой
слова на страницу включите режим «Отобразить все знаки» (Ctrl-*), чтобы видеть , где находится разрыв страницы. Вставку надо сделать перед разрывом.
Снова сделайте обновление Оглавления, но теперь выберите режим «Обновить целиком».
6. Работа с оглавлением
Активизируйте оглавление (щёлкните в любом месте внутри оглавления).
При нажатой клавише Ctrl, нажмите на любой пункт оглавления. Если вы всё сделали правильно,
вы попадёте на нужную страницу
Задание № 2. Создание сносок в тексте.
Сноски используются в документе для пояснений, комментариев и ссылок на другие документы.
При этом для подробных комментариев лучше использовать обычные сноски, а для ссылок на источники — концевые. Сноска состоит из двух связанных частей: — знака сноски и текста сноски.
6. Скопируйте в ваш документ следующий текст:
Когда говорят о знании, всегда предполагается, что оно должно быть обоснованным (выводимым).
Аристотель связывал понятие знания (если не "фронезиса" и не "техне", то, во всяком случае,
"эпистемы") с указанием оснований или причин: "Мы полагаем, что знаем каждую вещь безусловно, а не софистически, привходящим образом, когда полагаем, что знаем причину..." [1]. И Витгенштейн, размышляя о различиях в употреблении слов "вера" и "знание", писал, что "в зале суда никого не убедило бы простое заверение свидетеля: “Я знаю...”. Должно быть показано, что свидетель был в состоянии знать" [2].
Аристотель. Вторая аналитика // Аристотель. Соч. в 4-х томах.– Т.2.– М.: Мысль, 1978.– С. 255531.
Витгенштейн Л. О достоверности // Витгенштейн Л. Философские работы: Пер. с нем.– Ч.1.– М.:
Гнозис, 1994.– С. 321-405.
2. В этом тексте есть две статических сноски [1] и [2]. Создайте вместо них концевые сноски.
Поставьте курсор в то место в тексте, где должна находиться сноска, на панели «Ссылки» в
Группе « сноски» нажмите «Вставить концевую сноску».
Введите текст сноски.
Дважды щелкните номер сноски для возврата к знаку сноски в документе
У вас должно получиться:
Если вы всё правильно сделали, при наведении мышки на значок сноски появиться окно с
указанием источника. Список источников появиться в конце документа.
3. Создайте обычные сноски.
Для этого снова скопируйте текст. Вместо источников вставьте комментарии. И повторите все
заново, только вместо вставки концевых сносок , нажимайте - Вставить сноску.
Примечание: Поскольку концевые сноски означают конец документа, вставленный после них текст, будет восприниматься как концевая сноска, а не как текст. Чтобы создать обычные
сноски в этом же документе, добавьте текст перед тем, для которого были сделаны концевые
сноски.
У вас должно получиться:
Задание № 3. Создание списка литературы
Список литературы — это список литературных источников, на которые пользователь ссылается
либо которые цитирует при создании документа. Обычно список литературы размещается в конце
документа. В Microsoft Office Word 2007 предусмотрена возможность автоматического создания
списка литературы с использованием тех сведений о литературном источнике, приведенных в документе.
Если литературный источник используется в документе впервые, сведения об этом источнике сохраняются в компьютере, чтобы в дальнейшем их можно было найти и использовать.
При добавлении к документу новой цитаты создается также новый литературный источник, который будет отображаться в списке литературы.
3. Скопируйте в свой документ следующий текст:
Юмористическая ситуация неожиданно возникает и тогда, когда определение системы как произвольной вещи, на которой выполняется некоторое отношение с заранее предполагаемым свойством [1], подменяется представлением, будто система есть произвольная вещь, на которой выполняется фиксированное отношение с фиксированным свойством:
В оперном театре Рабинович толкает соседа в бок:
…
– Так я и знал. Его обязательно убьют…[2]
1.Уёмов А.И. Системный подход и общая теория систем. – М.: Мысль 1978. – 272 с.
2.Анекдоты от одесситов / Сост. Василий Котов. – Одесса: Оптимум, 2003. – 352 с.
Примечание: при вставке сохраните только текст(воспользуйтесь смарт тегом).
Вместо [1] и [2] вставьте ссылки на книги Уёмова и Котова
Ключ к заданию:
3. На вкладке Ссылки в группе Ссылки и списки литературы щелкните стрелку рядом с коман-
дой Стиль.
4. Выберите стиль, который следует применить к цитате и литературному источнику.
Например, если выбрать стиль ISO 690 цифровая сылка, ваш список будет нумерованным.
5. Щелкните место в конце предложения или выражения, которое будет использовано в качестве
ссылки.
6. На вкладке Ссылки в группе Ссылки и списки литературы выберите команду Вставить ссылку.
7. Чтобы добавить сведения о литературном источнике, выберите команду Добавить новый источник.
Например, литературным источником может быть книга, отчет или веб-узел.
8. Введите библиографические сведения об этом литературном источнике.
9. Поставьте курсор в конец документа
10. Вставьте список литературы.
У вас должно получиться: