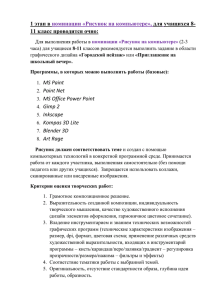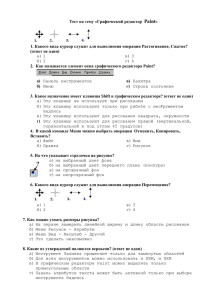Лабораторная работа № 1-05
advertisement
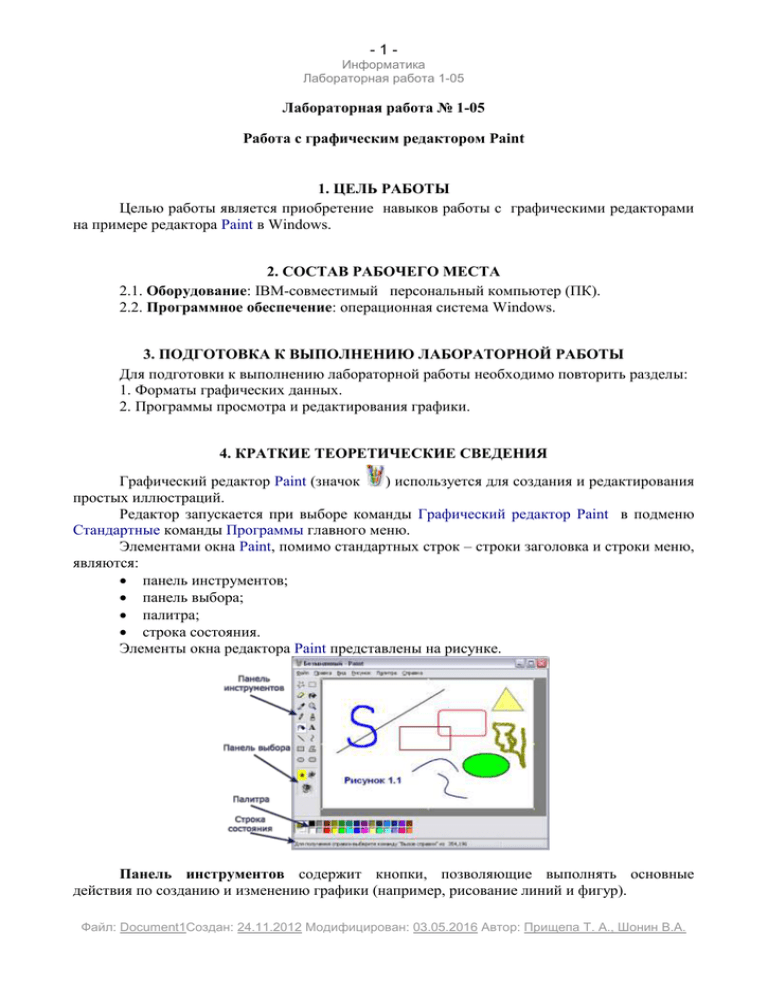
-1Информатика Лабораторная работа 1-05 Лабораторная работа № 1-05 Работа с графическим редактором Paint 1. ЦЕЛЬ РАБОТЫ Целью работы является приобретение навыков работы с графическими редакторами на примере редактора Paint в Windows. 2. СОСТАВ РАБОЧЕГО МЕСТА 2.1. Оборудование: IBM-совместимый персональный компьютер (ПК). 2.2. Программное обеспечение: операционная система Windows. 3. ПОДГОТОВКА К ВЫПОЛНЕНИЮ ЛАБОРАТОРНОЙ РАБОТЫ Для подготовки к выполнению лабораторной работы необходимо повторить разделы: 1. Форматы графических данных. 2. Программы просмотра и редактирования графики. 4. КРАТКИЕ ТЕОРЕТИЧЕСКИЕ СВЕДЕНИЯ Графический редактор Paint (значок ) используется для создания и редактирования простых иллюстраций. Редактор запускается при выборе команды Графический редактор Paint в подменю Стандартные команды Программы главного меню. Элементами окна Paint, помимо стандартных строк – строки заголовка и строки меню, являются: панель инструментов; панель выбора; палитра; строка состояния. Элементы окна редактора Paint представлены на рисунке. Панель инструментов содержит кнопки, позволяющие выполнять основные действия по созданию и изменению графики (например, рисование линий и фигур). Файл: Document1Создан: 24.11.2012 Модифицирован: 03.05.2016 Автор: Прищепа Т. А., Шонин В.А. -2Информатика Лабораторная работа 1-05 Панель выбора уточняет действие некоторых инструментов (например, позволяет выбрать толщину рисуемой линии). Палитра позволяет выбрать цвета рисуемых линий, цвета заполнения замкнутых фигур и цвет фона. В строке состояния выводится справочная информации о действии выделенной кнопки или пункта меню, а также: – текущее положение указателя мыши на рисунке (координаты x и y); – размеры рисуемой замкнутой фигуры. При нажатии на одну из кнопок панели инструментов становится активным тот или иной режим работы редактора. При этом указатель мыши в поле рисунка приобретает форму либо значка на кнопке, либо форму визира. Основной цвет (foreground color) – цвет линий и текста задается щелчком левой кнопки мыши, а цвет фона (background color) – щелчком правой кнопки мыши по квадрату соответствующего цвета в палитре. Выполнение того иного действия (например, рисования линии) начинается при нажатии левой кнопки мыши и продолжается пока кнопка мыши остается нажатой. Режим остается активным до тех пор, пока не нажата какая-нибудь другая кнопка на панели инструментов. Рассмотрим кнопки панели инструментов и их действия. Кнопки – Карандаш и – Кисть позволяют рисовать произвольные линии с помощью указателя мыши. В режиме Кисть в поле выбора можно задать форму кисти (толщину и наклон линии): Кнопки – Линия и – Кривая рисуют прямую линию от точки, где была нажата левая кнопка мыши до той точки, где она была отпущена. Толщину линии можно задать в панели выбора. Для изгиба линии в режиме Кривая надо (после того, как линия нарисована) установить за пределами линии указатель мыши, нажать левую кнопку мыши и, при нажатой кнопке, переместить указатель мыши. Линия будет искривлена в соответствии с направлением и величиной перемещения указателя мыши. Для вертикальной или горизонтальной линии, а также линии под углом 45°, рисование выполняется при нажатой клавише Shift. Кнопки – Прямоугольник, – Многоугольник, – Эллипс и – Скругленный прямоугольник позволяют нарисовать обычный прямоугольник, произвольный замкнутый многоугольник, эллипс и прямоугольник со сглаженными углами. В режиме Многоугольник можно рисовать фигуру, состоящую из отрезков прямых. Рисование заканчивается, когда фигура замкнется, т.е. конец последней линии фигуры совпадет с началом первой линии. В панели выбора для рисования этих фигур задается одна из трех возможностей: – рисование контура фигуры основным цветом; – рисование фигуры, обведенной контуром основного цвета, заполненной цветом фона; – рисование фигуры, заполненной цветом фона (без контура). Для рисования квадрата с помощью кнопки Прямоугольник или Скругленный прямоугольник надо при рисовании нажать и удерживать клавишу Shift. Аналогичным образом рисуется круг с помощью кнопки Эллипс. Кнопка – Заливка заполняет сплошным цветом фигуры замкнутой формы. При щелчке левой кнопкой мыши внутри фигуры она заполняется основным цветом, при щелчке правой кнопкой мыши – цветом фона. Файл: Document1Создан: 24.11.2012 Модифицирован: 03.05.2016 Автор: Прищепа Т. А., Шонин В.А. -3Информатика Лабораторная работа 1-05 Кнопка – Распылитель имитирует распыление краски по рисунку. Форма и интенсивность распыления задается в панели выбора. Цвет краски при распылении (основной или цвет фона) задается также, как и для кнопки Заливка. Панель выбора для этой кнопки позволяет выбрать размер распыления и имеет следующий вид: Кнопка – Выбор цветов позволяет копировать цвет одной области или фигуры в другую область или фигуру. Для этого надо сначала щелкнуть мышью по объекту, цвет которого надо скопировать, а затем - по объекту, куда копируется цвет. Кнопка – Ластик/Цветной ластик стирает нарисованное, т.е. заменяет его цветом фона. Размер резинки можно задать в панели выбора: Кнопка – Масштаб позволяет увеличить отдельные фрагменты рисунка или весь рисунок. Обычно этот режим используется для корректировки мелких деталей рисунка. Коэффициент увеличения можно задать в панели выбора: Кнопка – Надпись позволяет вставить текст в рисунок. После выбора этого режима необходимо щелкнуть мышью в том месте, где будет вставляться текст. В этом месте появляется прямоугольник, внутри которого можно набирать текст, а сверху появляется дополнительная панель, позволяющая задать тип шрифта, его размер и вид (обычный, полужирный, курсив, с подчеркиванием): В панели выбора можно задать режим набора: – вставка текста в прямоугольнике цвета фона (непрозрачная вставка); – вставка текста поверх рисунка (прозрачная вставка). Следует отметить, что текст можно набирать только внутри прямоугольника ввода. Изменить размер прямоугольника можно с помощью мыши точно так же, как меняется размер окна. Кнопки – Выделение (Select) и – Выделение произвольной области (FreeForm Select) позволяют выбрать прямоугольный фрагмент или фрагмент произвольной формы (границы которого обводятся указателем мыши). Над выделенным фрагментом можно затем производить операции с помощью команд меню (например, скопировать в другое место рисунка или в другой документ с помощью буфера обмена). Панели выбора для этих кнопок имеют тот же вид, что и для кнопки Надпись. Меню редактора Paint содержат как команды, общие для приложений, обрабатывающих документы, так и команды, специфичные для операций с графическими объектами. Действие команд меню Файл: Создать, Открыть (Open), Сохранить, Сохранить как, Макет страницы, Печать и Выход аналогично действию соответствующих команд редактора Блокнот. Файл: Document1Создан: 24.11.2012 Модифицирован: 03.05.2016 Автор: Прищепа Т. А., Шонин В.А. -4Информатика Лабораторная работа 1-05 Кроме того, в меню Файл выводится список последних документов, которые были открыты с помощью редактора Paint. Щелчок мыши по строке, содержащей имя документа, приводит к его открытию. Команды Отменить и Повторить меню Правка соответственно отменяют или повторяют действие последней выполненной операции (например, рисование линии). Можно отменить до трех последних сделанных изменений. Команды Копировать, Вырезать и Вставить меню Правка действуют над выделенными фрагментами текста и позволяют скопировать, переместить или вставить этот фрагмент в этот же или другой документ. Команда Выделить все меню Правка позволяет выделить в качестве фрагмента все поле рисунка. Команда Очистить выделение удаляет выделенный фрагмент, т.е. заполняет его цветом фона. Команда Копировать в файл меню Правка позволяет сохранить выделенный фрагмент как документ, а команда Вставить из файла вставляет указанный документ в редактируемый в настоящий момент документ. Команды меню Вид позволяют выводить или отменить вывод на экран панели инструментов, палитры и строки состояния, увеличить рисунок или показать его в полноэкранном режиме. Команда Отразить/Повернуть (Flip/Rotate) меню Рисунок позволяет сделать зеркальное отражение рисунка в горизонтальной или вертикальной плоскости или повернуть рисунок на заданный угол. Например, рисунок при горизонтальном обороте приобретает вид , при вертикальном обороте , а при повороте на 180 - вид . Команда Растянуть/Наклонить меню Рисунок позволяет растянуть или сжать рисунок по вертикали или горизонтали (степень растяжения или сжатия задается в процентах), а также наклонить рисунок по горизонтали или по вертикали на заданное количество градусов. Так тот же рисунок приобретает вид при растяжении в три раза (300%) по горизонтали , при сжатии в пять раз (20%) по вертикали – вид горизонтальной плоскости на 45 – вид , наклон в , наклон в вертикальной плоскости на 45 – вид . Пункт Обратить цвета меню Рисунок заменяет все цвета в рисунке или в выделенном фрагменте на дополнительные цвета (например, черный цвет становится белым, а красный – голубым). Рисунок приобретает вид . Команда Атрибуты меню Рисунок вызывает на экран диалоговое окно, позволяющее задать размер рисунка (ширину и высоту), единицы измерения размера (дюймы, сантиметры или пиксели), а также режим работы редактора – черно-белый или цветной. Команда Очистить меню Рисунок дает возможность закрасить весь рисунок цветом фона. Кроме того, в меню Рисунок находится переключатель Непрозрачный фон для перевода в режим прозрачного или непрозрачного рисования. Меню Палитра с единственной командой Изменить палитру позволяет изменить палитру цветов, сохранить ее в файле (с расширением .pal) и загружать сохраненную палитру взамен стандартной. Файл: Document1Создан: 24.11.2012 Модифицирован: 03.05.2016 Автор: Прищепа Т. А., Шонин В.А. -5Информатика Лабораторная работа 1-05 5. ПОРЯДОК ВЫПОЛНЕНИЯ РАБОТЫ Порядок выполнения работы: 1. Перейдите в свою папку и запустите два окна графического редактора Paint и текстовый редактор Блокнот. 2. Нарисуйте приведенный ниже рисунок для своего варианта: № Вариант Рисунок 1 2 3 Файл: Document1Создан: 24.11.2012 Модифицирован: 03.05.2016 Автор: Прищепа Т. А., Шонин В.А. -6Информатика Лабораторная работа 1-05 4 5 Файл: Document1Создан: 24.11.2012 Модифицирован: 03.05.2016 Автор: Прищепа Т. А., Шонин В.А. -7Информатика Лабораторная работа 1-05 6 7 Файл: Document1Создан: 24.11.2012 Модифицирован: 03.05.2016 Автор: Прищепа Т. А., Шонин В.А. -8Информатика Лабораторная работа 1-05 8 9 10 Файл: Document1Создан: 24.11.2012 Модифицирован: 03.05.2016 Автор: Прищепа Т. А., Шонин В.А. -9Информатика Лабораторная работа 1-05 11 12 13 Файл: Document1Создан: 24.11.2012 Модифицирован: 03.05.2016 Автор: Прищепа Т. А., Шонин В.А. - 10 Информатика Лабораторная работа 1-05 14 15 16 17 Файл: Document1Создан: 24.11.2012 Модифицирован: 03.05.2016 Автор: Прищепа Т. А., Шонин В.А. - 11 Информатика Лабораторная работа 1-05 18 19 20 Файл: Document1Создан: 24.11.2012 Модифицирован: 03.05.2016 Автор: Прищепа Т. А., Шонин В.А. - 12 Информатика Лабораторная работа 1-05 21 22 23 Файл: Document1Создан: 24.11.2012 Модифицирован: 03.05.2016 Автор: Прищепа Т. А., Шонин В.А. - 13 Информатика Лабораторная работа 1-05 24 25 26 Файл: Document1Создан: 24.11.2012 Модифицирован: 03.05.2016 Автор: Прищепа Т. А., Шонин В.А. - 14 Информатика Лабораторная работа 1-05 27 28 3. Скопируйте рисунки Имя рисунка.jpg, а также лабораторную работу на внешний носитель. 6. ВОПРОСЫ ДЛЯ САМОКОНТРОЛЯ 1. Перечислите основные элементы окна графического редактора Paint? 2. Как в Paint рисуются линии и фигуры? 3. Как вставить текст в рисунок? 4. Как выделить прямоугольный фрагмент рисунка и какие операции можно выполнить с выделенным фрагментом? 5. Чем различаются прозрачная и непрозрачная вставка фрагмента? 6. С помощью каких инструментов можно исправить ошибки в рисунке? 7. Как отменить последние выполненные действия? Файл: Document1Создан: 24.11.2012 Модифицирован: 03.05.2016 Автор: Прищепа Т. А., Шонин В.А.