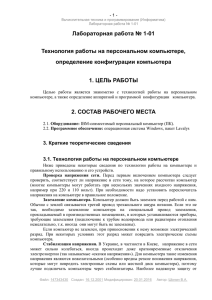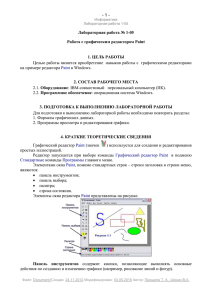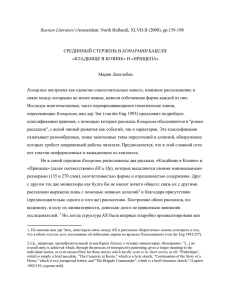Лабораторная работа № 1-01
advertisement
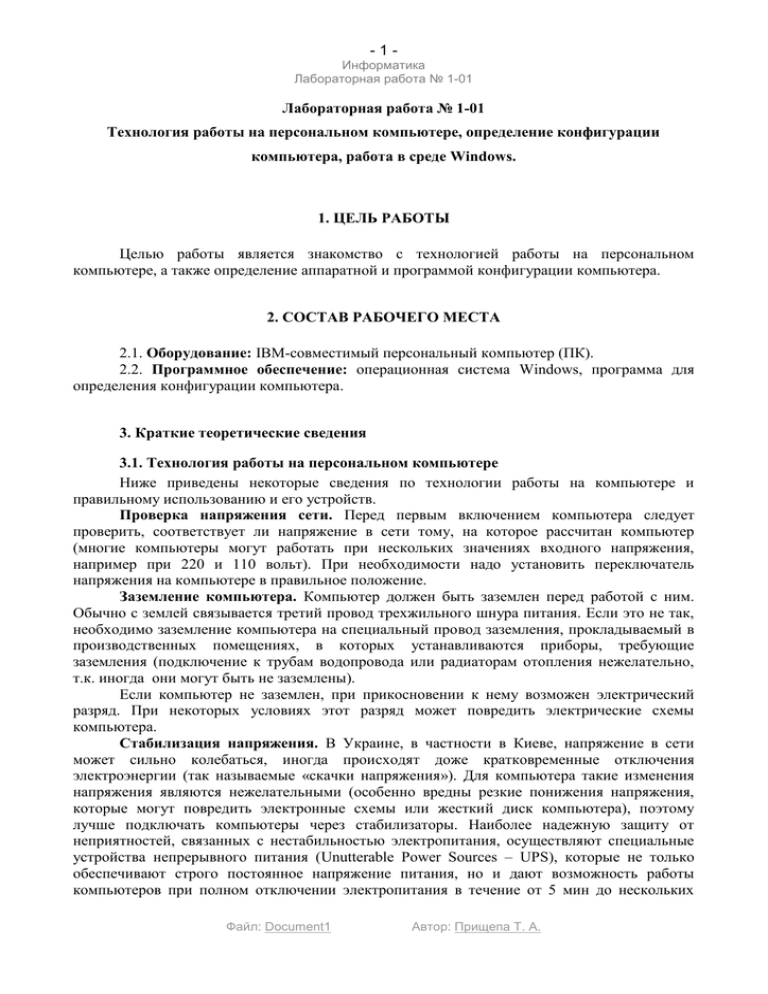
-1Информатика Лабораторная работа № 1-01 Лабораторная работа № 1-01 Технология работы на персональном компьютере, определение конфигурации компьютера, работа в среде Windows. 1. ЦЕЛЬ РАБОТЫ Целью работы является знакомство с технологией работы на персональном компьютере, а также определение аппаратной и программой конфигурации компьютера. 2. СОСТАВ РАБОЧЕГО МЕСТА 2.1. Оборудование: IBM-совместимый персональный компьютер (ПК). 2.2. Программное обеспечение: операционная система Windows, программа для определения конфигурации компьютера. 3. Краткие теоретические сведения 3.1. Технология работы на персональном компьютере Ниже приведены некоторые сведения по технологии работы на компьютере и правильному использованию и его устройств. Проверка напряжения сети. Перед первым включением компьютера следует проверить, соответствует ли напряжение в сети тому, на которое рассчитан компьютер (многие компьютеры могут работать при нескольких значениях входного напряжения, например при 220 и 110 вольт). При необходимости надо установить переключатель напряжения на компьютере в правильное положение. Заземление компьютера. Компьютер должен быть заземлен перед работой с ним. Обычно с землей связывается третий провод трехжильного шнура питания. Если это не так, необходимо заземление компьютера на специальный провод заземления, прокладываемый в производственных помещениях, в которых устанавливаются приборы, требующие заземления (подключение к трубам водопровода или радиаторам отопления нежелательно, т.к. иногда они могут быть не заземлены). Если компьютер не заземлен, при прикосновении к нему возможен электрический разряд. При некоторых условиях этот разряд может повредить электрические схемы компьютера. Стабилизация напряжения. В Украине, в частности в Киеве, напряжение в сети может сильно колебаться, иногда происходят доже кратковременные отключения электроэнергии (так называемые «скачки напряжения»). Для компьютера такие изменения напряжения являются нежелательными (особенно вредны резкие понижения напряжения, которые могут повредить электронные схемы или жесткий диск компьютера), поэтому лучше подключать компьютеры через стабилизаторы. Наиболее надежную защиту от неприятностей, связанных с нестабильностью электропитания, осуществляют специальные устройства непрерывного питания (Unutterable Power Sources – UPS), которые не только обеспечивают строго постоянное напряжение питания, но и дают возможность работы компьютеров при полном отключении электропитания в течение от 5 мин до нескольких Файл: Document1 Автор: Прищепа Т. А. -2Информатика Лабораторная работа № 1-01 часов (в зависимости от мощности устройства). За это время можно полностью завершить ведущиеся на компьютере работы, чтобы при его выключении не произошло потери информации. Включение компьютера. Для включения компьютера необходимо: включить стабилизатор напряжения, если компьютер подключен через стабилизатор напряжения; включить принтер (если он нужен); включить монитор компьютера; включить компьютер (переключателем на корпусе компьютера). После этого на экране компьютера появятся сообщения о ходе работы программ проверки и загрузки компьютера. Когда загрузка операционной системы будет Windows закончена, на экране появится поверхность рабочего стола Windows. Выключение компьютера. Для выключения компьютера при работе с операционной системой Windows надо: закончить выполнение работающих приложений; щелкнуть мышью по кнопке Пуск ; выбрать с помощью указателя мыши в главном меню пункт Выключение со значком ; отметить в диалоговом окне Выключить компьютер пункт Выключение: выключить монитор компьютера; выключить стабилизатор, если компьютер подключен через стабилизатор напряжения. Системный блок. Системный блок компьютера желательно поставить в таком месте, чтобы он не подвергался толчкам и вибрациям. Недопустимо ставить на системный блок матричный принтер – возникающие при его работе вибрации могут повредить компьютер. Все кабели, соединяющие системный блок компьютера с другими устройствами, следует вставлять и вынимать только при выключенном компьютере. В помещении, где стоят компьютеры, не следует курить. Раз в несколько месяцев следует открывать системный блок компьютера и удалять пылесосом накопившиеся там пыль и грязь. Использование дисплея. Важнейшее значение для эффективной работы с компьютером имеет правильное использование дисплея. При работе с дисплеем необходимо выполнять следующие рекомендации: 1. Дисплей – это хрупкий прибор, и его надо ставить так, чтобы он случайно не упал со стола. 2. Надо установить дисплей так, чтобы на него было удобно смотреть. Поверните дисплей таким образом, чтобы вы смотрели на экран под прямым углом, а не сбоку. Лучше, чтобы вы смотрели на экран немножко сверху вниз, так что экран должен быть слегка наклонен – нижний его край должен быть ближе к вам. Файл: Document1 Автор: Прищепа Т. А. -3Информатика Лабораторная работа № 1-01 3. Надо правильно задать регулировки изображения. Сначала надо отрегулировать яркость и контрастность дисплея. Не следует делать изображение слишком ярким - от этого глаза быстро устают. Проверьте это так: черный цвет на экране должен быть действительно черным, а не белесым. Если на дисплее есть ручка фокусировки, следует подкрутить ее так, чтобы изображение было максимально четким. 4. Экран дисплея всегда быстро загрязняется пылью. Надо регулярно стирать эту пыль с экрана мягкой тряпочкой. 5. Если дисплей установлен так, что от экрана отсвечивают, надо поставить его так, чтобы бликов не было, либо установить фильтр для монитора. Фильтры из металлической или нейлоновой сетки использовать нежелательно, так как сетка приводит к искажениям (интерференции) изображения. Фильтры из обычного тонированного стекла не устраняют блики, хотя и несколько повышают контрастность изображения. Наилучшее качество изображения обеспечивают стеклянные поляризационные фильтры - они устраняют практически все блики, делают изображение более четким и контрастным. 6. Кинескоп, находящийся внутри дисплея, использует очень высокое напряжение, поэтому ни в коем случае не следует открывать крышку дисплея и трогать находящееся под этой крышкой детали. Использование клавиатуры. Хотя клавиатура является достаточно надежным и неприхотливым устройствам, все же этим не следует злоупотреблять. В частности, не следует класть на клавиатуру бутерброды и ставить рядом с ней чай - крошки и жидкости могут вывести ее из строя. Использование дискет. Дискеты требуют бережного обращения: их надо аккуратно вставлять в дисковод, нельзя их гнуть, сдавливать, трогать руками открытые участки магнитного покрытия. Следует не допускать попадания пыли и жидкостей на дискету. Дискеты размером 5,25 дюйма надо хранить в бумажном конверте. Желательно хранить дискеты в вертикальном положении в специальных закрытых коробках. 3.2. Определение конфигурации и тестирование компьютера Состав аппаратного обеспечения IBM-совместимого ПК. IBM-совместимый ПК содержит следующие основные компоненты: процессор для обработки данных; оперативную память; видеоконтроллер (видеоадаптер) с видеопамятью; дисковод (дисководы) жесткого диска; дисковод (дисководы) гибкого диска; дисковод (дисководы) компакт дисков (CD) и/или дисков DVD; порты (последовательные, параллельные, игровой порт, порт USB, порт Firewire); клавиатура; мышь. К ПК могут быть подключены и другие устройства: печатающее устройство (принтер), принтер, микрофон, акустические колонки и т.д. Программное обеспечение ПК. Программное обеспечение ПК, прежде всего, характеризуется используемой операционной системой (ОС) и ее составной частью – базовой системой ввода-вывода (BIOS), размещаемой в постоянном запоминающем устройстве (ПЗУ) компьютера. Кроме того, часто необходимо знать, какие драйверы устройств и другие программы постоянно находятся в памяти компьютера (такие программы называют резидентными). Файл: Document1 Автор: Прищепа Т. А. -4Информатика Лабораторная работа № 1-01 Сведения о системе (msinfo32) Cведения об аппаратной конфигурации компьютера можно собрать, не устанавливая сторонние программы. В состав ОС Windows входит утилита Сведения о системе, которая обладает возможностью экспорта собранных данных в текстовый файл. Запустить программу можно из меню Пуск - Программы - Стандартные - Служебные или из окна Пуск - Выполнить, введя msinfo32 и нажав ОК. Рис. 1. Окно утилиты Сведения о системе Спустя несколько секунд, программа соберет сведения о системе и ее аппаратной конфигурации. Для экспорта отчета выберите из меню Файл пункт Экспорт, а затем укажите имя файла и папку для сохранения. Программы сторонних разработчиков Существует великое множество бесплатных программ для определения аппаратной конфигурации. Основные требования к таким программам: Программа должна быть бесплатной; иметь небольшой размер; уметь сохранять отчет в виде текстового файла или веб-страницы; по возможности, не требовать установки. Примеры таких программ: 1. AIDA64 — одна из популярных программ для работы с аппаратной конфигурацией. Умеет определять аппаратную часть компьютера, тестировать ее производительность и стабильность и также мониторить состояния ключевых узлов. База AIDA64 включает более 140,000 разнообразных устройств и регулярно пополняется новыми записями. AIDA64 способна дать исчерпывающую информацию, из каких комплектующий собран компьютер, протестировать его работоспособность и производительность, а также осуществлять мониторинг состояния системы в реальном времени. Файл: Document1 Автор: Прищепа Т. А. -5Информатика Лабораторная работа № 1-01 2. SysInfo Detector — программа для сбора информации о конфигурации компьютера. Позволяет определить установленные устройства, их тип, модель и прочую информацию, даже при отсутствии в системе драйверов. Это возможно, благодаря сбору информации не из реестра Windows, а опрашивая непосредственно сами устройства на аппаратном уровне. Возможности: Подробный анализ конфигурации компьютера. Идентификация устройств, не имеющих опознавательных знаков. Мониторинг датчиков температуры, напряжения и скорости вращения кулеров. Отображение серийных номеров модулей памяти, материнских плат, жестких дисков, процессоров, USB-устройств, мониторов и прочего оборудования. Просмотр списка установленного ПО, обновлений и запущенных процессов. 3. PC-Wizard - утилита быстро и подробно предоставит всю необходимую информацию о «железе» установленном на компьютере. Обширные данные о материнской плате, оперативной памяти, шинах и дисках, а также характеристики и модели видеокарт, сетевых карт, различных внешних устройствах - принтеры, модемы и т.д. Кроме устройств, программа выводит и данные по самой системе версию ОС, разрядность, различные процессы, библиотеки и многое другое. Помимо определения параметров устройств, PC-Wizard позволяет протестировать некоторые из них, например можно узнать быстродействие процессора и жестких дисков установленных в ПК. 3.3. Рабочий стол и главное меню Windows После загрузки компонент операционной системы Windows появляется экран Windows, который обычно называют Рабочим столом. В зависимости от конфигурации компьютера и произведенных установок Windows, внешний вид экрана может изменяться, однако на нем всегда располагается несколько значков (называемых также иконками или пиктограммами) (icon) с надписями под ними. В нижней части экрана располагается Панель задач. Значки на рабочем столе могут представлять самые различные объекты: • точки доступа к системе; • приложения (программы), которые можно запустить на выполнение. • документы – любой файл данных на диске; • устройства компьютера, например, дисковод, принтер, модем и тому подобное; • ярлыки (shortcuts), которые позволяют ссылаться на конкретные объекты, например, устройства, приложения, документы и т.п.; • папки (folders) - контейнеры (хранилища), в котором могут находиться приложения, документы, ярлыки или другие папки. Основными точками доступа в Windows являются: Мой компьютер ( ), обеспечивающий доступ к таким ресурсам компьютера, как жесткий диск, принтер, дисководы гибких дисков и т.п.; Сетевое окружение ( ), обеспечивающий доступ к компьютерам и другим устройствам, включенным в компьютерную сеть (значок присутствует на экране лишь в том случае, если компьютер подключен к сети); Корзина ( ) – временное хранилище удаленных файлов (наличие их в Корзине дает возможность восстановить эти файлы, если они были удалены ошибочно). Файл: Document1 Автор: Прищепа Т. А. -6Информатика Лабораторная работа № 1-01 При работе в среде Windows основным инструментом управления является мышь (хотя для выполнения практически всех операций можно использовать и клавиатуру). Введем некоторые понятия, связанные с использованием мыши: • указатель мыши (mouse pointer) – значок, перемещающийся на экране при движении мыши. Обычно он имеет форму стрелки ( ), но иногда он может принимать и другую форму (в зависимости от ситуации): – выбор справки ( ). – фоновый режим ( ). – система недоступна ( ). – графическое выделение ( ). – выделение текста ( ). – операция невозможна ( ). – изменение размеров: горизонтальных ( ), вертикальных ( ), по диагонали ( или ). – перемещение ( ). – специальное выделение ( ). – выбор ссылки ( ). • щелкнуть мышью (click) - означает установить указатель мыши на некоторый объект, нажать кнопку мыши (по умолчанию – левую) и отпустить ее. • дважды щелкнуть мышью (double click) – означает установить указатель мыши на некоторый объект и затем дважды быстро нажать и отпустить левую кнопку мыши. Эта операция приводит к открытию объекта. • переместить мышью (drag) – означает установить указатель мыши на некоторый объект, нажать левую кнопку мыши и, удерживая ее, переместить мышь на новую позицию, после чего отпустить кнопку мыши. В левой части панели задач находится кнопка Пуск . Щелчок по этой кнопке раскрывает главное меню Windows, которое имеет следующий вид: Слева выводится список программ, которые использовались наиболее часто, а справа – список закрепленных элементов. Элементы Мои документы, Мои рисунки и Моя музыка открывают папки с соответствующим именами, а элементы Мой компьютер и Сетевое окружение открывают описанные выше точки доступа. Элемент Панель управления открывает позволяет доступ ко всем инструментам, позволяющим изменять установки и настройки Windows, а также аппаратную или программную конфигурацию системы. Элемент Выбор программ по умолчанию позволяет выбрать программы, используемые по умолчанию, для разных операций, например, для доступа в Интернет или отправки электронной почты, и разрешить доступ к ним из главного меню, Рабочего стола и из других мест. Элемент Подключение позволяет выполнить подключение к удаленному устройству или в Интернет. Для просмотра состояния принтеров и факсов и их настройки используется элемент Принтеры и факсы. Запуск интерактивной справочной системы Windows, включая доступ к справочным данным фирмы Microsoft (через Интернет) выполняется с помощью Файл: Document1 Автор: Прищепа Т. А. -7Информатика Лабораторная работа № 1-01 элемента Справка и поддержка. Элемент Поиск дает пользователю возможность найти на дисках или других компьютерах файлы и папки сети по различным критериям, выполнить поиск в Интернете или найти в сети конкретный компьютер или пользователя. Элемент Выполнить открывает окно командной строки для запуска команд или прикладных задач Windows и MS DOS. Элемент Все программы позволяет запустить или открыть включенные в подменю этой команды прикладные задачи Windows или MS DOS, а также папки и документы. Элемент Выход из системы позволяет войти в Windows с другим именем, а элемент Выключение позволяет либо перевести компьютер в ждущий режим (с пониженным потреблением электроэнергии), либо выключить компьютер, либо перезагрузить компьютер. 4. ПОРЯДОК ВЫПОЛНЕНИЯ РАБОТЫ Задача: Определить известными для студента способами конфигурацию компьютера и записать необходимые данные: Таблица1 1. Общая конфигурация компьютера: 1.1. Имя узла. 1.2. Пользователь. 1.3. Рабочая группа. 1.4. Версия операционной системы. 2. Сведения о материнской плате компьютера: 2.1. Модель. 2.2. Изготовитель платы. 2.3. Максимальный поддерживаемый объем памяти. 2.4. Модель чипсета. 2.5. Реальный объем памяти (сумма по банкам). 2.6. Установленные типы модулей памяти. 2.7. Контроллеры USB: количество, версия. 2.8. Контроллер SMBus: модель, версия. 2.9. Коннекторы портов: типы и количество. 3. Сведения о центральном процессоре компьютера: 3.1. Модель. 3.2. Частота. 3.3. Внутренний кэш данных (объем). 3.4. Встроенный кэш L2 (объем). 4. Сведения о видеоадаптере: 4.1. Модель. 4.2. Текущий видеорежим: режим, частота обновления, размер виртуального рабочего стола. 4.3. Видеодрайвер: модель и версия. 5. Сведения о мониторе: 5.1. Идентификатор устройства. 5.2. Максимальное разрешение. Файл: Document1 Автор: Прищепа Т. А. -8Информатика Лабораторная работа № 1-01 5.3. Изготовитель. 5.4. Тип. 5.5. Размер ЭЛТ/панели (по диагонали, ширина и высота). 6. Сведения об использовании памяти операционной системой Windows: 6.1. Объем физической памяти (общий и свободной). 6.2. Размер файла подкачки. 6.3. Объем свободной виртуальной памяти. 6.4. Статистика ядра (количество процессов и потоков). 7. Сведения о дисководах внешней памяти – для каждого дисковода: 7.1. Характеристики физического диска: 7.1.1. Модель. 7.1.2. Тип. 7.1.3. Емкость. 7.2. Характеристики логического диска: 7.2.1. Объем (всего и свободной памяти). 7.2.2. Файловая система. 7.2.3. Количество файлов на диске. 7.2.4. Количество папок на диске. 8. Сведения о портах и подключенных к ним устройствам: 8.1. Для последовательных портов: модель, тип, устройство, подключенное к порту (если оно есть). 9. Сведения о клавиатуре: 9.1. Модель. 9.2. Тип. 9.3. Количество функциональных клавиш. 9.4. Тип раскладки. 9.5. Кодовая страница ANSI. 9.6. Кодовая страница OEM. 10. Сведения о мыши: 10.1. Модель. 10.2. Количество кнопок. 10.3. Колесико (есть или нет). 10.4. Порт подключения. 5. ВОПРОСЫ ДЛЯ САМОКОНТРОЛЯ 1. Для чего необходимо заземление и стабилизация питания компьютера? 2. Как правильно установить дисплей? 3. Перечислите основные компоненты аппаратного и программного обеспечения компьютера? 4. Как можно определить конфигурацию компьютера? Файл: Document1 Автор: Прищепа Т. А.