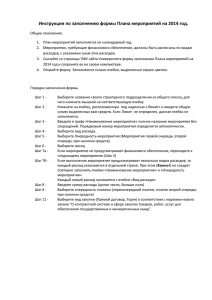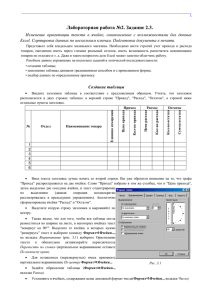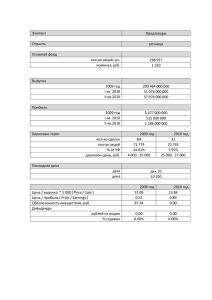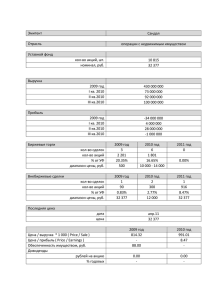Возможности базы данных в Excel
advertisement

Возможности базы данных в Excel. Формы данных. Операции с данными. Задание 1. Создайте таблицу ежедневного учета прихода и расхода товаров. Выполнение этого задания можно провести в несколько этапов: создание таблицы; заполнение таблицы; подбор и сортировка данных по определенному признаку. 1. Введите заголовки таблицы (см. образец на рис. 1): в ячейку Е1 – «Приход», в G1 – «Расход», в I1 – «Остаток». Каждая из этих граф занимает две ячейки. Чтобы расположить название ячейки «Приход» по центру двух, следует выделить ячейки Е1 и F1, затем в меню ФорматЯчейки на вкладке Выравнивание установите в группе по горизонтали выравнивание по центру выделения. Аналогичные действия проделайте с названиями в ячейках G1 и I1. 2. Строкой ниже введите остальные пункты заголовка: в ячейку А2 - №, в ячейку В2 – «Отдел», в С2 – «Наименование товара», в D2 – «Единица измерения», в Е2 – «Цена прихода», в F2 – «Кол-во прихода», в G2 – «Цена расхода», в Н2 – «Кол-во расхода», в I2 – «Кол-во остатка» и последнюю ячейку J2 – «Сумма остатка». Выделите вторую строку заголовка и выровняйте по центру. Образец таблицы: № Отдел Наименование товара РАСХОД ОСТАТОК Единица измерен Цена ия прихода Кол-во прихода Цена расхода Кол-во расхода Кол-во остатка Сумма остатка ПРИХОД 1 2 3 4 5 6 Рис. 1 3. Для того, чтобы вся таблица могла разместиться по ширине на листе, в некоторых ячейках текст следует развернуть на 900. Выделите те ячейки, в которых нужно «развернуть» текст и выберите команду ФорматЯчейки, на вкладке Выравнивание выберите Ориентацию текста и обязательно активизируйте переключатель Переносить по словам (вертикальное выравнивание оставьте По нижнему краю). 4. Для оставшихся (неразвернутых) ячеек примените вертикальное выравнивание По центру в меню ФорматЯчейки. Выделите все столбцы и примените команду ФорматСтолбецАвтоподбор ширины. 5. Задайте обрамление таблицы ФорматЯчейки, вкладка Рамка. 6. Установите в ячейках, содержащих цены денежный формат числа (ФорматЯчейки, вкладка Число). 7. Введите нумерацию строк таблицы (столбец №), при помощи Маркера заполнения. 1 8. Вставьте формулу для подсчета количества остатка («Кол-во прихода» минус «Кол-во расхода»): в ячейку I3 “=F3-H3” и заполните до строки 7 остальные ячейки этого столбца введенной формулой при помощи Маркера заполнения. Затем наберите формулу для подсчета суммы остатка («Кол-во остатка» умножить на «Цену расхода»): в ячейку J3 “= I3*G3” и распространите эту формулу вниз по таблице. Задание 2. Теперь продолжите выполнение задания и приступайте к заполнению таблицы данными. 1. В текущей работе обычно приходится заполнять таблицы вперемешку, например, в порядке поступления товара, поэтому вносите данные в таблицу в произвольном порядке.. Заполнение рабочей книги удобнее проводить в режиме Формы данных. 2. Выделите таблицу без первой строки, но захватите обязательно нижнюю незаполненную строку (в образце таблицы это строка 8). Эта строка должна содержать все формулы и нумерацию. Если вы забудете выделить в таблице незаполненную строку, то не будете иметь возможность продолжать заполнение таблицы в режиме формы. 3. Выполните команду ДанныеФорма. Вы получите в диалоговом окне форму данных, содержащую статический текст (имена полей базы данных) и окон редактирования, в которых можно вводить и редактировать текст. Вычисляемые поля (в которых размещены формулы) выводятся на экран без окон редактирования («Кол-во остатка» и «Сумма остатка»). Теперь вы имеете свою таблицу как бы в форме отдельных карточек – записей (каждая из которых представляет строку таблицы). 4. Начинайте заполнение формы. Введите название отдела: Мясной, нажните Tab или перейдите мышью в следующую строку, в которой введите название поступившего товара, например, говядина. В следующей строке введите ед измерения: кг. В следующей строке введите цену прихода, например 28, далее – кол-во прихода, например, 50, далее – цену расхода, например 32, далее – кол-во расхода, например, 41. Когда заполните всю запись, нажмите клавишу Enter, и вы автоматически перейдете к новой чистой карточке – записи. Как только вы заполните новую запись, вся внесенная вами информация автоматически воспроизведется и в исходной таблице. 5. Заполните несколько новых записей на ваше усмотрение (или см. образец таблицы на рис.2). Вводите данные так, чтобы были товары из одного и того же отдела, и обязательно присутствовал товар с нулевым остатком. После окончания ввода данных нажмите кнопку Закрыть. В последних столбцах автоматически появятся результаты вычислений. Образец таблицы: Отдел Наименование товара 1 Мясной Говядина 2 Кондитерский Конфеты 3 Молочный Кефир 4 Мясной Колбаса кг упаковка упаковка 1л кг РАСХОД ОСТАТОК Цена прихода Кол-во прихода Цена расхода Кол-во расхода Кол-во остатка Сумма остатка № Единица измерения ПРИХОД 28р. 60р. 5р. 50 32р. 50 75р. 40 9р. 41 44 35 9 288р. 6 450р. 5 45р. 35р. 30 45р. 30 0 0р. 2 5 Виноводочнный 6 Водка бут. 0,5 л 25р. 100 32р. 88 12 384р. 0 0р. Рис. 2. Задание 3. Теперь осталось научиться оперировать с введенными в данными. 1. Вы заполнили таблицу в порядке поступления товаров, а хотелось бы иметь список товаров по отделам, для этого примените сортировку строк: 1) выделите таблицу без заголовка и выберите команду ДанныеСортировка; 2) выберите первый ключ сортировки: в раскрывающемся списке Сортировать выберите «Отдел» и установите переключатель в положение по возрастанию (все отделы в таблице расположатся по алфавиту); 3) чтобы внутри отдела все товары размещались по алфавиту, выберите второй ключ сортировки: в раскрывающемся списке Затем по выберите «Наименование», установите переключатель в положение по возрастанию. Теперь вы имеете полный список товаров по отделам. 2. Продолжим знакомство с возможностями баз данных Excel. Часто ежедневно нужно распечатывать список товаров, оставшихся в магазине (имеющих ненулевой остаток), но для этого сначала нужно получить такой список, т. е. отфильтровать данные. Фильтрацию можно осуществить следующим образом. Сначала нужно подготовить Пользовательский автофильтр. Для этого: 1) выделите таблицу со второй строкой заголовка (как перед созданием формы данных); 2) выберите команду меню ДанныеФильтрАвтофильт; 3) снимите выделение с таблицы. 3. У каждой ячейки заголовка таблицы появилась кнопка, (она не выводится на печать) позволяющая задать критерий фильтра. Следует оставить все записи с ненулевым остатком. Раскройте список ячейки «Кол-во остатка», нажав на созданную вами кнопку Автофильтра в этом столбцу, и выберите 0. Вместо полного списка товаров, вы получили список непроданных на сегодняшний день товаров. Можно известным нам способом вставить формулу подсчета общей суммы остатка (в режиме фильтра будет подсчитана сумма выведенных на экран данных). Фильтр можно усилить. Если дополнительно выбрать какой-нибудь конкретный отдел, то можно получить список непроданных товаров по отделу. 4. Для того, чтобы снова увидеть перечень всех непроданных товаров по всем отделам, нужно в списке Отдел выбрать критерий Все. 5. Но и это еще не все возможности баз данных Excel. ежедневно нет необходимости распечатывать все сведения о непроданных товарах, нас интересует только «Отдел», «Наименование» и «Кол-во остатка». Можно временно скрыть остальные столбцы. Для этого выделите столбец №, вызовите контекстное меню (правой клавишей мыши в тот момент, когда указатель мыши находится внутри выделения) и выберите команду Скрыть. Таким же образом можно скрыть и остальные столбцы, связанные с приходом, расходом и суммой остатка. Вместо команды контекстного меню можно воспользоваться командой горизонтального меню ФорматСтолбецСкрыть. 6. Восстановите все данные в полном виде с перечнем всех товаров: в пункте меню Данные Фильтр уберите отметку команды Автофильтр. 3