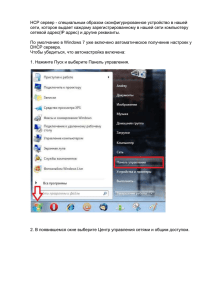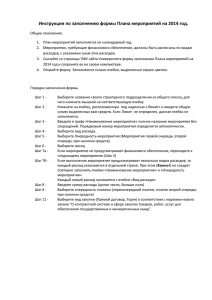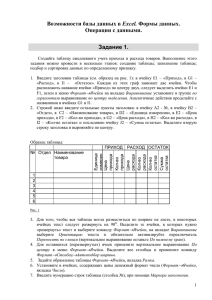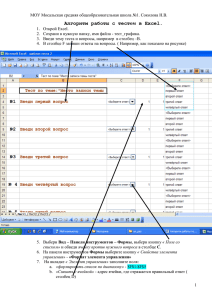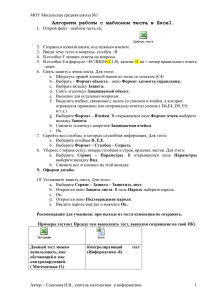Задание 2.3
advertisement
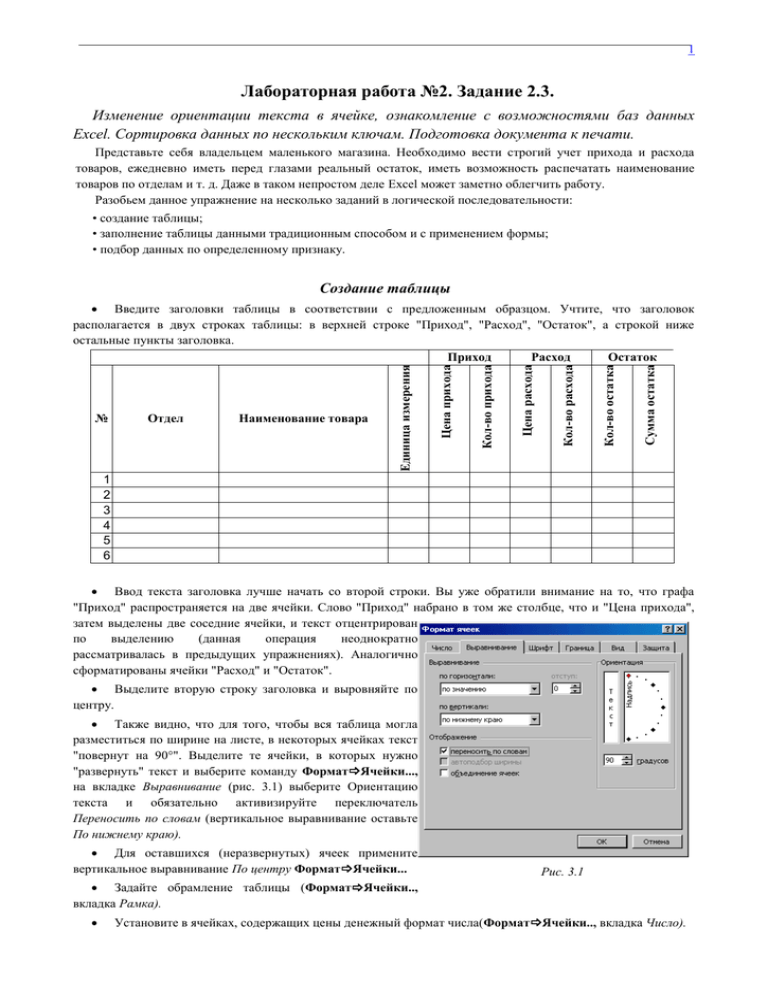
1
Лабораторная работа №2. Задание 2.3.
Изменение ориентации текста в ячейке, ознакомление с возможностями баз данных
Excel. Сортировка данных по нескольким ключам. Подготовка документа к печати.
Представьте себя владельцем маленького магазина. Необходимо вести строгий учет прихода и расхода
товаров, ежедневно иметь перед глазами реальный остаток, иметь возможность распечатать наименование
товаров по отделам и т. д. Даже в таком непростом деле Excel может заметно облегчить работу.
Разобьем данное упражнение на несколько заданий в логической последовательности:
• создание таблицы;
• заполнение таблицы данными традиционным способом и с применением формы;
• подбор данных по определенному признаку.
Создание таблицы
Сумма остатка
Кол-во остатка
Кол-во расхода
Цена расхода
Наименование товара
Кол-во прихода
Отдел
Цена прихода
№
Единица измерения
Введите заголовки таблицы в соответствии с предложенным образцом. Учтите, что заголовок
располагается в двух строках таблицы: в верхней строке "Приход", "Расход", "Остаток", а строкой ниже
остальные пункты заголовка.
Приход
Расход
Остаток
1
2
3
4
5
6
Ввод текста заголовка лучше начать со второй строки. Вы уже обратили внимание на то, что графа
"Приход" распространяется на две ячейки. Слово "Приход" набрано в том же столбце, что и "Цена прихода",
затем выделены две соседние ячейки, и текст отцентрирован
по
выделению
(данная
операция
неоднократно
рассматривалась в предыдущих упражнениях). Аналогично
сформатированы ячейки "Расход" и "Остаток".
Выделите вторую строку заголовка и выровняйте по
центру.
Также видно, что для того, чтобы вся таблица могла
разместиться по ширине на листе, в некоторых ячейках текст
"повернут на 90°". Выделите те ячейки, в которых нужно
"развернуть" текст и выберите команду ФорматЯчейки...,
на вкладке Выравнивание (рис. 3.1) выберите Ориентацию
текста и обязательно активизируйте переключатель
Переносить по словам (вертикальное выравнивание оставьте
По нижнему краю).
Для оставшихся (неразвернутых) ячеек примените
вертикальное выравнивание По центру ФорматЯчейки...
Рис. 3.1
Задайте обрамление таблицы (ФорматЯчейки..,
вкладка Рамка).
Установите в ячейках, содержащих цены денежный формат числа(ФорматЯчейки.., вкладка Число).
2
Введите нумерацию строк таблицы (столбец №), при помощи маркера заполнения.
Вставьте формулы для количества остатка ("Кол-во Прихода" минус "Кол-во Расхода") и суммы остатка
("Кол-во Остатка" умножить на "Цену Расхода"). Распространите эти формулы вниз по таблице.
В процессе выполнения задания во многих случаях удобнее пользоваться контекстным меню, вызываемым
нажатием правой клавиши мыши.
Так, для форматирования ячеек их достаточно выделить, щелкнуть правой клавишей мыши в тот момент,
когда указатель мыши находится внутри выделения и выбрать команду ФорматЯчеек..., вы перейдете к тому
же диалоговому окну Формат ячеек (рис. 3.1). Да и редактировать содержимое ячейки (исправлять, изменять
данные) совсем не обязательно в Строке формул. Если дважды щелкнуть мышью по ячейке, в ней появится текстовый курсор, и можно произвести все необходимые исправления.
Заполнение таблицы
1 Кондитерский
2 Молочный
3 Мясной
4 Мясной
5 Вино-водочный
6
Зефир в шоколаде
Сыр
Колбаса Московская
Балык
Водка «Абсолют»
упак.
20 р.
кг.
65 р.
кг.
110 р.
кг.
120 р.
бут. 2 л. 400 р.
15
10
20
10
100
25р.
85 р.
120р.
140 р.
450 р.
15
8
15
5
99
Сумма остатка
Кол-во остатка
Кол-во расхода
Цена расхода
Наименование товара
Кол-во прихода
Отдел
Цена прихода
№
Единица измерения
Определитесь, каким видом товаров вы собираетесь торговать и какие отделы будут в вашем магазине.
Вносите данные в таблицу не по отделам, а вперемешку (в порядке поступления товаров).
Заполните все ячейки, кроме тех, которые содержат формулы ("Остаток").
Обязательно оставьте последнюю строку таблицы пустой (но .эта строка должна содержать все формулы и
нумерацию).
Вводите данные таким образом, чтобы встречались разные товары из одного отдела (но не подряд) и
обязательно присутствовали товары с нулевым остатком (все продано).
Приход
Расход
Остаток
0
2
5
5
1
0 р.
170 р.
600 р.
700 р.
450 р.
0 р.
Согласитесь, что традиционный способ заполнения таблицы не особенно удобен. Воспользуемся
возможностями баз данных Excel.
Выделите таблицу без верхней строки заголовка
(так как Excel определяет поля базы данных по одной
первой строке выделенной таблицы), но обязательно
захватите нижнюю незаполненную строку (иначе вы не
сможете продолжить заполнение таблицы в режиме
формы).
Выберите
команду
ДанныеФорма...
Вы
получите форму данных (рис. 3.2), содержащую
статический текст (имена полей базы данных) и окон
редактирования, в которых можно вводить и
редактировать текст.
Вычисляемые поля (в которых размещены формулы)
выводятся на экран без окон редактирования ("Кол-во
Остатка" и "Сумма Остатка").
Рис. 3.2.
Теперь вы имеете свою таблицу как бы в форме отдельных карточек-записей (каждая из которых
представляет строку таблицы).
Перемещаться между записями можно либо при помощи кнопок "Предыдущая", "Следующая", либо
клавишами управления курсором (вверх, вниз), либо перемещая бегунок на полосе прокрутки формы данных.
3
Дойдя до последней записи (мы специально оставили ее пустой, но распространили на нее формулы и
нумерацию), заполните ее новыми данными.
Перемещаться между окнами редактирования (в которые вносятся данные) удобно клавишей (Tab}.
Когда заполните всю запись, нажмите клавишу {Enter}, и вы автоматически перейдете к новой чистой
карточке-записи
Как только вы заполните новую запись, вся внесенная вами информация автоматически
воспроизведется и исходной таблице.
Заполните несколько новых записей и затем нажмите кнопку Закрыть.
Как видно, заполнять таблицу в режиме формы довольно удобно.
Оперирование данными
Итак, вы заполняли таблицу в порядке поступления товаров, а хотелось бы иметь список товаров по
отделам, для этого применим сортировку строк.
Выделите таблицу без заголовка и выберите команду ДанныеСортировка... (Рис. 3.3).
• Выберите первый ключ сортировки: в раскрывающемся списке
"Сортировать" выберите "Отдел"5 и установите переключатель в
положение "По возрастанию" (все отделы в таблице расположатся по
алфавиту).
Если же вы хотите, чтобы внутри отдела все товары размещались по
алфавиту, то выберите второй ключ сортировки: в раскрывающемся списке
"Затем по" выберите "Наименование товара", установите переключатель в
положение "По возрастанию". Теперь вы имеете полный список товаров по
отделам.
Продолжим знакомство с возможностями баз данных Excel.
Вспомним, что нам ежедневно нужно распечатывать список товаров,
Рис. 3.3.
оставшихся в магазине (имеющих ненулевой остаток), но для этого сначала
нужно получить такой список, т. е. отфильтровать данные.
Выделите таблицу со второй строкой заголовка (как перед созданием формы данных).
Выберите команду меню ДанныеФильтр... Автофильтр.
Снимите выделение с таблицы.
У каждой ячейки заголовка таблицы появилась кнопка (она не выводится на печать), позволяющая
задать критерий фильтра. Мы хотим оставить все записи с ненулевым остатком.
Раскройте список ячейки "Кол-во Остатка", выберите команду Настройка... и, в появившемся
диалоговом окне установите соответствующие параметры (>0).
Вместо полного списка товаров, вы получили список непроданных на сегодняшний день товаров.
Можно известным нам способом вставить формулу подсчета общей суммы остатка (в режиме фильтра будет
подсчитана сумма выведенных на экран данных). Эту таблицу можно распечатать.
Фильтр можно усилить. Если дополнительно выбрать какой-нибудь конкретный отдел, то можно
получить список непроданных товаров по отделу.
Для того, чтобы снова увидеть перечень всех непроданных товаров по всем отделам, нужно в списке
Отдел выбрать критерий Все.
Но и это еще не все возможности баз данных Excel. Разумеется ежедневно нет необходимости
распечатывать все сведения о непроданных товарах, нас интересует только "Отдел", "Наименование" и "Кол-во
Остатка".
Можно временно скрыть остальные столбцы. Для этого выделите столбец №, вызовите контекстное меню
(правой клавишей мыши в тот момент, когда указатель мыши находится внутри выделения) и выберите
команду Скрыть.
Таким же образом можно скрыть и остальные столбцы, связанные с приходом, расходом и суммой остатка.
Вместо команды контекстного меню можно воспользоваться командой горизонтального меню
ФорматСтолбецСкрыть.
Чтобы не запутаться в своих распечатках вставьте дату, которая автоматически будет изменяться в
соответствии с установленным на вашем компьютере временем ВставкаФункция..., имя функции —
"Сегодня").
4
Теперь уже точно можно распечатать и иметь подшивку ежедневных сведений о наличии товара.
Как вернуть скрытые столбцы? Проще всего выделить таблицу ФорматСтолбецПоказать.
Для того, чтобы восстановить все данные (воспроизвести таблицу в полном виде с перечнем всех
товаров), достаточно убрать отметку команды Автофильтр (команда Фильтр... меню Данные).
Прежде чем напечатать любой документ, выполните просмотр (ФайлПредварительный просмотр или
воспользуйтесь кнопкой Предварительный просмотр панели инструментов). Вам может не понравиться
несколько моментов:
В верхней части листа
Находясь в режиме просмотра, выберите кнопку Страница...;
появилась запись "Лист I".
в появившемся диалоговом окне выберите вкладку Колонтитулы;
Нужно ее удалить.
в поле выбора Верхние колонтитулы установите Нет (можно
выбрать в раскрывающемся списке, в случае необходимости воспользовавшись полосами прокрутки).
В нижней части листа
появилась запись "СТР. I".
Нужно ее удалить.
На просмотре выводится
разметочная сетка, ограничивающая те ячейки, для
которых
не
задано
обрамление.
Нужно
удалить сетку.
Таблица не помещается по
ширине на странице, хотелось бы уменьшить левое
и правое поля.
1. Находясь в режиме просмотра, выберите кнопку Страница..., в
появившемся диалоговом окне вкладку Поля и установите желаемые поля.
2. Находясь в режиме просмотра, выберите кнопку Поля, появятся
ограничители полей, которые можно перемещать мышью.
Размер
полей
уменьшен, а таблица так и
не помещается по ширине
на странице. Хотелось бы
изменить
ориентацию
листа.
Находясь в режиме просмотра, выберите кнопку Страница...;
в появившемся диалоговом окне выберите вкладку Колонтитулы;
в поле выбора Нижние колонтитулы установите Нет (можно выбрать в
раскрывающемся списке, в случае необходимости воспользовавшись
полосами прокрутки).
Находясь в режиме просмотра, выберите кнопку Страница..., в
появившемся диалоговом окне вкладку Лист и отключите переключатель
Печатать сетку.
Находясь в режиме просмотра, выберите кнопку Страница..., в
появившемся диалоговом окне вкладку Страница и измените ориентацию
листа на Альбомная. Здесь же можно задать размер бумаги.
5
Диалоговое окно <Параметры страницы> можно вызвать, находясь в режиме таблицы (не выходя в режим
просмотра), выполнив команду ФайлПараметры страницы....