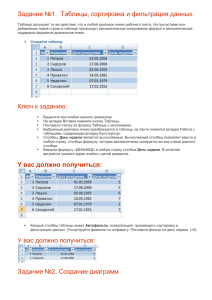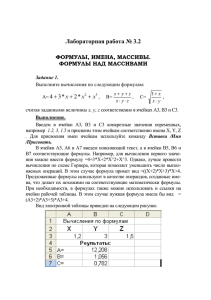ФЕДЕРАЛЬНОЕ ГОСУДАРСТВЕННОЕ ОБРАЗОВАТЕЛЬНОЕ УЧРЕЖДЕНИЕ ВЫСШЕГО ПРОФЕССИОНАЛЬНОГО ОБРАЗОВАНИЯ ФИНАНСОВАЯ АКАДЕМИЯ ПРИ ПРАВИТЕЛЬСТВЕ РФ
advertisement
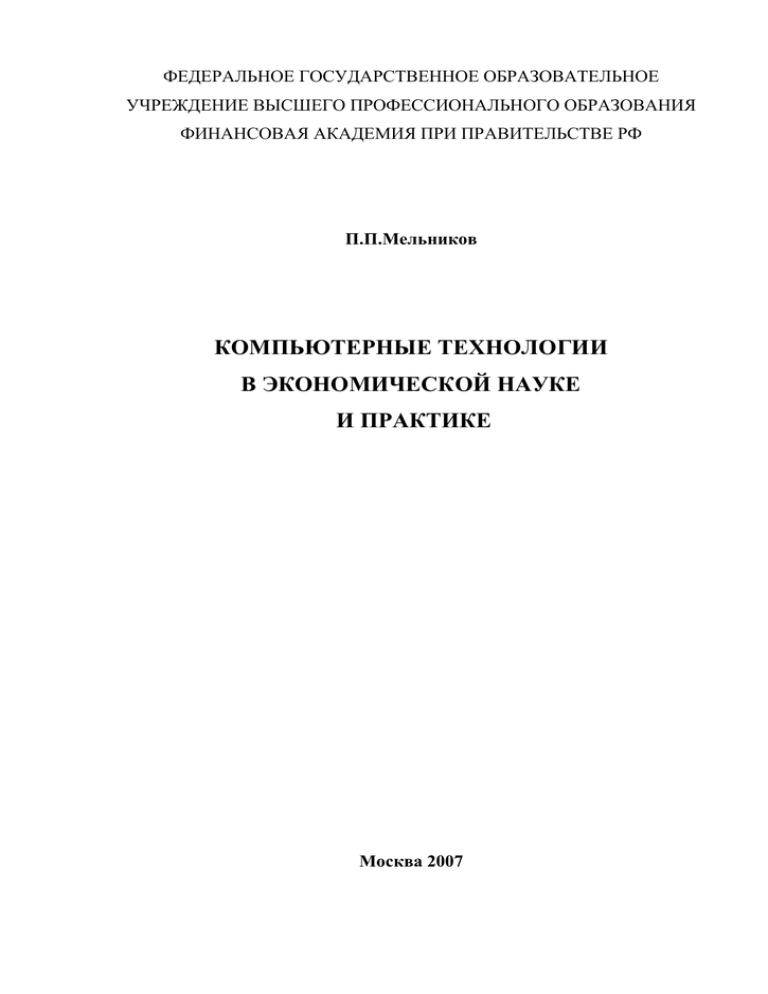
ФЕДЕРАЛЬНОЕ ГОСУДАРСТВЕННОЕ ОБРАЗОВАТЕЛЬНОЕ
УЧРЕЖДЕНИЕ ВЫСШЕГО ПРОФЕССИОНАЛЬНОГО ОБРАЗОВАНИЯ
ФИНАНСОВАЯ АКАДЕМИЯ ПРИ ПРАВИТЕЛЬСТВЕ РФ
П.П.Мельников
КОМПЬЮТЕРНЫЕ ТЕХНОЛОГИИ
В ЭКОНОМИЧЕСКОЙ НАУКЕ
И ПРАКТИКЕ
Москва 2007
ФЕДЕРАЛЬНОЕ ГОСУДАРСТВЕННОЕ ОБРАЗОВАТЕЛЬНОЕ
УЧРЕЖДЕНИЕ ВЫСШЕГО ПРОФЕССИОНАЛЬНОГО ОБРАЗОВАНИЯ
ФИНАНСОВАЯ АКАДЕМИЯ ПРИ ПРАВИТЕЛЬСТВЕ РФ
П.П.Мельников
КОМПЬЮТЕРНЫЕ ТЕХНОЛОГИИ
В ЭКОНОМИЧЕСКОЙ НАУКЕ
И ПРАКТИКЕ
Практикум
Рекомендовано
Учебно – методическим объединением по направлению
в качестве учебного пособия для студентов магистратуры
обучающихся по направлению подготовки 080100.68 Экономика
Москва 2007
2
УДК
ББК
Автор
Мельников Петр Петрович
Рецензенты:
Назаров Станислав Викторович, доктор технических наук, профессор Высшая школа экономики.
Титов Виктор Алексеевич, кандидат технических наук, доцент – Московский институт предпринимательства и права.
Поляков Виктор Павлович, доктор педагогических наук, доцент - Финакадемия
Мельников П.П. Компьютерные технологии в экономической науке и практике./ Практикум: Учебное пособие для студентов магистратуры, обучающихся по направлению
080100.68 Экономика. – М.: Финансовая академия при Правительстве РФ, 2007. – с.
Учебное пособие предназначено для студентов факультета магистерской подготовки, обучающихся по направлению 080100.68
“Экономика”, изучающих дисциплину
федерального компонента ГОС ВПО. «Компьютерные технологии в экономической науке
и практике».
В пособии рассматриваются технологии вычислений, применяемые для анализа
экономических процессов в среде табличного процессора MS Excel, а также технологии
подготовки документов для публикации в Интернет.
Содержание
Введение .........................................................................................................................................3
Раздел 1
. Технологии решения задач экономического анализа и планирования ..............6
1.1
Технологии моделирования с использованием алгебры матриц ..............................6
1.2
Моделирование последовательностей и рядов в электронной таблице .................32
1.3
Моделирование и исследование функций в среде табличного процессора ..........40
1.4
Технологии решения задач оптимального планирования .......................................83
1.5
Решение задач анализа и планирования на основе имеющихся статистических
данных ......................................................................................................................................93
1.6
Решение задач статистического анализа в табличном процессоре ......................112
1.7
Модели для финансовых вычислений и их реализация в табличном процессоре
145
1.8
Раздел 2
Анализ данных, представленных в табличной форме ...........................................158
. Технологии подготовки гипертекстовых документов для публикации в
Интернет 174
2.1
Понятие гипертекста .................................................................................................174
2.2
Общая характеристика языка HTML .......................................................................176
2.3
Структура HTML документа ....................................................................................179
2.4
Инструментальные средства для ввода и редактирования HTML-документов ..180
2.5
Редактор сценариев MS VB Script Editor ................................................................182
2.6
Применение HTML для разметки документа .........................................................189
2.7
Создание фреймов .....................................................................................................223
Ответы к заданиям раздела 1 ....................................................................................................227
Литература .................................................................................................................................230
Введение
Эффективная экономическая деятельность, включающая множество
различных по содержанию и сложности процессов, невозможна без их предварительного анализа и последующего планирования. Исследование практически любого экономического процесса может быть проведено путем его моделирования.
Модель – это прототип реального объекта, либо процесса, который
адекватно отражает те свойства реального процесса или объекта, которые
существенны для решения задачи. Таким образом, изучение одних сторон
моделируемого объекта осуществляется ценой отказа от отражения в модели
других его сторон.
Иными словами, модель – это такой объект, который в процессе исследования замещает объект – оригинал так, что его изучение дает новые знания
об объекте – оригинале.
Модель любого элементарного экономического процесса представляет
собой систему некоторых функций, имеющих один или несколько параметров. Задачи экономического анализа и планирования сводятся к исследованию этих функций и к изучению влияния различных параметров этих функций на эффективность экономического процесса.
Основная задача моделирования экономических процессов с целью их
исследования, прогнозирования и поиска наилучших решений сводится к
расчету на модели анализируемых показателей при тех или иных значениях
входных величин (параметров). Следует помнить, что достоверность результатов, получаемых при исследовании экономических процессов на моделях, в
значительной мере зависит от адекватности применяемой модели реальному
процессу.
Моделирование широко проникло в область экономики, поэтому специалистам в области экономики необходимо владеть концепциями и метода3
ми компьютерного моделирования, а также уметь применять инструментарий
моделирования.
Для экономического анализа и планирования находят широкое применение различные математические методы и основанные на них технологии
математического моделирования с применением вычислительной техники.
Процесс моделирования экономического процесса в общем случае
включает следующие этапы:
1. Постановка проблемы. На этом этапе важно четко сформулировать суть проблемы, определить допущения, определить те вопросы, на которые нужно получить ответы. На этом этапе должны
быть выделены основные черты моделируемого экономического
процесса, определены основные зависимости, сформулированы гипотезы, объясняющие характер процесса.
2. Разработка математической модели. Он представляет собой математическую формализацию проблемы одним из доступных способов (математические зависимости, графически, таблично и др.).
Следует стремиться к тому, чтобы модель принадлежала к классу
хорошо изученных задач, методы решения которых известны. Для
построения модели широко применяются различные вычислительные методы обработки данных: интерполяции, аппроксимации;
решение линейных уравнений и их систем, решение нелинейных
уравнений, вычисление производных и интегралов, решение дифференциальных уравнений, методы оптимизации и другие.
3. Подготовка исходной информации.
4. Формализация математической модели в терминах инструментального средства применяемого для разработки компьютерной
модели. При формализации используются различные методы и инструменты обработки данных.
5. Численное решение.
4
6. Анализ полученных результатов и их использование для подготовки решения.
Настоящее пособие представляет собой практикум, предназначенный
для изучения и освоения простейших технологий решения задач экономического и финансового анализа с использованием различных моделей.
В первом разделе настоящего пособия приведены вычислительные методы обработки данных, применяемые для анализа экономических процессов, в среде табличного процессора MS Excel.
Во втором разделе пособия рассматриваются технологии подготовки
документов для публикации в Интернет.
5
Раздел 1 . Технологии решения задач экономического
анализа и планирования
1.1 Технологии
моделирования
с
использованием
алгебры
матриц
1.1.1 Операции с массивами
Массив - это набор данных одного типа. Массив в MS Excel хранится в
диапазоне ячеек. MS Excel позволяет создавать одномерные, двумерные и
трехмерные массивы, которые хранятся, соответственно в одномерных, двумерных и трехмерных диапазонах. Одномерный и двумерный диапазоны создаются на одном рабочем листе. Адресная ссылка на такой диапазон имеет
формат: <Адрес_первой_ячейки> : <Адрес_последней_ячейки>. Трехмерные диапазоны создаются в одноименных ячейках нескольких смежных рабочих листов. Адресная ссылка на такой диапазон имеет формат:
’<Имя_первого_рабочего_листа> : <Имя_последнего_рабочего_листа>’
!< Адрес_первой_ячейки> : <Адрес_последней_ячейки> , например,
='Лист1:Лист2'!$A$1:$B$4
Если массив содержит данные арифметического типа, то с таким массивом можно выполнять арифметические операции такие, как:
• операции, в которых в качестве операндов участвуют массив и единственная переменная, например умножение элементов массива на число;
•
операции, в которых в качестве операндов участвует двумерный мас-
сив и одномерный массив, например, почленно - построчное умножение;
• операции, в которых участвуют массивы одинаковой размерности.
Для умножения (деления, сложения или вычисления функции) каждого
элемента массива на число следует выполнить следующие действия:
1. Ввести значения элементов массива в ячейки рабочего листа.
6
2. Выделить область для размещения результата операции, ее размерность должна быть такой же, как размерность исходного массива.
3. В строку формул ввести формулу, например: = A1:B2*3 или
=sin(A1:B2) и т.п.
4. Указать, что производится операция над массивом, нажав комбинацию клавиш <Ctrl>+<Shift>+<Enter>.
Пример 1.
Требуется умножить элементы двумерного массива 2 х 2 на
число 3.
Решение:
1. Введем в ячейки диапазона значения элементов массива (см.
рис.1).
2. Выделим диапазон ячеек такой же размерности, в который будет
помещаться результат операции.
3. Введем в выделенный диапазон формулу в формате:
=<адрес_начальной_ячейки_диапазона> : <адрес_конечной_ячейки>
* <адрес_второго_ операнда>
4. Нажмем комбинацию клавиш <Ctrl> + <Shift> + <Enter>. В ячейках выделенного диапазона появится результат.
Рис. 1
Задание 1. Даны два массива, каждый элемент которых содержит числовые данные:
массив _ 1
2 3
4
; массив _ 2
4 1
5
7
Требуется перемножить значения элементов двумерного массива на
значения элементов одномерного массива.
1.1.2 Операции с матрицами
Вычисление суммы векторов
Вектора и матрицы в электронной таблице хранятся в виде массивов.
Известно, что сумма векторов – это вектор, координаты которого равны суммам соответствующих координат исходных векторов:
с a b (a1 b1, a2 b2 ,..., an bn )
Для вычисления суммы векторов нужно выполнить следующую последовательность действий:
1. В диапазоны ячеек одинаковой размерности ввести значения числовых элементов каждого вектора.
2. Выделить диапазон ячеек для вычисляемого результата такой же
размерности, что и исходные векторы.
3. Ввести в выделенный диапазон формулу перемножения диапазонов
= Адрес_Вектора_1 + Адрес_Адрес_Вектора_2
4. Нажать комбинацию клавиш [Ctrl] + [Shift] +[Enter].
Пример 2.
Даны два вектора:
a1 (1,2,0), a2 (2,1,1)
Требуется вычислить сумму этих векторов.
Решение:
1. В ячейки диапазона А2:A4 введем значения координат вектора
a1 , а в ячейки диапазона С2:С4 – координаты вектора a2 ( рис.2).
2. Выделим ячейки диапазона, в которых будет вычисляться результирующий вектор С (E2:E4) и введем в выделенный диапазон формулу:
8
=A2:A4+C2:C4
Рис. 2
3. Нажмем комбинацию клавиш [Ctrl] + [Shift] +[Enter]. В ячейках
диапазона
E2:E4 будут вычислены соответствующие координаты
результирующего вектора.
Задание 2. Вычислить в электронной таблице суммы векторов
20
50
1. а
30
40
10
15
2. а
30
45
5
2
в
7
4
10
4
в
7
4
Вычисление произведения вектора на число
Произведением вектора на число является вектор, координаты которого
получаются умножением соответствующих координат исходного вектора на
это число:
с a (a1 , a2 ,..., an )
Для вычисления произведения вектора на число нужно выполнить следующую последовательность операций:
1. В диапазон ячеек рабочего листа ввести числовые значения элементов вектора.
9
2. В ячейку ввести значение числа, на которое нужно умножить
вектор - λ.
3. Выделить диапазон ячеек такой же размерности, что и исходный
вектор для вычисляемого результата.
4. Ввести в выделенный диапазон формулу перемножения диапазонов:
= Адрес_Вектора_1 * Адрес_Числа
5. Нажать комбинацию клавиш [Ctrl] + [Shift] +[Enter].
Задание 3. Вычислить в электронной таблице произведение вектора а
на число :
20
50
1. а
30
40
3
10
15
2. а 12
30
45
Вычисление скалярного произведения векторов
Известно, что скалярное произведение векторов – это сумма произведений соответствующих координат этих векторов:
ab (a1b1 a2b2 ... anbn )
Для вычисления скалярного произведения векторов нужно применить
следующую последовательность операций:
1. В диапазоны ячеек одинаковой размерности ввести значения числовых элементов каждого вектора.
2. Выделить диапазон ячеек для вычисляемого результата такой же
размерности, что и исходные диапазоны.
3. Ввести в выделенный диапазон формулу перемножения диапазонов:
10
= СУММ(Адрес_Вектора_1 * Адрес_Вектора_2)
Пример 3.
Даны два вектора:
a1 (1,2,0), a2 (2,1,1)
Требуется вычислить скалярное произведение этих векторов.
Решение:
1. В ячейки диапазона А2:A4 введем значения координат вектора
a1 , а в ячейки диапазона С2:С4 – координаты вектора a2 (см.
рис.3).
2. В ячейку, в которой нужно получить результат, например Е2,
введем формулу =СУММ(A2:A4*C2:C4) и нажмем комбинацию
клавиш [Ctrl] + [Shift] +[Enter]. В результате вычисления будет получен результат – 4.
Рис. 3
Задание 4. Вычислить в электронной таблице скалярные произведения
векторов
20
50
1. а
30
40
5
2
в
7
4
10
15
2. а
30
45
10
4
в
7
4
11
1.1.3 Линейные операции над матрицами в электронной таблице
Умножение матрицы на число
Из теории линейной алгебры известно, что прямоугольная таблица чисел вида
a11
a
А 21
...
a
m1
a12
a 22
...
a m2
... a1n
... a 2 n
... ...
... a mn
называется матрицей. Здесь a ij - действительные числа, называемые
элементами матрицы, i и j – соответственно индексы строки и столбца.
Двумерные матрицы в электронной таблице могут быть представлены
массивами значений их элементов, записанных в двумерных диапазонах.
Произведением матрицы А на действительное число α называется матрица, каждый элемент которой получен умножением соответствующего элемента матрицы А на число α.
Рассмотрим технологию умножения матрицы на число на примере.
Пример 4.
1 2
на число
Пусть необходимо умножить матрицу А=
9 1
4, иначе говоря, получить матрицу С= А х 4.
Решение:
1. В ячейки рабочего листа введем элементы матрицы (например в
диапазон А2: B3, см. рис. 4).
2. Выделим диапазон, в котором будет вычисляться результирующая матрица, например D2:E3.
3. В выделенный диапазон введем формулу: = А2: B3*4.
4. Нажмем комбинацию клавиш <Ctrl> + <Shif> + <Enter> (такая
комбинация указывает, что должна быть выполнена операция с
массивом ячеек). После выполнения операций в диапазоне ячеек
D2:C3 будут помещены результаты вычислений.
12
Рис. 4
Суммирование и вычитание матриц
Суммой матриц А и В одинакового размера называется матрица С такого же размера, каждый элемент которой равен сумме соответствующих
1 2
0 4
и В =
,
9 1
5 16
элементов матриц А и В. Например, если А =
1 0 2 4 1 2
9 5 1 16 14 15
то С =
Пример 5.
Пусть элементы матрицы А из предыдущего примера нахо-
дятся в диапазоне А2: C3, а элементы матрицы В – в диапазоне D2:E3
(см. рис. 5). Требуется найти матрицу, являющуюся суммой матриц А и
В.
Решение:
1. Выделим диапазон, где будут размещаться элементы результирующей матрицы С, например G2:H3.
2. В выделенный диапазон введем формулу: = А2: B3 + D2:E3
3. Нажмем комбинацию клавиш Ctrl + Shift + Enter. После выполнения операций в диапазоне ячеек G2:H3 будут помещены результаты вычисленных значений элементов результирующей матрицы С
(рис. 5).
13
Рис. 5
Подобным образом вычисляется разность матриц, а также их скалярное
произведение (деление).
Встроенные функции для работы с матрицами
В библиотеке Excel в категории математических функций есть функции
для выполнения операций над матрицами.
Русифицированное имя
Англоязычное имя функции
Выполняемое действие
МОБР (параметр)
MINVERSE (parametr)
обращение матрицы
МОПР (параметр)
MDETERM (parametr)
вычисление определителя
функции
(МОПРЕД ?)
МУМНОЖ (список парамет-
матрицы
MMULT (parametrlist)
умножение матриц
ров)
ТРАНСП(параметр)
Транспонирование матриц
Все перечисленные функции, кроме функции Трансп(), размещены в
мастере функций в группе Математические функции. Функция Трансп()
находится в группе функций Ссылки и массивы.
Параметрами функций, приведенных в таблице могут быть адресные
ссылки на массивы, содержащие значения элементов матриц, или имена диапазонов, например МОБР (А1: B2), или МОПР (матрица_А).
Вычисление произведения матриц
Произведение матриц может быть вычислено, если количество столбцов умножаемой матрицы равно количеству строк матрицы множителя.
Если А=(аij) m x n, и B=(bij) n x p, то матрица С, полученная умножением матрицы А на матрицу В будет иметь размер m x p, а каждый ее элемент
14
будет равен сумме произведений i-й строки матрицы А на соответствующие
элементы j-го столбца матрицы В:
з
cij=ai1b1j+ai2b2j+ …aipbpj =
а
л 1
b , i=1, 2, …, m; j=1, 2, …, n.
ik kj
Вычисление произведения матриц в MS Excel выполняется с помощью
специальной функции рабочего листа, имя которой МУМНОЖ. Она имеет
синтаксис:
МУМНОЖ(Массив1; Массив2),
где Массив1 – адрес диапазона, в котором записаны элементы первой
матрицы;
Массив2 - адрес диапазона, в котором записаны элементы второй
матрицы.
На рис. 6 показан пример умножения двух матриц с использованием
функции МУМНОЖ.
Рис. 6
Задание 5.
4
1. Даны матрицы А 1 2 3; B 5 . Вычислите проихведение мат 6
риц.
2. Вычислите произведение матриц С= А х В, где
2 3 5
1 0 0
А 4 1 3 ; В 0 1 0 .
7 2 0
0 0 1
3. Найдите матрицу, обратную заданной:
15
1 2 3
А 2 3 4 .
3 2 5
4. Покажите вычислением, что для заданных матриц верно утверждение: (A + B)C=AC+BC
1 0 1
1 0 2
1 2 0
для A 3 1 2 ; B 1 1 2 ; C 2 1 1
1 2 3
2 11
1 3 2
1.1.4 Решение систем линейных уравнений
Решение систем линейных уравнений методом обратной матрицы
Система m линейных уравнений с n неизвестными x1, x2, …, xn имеет
вид
a11 x1 a12 x2 ... a1n xn b1 ,
a x a x ... a x b ,
21 1
22 2
2n n
2
.........................
am1 x1 am 2 x2 ... amn xn bm .
Здесь
aij и bi - заданные числа, которые называются, соответственно,
коэффициентами при неизвестных и свободными членами.
Для того, чтобы представить систему линейных уравнений в матричном виде коэффициенты при неизвестных представляют в виде матрицы
a11
a
A 21
...
a
m1
a12
a 22
...
am2
... a12
... a 2 n
... ... ,
... a mn
эта матрица называется матрицей системы.
Свободные члены и неизвестные представляются в виде матриц –
столбцов
16
b1
b
B 2
...
b
m
x1
x
X 2
...
x
m
В матричной форме система линейных уравнений записывается в виде
А х Х = В.
В частном случае, когда число уравнений в системе (m) равно числу
неизвестных (n), т.е. m=n, то решение такой системы можно найти методом
обратной матрицы в виде X=A-1 х B,
где A-1 –матрица, обратная по отношению к матрице А.
Технологию решения системы линейных уравнений методом обратной
матрицы рассмотрим на примере.
Пример 6.
2 1
3
, B .
Система уравнений задана матрицами: A
4 5
2
Требуется решить заданную систему линейных уравнений.
Решение:
1. Присвоим диапазону А3:B4 имя (например А) и введем в ячейки
значения элементов матрицы А.
2. Присвоим диапазону D3:D4 имя (например В) и введем значения
элементов вектора В.
3. Выделим область F3:F4 для помещения результата решения системы и введем в него формулу =МУМНОЖ(МОБР(А);В) (рис. 7).
4. Нажмем комбинацию клавиш <Ctrl>+<Shift>+<Enter>, в ячейках
диапазона F3:F4 будет получен результат.
17
Рис. 7
Чтобы выполнить проверку полученных результатов достаточно перемножить исходную матрицу на вектор результата, итогом этой операции является массив, содержащий такие же значения, как и вектор В.
При решении ряда задач в формулах удобно использовать ссылки на
имена ячеек или диапазонов. Имя - это идентификатор. Область действия
имени - вся рабочая книга. Для присвоения имени диапазону можно применить два приема:
1. Выделить диапазон и в поле имени записать идентификатор.
2. Выполнить команду меню ВСТАВКА ИМЯ ПРИСВОИТЬ. В
открывшемся окне в поле ИМЯ ввести идентификатор имени, а в
поле ФОРМУЛА записать адрес диапазона (лучше в виде абсолютного адреса. Для установки абсолютного адреса используйте клавишу F4).
Задание 6.
1. Решите системы линейных уравнений:
a)
9
4
А= 5
5
5
6
8
6
4
8
7
8
7
7
,
6
7
0
6
В
3
7
b)
5
4
A
2
4
6
6
3
8
3
7
5
3
8
3
4
1
,B
3
4
7
2
При решении используйте имена диапазонов. Выполните проверку
решения.
2. Найдите решения систем уравнений:
18
2 x y z 1,
3 x 4 y 2 z 11,
3 x 2 y 4 z 11.
x 2y z 1
2 x 3 y 2 z 2
x y 3z 0
Решение систем линейных уравнений методом наименьших квадратов
Технология решения систем линейных уравнений для случая, когда
m=n, рассмотрена выше. Однако, в общем случае, m может быть не всегда
равно n. Возможны три случая: m<n, m=n и m>n. При m<n, если система является совместной, то она не определена и имеет бесконечное множество
решений.
В случае, если m>n и система совместна, то матрица А имеет по крайней мере m-n линейно независимых строк. В этом случае решение может
быть получено отбором n любых линейно независимых уравнений и применением формулы X=A-1 х B. Однако, при решении задачи в электронной таблице удобнее применить более общий подход - метод наименьших квадратов.
Для этого обе части уравнения нужно умножить на транспонированную матрицу системы Ат:
АтАХ=АтВ
Затем обе части уравнения нужно умножить на (АтА)-1 . Если эта матрица
существует,
то
система
определена.
С
учетом
того,
что
(АтА)-1 xАтА=Е, решение системы будет иметь вид Х=(АтА)-1 АтВ.
Рассмотрим технологию решения систем линейных уравнений методом
наименьших квадратов на примере.
Пример 7.
Решить систему
3х 2 y 7
4 x 5 y 40
3x 3 y 3
19
Решение:
1. Введем значения элементов матрицы А в диапазон рабочего листа (А2:B4).
2. Введем значения элементов вектора В в ячейки рабочего листа,
например D2:D4 (рис.7).
3. Транспонируем исходную матрицу, для чего выделиим диапазон
ячеек размерностью 3 х 2 (А6:C7), введем в него формулу
4. =ТРАНСП(А2:В4)
5. и нажмем комбинацию клавиш <Ctrl> + <Shift> + <Enter> – в
ячейках выделенного диапазона будут помещены элементы транспонированной матрицы.
6. Вычислим произведение АТА, для чего выделим диапазон
(А9:В10) и введем в него формулу
=МУМНОЖ(A6:C7;А2:В4).
7. Вычислим произведение АТВ, для чего выделим диапазон из
двух
ячеек
(Е6:Е7)
и
введем
в
него
формулу
=МУМНОЖ(А6:C7;D2:D4).
8. Выделим
диапазон
(D9:E10),
введем
в
него
формулу
=МОБР(А9:B10) для вычисления обратной матрицы (АТА)-1. Матрица существует, следовательно, исходная система определена.
9. Для вычисления итогового результата – решения системы уравнений выделим диапазон (В12:В13) и введем в него формулу
умножения матриц (АТА)-1 АТА (надо АТВ).
=МУМНОЖ(D9:E10;A9:B10).
и нажмем комбинацию клавиш <Ctrl> + <Shift> + <Enter> - в ячейках диапазона В12:В13 будет получен результат решения системы.
20
Рис. 8
При достаточно хорошем навыке работы с мастером функций приведенную задачу можно решить без промежуточных вычислений, как это рассмотрено выше, а введя сразу все выражение для вычисления в строку формул, как это показано на рис. 9.
Рис. 9
Рассмотрим эту технологию более подробно на том же примере. Формула, которая дает решение системы Х=(АтА)-1 (АтВ) содержит две группы
(заключенные в скобки), которые должны быть перемножены с помощью
функции МУМНОЖ(параметр_1;Параметр_2). Параметр_1 в нашем случае
сам является вычисляемым выражением (АтА)-1, параметр_2 также вычисляется (АтВ). При вводе формул, представляющих сложные выражения целесо21
образно придерживаться технологии, которая предлагается далее. Для решения задачи выполним действия:
1. Выделим диапазон, в котором будет вычисляться результат, и,
используя мастер функций, введем в него функцию МУМНОЖ, переведем курсор в поле массив2 диалогового окна “Аргументы
функции” после чего щелкнем на кнопке fx, расположенной в левой части строки формул – окно “Аргументы функции” закроется, а
в строке формул появится выражение =МУМНОЖ(;) (смвол ; разделяет друг от друга аргументы функции.
2. Первый аргумент в нашем случае является обратной матрицей
результата произведения матриц. Переведем щелчком курсор в поле первого аргумента и, используя список “Функции” (рис. 10),
включим функцию МОБР и закроем окно “Аргументы функции”
щелкнув на кнопке fx в левой части строки формул. При этом курсор остается в строке формул в поле аргумента функции МОБР.
3. Аргумент функции МОБР в рассматриваемой задаче является
произведением матриц. Используя список “Функции” включим
функцию МУМНОЖ. Переведем курсор в поле массив2 диалогового окна “Аргументы функции” и укажем адрес массива, содержащего элементы матрицы А. Затем переведем курсор в поле переведем курсор в поле массив2 диалогового окна и используя список
“Функции”, включим функцию ТРАНСП и в качестве ее аргумента
укажем адрес массива, содержащего элементы матрицы А. Щелкнем на кнопке fx – окно “Аргументы функции” закроется.
4. В строке формул установим курсор в область второго аргумента
первой функции МУМНОЖ. Используя список “Функции” включим функцию МУМНОЖ. В поскольку второй аргумент не нужно
вычислять, первую очередь укажем его - в поле массив2 введем
адрес диапазона, в котором содержатся элементы вектора В.
22
5. Переключим курсор в поле массив2 диалогового окна “Аргументы функции”, используя список “Функции” включим функцию
ТРАНСП и в поле массив этой функции укажем адрес диапазона, в
котором содержатся значения элементов матрицы А.
Запись формулы для решения системы уравнений методом наименьших
квадратов
завершена.
Она
имеет
окончательный
вид:
=МУМНОЖ(МОБР(МУМНОЖ(ТРАНСП(A2:B4);A2:B4));МУМНОЖ(ТРАН
СП(A2:B4);D2:D4))
6. Нажмем комбинацию клавиш <Ctrl> + <Shift> + <Enter> - в ячейках выделенного диапазона будет результат решения системы.
Рис. 10
На первый взгляд приведенная процедура может показаться сложной и
длительной. Однако, это кажется только на первый взгляд. При достаточном
ее освоении значительно сокращается время решения и уменьшается вероятность ошибки.
Задание 7. Решите в электронной таблице системы:
8 х 5 y 10
5 x 2 y 4
7 x 4 y 8
2 x 4 y 3 z 1
3 x y 5 z 2
x 2 y 4z 3
6 x 2 y 10 z 4
23
1.1.5 Применение в экономике
Применение технологии операций с матрицами для решения микроэкономических задач
Рассмотрим пример использования технологии линейных операций над
матрицами на примере следующей экономической задачи.
Пример 8.
Предприятие ежесуточно выпускает четыре вида изделий,
производственно-экономические показатели которых приведены в таблице:
Вид изделия,
К-во выпускае-
Расход сырья,
Норма времени
Стоимость из-
Условный но-
мых изделий,
кг/изд.
изготовления,
делия,
мер
шт.
ч/изд.
ден.ед/изд.
N
P
T
Ц
1
20
5
10
30
2
50
2
5
15
3
30
7
15
45
4
40
4
8
40
Требуется определить следующие ежесуточные показатели: расход сырья S, затраты рабочего времени Т и стоимость Р выпускаемой продукции
предприятия.
В таблице приведенные производственно – экономические показатели
можно представить в виде следующих векторов: n =(20, 50, 30, 40) – вектор
количества выпускаемых изделий по видам продукции; s =(5,2,7,4) – вектор
расхода сырья по видам продукции; t =(10, 5, 15, 8) – вектор затрат времени
на изготовление продукции; Ц =(30,15,45, 20) – вектор стоимости. Тогда решение задачи будет представлять собой скалярные произведения вектора количества выпускаемой продукции n на три других вектора: ежесуточный
расхода сырья S будет вычисляться по формуле S= n s , затраты рабочего
времени Т
– по формуле Т= n t ,
стоимость выпускаемой продукции –
Р= Ц n .
24
Решение задачи приведено на рис.11.
Рис. 11
Задание 8. В таблице приведены данные о дневной производительности 5 предприятий холдинга, выпускающих четыре вида продукции с
использованием трех видов сырья, а также продолжительность работы
каждого предприятия в году и цена каждого вида сырья.
Вид из-
Производительность предприятия (изд./день)
Затраты видов сырья
делия
(ед.веса/изд.)
(№)
1
2
3
4
5
1
2
3
1
4
5
3
6
7
2
3
4
2
0
2
4
3
0
3
5
6
3
8
15
0
4
6
4
4
5
4
3
10
7
5
4
5
8
6
Количество рабочих дней за год
Цены видов сырья
(ден.ед/ед.веса)
1
2
3
4
5
1
2
3
200
150
170
120
140
40
50
60
Требуется определить:
1. Годовую производительность каждого предприятия по каждому
виду изделий.
25
2. Годовую потребность каждого предприятия в каждом виде сырья.
3. Годовую сумму финансирования каждого предприятия для закупки сырья, необходимого для выпуска продукции указанных видов.
Применение технологии решения систем линейных уравнений в микроэкономике
Экономические задачи, содержательный смысл которых заключается в
прогнозировании количества выпускаемой продукции, оказания услуг и т.п.
на основе известных запасов сырья или других ресурсов обычно приводятся
к системе линейных уравнений, описывающих балансовые соотношения.
Рассмотрим технологию решения подобных задач на примере.
Пример 9.
Предприятие выпускает три вида продукции из сырья трех
типов. Характеристики производства приведены в таблице.
Вид сырья
Расход сырья по видам продукции, вес. ед./изд
Запас сырья
1
2
3
вес. ед.
1
6
4
5
2400
2
4
3
1
1450
3
5
2
3
1550
Требуется определить возможный объем выпуска каждой продукции
при заданных запасах сырья.
Решение.
Введем обозначения неизвестных объемов выпускаемой продукции: x1,
x2, x3. Тогда, при условии полного расхода запасов сырья и при условии отсутствия ограничений, которые определяются другими ресурсами балансовые соотношения можно записать в виде следующей системы уравнений:
6 x1 4 x 2 5 x3 2400
4 x1 3x2 x3 1450 .
5 x 2 x 3x 1550
2
3
1
26
Матрица системы и матрица свободных членов будут, соответственно,
равны
6 4 5
2400
А 4 3 1 , В 1450
5 2 3
1550
Количество уравнений в системе равно количеству неизвестных, поэтому для его решения применим метод обратной матрицы. Решение системы в MS Excel может выглядеть так, как представлено на рис.12.
Рис. 12
1.1.6 Применение технологии решения систем линейных уравнений в
макроэкономике
Линейная модель многоотраслевой экономики Леонтьева
Известно, что рациональное функционирование многоотраслевого хозяйства предполагает соблюдение баланса между отраслями. Каждая отрасль
многоотраслевого хозяйства с одной стороны является производителем определенной продукции, а с другой – потребителем продукции, выпускаемой
другими отраслями. Макроэкономика функционирования многоотраслевого
хозяйства требует, чтобы соблюдался баланс по производству и потреблению
между отдельными отраслями.
27
Балансовый принцип связи различных отраслей состоит в том, что валовой выпуск i-й отрасли должен быть равен сумме объемов потребления. В
простейшей форме балансовые соотношения имеют вид
xi=xi1 + xi2 + … + xin + yi , i=1, 2, …, n.
где xi – общий объем выпускаемой продукции i–й отрасли;
xij – объем продукции i–й отрасли, потребляемый j –й отраслью при
производстве объема продукции xj;
yi – объем продукции i–й отрасли конечного потребления (для реализации а непроизводственной сфере).
Для производства продукции j –й отрасли объемом xi нужно использовать продукцию i –й отрасли объемом aijxi , где аij – постоянное число, характеризующее прямые затраты. Это допущение позволяет представить модель
многоотраслевой экономики (модель Леонтьева) в виде системы линейных
уравнений, которая в матричной форме имеет вид
x Ax y ,
где x - вектор валового выпуска;
y - вектор объема продукции конечного потребления;
A - матрица коэффициентов прямых затрат.
Приведенная система уравнений может быть представлена в виде
( E A) 1 x y ,
где E – единичная матрица.
Если существует обратная матрица ( E A) 1 (матрица полных затрат),
то существует единственное решение системы
x ( E A) 1 y .
Из экономической теории известно несколько критериев продуктивности матрицы А:
28
• матрица А продуктивна тогда и только тогда, когда матрица ( E A) 1
существует и ее элементы неотрицательны;
• матрица А с неотрицательными элементами продуктивна, если сумма
элементов по любому ее столбцу (строке) не больше единицы, при чем хотя
бы для одного столбца (строки) строго меньше единицы.
Рассмотрим пример решения макроэкономической задачи на применение модели Леонтьева.
Пример 10. В таблице приведены данные по балансу за некоторый период времени между пятью отраслями.
№
Отрасль
Потребление
1
2
Конечный Валовой
3
4
5
продукт
выпуск
(ден.ед)
1
Станкостроение
15
12
24
23
16
10
100
2
Энергетика
10
3
35
15
7
30
100
3
Машиностроение
10
5
10
10
10
5
50
4
Автомобильная
10
5
10
5
5
15
50
7
15
15
3
3
50
100
промышленность
5
Добыча и переработка углеводородов
Требуется найти векторы конечного потребления и валового выпуска, а
также матрицу коэффициентов прямых затрат и определить ее продуктивность.
В приведенной таблице в первых пяти столбцах (группа “Потребление”) содержатся значения xij , в последнем столбце содержатся элементы
вектора валового выпуска x , в предпоследнем столбце - элементы вектора
объема конечного потребления y .
Решение:
1. В диапазон ячеек рабочего листа (B4:F8) введем числа, записанные в столбцах “Потребление”, исходной таблицы (рис.12).
29
2. Введем в ячейки диапазона (I4:I8) значения элементов вектора
валового выпуска Y, который соответствует последнему столбцу
исходной таблицы, а в диапазон (H4:H8) значения элементов вектора X - вектор конечного продукта.
3. Матрица коэффициентов прямых затрат А вычисляется путем деления i – того столбца матрицы “Потребление” на i – ую строку
вектора Х. Это вычисление можно выполнить используя формулу
А=П/Хт, где П – матрица “Потребление”. Выделим диапазон ячеек,
в котором будет размещаться матрица А и введем в него формулу
деления массива “Потребление” на транспонированный вектор Х:
=A4:E8/ТРАНСП(H4:H8) (рис.12) и нажмем комбинацию клавиш
<Ctrl> + <Shif>t + <Enter>. После выполнения этой операции в выделенном диапазоне будут вычислены значения элементов матрицы коэффициентов прямых затрат А.
4. Просуммируем столбцы полученной матрицы А.
5. Вычислим значения элементов матрицы полных затрат.
Проанализируем полученные в результате расчетов данные.
Матрица полных затрат ( E A) 1 существует, все ее элементы положительны. Следовательно первое условие продуктивности матрицы А выполняется.
Все элементы матрицы А положительные, однако в третьем и четвертом столбцах их суммы превышают значение единицы, следовательно второе
условие продуктивности матрицы А не выполняется. Таким образом, матрица коэффициентов прямых затрат в решаемой задаче не продуктивна.
30
Рис. 13
Задание 9. В таблице приведены данные баланса трех отраслей промышленности за некоторый период.
№
Отрасль
Потребление
1
2
3
Конечный Валовой
продукт
выпуск
(ден.ед)
5
Добыча и переработка
5
35
20
40
100
углеводородов
2
Энергетика
10
10
20
60
100
3
Машиностроение
20
1
10
10
50
Требуется найти объем валового выпуска каждого вида продукции, если конечное потребление по отраслям увеличить, соответственно, до 60, 70 и
30 условных денежных единиц.
Задание 10. Отрасль включает четыре предприятия. Вектор выпуска
продукции и матрица коэффициентов прямых затрат имеют вид:
31
400
0,25
300
0,20
х
,
А
0,15
250
300
0,30
0,10 0,24 0,25
0,15 0,36 0,17
0,20 0,20 0,15
0,15 0,20 0,15
Требуется найти вектор объемов конечного продукта, предназначенного для реализации вне отрасли.
1.2 Моделирование последовательностей и рядов в электронной таблице
1.2.1 Создание массива элементов числовой последовательности
При решении различных задач, в том числе и экономических, часто
возникает необходимо создавать в диапазонах ячеек электронной таблицы
различные последовательности. Различают два вида последовательностей числовые и функциональные.
Числовые последовательности представляют собой множества чисел.
Если каждому числу n из натурального ряда чисел 1,2,3, …, n…поставлено в
соответствие вещественное число xn, то множество чисел x1, x2, x3, …,xn …
называют числовой последовательностью. Числа x1, x2, x3, …,xn называют,
членами последовательности, элемент xn- общим элементом, а число n –его
номером. Таким образом, числовая последовательность представляет собой
множество пронумерованных элементов.
Говорят, что последовательность задана, если известен способ получения любого ее элемента.
Последовательность обозначается символом {xn}. Например, символ
{1/n}обозначает последовательность чисел 1, 1/2, 1/3, 1/4, …, 1/n.
В общем случае для создания массива элементов последовательности
нужно выполнить следующие действия:
32
1. Создать массив, содержащий множество чисел натурального ряда. Каждый элемент этого массива является номером элемента создаваемой числовой последовательности.
2. Ввести в ячейку формулу последовательности, делая в ней адресные ссылки на ячейки, содержащие номера элементов последовательности.
3. Скопировать введенную формулу во все другие ячейки диапазона, в котором формируется числовая последовательность.
Для иллюстрации приведенной технологии на рис.14 приведен пример
создания последовательности {1/n}, а на рис.15 – последовательности
{n/(n+1)} для семи элементов.
Рис. 14
Рис. 15
Для создания наиболее часто встречающихся последовательностей, таких как арифметическая или геометрическая прогрессия, табличный процессор имеет специальный инструмент “Прогрессия”, который включается командой меню Правка Заполнить Прогрессия. Для создания последовательности с помощью этого инструмента нужно:
1. Ввести значение первого элемента прогрессии в ячейку рабочего
листа.
2. Выделить диапазон ячеек для членов прогрессии.
3. Выполнить команду меню Правка Заполнить Прогрессия.
33
4. В появившемся окне диалога “Прогрессия” указать тип и параметры создаваемой последовательности (рис.16)
Рис. 16
Задание 11. Создайте на рабочем листе числовые последовательности
из 12 элементов: {n*n2}, {1/n}, {n/(n+1)}.
1.2.2 Приближенное вычисление пределов числовых последовательностей
Технологию приближенного вычисления предела числовой последовательности рассмотрим на примере.
Пример 11. Найти предел числовой последовательности Lim n
n
.
n 1
Решение:
1. Полагая, что в ячейке А2 будет находиться число n, в ячейку рабочего листа В2 введем формулу “=A2/(A2+1)”.
2. В ячейку А2 введем большое число, примерно равное 1*1012, но
не более высокого порядка (в противном случае может наступить
переполнение разрядной сетки процессора ПК и результат получится не правильным). После ввода числа в ячейке В2 отобразится
34
приближенное значение предела числовой последовательности
(рис. 17)
Рис. 17
Рассмотрим примеры практического применения пределов числовых
последовательностей в экономике и финансах.
Пример 12. Известно, что формула сложных процессов имеет вид [1]
Qk Q0 (1
p k
) ,
100
где Q0 – первоначальная сумма вклада в банк, p – процент начисления
за определенный период времени, k – количество периодов времени хранения
вклада, Qk – сумма вклада по истечении n периодов. Если полагать, что проценты начисляются непрерывно, то справедлива формула
1 n
Q Q0 lim 1
n
n
m
,
где m –kp/100 –процентная ставка, вычисленная за весь расчетный период и выраженная десятичной дробью.
Пусть начальный вклад равен 1000 денежных единиц, процентная ставка составляет 10% годовых, начисление процентов непрерывное. Требуется
определить, какая сумма вклада будет по истечении двух лет при условии,
что финансовый год равен 360 дням.
Решение:
1. Ставка за весь период составит m=10%·2/100 = 0,2.
2. Введем исходные данные на рабочий лист, как представлено на
рис. 18 и число n – достаточно большое.
35
3. В ячейку Е2 введем формулу для вычисления числа m –
“=B2/360*C2*360”.
4. В ячейку F2 введем формулу для вычисления суммы вклада по
истечении двух лет – “=$D$2*((1+1/$A$2)^$A$2)^E2”.
Рис. 18
Результат вычисления приведен на рис. 19 - Qk= 1221,4245 рублей.
Рис. 19
Задание 12.
1. Известно, что число е является пределом последовательности
1
e lim n 1
n
n
Вычислите приближенно значение числа е.
2. Найдите предел Lim n
2 n 2 2n 4
4n 2 n 3
3. Найдите предел последовательности xn n 1 n
4. Цена товара равна 2000 р. Темп инфляции равен 0,03% в день.
Какова должна быть цена товара спустя 60 дней, чтобы компенсировать влияние инфляции?
36
5. Коммерческий банк аккумулирует средства предприятий в среднем на 6 месяцев. За это время он успевает три раза “прокрутить”
эти деньги в виде краткосрочных кредитов, выдаваемых частным
предпринимателям на три месяца под 4% в месяц. Сколько процентов прибыли получает банк на этих операциях?
1.2.3 Моделирование рядов и их применение в экономических расчетах
Числовые ряды
Напомним, что числовым рядом называется бесконечная последовательность чисел u1, u2 , …, un…, соединенных знаком сложения [1]:
u1 u 2 ... u n ... n1 u n
Ряд считается заданным, если известен его общий член un=f(n).
Сумма n первых членов ряда называется частичной суммой ряда.
Для вычисления частичной суммы ряда в электронной таблице нужно
выполнить следующие шаги:
1. Вычислить n первых членов числовой последовательности (см.
п.2.1).
2. Вычислить частичную сумму членов числовой последовательности.
Задание 13.
1. Вычислите частичную сумму первых 7 членов ряда:
1
1
1
...
...
1* 2 2 * 3
n(( n 1)
2. Найдите частичную сумму первых 10 членов ряда:
10
n 1
n 1
n3
37
Вычисление функциональных рядов
В отличие от числовых рядов членами функционального ряда являются
функции. Ряд, составленный из функций одной и той же переменной х:
f 1 ( x) f 2 ( x) ... f n ( x) ... f n ( x)
n 1
называется функциональным [1].
Функциональные ряды находят практическое применение в финансовых вычислениях. Например, в задаче о сложных процентах при вкладе в
банк Q0 денежных единиц с ежегодной выплатой p процентов годовых,
функциональный ряд годовых приростов будет иметь вид:
Q0+Q0p + Q0(1+p)p +…+Q0(1+p)n-1p +…=Q0(1+p)n
Для вычисления частичных сумм этого ряда в библиотеке Excel есть
специальная функция с именем БC. Кроме того, есть несколько функций,
предназначенных для вычисления различных параметров такого ряда. Так
функция КПЕР позволяет вычислить число членов ряда n по его частичной
сумме, Функция ПC вычисляет начальное значение Q0 при заданном числе
членов ряда n, частичной сумме ряда и величине процентной ставки.
Применение в экономике
Пример 13. В начале года цена товара составляла 1000 ден. ед. Инфляционные процессы в течение года по кварталам представлены в таблице
Квартал
Инфляция (%) по отношению к предыдущему периоду
1
3
2
2
3
3
4
3
Требуется:
38
1. Определить, какова должна быть цена товара в конце года, чтобы
компенсировать влияние инфляции.
2. Определить, какова будет реальная цена товара в ценах на начало
года, если фактическая ее цена изменяться с целью компенсации
влияния инфляции не будет.
Решение
Для решения задачи нужно определить итоговый процент инфляции на
конец года. Он определится из следующей зависимости:
I k 1 I k I k * I k 1 ,
4
где I1 – начальная цена товара в процентах равная 100%,
Ik – процент инфляции за k –тый период.
Нетрудно заметить, что приведенное выражение вычисляет частичную
сумму ряда.
Решение и полученный результат приведен на рис. 20.
Задание 14. Сумма вклада в банк 2000 ед. Банк начисляет проценты по
сложной ставке 6% годовых. Вычислите накопленную сумму на вкладе
через 7 лет. Решите задачу двумя способами – с использованием функции БС и вычисляя частичную сумму ряда с использованием приведенной выше формулы.
Задание 15. Клиент взял кредит в сумме 100000 рублей под 15% годовых на срок 6 месяцев. Проценты по кредиту начисляются ежемесячно.
Какую сумму должен будет вернуть кредитору по окончании срока
кредита?
39
Рис. 20
1.3 Моделирование и исследование функций в среде табличного процессора
1.3.1 Способы задания функций
Функция – это модель, устанавливающая характер зависимости какой
– либо одной величины (зависимой переменной) от другой величины или нескольких других величин (аргументов). Функция может быть задана таблично, в виде графика или аналитически (в виде формулы).
Табличный способ задания функций имеет широкое распространение в
различных областях знаний и приложениях: экспериментальных измерениях,
таблицах бухгалтерской отчетности и банковской деятельности, статистических данных и т.п. В табличном представлении одна из переменных представляется как независимая, другие величины будут являться функциями
этого аргумента. На рисунке приведен пример табличного задания функции.
Каждому значению независимой переменной Х соответствует значение
функции Y, записанное в той же строке таблицы.
40
Графическое представление функции, позволяет наглядно представить
характер функции.
Аналитический способ задания функции заключается в задании связи
между аргументом в виде формулы или системы формул, например Y= x2.
1.3.2 Технология построения графической модели функции одной переменной в табличном процессоре
Если функциональная зависимость задана таблично или аналитически,
то в ряде случаев бывает целесообразно для исследования функциональной
зависимости представить ее графически.
График - это графическая модель, отображающая характер зависимости значения функции от значения ее аргумента.
Графики функций и диаграммы в Excel создаются с помощью мастера
диаграмм, который включается командой меню Вставка Диаграмма или
щелчком на соответствующей кнопке панели инструментов.
График (диаграмма) табличного процессора имеет несколько взаимосвязанных элементов. С точки зрения объектного представления он является
составным объектом, который может включать несколько объектов. В их
число входят (рис. 21):
41
• область диаграммы - объект, в котором могут размещаться все другие
объекты диаграммы;
• область построения диаграммы - объект, в котором размещаются ряды
и линии сетки;
• ось категорий (аргумента);
• ось значений;
• область названия оси категорий;
• область названия оси значений;
• область заголовка диаграммы;
• область легенды.
Рис. 21
Все перечисленные элементы являются объектами, поэтому к ним применимы операции над объектами: их можно маркировать (выделять), перемещать, удалять, изменять свойства. Некоторые объекты, такие как области
42
заголовков, являются объектами типа Надпись. В них можно помещать текстовые данные, редактировать или удалять их.
Исходными данными для построения графика в табличном процессоре
является табличная модель функции. Если функция задана таблично, то
можно сразу приступать к построению графика. Если функция задана аналитически, то прежде чем строить график необходимо рассчитать значения
функции для некоторого множества значений ее аргумента, принадлежащих
области определения функции. Подобный расчет для значений аргумента,
изменяющихся с одинаковым шагом, часто называют табулированием функции.
Рассмотрим последовательность построения графической модели
функции на примере.
Пример 14. Требуется построить графическую модель функции одной
переменной в диапазоне изменения значений ее аргумента (–1: +1).
Математическая модель функции задана выражением
Y = X3-0,01X2-0,7044X+0,139104
Решение:
1. Табулируем функцию, используя заданную математическую модель (рис.22), для чего:
в ячейку А2 рабочего листа введем текст “Значение аргумента”,
а в ячейку В2 – “Значение функции ”;
в ячейку В3 введем формулу, реализующую математическую модель заданной функции – “= A2^3 – 0,01*A2^2 – 0,7044*A2
+0,13910”;
Обратите внимание, что в формуле есть адресная ссылка на ячейку, которая содержит начальное значение аргумента X.
в ячейку А3 запишем число –1 (левая граница диапазона значений аргумента).
43
применяя операцию создания последовательности, заполним
диапазон ячеек А3:A13, значениями арифметической прогрессии с
шагом 0,2 (конечное значение +1);
скопируем, используя маркер буксировки, формулу, записанную
в ячейку В3, до ячейки В13 включительно - в ячейках диапазона В3 :
B13 появятся вычисленные значения функции для каждого значения
аргумента.
2. Построим график функции, для чего:
выделим область А2:B13,, содержащую табличные значения
функции и надписи столбцов;
выполним команду меню Вставка Диаграмма (или щелкнем
на кнопе Мастер диаграмм панели инструментов) - откроется диалоговое окно Мастер диаграмм. Построение диаграммы Мастер
диаграмм выполняет за четыре шага.
Шаг 1
в окне Мастер диаграмм выберем закладку Стандартные, в
списке Тип выберем Точечная, в окне Вид выберем вид графика;
после выполнения этих операций щелкнем на кнопке Далее;
Шаг 2
В окне Мастер диаграмм выберем закладку Диапазон данных и
в поле Диапазон проверим корректность указанного исходного диапазона. Если он задан неверно, то установим курсор в поле Диапазон
и, удерживая левую клавишу мыши, выделим область рабочего листа,
содержащую исходную таблицу вместе с заголовками;
выберем закладку Ряд. В списке Ряд выберем Значени аргумента и щелкнем на кнопке Удалить;
в поле Имя установим адрес ячейки, содержащей текст названия
таблицы (А1);
44
в поле Значения Х укажем диапазон, содержащий значения аргумента (А3:A13), а в поле Значения Y – диапазон значений функции. Щелкнем на кнопке Далее;
Шаг 3
в окне Мастер диаграмм выберем закладку Заголовки. В поле
Ось Х (категорий) укажите название оси категорий (Значение аргумента), в поле Ось Y(значений) – название оси значений (Значение
функции), в поле Название диаграммы укажем название диаграммы;
выберем закладку Оси и установим флажки для отображения основных осей;
выберем закладку Подписи данных и, если необходимо, установим переключатель Значение (включает подписи значений функции)
или Категория (включает подписи значений аргумента). Если необходимо, установим флажок Ключ легенды (включает разметку точных значений функции или аргумента);
выберем закладку Таблица данных и, если необходимо, установим флажок Таблица данных - в области построения диаграммы
отобразится исходная таблица;
выберем закладку Линии сетки и установим соответствующие
флажки;
выберем закладку Легенда и для определения положения легенды в области построения диаграммы установим соответствующий переключатель;
щелкнем на кнопке Далее.
Шаг 4
Укажем, где будет помещаться диаграмма – на отдельном листе или на
имеющемся и щелкнем на кнопке Готово. Построение диаграммы завершено
(рис. 22).
45
3. Отредактируем диаграмму. Необходимость редактирования диаграммы возникает в следующих случаях:
размер диаграммы (составляющих ее элементов) или ее пропорции, положение на рабочем листе или положение элементов диаграммы внутри области построения не удовлетворяют каким – либо требованиям;
была неверно задана исходная таблица;
на диаграмме присутствуют (отсутствуют) лишние (нужные)
элементы и в других случаях.
4. Для изменения размера диаграммы (или элемента) или изменения
ее положения выполним действия:
маркируем (выделяем) соответствующий объект;
для изменения размера объекта поместим указатель мыши на
маркер (небольшой прямоугольник темного цвета) и отбуксируем его
в нужном направлении;
Рис. 22
46
для изменения положения объекта установим указатель мыши в
область соответствующего объекта и, удерживая левую клавишу мыши, переместим указатель в нужном направлении.
5. Для того, чтобы исправить ошибку в определении исходной таблицы выполним действия:
поместим указатель мыши в область построения диаграммы и
выполним команду Исходные данные контекстного меню;
в открывшемся диалоговом окне укажем диапазон, содержащий
исходную таблицу.
6. Чтобы удалить или добавить элементы в область построения диаграммы или изменить их формат маркируем соответствующий объект и нажмем клавишу <Del>, объект будет удален.
7. Для изменения формата объекта выполним соответствующую
команду контекстного меню.
8. Чтобы добавить элемент в область построения диаграммы выполним команду контекстного меню Параметры диаграммы.
Задание 16.
В таблице, приведенной ниже, заданы аналитические моде-
ли функций. Постройте табличную и графическую модель функции
для выбранного варианта.
Вариант
1
2
3
4
5
Функция
sin(x)
cos(x)
lg(x)
ex
ln(x)
Диапазон измене-
(- : + )
(- : + )
(0 : 80)
0:3
(1 : 6)
Вариант
6
7
8
9
10
Функция
tg(x)
2sin(x)*cos(x)
ctg(x)
2x- 4
sin(x2)
Диапазон измене-
(0 : 1,5)
(- : + )
(- : + )
(-1 : 2)
(0 : )
ния аргумента
ния аргумента
47
1.3.3 Вычисление предела функции
Напомним, что функция f(x) имеет предел в точке а тогда и только тогда, когда в этой точке существуют левый и правый пределы, причем они
равны. В математике для нахождения пределов функций применяются специальные приемы, в частности такой, как разложением числителя и знаменателя на сомножители и некоторые другие. Используя электронную таблицу
для нахождения предела функции можно применить следующую технологию:
1. В ячейку рабочего листа ввести формулу, соответствующую выражению функциональной зависимости, в которой значение аргумента указывается адресной ссылкой на ячейку, которая содержит
аргумент.
2. В ячейку, предназначенную для записи аргумента функции, ввести число, максимально близкое к точке, в которой вычисляется
предел функции.
Пример 15.
Найти предел Lim x2
x 2 5x 6
.
x 2 3x 2
Решение:
1. Введем в ячейку рабочего листа А4 (рис. 23) значение достаточно
близкое к значению 2, например справа - 1,99999999999.
2. В ячейку В4 – введем формулу, реализующую аналитическое выражение функции “ =(A6^2-5*A6+6)/(A6^2-3*A6+2)”. После вычисления в ячейке В4 будет отображено приближенное значение
предела функции.
48
Рис. 23
На рис. 23 приведен также пример вычисления предела Lim x
4x 2
x 1
Обратите внимание на то, что значение х в ячейке А9 задано достаточно большое.
Задание 17. Используя Excel, найдите:
1. Предел функции lim
x 0
sin( x)
.
x
x
1
1 .
2. Предел функции lim
x
x
1.3.4 Вычисление корней функции одной переменной
Корнями функции Y=f(x) называют такие значения х, при которых
функция принимает значение ноль.
Процесс нахождения корней функции, как правило, осуществляется в
два этапа. На первом этапе отделяются корни, т.е. находят такие отрезки,
внутри которых находится строго один корень. На втором этапе производится уточнение корней, т.е. находят его значение с заданной точностью (ε). В
практических задачах решением является значение х, отличающееся по модулю от точного значения не более чем на величину ε.
49
При решении практических задач величина x являются каким-либо ресурсом, величина которого ограничена и лежит в области допустимого диапазона значений. По этому при решении задачи интерес представляют только
те корни, которые находятся в области возможных значений x.
Отделение корней функции в ограниченной области определения переменной х в MS Excel можно выполнить, используя ее табличную или графическую модель.
Для отделения корней функции нужно выполнить следующие операции:
1. Табулировать функцию, задавая значения аргумента в диапазоне
допустимых значений аргумента.
2. Построить график функции и определить, где находятся точки
пересечения графика функции с осью x.
3. В полученной табличной модели найти ближайшие приближения
к значениям корней. Ближайшими приближениями являются теми
значения аргумента, в промежутке между которыми значение
функции изменяет знак.
Уточнение значений корней в MS Excel можно выполнить с помощью
одного из двух инструментов – Подбор параметра или Поиск решения. Оба
эти инструмента используют итерационные методы, и позволяют получить
результат заданной точностью. Для уточнения корней с помощью инструмента Подбор параметра нужно выполнить следующие операции:
4. Выполнить настройку MS Excel. Для этого:
•
выполнить команду меню Сервис Параметры;
• В открывшемся диалоговом окне Параметры выбрать закладку Вычисления;
• В открывшемся диалоговом окне Вычисления установить флажок Итерации, в поле Предельное число итераций установить нужное число итера-
50
ций, в поле Относительная погрешность ввести величину относительной погрешности вычислений.
• Щелкнуть на кнопке ОК.
5. Используя инструмент MS Excel Подбор параметра, вычислить
корни уравнения с заданной точностью.
Рассмотрим технологию вычисления корней функции на примере.
Пример 16. Найти все корни функции
Y=X3-0,01X2-0,7044X+0,139104
в диапазоне значений аргумента [-1 ; 1].
Решение
Заданная функция представлена полиномом третьей степени, следовательно, она может иметь не более трех корней.
1. Для локализации начальных приближений определим интервалы
значений Х, внутри которых
значение функции пересекает ось
абсцисс, т.е. функция меняет знак. С этой целью табулируем функцию на отрезке [-1;+1] с шагом 0,2, получим табличные значения
функции. Просмотрев полученную таблицу (рис. 24) находим, что
график функции трижды пересекает ось Х, следовательно, исходное уравнение имеет на заданном отрезке все три корня.
Анализ таблицы показывает, что функция меняет знак в следующих
интервалах значений аргумента Х: (-1;-0,8), (-0,2;0,4) и (0,6;0,8), следовательно, корни функции лежат внутри этих интервалов.
Поэтому в качестве
начальных приближений возьмем значения Х: -0,8; -0,2 и 0,6 .
2. На свободном участке рабочего листа (рис.24), в диапазон ячеек
(А16: A17) введем начальные приближения, а в соответствующие
ячейки столбца В введем формулу, реализующую функциональную
зависимость.
51
3. Выполним команду меню Сервис Параметры, во вкладке Вычисления установим относительную
погрешность вычислений ε
=0,000001, а число итераций N=1000, установим флажок Итерации.
4. Выполним команду меню Сервис Подбор параметра. В диалоговом окне заполним следующие поля:
Установить в ячейке: в поле укажем адрес ячейки, в которой
записана формула правой части функции (B16);
Значение: в поле укажем значение, которому должно удовлетворять значение функции, т.е. правая часть уравнения (в нашем случае
0);
Изменяя значение: в поле укажем адрес ячейки (где записано
начальное приближение А16), в которой будет вычисляться корень
уравнения и на которую ссылается формула. После щелчка на кнопке
ОК в ячейке А16 получим значение первого корня: -0,92.
Выполняя последовательно операции аналогичные предыдущим, вычислим значения остальных корней: -0,209991 и 0,720002.
52
Рис. 24
1.3.5 Решение уравнений
В предыдущем параграфе рассмотрена технология вычисления корней
функции одной переменной. Предположим, что требуется решить уравнение
x2 – 4 = 0, т.е найти такие значения х, при которых левая часть выражения,
представленная полиномом второй степени, обращается в ноль. Представим
уравнение в виде функциональной зависимости y = x2 – 4.
Не трудно догадаться, что решениями уравнения будут корни полученной функции.
Задание 18. Найдите решения уравнений, приведенных в таблице:
Вариант
1
2
3
4
Уравнение
2х – 4 = 0
2sin(x)*cos(x)=0
Lg(x+2) – x=0
Lg(x2+2) – x=0
x [ : ]
Вариант
5
6
7
8
Уравнение
e(x+5) -x = 0
X3+2,84x2-14,7=0
X3+2,84x-14,7=0
cos(x)+sin(x)=0
x [ : ]
Вариант
9
Уравнение
10
11
12
e2x - 3=0
Задание 19.
1. Вычислите все корни уравнения X3+2,84X2-5,6064X-14,766336=0
на отрезке [3; -3] с относительной погрешностью 0,00001.
2. Решите уравнение
x 3 2x 2 5 0
1.3.6 Нахождение локальных экстремумов функции
Если функция F(x) непрерывна на отрезке [a, b] и имеет внутри этого
отрезка локальный экстремум, то его можно найти, используя надстройку
Excel Поиск решения.
Рассмотрим последовательность нахождения экстремума функции на
примере.
53
Пример 17.
Задана неразрывная функция Y= X2+X +2. Требуется найти ее экстремум (минимальное значение) на отрезке [-2, 2].
Решение:
1. В ячейку А3 рабочего листа введем любое число, принадлежащее
заданному отрезку, в этой ячейке будет находиться значение Х.
2. В ячейку В3 введем формулу, определяющую заданную функциональную зависимость (рис. 25). Вместо переменной Х в этой формуле должна быть ссылка на ячейку А3: “ =A3^2 + A3 +2”.
3. Выполним команду меню Сервис Поиск решения.
4. В открывшемся окне диалога Поиск решения в поле Установить целевую ячейку укажем адрес ячейки, содержащей формулу
(В3), установим переключатель Минимальному значению, в поле
Изменяя значение ячейки укажем адрес ячейки, в которой содержится переменная х – А3.
5. Добавим два ограничения в соответствующее поле: A3>= -2 и
A3<=2.
6. Щелкнем на кнопке Параметры и в открывшемся диалоговом
окне Параметры поиска решения установим относительную погрешность вычислений и предельное число итераций.
7. Щелкнем на кнопке Выполнить. В ячейке А3 будет вычислено
значение аргумента Х функции, при котором она принимает минимальное значение, а в ячейке В3 – минимальное значение функции.
В результате выполнения вычислений в ячейке А3 будет получено значение независимой переменной, при котором функция принимает наименьшее значение - -0,5, а в ячейке В3 – минимальное значение функции, равное
1,75.
54
Построим график заданной функции и убедимся, что решение найдено
верно.
Примечание: в частном случае при нахождении локального экстремума с использованием рассмотренной технологии, можно получить значение,
которое не является экстремумом, а просто является минимумом или максимумом функции в заданном диапазоне изменения аргумента.
Рис. 25
Поэтому необходима дополнительная проверка, т.е. вычисление производной функции в найденной точке.
1.3.7 Численное вычисление производной функции одного переменного
Известно, что численными приближенными методами производная
функции в заданной точке может быть вычислена с использованием формулы конечных разностей. Выражение для вычисления производной функции
одного переменной в точке xk, записанное в конечных разностях, имеет вид:
55
F ' ( xk )
F F ( xk 1 ) F ( xk )
,
x
xk 1 xk
где Δx – очень малая конечная величина.
При достаточно малых значениях Δх, можно с приемлемой точностью
получить величину производной функции в точке. Для вычисления производной в MS Excel будем использовать приведенную выше формулу. Рассмотрим технологию вычисления производной на примере.
Пример 18. Найти производную функции Y= 2x3 + x2 в точке x=3. Заметим, что производная приведенной функции в точке x=3, вычисленная
аналитическим методом, равна 60 – это значение нам понадобится для
проверки результата, полученного путем вычисления численным методом в электронной таблице.
Решение:
Решим задачу двумя способами.
Способ 1
1. Введем в ячейку рабочего листа формулу правой части заданной
функциональной зависимости, например в ячейку В2, как показано
на рис. 26, делая ссылку на ячейку, где будет находиться значение
х, например А2:
= 2*А2^3+A2^2
2. Зададим окрестность точки х=3
достаточно малого размера,
например значение слева Х k = 2,9999999, а значение справа Хk+1 =
3,00000001 и введем эти значения в ячейку А2 и А3 соответственно.
3. В ячейку С2 введем формулу вычисления производной (рис. 26):
= (В3-В2)/(A3-A2)
56
Рис. 26
В результате вычисления в ячейке С2 будет выведено приближенное
значение производной заданной функции в точке х=3, величина которой равна 60, что соответствует результату, полученному аналитически.
Способ 2
1. Введем в ячейку рабочего листа (А2) заданное значение аргумента, равное 3, в другой ячейке (В2) укажем достаточно малое приращение аргумента - (1E-9), в ячейку С2 введем формулу для вычисления производной:
=(2*(A2+B2)^3+(A2+B2)^2-(2*A2^3+A2^2))/B2.
2. После нажатия клавиши Enter получим результат вычисления
60,0000.
Как видим, результат получен такой же, как и при первом способе.
Приведенный второй способ является более предпочтительным в случаях,
когда нужно построить таблицу значений производной функции для заданных значений аргумента.
Используя приведенную технологию численного вычисления производной функции в заданной точке, проверим, является ли найденная точка
x= -0,5 точкой экстремума функции Y= X2+X +2 (пример 17). Решение приведено на рис. 27.
57
Рис. 27
Как видно, производная в найденной точке равна нулю, следовательно,
найденное в примере 17 значение функции является ее экстремальным значением.
Пример 19. Требуется найти значения аргумента в диапазоне(-1: 1), при
которых функция Y= X2+X +2 имеет экстремумы.
Решение
1. Табулируем заданную функцию с шагом 0,2 (рис. 28).
2. Применяя второй из приведенных способов вычисления производной, вычислим значения функции Y=f(x+dx)
3. Вычислим значения производной при каждом табличном значении аргумента.
4. Анализируя полученные значения производных функции в точках, находим, что производная меняет знак в интервале значений
аргумента (-0,6 : -0,4), следовательно на этом интервале есть точка
экстремума. Кроме того, заметим, что знак производной меняется с
минуса на плюс, следовательно, точка экстремума является минимумом функции.
5. Применяя инструмент Подбор параметра или Поиск решения
для решения уравнения Y’(x)=0 относительно х вычислим точное
значение аргумента, при котором исходная функция принимает
экстремальное значение (-0,5).
58
Рис. 28
1.3.8 Решение систем нелинейных уравнений
Приближенное решение систем нелинейных уравнений графическим
методом
Системы уравнений с двумя неизвестными в некоторых случаях могут
быть приближенно решены графически.
Для того, чтобы графически решить систему из двух уравнений c двумя
неизвестными, представленными в виде
f 1 ( x, y) 0
f 2 ( x, y) 0
нужно выполнить следующие действия:
1. Привести уравнения системы к виду y=φ(x):
y f1 ( x)
y f 2 ( x)
2. Создать последовательность значений аргумента x в заданном
диапазоне.
3. Рассчитать значения функций для каждого значения аргумента
(табулировать функции).
59
4. По полученным табличным значениям построить графики функций f1(x) и f2(x).
5. Найти точку пересечения построенных графиков, навести указатель мыши на точку пересечения - появится всплывающая надпись
с указанием искомых (приближенных) значений координат точки
пересечения.
Заметим, что точность вычисления корней при графическом методе
решения определяется величиной шага последовательности х. Если, например, шаг равен 0,2, то точность вычисления равна +/- 0,2.
Технологию графического решения систем уравнений рассмотрим на
примере.
Пример 20. Найти
графически
ln x1 x 2 0
в диапазоне
1 2 x1 x 2 0
приближенное
решение
системы:
x1 0,2;3 с шагом 0,2.
Решение
1. Представим приведенные уравнения в виде системы функций
y f 1 ( x) 1 2 x
y f 2 ( x) ln x
2. Табулируем функции f1(x) и f2(x) в заданном диапазоне х1 и с указанным шагом (рис.29).
3. По данным полученной таблицы построим график.
4. Подведем указатель мыши к узловой точке, которая расположена
ближе других к точке пересечения графиков функций – отобразятся
координаты точки пересечения с точностью, определяемой шагом
табуляции (0,6; -0,51). Таким образом, приближенное решение системы получено.
Задание 20. Решите графически системы:
60
y 2 / x
1. 2
y 2x
в диапазоне x 0,2;3 с точностью +/- 0,2.
y 2 x2 4
2.
в диапазоне x 0,2;3 с точностью +/- 0,2.
y
2
sin
x
Рис. 29
Решение систем нелинейных уравнений с заданной точностью
Решение системы нелинейных уравнений с заданной точностью выполняется в два этапа. На первом этапе находят приближенные решения системы, используя графический метод, рассмотренный ранее (п.п. 0). На втором этапе найденные решения уточняются путем последовательных приближений с использованием итерационных методов. При этом в качестве критерия точности может быть использована величина ε = f(x,y) - 0, т.е. величина
отличия от нуля каждого уравнения системы, после подстановки в него искомых значений, полученных на очередном шаге итерации.
Для решения систем нелинейных уравнений можно применить одну из
следующих технологий.
Технология 1
61
Рассмотрим технологию решения систем нелинейных уравнений на
примере.
Пример 21. Пусть требуется решить систему нелинейных уравнений
ln x y 0
с точностью |ε |< 0,001.
1 2 x y 0
Решение:
Первый этап
Найдем приближенное решение приведенной системы (технология рассмотрена в примере 18). В результате приближенного решения получим x =
0,6; y = -0,51.
Подставим полученные значения неизвестных в исходные уравнения,
получим: ε1 = ln(0,6)+0,51= -0,00083, ε2 =1-1,2+0,51=0,31. Таким образом,
найденные решения удовлетворяют требуемой точности только для первого
уравнения системы, а для второго нет. Следовательно, необходимо уточнить
полученное решение.
Второй этап
Полученные значения x и y будем использовать в качестве начальных
приближений для последующего более точного решения. В ячейки рабочего
листа, например А3 и В3 (рис.30) введем полученные значения x и y.
В ячейки А5 и В5, соответственно, введем формулы, вычисляющие
значения функций :” =LN(A3)-B3” и “=1-2*A3-B3”.
Используя надстройку MS Excel Поиск решения, выполним несколько
последовательных циклов итерационного решения каждого из уравнений относительно x и y (рис.31), решая поочередно каждое из уравнений до тех пор,
пока не будет обеспечена заданная точность.
62
Рис. 30
После четырех циклов последовательного приближения получим решение системы, удовлетворяющее заданным требованиям точности. Точное
решение исходной системы : x = 0,687516997, y = -0,375033993 (рис.30).
Рис. 31
Технология 2
Рассмотрим последовательность решения на примере.
Дана система двух уравнений:
x 2 y 2 3
2 x 3 y 1
Требуется найти все корни приведенного уравнения для диапазона значений х и y [-3; 3].
63
Шаг 1. Приведем систему к одному уравнению. Пара (x, y) является
решением системы тогда и только тогда, когда она является решением следующего уравнения с двумя неизвестными:
(x2 + y2 – 3)2 + (2x + 3y – 1)2 = 0
Шаг 2. Для решения последнего уравнения необходимо найти начальные приближения, для этого табулируем выражение, стоящее в левой части
как функцию двух переменных x и y. Для табуляции функции выполним следующие действия:
1. В столбец А введем последовательность значений Х с шагом 0,5,
а строку 3 – последовательность значений У также с шагом 0,5.
2. Присвоим диапазонам значений Х и У имена Х и У, соответственно.
3. Выделим диапазон ячеек, в котором будут вычисляться значения
функции (B4:N16).
4. В
выделенный
диапазон
введем
формулу
=(Х^2+Y^2-3)^2+(2*Х+3*Y-1)^2.
5. Нажав комбинацию клавиш [Ctrl]+[Shift]+[Enter] выполним операцию над выделенным массивом. В выделенном диапазоне появятся вычисленные значения функции.
Шаг 3. Найдем начальные приближения. Поскольку табулируемая
функция задает поверхность, то начальные приближения следует искать во
впадинах, т.е. в точках, где функция принимает наименьшие значения. На
рисунке эти точки затемнены. Начальными приближениями являются пары
(-1;1) и (1,5; -0,5).
Введем значения найденных приближений в смежные ячейки рабочего
листа (рис. 32). Над столбцами сделаем надписи XX и YY, которые будут
выполнять в формулах роль меток. Обратите внимание, что мы уже использовали имена Х и Y, поэтому имена новых меток должны отличаться.
64
Шаг 4. В ячейку строки, в которой записана первая пара Х и У введем
формулу, вычисляющую значение функции:
=(XX^2+YY^2-3)^2+(2*XX+3*YY-1)^2
и скопируем ее в следующую строку.
Шаг 4. Установим курсор на ячейку, в которой записана формула и
выполним команду меню Сервис Поиск решения. Выполним настройку
параметров инструмента Поиск решения: Предельное число итераций – 1000,
относительная погрешность 0,000001.
В окне Поиск решения в качестве целевой ячейки установим адрес
ячейки, содержащей формулу, установим переключатель Минимальному значению, в поле Изменяя ячейки укажем адрес диапазона, содержащего начальные приближения. Щелкнем на ОК. В ячейках, где хранились начальные
приближения будет получена первая пара корней.
Повторим такие же операции для второй пары приближений.
Решением системы являются пары (-1,269; 1,1791) и (1,5764; -0,718).
Рис. 32
65
1.3.9 Кривые спроса и предложения, точка равновесия
Известно, что чем ниже цена (p), тем больше спрос (D) при постоянной
покупательной способности населения. Обычно зависимость спроса от цены
в графическом представлении имеет вид ниспадающей линии, чаще всего
приближающейся к прямой. В свою очередь, предложение растет с увеличением цены на товар и в графическом представлении имеет восходящей линии.
В экономике представляет интерес условие равновесия спроса и предложения.
Если зависимость спроса от цены определяется функцией D=f(p), а зависимость предложения от цены – S =φ(p), то условие равновесия определяется уравнением:
f(p)= φ(p)
и соответствует точке пересечения кривых D и S. Цена Р0, при которой
выполняется это условие, называется равновесной.
Рассмотрим технологию решения задачи определения точки равновесия на примере.
Пример 22. Зависимость спроса y на некоторый товар от цены x выражается уравнением f1(x) =2/x -y + 2, а зависимость предложения от цены
– уравнением f2(x) = x2 - y + 1. Требуется, решив систему уравнений,
найти точку равновесия в диапазоне x1 0,2;3 с точностью 0,001.
Решение
1. Приведем исходные уравнения к системе следующего вида:
2
y f ( x) 2
x
y ( x) x 2 1
2. Создадим последовательность значений x с шагом 0,2.
3. Рассчитаем значения функций спроса f(x) и предложения φ(x)
для сформированной последовательности значений x (см. рис. 31).
66
4. Построим графики функций по данным таблицы.
5. Подведем указатель мыши к точке пересечения кривых – отобразятся приближенные координаты точки равновесия. В данном случае цена х в точке равновесия равна 1,6, предложение и спрос характеризуются величиной 3,6 (рис.33)
Рис. 33
6. Применяя приведенную раньше технологию, уточним решение.
Результат уточнения приведен на рис.34.
Рис. 34
Таким образом, равновесное значение цены составляет 1,521, а спрос и
предложение находятся в равновесии и выражаются величиной 3,315.
Задание 21. Зависимость спроса на товар от его цены выражается уравнением 3/x2 +15=0, а зависимость предложения z от цены товара уравнением ex -1= 0. Найти точку равновесия в диапазоне x 0,2;4 с
67
точностью до третьего знака после запятой, а также эластичности спроса и предложения в точке равновесия.
1.3.10
Технология вывода математической модели функции по ее
табличной модели
На практике часто бывает необходимо получить аналитическую формулу для функциональной зависимости, полученной экспериментально, модель которой представлена в виде таблицы. Это бывает необходимо в тех
случаях, когда нужно найти значение функции в тех точках внутри данного
интервала, где она таблично не задана – задача интерполяции, либо вычислить значение функции в точках за пределами заданного интервала – задача
экстраполяции.
Решение задач интерполяции и экстраполяции обеспечивается построением интерполяционной или аппроксимирующей функции L(x), приближенно заменяющей исходную f(x), заданную таблично. Подбор аналитической формулы сводится к вычислению входящих в нее параметров таким образом, чтобы из всех функций такого вида выбрать ту, которая наилучшим
образом описывает зависимость между изучаемыми величинами.
При построении аппроксимирующей функции должны быть решены
следующие вопросы:
• выбор типа аппроксимирующей функции L(x);
• оценка погрешности аппроксимации.
Подбираемая эмпирическая функция в зависимости от характера экспериментальных данных может быть следующих видов:
1. Линейная (Y=ax + b) обычно применяется в тех случаях, когда
экспериментальные данные изменяются относительно постоянно.
2. Полиноминальная (y= a0 + a1x +a1x2 + …+ anxn) – используется
для описания экспериментальных данных, попеременно возрастающих и убывающих.
68
3. Логарифмическая (Y= a lnx + b), где а и b – константы, - применяется для описания экспериментальных данных, которые первоначально быстро возрастают или убывают, а затем постепенно стабилизируются.
4. Степенная (y = bxa ), где a и b – константы – используется для
аппроксимации экспериментальных данных, скорость изменения
которых постоянно увеличивается или уменьшается.
5. Экспоненциальная (y = beax), где a и b – константы – применяется
для описания экспериментальных данных, которые быстро возрастают или убывают, а затем стабилизируются.
Близость исходной и аппроксимирующей функций определяется критерием аппроксимации. Наиболее распространен квадратичный критерий
(R2), именно такой критерий оценки применяется в MS Excel. Не вдаваясь в
подробности его вычисления скажем - чем ближе значение этого критерия к
единице, тем ближе аппроксимирующая функция к исходной, тем точнее
полученная аналитическая модель отражает функциональную зависимость.
Чтобы получить аппроксимирующую формулу в табличном процессоре
нужно выполнить следующую последовательность действий:
1. Построить по имеющейся таблице экспериментальных данных
графическую модель функции.
2. Установить указатель манипулятора мышь на линию графика
(ряд) и вызвать контекстное меню.
3. В контекстном меню выбрать Добавить линию тренда (рис. 33)
- откроется диалоговое окно Линия тренда (рис. 34).
4. В диалоговом окне Линия тренда на вкладке Тип, учитывая характер изменения функции на графике выбрать вид аппроксимирующей функции, а на вкладке Параметры задать дополнительные
параметры, в том числе установить флажок Показывать уравнение на диаграмме.
69
После выполнения приведенных операций на диаграмме будет отображена линия тренда (графическое отображение аппроксимирующей функции),
а также аппроксимирующая функция в аналитическом виде.
Рассмотрим процесс получения аппроксимирующей функции на примере.
Пример 23. Имеются сведения о величинах страховых выплат по годам,
представленные в таблице. Требуется исследовать характер изменения
величины страховых выплат и подобрать аппроксимирующую функцию.
Год
Сумма страховых выплат
1999
150000
2000
200000
2001
300000
2002
450000
2003
450000
2004
420000
Решение.
1. В ячейки рабочего листа введем исходные данные в виде таблицы (рис. 35).
2. По данным таблицы, полученным экспериментально, построим
график. На графике видно, что экспериментальные данные вначале
растут, а затем убывают и есть только один экстремум. Следовательно, в качестве Аппроксимирующей функции следует выбрать
полиномиальную функцию третьей степени.
3. Откроем контекстное меню и выберем пункт Добавить линию
тренда.
4. В диалоговом окне Линия тренда на вкладке Тип выберем Полиномиальная и установим Степень равную трем (рис.36). На вкладке
Параметры установим флажок Показывать уравнение на диаграмме
70
и Поместить на диаграмму величину достоверности аппроксимации R2.
5. После щелчка на кнопке ОК на диаграмме отобразится линия
тренда (рис. 37) и аналитическая запись аппроксимирующей функции:
y = -9259,3x3 + 6E+07x2 - 1E+11x + 7E+13, R2 = 0,9818.
Величина R2 близка к единице, значит степень достоверности аппроксимации достаточно высока.
Рис. 35
Рис. 36
71
Рис. 37
1.3.11
Технология построения и исследования паутинной модели
рынка
Известно, что процесс достижения равновесной цены, является динамическим и представляет собой форму торга при котором продавец назначает свою цену Р1. Покупатель оценивает спрос D1 при этой цене и определяет
свою цену Р2, при которой этот спрос D1 равен предложению. Цена Р2 ниже
равновесной, так как покупатель стремится купить дешевле. В свою очередь
продавец оценивает спрос D2, соответствующий цене P2 и назначает свою цену Р3, эта цена выше равновесной – продавец стремится дороже продать.
Этот процесс торга продолжается и при определенных условиях приближается к устойчивому приближению к равновесной цене. Этот процесс графически можно изобразить в виде спирали, которая, в зависимости от условий
может быть скручивающейся (b < a) и тогда компромиссная цена приближается к равновесной, раскручивающейся (b >a) – в этом случае компромисс не
будет найден, или спираль имеет замкнутую форму (b=a) – в этом случае
продавец и покупатель остаются каждый со своей первоначальной ценой.
Приведенный процесс иллюстрируется на рис. 38.
72
Рис. 38
На приведенном рисунке процесс имеет вид раскручивающейся спирали. Из рисунка нетрудно заметить, что вид спирали зависит от соотношения
величин углов наклона α и β сглаживающих прямых в пределах границ разумно допустимых цен. При α = β спираль имеет замкнутую форму, при α >
β – спираль скручивается, в противном случае – спираль раскручивается. Величины углов наклона линий тренда определяются величинами коэффициентов а и b. Таким образом, задача определения вида процесса состоит в определении величин этих коэффициентов и последующего сравнения.
Пример 24. Торговая фирма по результатам реализации одного из видов товаров в течение нескольких периодов времени получила следующие экспериментальные данные:
№ пе-
Цена
Спрос
Предложение
риода
(усл. ед.)
1
0,1
3,0
2,0
2
0,2
2,8
2,5
3
0,3
2,4
3,5
4
0,4
2,1
3,9
5
0,5
2,0
4,7
6
0,6
1,7
5,2
73
Требуется:
1. Определить является ли паутинная модель рынка скручивающейся.
2. Найти равновесную цену.
Решение.
3. Введем данные таблицы в ячейки рабочего листа Excel, как показано на рисунке 39.
4. По табличным данным построим графики спроса и предложения.
5. Подведием указатель мыши к точке пересечения кривых спроса и
предложения – отобразятся координаты точки пересечения (0,2;
2,8). Таким образом равновесная цена равна 0,2 усл. ед.
6. Построим линии тренда для обеих кривых с линейной аппроксимацией и отображением уравнения на диаграмме (рис. 40). Полученное уравнение предложения имеет вид y=6,5714x +1,3333, а
уравнение спроса: y=-2,6286х + 3,2533.
Величина коэффициента α = 2,6286, а коэффициента b= 6,5714, т.е. b >
α. Следовательно, модель паутинного рынка раскручивается.
Рис. 39
Задание 22.
74
Рис. 40
1.3.12
Вычисление предельных экономических показателей в
микроэкономике
В экономических задачах одни экономические показатели являются
функциями каких - либо других показателей или величин. Иначе говоря, существует зависимость одних показателей от других –Y=f(x).
Так, например, себестоимость продукции зависит от производимого
объема C=f(Q), издержки производства – зависят от количества выпускаемой
продукции и т.п.
Предельные экономические показатели характеризуют величину прироста величины функции ΔY от прироста ее аргумента Δx:
ПY
Y
x
Так, например, предельная себестоимость характеризует себестоимость
ΔС прироста продукции ΔQ:
ПС
С
Q
Если зависимость ΔY от Δx непрерывна, то приведенное разностное
уравнение можно заменить производной ПY f (x) .
75
'
Пример 25. Пусть зависимость издержек производства от объема выпускаемой продукции в денежных единицах выражается формулой
C=20Q – 0,05Q3.
Требуется определить предельные издержки производства при объеме
выпускаемой продукции 10 ден.ед.
Решение.
1. Предполагая, что в ячейке А2 рабочего листа будет записано значение Qk - левая граница окрестности точки Q=10, в ячейку В2 введем формулу
=20*А2 – 0,05*А2^3.
2. Скопируем введенную формулу в ячейку В3 (рис.41).
3. В ячейку С3 введем формулу вычисления производной: =(B3B2)/(A3-A2).
4. В ячейки А2 и А3 введем значения Q для левой и правой окрестности, соответственно (рис.41).
Рис. 41
После выполнения приведенных выше операций в ячейке С2 будет получен результат (рис.42).
Рис. 42
76
Таким образом, предельные издержки производства при объеме выпускаемой продукции 10 ден.ед. составляют примерно 4,99999 ден. ед.
Задание 23. Зависимость затрат от объема производства задана приведенной ниже таблицей. Требуется найти предельные издержки производства при объеме выпуска х=1,9.
Указания: как видим, в задаче функция зависимости затрат от объема
производства задана не аналитически, а таблично. Поэтому, нужно прежде
всего получить аналитическую зависимость в виде интерполяционной функции и используя ее решить задачу в соответствии с приведенной в примере
23 технологией.
Объем
Затраты
производства
1
1,2
1,4
1,6
1,8
2
2,2
2,4
2,7
3,2
3,7
4,1
4,7
5,1
5,6
5,8
Вычисление эластичности экономических показателей
1.3.13
Под эластичностью экономического показателя понимается процентное
изменение величины значения величины функции, определяющей зависимость одного показателя от другого, при изменении ее аргумента на один
процент. Так, например, при анализе и прогнозах ценовой политики применяется понятие эластичности спроса.
Пусть Y = f(x) – функциональная зависимость показателя Yот другого
– x. Тогда эластичность Y от x определится выражением:
Ey
Y / Y 100%
x / x 100%
77
При достаточно малых значениях Δx 0 эластичность можно определить как
ЕY x
Y ' ( x)
Y ( x)
Рассмотрим технологию вычисления эластичности экономических показателей на примере.
Пример 26.
Спрос на товар определяется функциональной зависимостью
D(P)=100-3P
Требуется определить эластичность спроса при цене на товар Р=20 ден.
ед.
Решение
Конечно, в приведенной задаче функция спроса от цены задана простым выражением и эластичность можно вычислить аналитически, но мы
решим задачу в электронной таблице, чтобы продемонстрировать технологию. Выполним следующие действия:
1. В рабочие ячейки А3 и А4 введем границы окрестности точки
Р=20 (рис.43).
2. В ячейки В3 и В4 введем формулы, вычисляющие значения
функции D(P).
3. В ячейку С3 введем формулу для вычисления производной функции.
4. В ячейку D3 введем формулу, вычисляющую эластичность.
В результате вычисления в ячейке D3 будет получен результат. Таким
образом эластичность спроса для заданной функции при цене на товар 20
ден. ед. равна – 1,5.
78
Рис. 43
Задание 24. Торговая фирма по результатам реализации одного из видов товаров в течение нескольких периодов времени получила экспериментальные данные, приведенные в таблице. Требуется определить
эластичность спроса и эластичность предложения при равновесной
цене.
1.3.14
№ пе-
Цена
Спрос
Предложение
риода
(усл. ед.)
1
0,1
3,0
2,0
2
0,2
2,8
2,5
3
0,3
2,4
3,5
4
0,4
2,1
3,9
5
0,5
2,0
4,7
6
0,6
1,7
5,2
Технология численного вычисления определенного инте-
грала
Модель вычисления по формуле трапеций
Для численного вычисления определенного интеграла с использованием конечных разностей существует несколько методов. Наиболее простым
79
является метод трапеций. Для вычисления определенного интеграла по методу трапеций используется формула:
n
n F ( x) F ( x )( x x ) ( F ( xi 1) F ( xi ))( xi 1 xi )
k
i i 1 i
2
i k
Технология вычисления определенного интеграла в электронной таблице основана на построении табличных значений подинтегрального выражения для каждого шага интегрирования. Используя его можно получить
лишь приближенное значение интеграла.
Для численного вычисления величины интеграла в электронной таблице можно применить две технологии – технологию приближенного вычисления и технологию точного вычисления.
Технологию численного вычисления определенного интеграла в Excel
с использованием формулы трапеций рассмотрим на примере.
Пример 27. Пусть требуется вычислить определенный интеграл
3
2 xdx
0
Величина интеграла, вычисленная аналитически, равна 9.
Решение:
Технология приближенного вычисления
1. Табулируем подинтегральную функцию в диапазоне изменения
значений аргумента 0 – 3 с шагом 0,2 (рис. 44).
2. В ячейку С2 введем формулу
=(A3-A2)*B2+(A3-A2)*(B3-B2)/2,
которая реализует часть приведенной выше формулы, размещенной
правее знака суммы, т.е вычисляет величину элементарной площадки (криволинейной трапеции).
80
3. Скопируем буксировкой формулу, записанную в ячейке С2, до
значения аргумента х = 2,8.
4. В ячейке С17 просуммируем с помощью автосуммирования полученные результаты. Вычисленное значение в ячейке С17 и будет
величиной интеграла - 9.
Рис. 44
Технология точного вычисления
Технология точного вычисления основана на использовании аппарата
циклических ссылок и итераций. Применение этой технологии позволяет задавать достаточно малый шаг интегрирования, что увеличивает точность вычислений. Для точного вычисления нужно выполнить следующие операции:
1. Определить на сколько интервалов нужно разбить диапазон интегрирования, чтобы получить требуемую точность, и задать их количество в виде количества итераций. Положим для решения
нашей задачи достаточно 10000 интервалов.
2. Выполним команду меню Сервис Параметры, откроем закладку Вычисления в диалоговом окне Параметры и в поле Предельное
81
число итераций введем число 10000. Если установлен флажок Итерации, то выключим его. Закроем диалоговое окно Параметры.
3. В ячейки рабочего листа введем исходные данные и формулы для
вычислений (рис. 45).
Рис. 45
В ячейке В6 формула =(B4-B2)/B5 вычисляет шаг интегрирования. В
ячейке С3 формула = 0+C3+B6 – вычисляет текущее значение аргумента х.
Значение 0 в формуле устанавливает нижний предел интегрирования. В формуле есть циклическая ссылка на эту же ячейку - С3 +В6, она реализует
накопление величины х относительно нижнего предела.
В ячейке D3 записана формула, реализующая метод трапеций и накопление суммы площадей элементарных трапеций.
4. После ввода исходных данных и формул вновь выполним команду меню Сервис Параметры, откроем закладку Вычисления в
диалоговом окне Параметры и установим флажок Итерации.
Щелкнем на кнопке ОК. Потребуется некоторое время для того,
чтобы табличный процессор выполнил заданное количество циклов
итераций и вычислил результат (рис. 44).
82
5. После завершения вычислений вновь вызовем диалоговое окно
Параметры и выключим флажок Предельное число итераций.
Задание 25.
1. Вычислите двумя способами определенный интеграл
2
sin( x)dx
o
2. Определите стоимость перевозки 20 тонн груза по железной дороге
на расстояние 20 км при условии, что тариф перевозки одной тонны груза
изменяется в соответствии с зависимостью Т=150/ es, где s – расстояние в километрах.
3. Мощность потребляемой городом электроэнергии выражается формулой
a, t 6,
y
a b sin 18 (t 6), t 6
где t – текущее время суток. Вычислите суточное потребление электроэнергии при а=15000 кВт, b=12000 кВт.
4. Вычислите значение определенного интеграла
Y =
5
(3x
2
1,5 x 5)dx и постройте график зависимости Y=f(x).
0
Вычисление интеграла выполните двумя способами.
1.4 Технологии решения задач оптимального планирования
1.4.1 Постановка задачи оптимизации
Основной целью экономики является рациональное функционирование
хозяйствующих субъектов или, иначе говоря, оптимальная деятельность при
ограниченных ресурсах. Поэтому в экономической области существует ши-
83
рокий класс задач оптимизации, или, как их еще называют, экстремальных
задач.
В задачах оптимизации вычисляются значения параметров некоторой
функции y=f(x1,x2,…,xn), при которых она принимает наилучшее значение
(максимальное или минимальное) и при условии, что на эти параметры
наложены ограничения. Эту функцию называют целевой функцией, а набор
количественных значений между переменными, выражающих определенные
требования к параметрам экономической задачи в виде уравнений или неравенств называют системой ограничений. Совокупность соотношений, содержащих целевую функцию и ограничения на ее аргументы, называют математической моделью экономической задачи оптимизации.
Если целевая функция линейна и на ее аргументы наложены линейные
ограничения, то такую задачу оптимизации называют задачей линейного
программирования.
Существуют различные методы решения задач линейного программирования. В MS Excel для этой цели предназначен инструмент Поиск решения, о котором речь шла ранее. В этом инструменте применен итерационный
способ подбора параметров целевой функции. Применение этого инструмента позволяет решать задачи оптимизации с высокой точностью.
Технологическая последовательность решения задачи включает следующие шаги:
1. На основе постановки задачи и уяснения ее экономической сути,
разрабатывается математическая модель, аналитически представляющая целевую функцию и функции ограничений.
2. В электронную таблицу вводятся исходные данные и формулы,
реализующие разработанную математическую модель.
3. Настраиваются параметры инструмента Поиск решения, после
чего он применяется для решения задачи.
84
Покажем последовательность решения задачи линейного программирования на примере.
Пример 28. Оптимальный план выпуска продукции
Фирма производит два вида мороженого - сливочное и шоколадное.
Для изготовления мороженого используются два исходных продукта: молоко
и наполнители, расходы которых на 1 кг готового продукта и их суточные
запасы приведены в таблице.
Исходный продукт
Расход исходных продуктов на 1 кг мороженого
Запас, кг
Сливочное
Шоколадное
Молоко
0,8
0,5
400
Наполнители
0,4
0,8
365
Суточный спрос на сливочное мороженое превышает спрос на шоколадное не более чем на 100 кг. Кроме того, известно, что спрос на шоколадное мороженое не превышает 350 кг в сутки. Отпускная цена 1 кг сливочного
мороженого 16 ден. ед., шоколадного – 14 ден. ед. Требуется определить в
каком количестве мороженого каждого вида должна производить фирма,
чтобы доход от реализации продукции был максимальным.
Решение.
Шаг 1 – разработка математической модели
Введем обозначения: x1 – суточный объем производства сливочного
мороженого, х2 - суточный объем производства шоколадного мороженого.
Исходя из условия задачи, целевая функция будет иметь вид:
L( x) 16 x1 14 x 2 max
при ограничениях
85
0,8 x1 0,5 x 2 400 (ограничение _ по _ молоку )
0,4 x 0,8 x 350 (ограничение _ по _ заполнителям )
1
2
x1 x 2 100 (ограничение _ спроса _ на _ сливочное _ мороженое)
x 2 350 (ограничение _ по _ спросу _ на _ шоколадное _ мороженое)
x1 0
x 2 0
Шаг 2. Формализация математической модели в электронной таблице
На рабочем листе сформируем табличку, как показано на рис. 46.
Полагая, что неизвестные (x1 и x2) будут размещаться в ячейках В3 и
С3, в ячейку В4 введем формулу целевой функции: =16*B3+14*C3, а в ячейки В6, В7 и В8 – формулы ограничений.
Рис. 46
Шаг 3. Настройка инструмента Поиск решения
Выполним команду меню Сервис Поиск решения – откроется диалоговое окно Поиск решения (рис.47).
Укажем в диалоговом окне ссылки на целевую ячейку, на ячейки, в которых размещены параметры целевой функции, а также введем все ограничения.
После щелчка на кнопке ОК в ячейках В3 и С3 будет получено решение - значения x1 и x2 , при которых, целевая функция имеет максимальное
значение, при заданных ограничениях (рис.48).
86
Рис. 47
Таким образом, при выпуске 312,5 кг сливочного и 300 кг шоколадного мороженого максимальный доход от реализации составит 9200 ден.ед.
Рис. 48
1.4.2 Технология решения транспортной задачи линейного программирования
Целью транспортной задачи является планирование наиболее рациональных путей и способов транспортировки товаров. В сущности, технология
решения транспортной задачи линейного программирования в электронной
87
таблице практически ничем не отличается от технологии решения других оптимизационных задач. Покажем это на примере.
Пример 29. На складах А1, А2, А3 имеются запасы товаров в количествах 90, 400 и 110 тонн, соответственно. Грузополучатели В1, В2, В3
должны получить эти товары в количествах 130, 300, 160 тонн, соответственно. Требуется найти такой вариант перевозки грузов, при котором
сумма затрат на перевозки будет минимальной. Расходы по перевозке 1
тонны грузов в условных единицах приведены в таблице.
Пример 30.
Пример 31.
Грузополучатели
Склад А1
Склад А2
Склад 3
В1
2
5
2
В2
4
1
5
В3
3
6
8
Решение:
1. Разработка математической модели
Введем следующие обозначения:
x11- количество товара перевозимое грузополучателю В1 со склада А1;
x12 - количество товара перевозимое грузополучателю В1 со склада А2;
x13- количество товара перевозимое грузополучателю В1 со склада А3;
x21- количество товара перевозимое грузополучателю В2 со склада А1;
x22 - количество товара перевозимое грузополучателю В2 со склада А2;
x23 - количество товара перевозимое грузополучателю В2 со склада А3;
x31 - количество товара перевозимое грузополучателю В3 со склада А1;
x32 - количество товара перевозимое грузополучателю В3 со склада А2;
x33 - количество товара перевозимое грузополучателю В3 со склада А3.
Тогда целевая функция будет иметь вид:
L = 2 x11+5x12 + 2 x13 + 4x21 + x22 +5x23 +3 x31 +6 x32 + 8x33 min
88
При ограничениях:
x11 x12 x13 140 ( Груз _ привезенный _ грузополуч ателю _ В1 _ со _ всех _ складов )
x x x 300 ( Груз _ привезенный _ грузополуч ателю _ В 2 _ со _ всех _ складов )
22
23
21
x 31 x 32 x 33 160 ( Груз _ привезенный _ грузополуч ателю _ В3 _ со _ всех _ складов )
x11 x 21 x 31 90 ( Груз _ отгруженный _ сосклада _ А1)
x12 x 22 x 32 400 ( Груз _ отгруженный _ сосклада _ А2)
x13 x 23 x 33 400 ( Груз _ отгруженный _ сосклада _ А2)
x 0; x 0; x 0
12
13
11
x 21 0; x 22 0; x 23 0
x 31 0; x 32 0; x 33 0
2. Представление математической модели в табличном процессоре
Представим разработанную математическую модель на рабочем листе
MS Excel в виде, изображенном на рис. 49, записывая в ячейку В9 формулу
функции цели, а в ячейки В11 – В16 формулы ограничений.
3. Настройка инструмента Поиск решения
В диалоговом окне в соответствующих полях установите адрес целевой
ячейки, адрес диапазона, содержащего подбираемые параметры, введите все
ограничения, установите переключатель Минимальному значению (рис.50).
После выполнения вычислений будет получен результат, представленный на рис.51.
Минимальные затраты на перевозку грузов со складов потребителям
при полученном плане перевозок составят 1360 у.е.
89
Рис. 49
Рис. 50
90
Рис. 51
Задание 26.
Решите задачи в электронной таблице.
1. L( x) 3x1 6 x2 max(min) _ при _ ограничениях
x1 x 2 0
2 x x 6
1
2
4 x1 7
x1, 2 0
2. L( x) 2 x1 3x2 max(min) _ при _ ограничениях
x1 4 x 2 8
x 5
2
x1 4
x1, 2 0
91
3. Фирма выпускает изделия двух видов, А и В. Для выпуска этих изделий используется сырье четырех видов. Расход сырья каждого вида на изготовление единицы продукции и запасы сырья заданы таблицей.
Изделие
Сырье
1
2
3
4
А
2
1
0
2
В
3
0
1
1
Запас сырья
21
4
6
10
Выпуск одного изделия типа А приносит доход 300 ден.ед., а одного
изделия типа В – 200 ден. ед.
Составьте план производства, обеспечивающей фирме наибольший доход.
4. Требуется спланировать перевозку строительных материалов с трех
заводов к четырем строительным площадкам по железной дороге. В течение
каждого квартала на четырех площадках требуется, соответственно, 5, 10, 20,
15 вагонов строительных материалов. Возможности заводов, соответственно,
равны 10, 15 и 25 вагонов в квартал. В таблице приведены стоимости перевозки одного вагона (в ден. ед) от различных заводов к различным строительным площадкам.
Завод и его возможности
Потребности строительных площадок
1
2
3
4
5
10
20
15
1
10
8
3
5
2
2
15
4
1
6
4
3
25
1
9
4
3
92
1.5 Решение задач анализа и планирования на основе имеющихся статистических данных
1.5.1 Генерация случайной величины
Случайной называется переменная величина, принимающая различные
числовые значения в зависимости от случая. В различных практических задачах используются два вида случайных величин – дискретные и непрерывные.
Случайная величина называется дискретной, если значения, которые
она может принять можно пронумеровать, или, иначе говоря, которая может
принимать значения, образующие счетные множества.
Законом распределения случайной величины Х называется соответствие между значениями случайной величины и вероятностями их реализации. Закон распределения может быть задан таблицей, формулой или графиком.
Генерация случайной величины, распределенной по равномерному закону
Дискретное равномерное распределение – это такое распределение, для
которого вероятность каждого из значений случайной величины одна и та же,
то есть
Р(ч)=1/N,
где N – количество возможных значений случайной величины
Для получения случайной величины, распределенной по равномерному
закону, в библиотеке Мастера функций табличного процессора в категории
Математические есть специальная функция СЛЧИС(), которая генерирует
случайные вещественные числа в диапазоне 0 -1. Функция не имеет параметров. Если необходимо сгенерировать случайные числа в другом диапазоне, то
для этого нужно использовать формулу:
= СЛЧИС() * (b – a) +a, где
a - число, устанавливающее нижнюю границу диапазона;
b – число, устанавливающее верхнюю границу диапазона.
Например, для генерации чисел распределенных по равномерному закону в диапазоне 10 – 20, нужно в ячейку рабочего листа ввести формулу:
=СЛЧИС()*(20-10)+10.
Для генерации целых случайных чисел, равномерно распределенных в
диапазоне между двумя заданными числами в библиотеке табличного процессора есть специальная функция СЛУЧМЕЖДУ. Функция имеет параметры:
СЛУЧМЕЖДУ(Нижн_гран; Верхн_гран), где
Нижн_гран – число, устанавливающее нижнюю границу диапазона;
Верхн_гран - число, устанавливающее верхнюю границу диапазона.
Пример 32.
Требуется создать массив из 10 чисел, распределенных равномерно в
диапазоне 50 – 100.
Решение
1. Выделим диапазон, включающий десять ячеек рабочего листа,
например B2:B12 (рис. 52).
2. Выполним команду меню Вставка Функция.
3. В открывшемся окне диалога выберем категорию Математические, в списке функций – СЛЧИС, появится окно диалога СЛЧИС.
4. Нажмем комбинацию клавиш <Ctrl> + <Shift> + <Enter> - в выделенном диапазоне будут помещены числа, распределенные по
равномерному закону в диапазоне 0 – 1.
5. Щелкнем указателем мыши в строке формул и изменим имеющуюся там формулу, приведя ее к виду: =СЛЧИС()*(100-50)+50.
6. Нажмем комбинацию клавиш <Ctrl> + <Shift> + <Enter> - в выделенном диапазоне будут размещены числа, распределенные по
равномерному закону в диапазоне 50 – 100 (рис. 52).
94
Генерация случайных чисел, распределенных по другим законам
В табличном процессоре MS Excel для генерации случайных чисел есть
специальный инструмент Генерация случайных чисел. Этот инструмент
позволяет генерировать числа, распределенные по различным законам. В их
число входят:
• равномерное распределение, инструмент позволяет генерировать заданное количество случайных чисел (по умолчанию в интервале 0 – 1);
Рис. 52
• нормальное распределение – характеризуется средним значением и
стандартным отклонением. Инструмент позволяет генерировать заданное
количество случайных чисел, по умолчанию используется среднее значение 0
и стандартное отклонение 1;
• биноминальное распределение - характеризуется вероятностью успеха
для некоторого числа испытаний, например, можно сгенерировать случайные двухальтернативные переменные по числу испытаний, сумма которых
будет биноминальной случайной величиной;
• дискретное – характеризуется значением и соответствующим ему интервалом вероятности. Величины значений предварительно формируются в
диапазоне ячеек в виде столбца, в смежном столбце правее первого указыва95
ются и соответствующие вероятности. Сумма вероятностей должна быть
равна единице;
• распределения Бернулли, Пуассона и Модельное.
Для включения инструмента Генерация случайных чисел нужно выполнить команду меню Сервис Анализ данных, в открывшемся окне диалога Анализ данных выбрать в списке Генерация случайных чисел (рис. 53)
– откроется диалоговое окно Генерация случайных чисел (рис.54).
В рабочие поля группы Параметры вводятся параметры выбранного
распределения. В поле Случайное рассеивание вводится произвольное значение, для которого нужно генерировать случайные числа. В поле Выходной
диапазон вводится ссылка на верхнюю левую ячейку выходного диапазона.
Рис. 53
Рассмотрим на примерах технологию применения инструмента Генерация случайных чисел для генерации случайных чисел с различными законами распределения.
Пример 33.
Требуется создать массив из 20 чисел, распределенных по равномерному закону в диапазоне 10 – 50.
Решение
1. Включим инструмент Генерация случайных чисел.
2. В поле Число случайных чисел введем число 20 (рис. 55).
3. Раскроем список Распределение и выберем из него Равномерное.
96
4. В поля Между группы Параметры введем значения10 и 50.
5. Установим курсор в поле Выходной интервал и щелкнем на
ячейке рабочего листа (на рисунке G1), которая будет являться самой верхней левой ячейкой диапазона для вывода результата генерации.
6. Щелкнем на кнопке ОК, в диапазоне G1:G20 будут выведены
числа, распределенные по равномерному закону на интервале 10 –
50.
Рис. 54
Задание 27.
1. Создайте массив из 100 чисел, распределенных равномерно на
интервале 1 – 100.
2. Создайте массив из 100 чисел, распределенных нормально с математическим ожиданием 50, стандартное отклонение - 10, случайное рассеивание - 2.
97
1.5.2 Вычисление числовых характеристик параметров случайных величин
Вычисление числовых характеристик распределений вероятностей
Числовыми характеристиками распределения вероятностей случайных
величин, позволяющими наглядно получить представление о том или ином
распределении являются моменты и квантили.
Первым моментом
случайной величины является математическое
ожидание или среднее значение, которое характеризует центр распределения
вероятностей.
Вторым моментом, характеризующим разброс случайной величины относительно математического ожидания, является центральный момент случайной величины, который называют дисперсией. Величина равная корню
квадратному из дисперсии называется среднеквадратическим отклонением.
Для случайных величин, принимающих вещественные значения, используются такие характеристики, как квантили.
Квантилью Хр случайной величины, имеющей функцию распределения F(х) называется решение Хр уравнения F(х) = р, где р – заданная вероятность.
Среди квантилей чаще всего используют медиану и квартили распределения.
Медианой называется квантиль, соответствующая значению р = 0,5.
Верхней квартилью называется квантиль, соответствующая значению р=0,75,
а нижней – квантиль, соответствующая значению р=0,25.
В табличном процессоре для вычисления некоторых числовых характеристик дискретных распределений вероятностей используются функции
СРЗНАЧ, ДИСПР, СТАНДОТКЛОНП, КВАРТИЛЬ и ПЕРСЕНТИЛЬ:
• СРЗНАЧ(число_1;число_2;…) – предназначена для вычисления математического ожидания всей совокупности значений дискретной случайной
величины;
98
• ДИСПР(число_1;число_2;…) – вычисляет дисперсию дискретного
распределения;
• СТАНДОТКЛОНП(число_1;число_2;…) – позволяет оценить стандартное отклонение дискретного распределения;
• КВАРТИЛЬ(массив; значение) – позволяет определить квартили распределения. Параметр массив представляет собой диапазон ячеек, содержащий значения дискретной случайной величины или сами значения, а параметр значение определяет, какая квартиль должна быть вычислена (0 – минимальное значение распределения, 1 – нижний квартиль, 2 – медиана, 3 –
верхний квартиль, 4 – максимальное значение распределения).
• ПЕРСЕНТИЛЬ (массив; К) – позволяет вычислить р – квантили распределения. Параметр массив представляет собой диапазон ячеек, содержащий значения дискретной случайной величины или сами значения, параметр
К – значение персентиля (от 0 до 1).
Пример 34.
Дан набор случайных значений дискретной случайной величины 10, 14,
5, 6, 10, 12, 13. Требуется вычислить математическое ожидание, дисперсию,
стандартное отклонение, верхнюю квартиль и квантиль со значением 0,1.
Решение
1. В диапазон ячеек рабочего листа (В2:В7) введем заданные числа
(рис. 56).
2. Оформим таблицу, как показано на рисунке.
3. Используя приведенные выше статистические функции, вычислим требуемые числовые характеристики.
99
Рис. 55
Задание 28.
1. Вычислите математическое ожидание и стандартное отклонение
дискретного распределения 0,2; 0,5; 2; 3; 5,1; 8; 2; 3.
2. Найдите 25% -ную квартиль для дискретного распределения 0,2;
0,5; 2; 3; 5,1; 8; 2; 3.
3. Вычислите дисперсию для дискретного распределения 0,2; 0,5; 2;
3; 5,1; 8; 2; 3.
1.5.3 Вычисление вероятности отдельных значений случайных величин в табличном процессоре
Табличный закон распределения
Напомним, что соответствие между отдельными возможными значениями случайной величины и их вероятностями называется законом распределения дискретной случайной величины. Закон распределения дискретной
случайной величины может быть задан таблицей
Х
x1
x2
…
xn
Р
p1
p2
…
pn
При распределении, заданном таблично, математическое ожидание вычисляется по формуле: M(х)= x1 p1 + x2 p2 + … + xn pn
Дисперсия дискретной случайной величины вычисляется по формуле:
D(X)=M(X2) –[M(X)]2
100
Среднеквадратичное отклонение дискретной случайной величины вычисляется по формуле: ( X ) D( X )
Пример 35.
Вероятностный прогноз для величины Х – процентного изменения стоимости акций по отношению к текущему курсу в течение шести месяцев дан
в виде закона распределения
№
1
2
3
4
5
6
Х
5
10
15
20
25
30
Р
0,1
0,1
0,2
0,3
0,2
0,1
Вычислить вероятность того, что покупка акций будет более выгодна,
чем помещение денег на банковский депозит под 3% за месяц сроком на 6
месяцев.
Решение
Вычислим в MS Excel прирост суммы по депозиту за 6 месяцев (рис.
57).
Рис. 56
Прирост суммы за 6 месяцев составит 19,41%.
Вероятность того, что покупка акций выгоднее депозита, определяется
суммой вероятностей, соответствующих курсу акций более 19,41%:
P(X>19,41)= P4 +P5 + P6 = 0,3 + 0,2 + 0,1 = 0,6
101
Задание 29.
1. Ежедневные расходы на обслуживание и рекламу автомобилей в
автосалоне составляют в среднем 120 тыс. ден. ед., а число продаж
Х автомобилей подчиняется закону распределения
Х
0
1
2
3
4
5
6
7
8
9
Р
0,25
0,2
0,1
0,1
0,1
0,1
0,05
0,05
0,025
0,025
Вычислить математическое ожидание ежедневной прибыли при цене
автомобиля 150 тыс. ден. ед.
2. Найти дисперсию и среднее квадратичное отклонение случайной
величины Х, заданной законом распределения.
Х
-5
2
3
4
Р
0,4
0,3
0,1
0,2
Биноминальное распределение
Биноминальное распределение – одно из самых распространенных дискретных распределений, которое служит моделью для многих процессов.
Для вычисления вероятности отдельного значения биноминального
распределения или значения случайной величины по заданной вероятности в
табличном процессоре есть функции БИНОМРАСП и КРИТБИНОМ.
Функция БИНОМРАСП применяется для вычисления вероятности в
задачах с фиксированным числом испытаний или тестов, когда результатом
любого испытания может быть только успех или неудача.
Функция имеет параметры:
БИНОМРАСП(число_успехов;
число_испытаний;
ность_успеха; интегральная), где
• число_успехов- количество успешных испытаний;
• число_испытаний – количество независимых испытаний;
• веорятность_успеха – вероятность успеха каждого испытания;
102
веорят-
• интегральная – логическое значение, определяющее форму функции.
Если аргумент имеет значение ИСТИНА, то функция возвращает интегральную функцию распределения, т.е. вероятность того, что число успешных испытаний не менее значения аргумента число_успехов. Если этот аргумент
имеет значение ЛОЖЬ, то вычисляется значение функции плотности распределения, т.е. вероятность того, что число успешных испытаний равно значению аргумента число_успехов.
Функция КРИТБИНОМ служит для вычисления наименьшего числа
успешных исходов случайной величины, для которого интегральное биноминальное распределение больше или равно заданной величине (критерию).
Функция имеет параметры:
КРИТБИНОМ(число_испытаний; веорятность_успеха;альфа), где
• число_испытаний - количество независимых двухальтернативных испытаний;
• веорятность_успеха - вероятность успеха каждого испытания;
• альфа – значение критерия, которое является уровнем значимости.
Пример 36.
Банк выдает 5 кредитов. Вероятность невозврата кредита равна 0,2 для
каждого из заемщиков. Составить таблицу закона распределения количества
заемщиков, не вернувших кредит по окончании срока кредитования.
Решение
1. На рабочем листе подготовим исходные данные для расчета:
в ячейку А2 введем текст “Число испытаний”, а в ячейку В2 – количество выданных кредитов - число 5 (рис. 58);
В ячейку А3 введем текст “Вероятность невозврата”, а в ячейку
В3 – значение вероятности невозврата кредита – число 0,2;
в ячейку А4 введем текст “Х” – обозначающий случайную величину. В ячейку В4 введем число 5 – число заемщиков, не вернувших
103
кредит. Построим последовательность членов арифметической прогрессии до ячейки G4 (рис. 58);
В ячейку А5 введем текст “Р”, обозначающий вероятность невозврата кредита.
2. Установим курсор в ячейку В5. Выполним команду меню Вставка Функция. В открывшемся окне диалога выберем категорию
Статистические и функцию БИНОМРАСП.
3. В соответствующие поля введем значения аргументов функции,
делая ссылки на соответствующие ячейки, содержащие исходные
данные (рис. 58). Аргументу Интегральная установим значение 0,
что соответствует тому, что вероятность числа успешных испытаний будет равна значению аргумента Число_успехов.
4. Установим для соответствующих аргументов абсолютные адреса,
используя клавишу F4.
5. Скопируем полученную формулу в диапазон С4: G4.
В ячейках диапазона В4 : C4 будет вычислен результат.
6. По данным полученной таблицы построим график (рис. 59)
Из таблицы и графика следует, что вероятность невозврата четырех и
пяти кредитов очень мала, а вероятность невозврата одного кредита является
самой большой и составляет величину 0,4096.
104
Рис. 57
Рис. 58
Пример 37.
Для условий задачи предыдущего примера найти значение числа
невозвращенных кредитов, для которого вероятность интегрального распределения больше или равна P>= 0,4.
105
Решение
1. Установим курсор в свободную ячейку рабочего листа. Выполним команду меню Вставка Функция. В открывшемся окне диалога
выберем
категорию
Статистические
и
функцию
КРИТБИНОМ.
2. Введем значения параметров: число_испытаний – 5, веорятность_успеха – 0,2, альфа – 0,4.
После выполнения вычислений в ячейке будет получен результат равный 1. Таким образом, при вероятности интегрального распределения P>=
0,4 будет не менее одного успешного события, т.е. не возвращенных кредитов будет не менее одного. Это также можно увидеть из графика (рис. 56).
Пример 38.
Построить диаграмму биноминальной функции плотности вероятности
P(A=m) при n=10 и p=0,2.
Решение
1. Диапазон рабочего листа (А3: A13) заполним возможными значениями исходов испытаний: 0, 1, 2, …, 10 (рис. 60).
2. Установим курсор в ячейку В3 и выполним команду меню Вставка Функция. В открывшемся окне диалога выберем категорию
Статистические и в списке функций – БИНОМРАСП.
3. В диалоговом окне БИНОМРАСП заполним рабочие поля параметров:
Число_успехов – введем количество успешных испытаний m, для
чего щелкнем на ячейке А3;
Число_испытаний – введем общее количество проведенных испытаний – 10;
Вероятность_успеха – введем величину вероятности успеха в
каждом испытании 0,2;
Интегральная – введем вид функции распределения 0 - весовая.
106
После щелчка на кнопке ОК в ячейке В3 будет вычислена вероятность
р=0,1073774 того, что из всех десяти испытаний будут все неудачные.
Скопируем формулу из ячейки В3 во все ячейки диапазона В4:B13.
Полученную таблицу оформим так, как изображено на рис. 60 и построим гистограмму плотности вероятности.
Рис. 59
Задание 30.
Книга издана тиражом 100 тыс. экземпляров. Вероятность брака в экземпляре равна 0,0001. Найти вероятность того, что тираж содержит 5 бракованных книг.
Нормальный закон распределения
В табличном процессоре для вычисления значений нормального распределения есть специальные функции: НОРМРАСП, НОРМСТРАСП,
НОРМОБР, НОРМСТОБР, и НОРМАЛИЗАЦИЯ.
Функция НОРМРАСП вычисляет значения вероятности нормальной
функции распределения для заданного среднего и стандартного отклонения.
Она имеет параметры:
НОРМРАСП(x; среднее; стандартное_откл; интегральная), где
107
• x – значение, для которого строится распределение;
• среднее – среднее арифметическое распределения;
• стандартное_откл – стандартное отклонение распределения;
• интегральная – логическое значение, определяющее форму функции.
Если этот параметр имеет значение ИСТИНА (1), то функция возвращает интегральную функцию распределения, в противном случае возвращает значение функции плотности распределения.
Если среднее = 0 и стандартное_откл = 1, то функция вычисляет
стандартное нормальное распределение. Для вычисления стандартного нормального распределения в библиотеке табличного процессора есть специальная функция НОРМСТРАСП. Она имеет параметры:
НОРМСТРАСП(z), где z – значение случайной величины, для которого вычисляется распределение.
Функция НОРМОБР служит для вычисления квантилей для указанного среднего и стандартного отклонения (решается уравнение F(x) = p). Функция имеет параметры:
НОРМОБР(вероятность; среднее; стандартное_откл), где
• вероятность – вероятность, соответствующая нормальному распределению;
• среднее – среднее арифметическое распределения;
• стандартное_откл – стандартное отклонение распределения.
Функция НОРМСТОБР предназначена для вычисления квантилей
стандартного нормального распределения, единственным ее параметром является вероятность.
Функция НОРМАЛИЗАЦИЯ по заданному значению x и параметрам
распределения вычисляет нормализованное значение, соответствующее x.
Пример 39.
Построить диаграмму нормальной функции плотности вероятности f(x)
при М=24,3 и σ=1,5.
108
Решение
1. В ячейку А3 введем символ х, а в ячейку В3 – символ функции
плотности вероятности f(x) (рис.62).
2. Вычислим нижнюю М-3σ границу диапазона значений х, для чего установим курсор в ячейку С2 и введем формулу: =24,3-3*1,5, а
также верхнюю границу – в ячейку Е2 введем формулу:
=24,3+3*1,5.
3. Скопируем формулу из ячейки С2 в ячейку А4, полученное в
ячейке А4 значение нижней границы будет началом последовательности арифметической прогрессии.
4. Создадим последовательность значений х в требуемом диапазоне,
для чего установим курсор в ячейку А4 и выполним команду меню
Правка Заполнить Прогрессия.
5. В открывшемся окне диалога Прогрессия (рис.61) установим переключатели арифметическая, по столбцам, в поле Шаг введем
значение 0,5, а в поле Предельное значение – число, равное верхней
границе диапазона.
6. Щелкнем на кнопке ОК. В диапазоне А4:А22 будет сформирована последовательность значений х.
7. Установим курсор в ячейку В4 и выполним команду меню Вставка Функция. В открывшемся окне Мастер функций выберем категорию Статистические и в списке функций – НОРМРАСП.
8. Установим значения параметров функции НОРМРАСП: для параметра х установим ссылку на ячейку А4, для параметра Среднее –
введем число 24,3, для параметра Стандартное_отклон - число
1,5, для параметра Интегральное – число 0 (весовая).
109
Рис. 60
9. Используя маркер буксировки, скопируем полученную формулу
в диапазон ячеек В5:D22.
10.
Выделим диапазон полученных табличных значений функ-
ции f(x) (В3:B22) и выполним команду меню Вставка Диаграмма. В окне Мастер диаграмм во вкладке Стандартные выберем
График, а в окне Вид – вид графика, щелкнем на кнопке Далее.
Рис. 61
110
11.
В окне Мастер диаграмм (шаг 2) выберем закладку Ряд. В
поле Подписи оси х укажем ссылку на диапазон, содержащий значения х (А3:А22). Щелкнем на кнопке Далее.
12.
В окне Мастер диаграмм (шаг 3) введем подписи: Назва-
ние диаграммы, Ось х, Ось y. Щелкнем на кнопке Готово. На рабочий лист будет выведена диаграмма плотности вероятности.
Задание 31.
1. Постройте диаграмму стандартного нормального интегрального
распределения. (стандартное нормальное распределение имеет M=0
и σ=1). Используйте функцию НОРМСТРАСП.
2. Вычислите верхнюю и нижнюю квартили для нормальной функции плотности вероятности f(x) при М=24,3 и σ=1,5.
3. Вычислите вероятность того, что появится случайная величина
х<= 42 при нормальном законе распределения вероятностей с М =
40 и σ = 1,5.
4. Вычислите квантиль для р=0,908789 нормального распределения
с М=20, σ=1,5.
5. Магазин продает мужские костюмы. Распределение спроса по
размерам является нормальным с математическим ожиданием
М=48 и σ=2. Вычислите процент спроса на 50 размер при условии,
что разброс этой величины лежит в интервале 49 - 51.
Распределение Пуассона
Распределение Пуассона – это дискретное распределение, которое проявляется, когда в течение отрезка времени, на определенном пространстве
происходит случайное или число каких-либо событий.
Для вычисления значений распределения Пуассона в библиотеке табличного процессора есть функция ПУАССОН, которая вычисляет вероятность заданного числа появления событий при заданном значении среднего.
Функция имеет параметры:
111
ПУАССОН(x; средний; интегральный).
Распределение Стьюдента и Фишера
Это распределение, связанно с нормальным распределением. Случайное событие, распределенное по Стьюденту, зависит от других независимых
случайных событий, распределенных по нормальному закону.
Для вычисления значений распределения Стьюдента в библиотеке табличного процессора есть функции СТЬЮДРАСП(x; степени_свободы; хвосты) и СТЬЮДРАСПОБР(вероятность; степени_свободы), которые вычисляют вероятность заданного числа появления событий и значение распределения Стьюдента для заданной вероятности соответственно.
Распределение Фишера (F- распределение) – это также распределение,
связанное с нормальным.
Для вычисления значений F- распределения в табличном процессоре
используются функции FРАСП и FРАСПОБР(x; степени_свободы 1; степени_свободы 2), которые при заданном числе степеней свободы m и n вычисляют вероятность и численное значение, соответственно.
Задание 32.
1. Вычислите вероятность появления случайной величины t=1,96,
распределенной по закону Стьюдента с 60 степенями свободы.
2. Найти значение случайной величины F6,4 в F распределения, появляющегося с вероятностью р=0,01.
1.6 Решение задач статистического анализа в табличном
процессоре
1.6.1 Выборочный метод и выборочная функция распределения
На практике часто бывают ситуации, когда полное исследование каждого объекта из интересующей совокупности по различным причинам невозможно. В этих случаях из всей совокупности объектов случайным образом
отбирают ограниченное число объектов и подвергают их исследованию. Вся
112
совокупность объектов, из которых производится выборка называется генеральной совокупностью. Совокупность случайно отобранных из генеральной
совокупности объектов называется выборочной совокупностью. Число объектов в совокупности называется ее объемом.
На практике сведения о законе распределения случайной величины получают независимыми многократными повторениями опыта. На основе полученной информации из полученной выборки можно вычислить приблизительные значения для функции распределения и другие характеристики случайной величины.
Выборочной или эмпирической функцией распределения случайной
величины построенной по выборке называют функцию равную относительной частоте появления событий F (x)=nx/n, где nх – количество наблюдений,
при которых значение признака х было меньше Х, n – объем выборки (общее
количество наблюдений).
Существует несколько видов отбора из генеральной совокупности. В
здесь мы рассмотрим один из них – с расчленением генеральной совокупности. Для построения выборочной функции распределения весь диапазон изменения случайной величины Х разбивают на ряд интервалов (от 5 до 15)
одинаковой ширины и затем вычисляют количество значений случайной величины Х, попавших в каждый интервал.
1.6.2 Построение выборочной функции распределения
В табличном процессоре для построения выборочной функции распределения используется специальная функция ЧАСТОТА и инструмент пакета
анализа Гистограмма.
Функция ЧАСТОТА вычисляет частоты появления случайных величин
в интервалах значений и выводит их как массив чисел. Функция имеет параметры:
ЧАСТОТА(массив_данных; массив_интервалов), где:
113
• массив_данных – массив или ссылка на диапазон данных, для которых
вычисляются частоты;
• массив_интервалов – массив или ссылка на множество интервалов, в
которые группируются значения аргумента массив_данных.
Количество элементов в возвращаемом массиве на единицу больше,
чем в задано в параметре массив_интервалов. Дополнительный элемент содержит количество значений больших, чем максимальное значение в интервалах.
Инструмент Гистограмма служит для вычисления выборочных и интегральных частот попадания данных в указанные интервалы значений. Выходным результатом является таблица и гистограмма.
Чтобы включить инструмент Гистограмма следует выполнить команду меню Сервис Анализ данных, и далее в раскрывшемся диалоговом окне
Анализ данных из списка выбрать Гистограмма – откроется диалоговое окно Гистограмма. Вид диалогового окна Гистограмма приведен на рис. 63.
Диалоговое окно имеет следующие поля:
• Входной диапазон – поле, предназначенное указания адресной ссылки
на диапазон, содержащий исследуемые данные;
Рис. 62
114
• Интервал карманов – поле, в котором может быть указана ссылка на
диапазон ячеек, содержащий выбранные интервалы, в которые группируются
значения аргумента Входной интервал;
• поле Выходной диапазон предназначено для ввода адресной ссылки на
верхнюю левую ячейку выходного диапазона;
• флажок Интегральный процент устанавливает режим генерации интегральных процентных соотношений и включает в гистограмму график интегральных процентов;
• флажок Вывод графика устанавливает режим автоматического вывода
графика на рабочий лист, содержащий входной диапазон.
Пример 40.
Построить эмпирическое распределение рейтинга студентов по результатам экзаменов, оцененных в баллах для следующей произвольной выборки:
48, 51, 64, 62, 55, 71, 74, 79, 80, 86, 91, 99, 83, 50. Задачу решить двумя способами: с применением функции ЧАСТОТА, с применением инструмента Гистограмма пакета анализа
Решение с применением функции ЧАСТОТА
1. В ячейку А2 рабочего листа введем текст “Наблюдения”, а в диапазон А3:А16 – числа из заданной выборки (рис.64).
2. В ячейке В2 запишем текст “Шкала баллов”, а в ячейки диапазона В3:В6 – баллы, соответствующие шкале для вывода пятибалльной оценки – 50, 70, 85, 100. Это означает, что баллы диапазона 1 –
50 эквивалентны оценке “неудовлетворительно”, баллы, находящиеся в диапазоне 51 – 70 – оценке “удовлетворительно” и т.д.
3. В ячейки С2, D2 и E2 введем тексты “Абсолютные частоты”,
“Относительные частоты”
и “Накопленные частоты” соответ-
ственно. Абсолютные частоты – это частота попадания случайной
величины из выборки (количество попаданий) в соответствующий
интервал. Относительная частота представляет собой частное от
115
деления значения абсолютной частоты на количество элементов
выборки. Накопленные частоты – это сумма относительных частот.
4. Выделим диапазон С3:С7 и выполним команду меню Вставка
Функция. В открывшемся окне диалога Мастер функций выберем
категорию Статистические, а в списке функций – функцию
ЧАСТОТА. Раскроется диалоговое окно функции ЧАСТОТА.
5. Установим параметры функции:
массив_данных – установим ссылку на диапазон, содержащий
выборку случайных величин (А3:А16);
массив_интервалов – установим ссылку на диапазон, содержащий шкалу для вывода оценки (В3:В6).
6. Так как функция ЧАСТОТА возвращает результат в диапазон в
виде массива значений, нажмем комбинацию клавиш <Ctrl> +
<Shift> + <Enter>. В ячейки диапазона С3:C7 будет выведен результат – абсолютные частоты попадания случайных величин в интервалы, заданные в ячейках диапазона В3:B6
116
Рис. 63
.
Таким образом, в результате проведенного исследования получены статистические оценки абсолютных частот по случайной выборке: неудовлетворительно – 2, удовлетворительно – 4, хорошо – 5, отлично – 3.
Решение с применением инструмента Гистограмма
1. В ячейку А2 рабочего листа введем текст “Наблюдения”, а в диапазон А3:А16 – числа из заданной выборки (рис.64).
2. В ячейке В2 запишем текст “Шкала баллов”, а в ячейки диапазона В3:В6 – баллы, соответствующие шкале для вывода пятибалльной оценки.
3. Выполним команду меню Сервис Анализ данных – откроется
диалоговое окно Анализ данных.
4. В окне диалога Анализ данных выберем из списка Гистограмма –
откроется диалоговое окно Гистограмма.
5. Введем параметры в соответствующие поля диалогового окна
Гистограмма:
Входной диапазон – укажем ссылку на диапазон ячеек, в котором
размещены результаты выборки (А3:А16);
Интервал карманов – укажем ссылку на диапазон ячеек, содержащий выбранные интервалы – шкалу для вывода оценки (В3:В6);
установим переключатель Выходной_интервал;
Выходной диапазон - введем адресную ссылку на верхнюю левую ячейку выходного диапазона (С2);
установим флажок Интегральный процент;
установим флажок Вывод графика.
6. Щелкнем на кнопке ОК. В результате на рабочий лист будет выведена таблица и диаграмма (рис. 64).
117
Как видно из результатов решения задачи, оба рассмотренные способа
дают одинаковые результаты.
Используя данные, полученные в результате расчетов в графе Накопленные частоты (Интегральный %) выборочную функцию распределения
можно записать в виде:
x 50
0,1429
0,4286
50 x 70
F ( x)
70 x 85
0,7857
1
85 x 100
Рис. 64
Задание 33. По данным, приведенным в таблицах, постройте эмпирическую функцию распределения роста.
118
Рост
Шкала
193
205
177
150
172
190
177
160
185
189
184
170
209
200
162
180
172
157
200
190
175
208
165
200
168
205
176
210
209
157
182
185
200
197
197
187
166
182
176
179
155
162
185
1.6.3 Вычисление основных статистических характеристик в табличном процессоре
Применение библиотечных функций для вычисления статистических
характеристик
В библиотеке табличного процессора есть ряд специальных функций
для вычисления выборочных характеристик, которые можно по назначению
разбить на три группы:
• функции, характеризующие центр распределения;
• функции, характеризующие рассевание;
• функции, позволяющие оценить форму эмпирического распределения.
Первую группу функций составляют:
• функция СРЗНАЧ вычисляет среднее арифметическое из одного или
нескольких массивов чисел;
119
• функция СРГАРМ позволяет получить среднее гармоническое множества данных. Среднее гармоническое – это величина, обратная к среднему
арифметическому обратных величин;
• функция СРГЕОМ вычисляет среднее геометрическое значений массива положительных чисел. Эту функцию можно использовать для вычисления средних показателей динамического ряда;
• функция МЕДИАНА позволяет получить медиану заданной выборки.
Медиана – это элемент выборки, число элементов со значениями больше которого и меньше которого равно. Например, МЕДИАНА(5; 6; 8; 5; 9; 10; 8;
9) равна 8;
• функция МОДА вычисляет количество наиболее часто встречающихся
значений в выборке (наиболее вероятная величина).
Вторую группу функций составляют:
• функция ДИСП позволяет оценить дисперсию по выборочным данным
– степень разброса элементов выборки относительно среднего значения;
• функция СТАНДОТКЛОН вычисляет стандартное отклонение – характеризует степень разброса элементов выборки относительно среднего
значения;
• функция ПЕРСЕНТИЛЬ позволяет вычислить квантили заданной выборки.
В третью группу функций входят:
• функция ЭКССЦЕСС – вычисляет оценку эксцесса по выборочным
данным – степень выраженности хвостов распределения, т.е. частоты появления удаленных от среднего значения;
• функция СКОС позволяет оценить асимметрию выборочного распределения - величину, характеризующую несимметричность распределения
элементов выборки относительно среднего значения.
120
Пример 41.
В таблице приведены сведения о ежемесячной реализации продукции
за периоды до начала и после начала рекламной компании.
Месяц
Реализация с рекламой (тыс.
Реализация без рекламы (тыс.
руб.)
руб.)
1
162
135
2
156
126
3
144
115
4
137
140
5
125
121
6
145
112
7
151
130
Требуется найти средние значения и стандартные отклонения приведенных данных.
Решение
1. На рабочем листе подготовим исходные данные для расчетов
(рис. 65 ).
Рис. 65
2. В ячейку В9 рабочего листа введем формулу для вычисления
среднего значения: =СРЗНАЧ(B2:B8), а в ячейку С9 - формулу
=СРЗНАЧ(C2:C8).
121
3. Для вычисления стандартных отклонений в ячейку В10 введем
формулу
=СТАНДОТКЛОН(B2:B8),
а в ячейку С10 – формулу
=СТАНДОТКЛОН(C2:C8)
Использование инструментов Пакета анализа
Кроме функций в табличном процессоре есть набор инструментов для
углубленного анализа данных, которые объединены общим названием Пакет
анализа. Одним из них является инструмент Описательная статистика, который вычисляет следующие статистические характеристики: среднее, стандартную ошибку (среднего), медиану, моду, стандартное отклонение, дисперсию выборки, эксцесс, асимметричность, интервал, минимум, максимум,
сумму, наибольшее, наименьшее, счет, уровень надежности.
Пример 42.
Даны выборки зарплат основных групп работников банка: администрации (менеджеров), персонала по работе с клиентами, технических служб. Полученные данные приведены в таблице.
Администрация
Персонал по работе с кли-
Технические работники
ентами
4500
2100
3200
4000
2100
3000
3700
2000
2500
3000
2000
2000
2500
2000
1900
1900
1800
1800
1800
Требуется вычислить основные статистические характеристики в группах данных.
122
Решение
1. Подготовим исходные данные для вычислений на рабочем листе
(рис.67).
2. Проведем статистическую обработку, для чего выполним команду меню Сервис Анализ данных. В появившемся списке выберем инструмент Описательная статистика.
3. В открывшемся окне диалога (рис. 67) в поле Входной интервал
укажем исходный диапазон (А2:C10). В рабочем поле Выходной
диапазон укажем ссылку на ячейку, где будет помещаться верхняя
левая ячейка таблицы результатов. В разделе Группирование установим переключатель По столбцам (исходные данные сгруппированы по столбцам). Установим флажок Метки в первой строке (в
результирующую таблицу будут помещены надписи столбцов исходной таблицы. Установим флажок в поле Итоговая статистика.
Щелкнем ОК. В указанном диапазоне для каждого столбца исходной таблицы будут выведены соответствующие статистические результаты (рис. 66).
Рис. 66
123
Рис. 67
Кроме рассмотренных ранее статистических характеристик в полученной
таблице есть еще четыре:
• минимум – значение минимального элемента выборки;
• максимум – значение максимального элемента выборки;
• сумма – сумма значений всех элементов выборки;
• счет – количество элементов выборки.
1.6.4 Проверка статистических гипотез в электронной таблице
Вычисление доверительного интервала для среднего значения
Для вычисления доверительного интервала MS Excel можно использовать специальную функцию ДОВЕРИТ или инструмент Описательная статистика.
Функция ДОВЕРИТ(альфа; станд_откл; размер) вычисляет ширину
доверительного интервала. Ее параметрами являются:
• альфа – уровень значимости, используемый для вычисления доверительной вероятности;
124
• станд_откл – стандартное отклонение генеральной совокупности для
интервала данных (предполагается известным или предварительно вычисляется);
• размер- размер выборки.
Пример 43.
Найти границы 90% интервала для среднего значения, если по результатам 24 торгов среднее значение стоимости доллара составило 28 рублей, а
стандартное отклонение – 35 копеек.
Решение
1. Установим курсор в любую свободную ячейку рабочего листа и
установим для нее денежный формат.
2. Выполним команду меню Вставка Функция. В окне Мастер
функций в категории Статистические выберем из списка функцию ДОВЕРИТ.
3. В поля аргументов окна ДОВЕРИТ введем исходные данные:
Альфа – 0,1; станд_откл – 0,35; размер- 24 (рис.68).
4. После щелчка на ОК в ячейке будет вычислена полуширина 90%
доверительного интервала для среднего значения выборки – 0,12 р.
Таким образом, с 90% уровнем надежности можно утверждать, что
средняя стоимость доллара лежит в диапазоне 27 р. 88 коп. – 28 р. 12 коп.
125
Рис. 68
Пример 44.
Дана выборка стоимости валюты: 27,70; 27,85; 28,12; 28,20; 28,10;
27,75; 28,25 (рублей). Необходимо определить границы 95% доверительного
интервала для среднего.
Решение
1. Введем в диапазон ячеек A2:A8 заданный массив чисел.
2. Включим инструмент Описательная статистика.
3. В поле Входной интервал диалогового окна Описательная статистика укажем ссылку на диапазон, содержащий выборку
(А1:A8). Включим переключатель Выходной диапазон и в соответствующем поле укажем ссылку на ячейку, где будет размещен
верхний левый угол результирующей таблицы (В2). Установим
флажок Уровень надежности и в соответствующем поле введем
число 95%. Установим флажок Метки в первой строке.
4. Щелкнем на ОК – на рабочий лист в указанный диапазон будет
выведен результат (рис. 69).
126
Рис. 69
В результате вычислений для доверительной вероятности 0,95 получим
величину доверительного интервала (см. рис. 67, графа Уровень надежности) – 0,207412. Это означает, что с вероятностью 0,95 для заданной генеральной совокупности среднее значение будет находиться в интервале
27,99571 +/- 0,207412.
Задание 34. Определите, лежит ли значение 19 внутри 95% - ного доверительного интервала выборки 2, 3, 5, 7, 4, 9, 6, 4, 9, 10, 4, 7, 19.
Технология проверки соответствия теоретическому распределению с использованием критерия согласия хи-квадрат
При решении практических задач закон распределения случайных величин и его параметры неизвестны. Суть задачи проверки соответствия сводится к оценке меры соответствия экспериментальных данных и какого – либо теоретического распределения. Одним из методов проверки соответствия
теоретическому распределения является использование критерия согласия
хи-квадрат.
127
В MS Excel проверка согласия по критерию хи-квадрат реализуется
функцией ХИ2ТЕСТ. Эта функция вычисляет вероятность совпадения
наблюдаемых (фактических) значений и теоретических (гипотетических)
значений. Если вычисленная вероятность ниже уровня значимости (α < 0,05),
то утверждается, что экспериментальные значения не соответствуют теоретическому распределению.
Функция имеет параметры: ХИ2ТЕСТ(фактический_интервал; ожидаемый_интервал), где
• фактический_интервал – диапазон данных, который содержит результаты наблюдения, подлежащие сравнению с ожидаемыми значениями;
• ожидаемый_интервал – диапазон данных, который содержит теоретические (ожидаемые) значения для соответствующих наблюдаемых.
Для получения правильных результатов необходимо, чтобы объем выборки был не менее 40, выборочные данные сгруппированы в интервальный
ряд с количеством интервалов не менее 7, а количество наблюдений в каждом интервале (частот) не менее 5.
Пример 45.
Нужно проверить соответствие нормальному закону распределения
выборочных данных результатов сдачи экзамена, оцененных в следующих
баллах: 48, 51, 67, 70, 64, 71, 85, 79, 80, 83, 86, 91, 99, 56, 66, 65, 84, 84, 84, 75,
76, 77, 78, 80, 86, 88, 58, 69, 65, 81, 75, 78, 85, 80, 80, 83, 86, 80, 89, 60, 68, 55,
82, 64, 71, 72, 72, 73, 74, 74, 79.
Решение
1. В диапазон ячеек рабочего листа введем исходные данные в виде
таблицы, содержащей баллы из приведенной выборки (рис. 70).
2. Выберем ширину интервала равную 5 баллам, начиная от 50 до
95 и введем в диапазон F2:F11 граничные значения интервалов
(рис.71).
128
3. Подготовим заголовки создаваемой таблицы (ячейки G1, H1, I1,
J1, K1)
4. Применяя функцию ЧАСТОТА рассчитаем абсолютные частоты
попаданий случайных величин в установленные интервалы - столбец Абсолютные частоты.
5. В ячейке G12 вычислим общее количество наблюдений, используя формулу =СУММ(G2:G11).
Рис. 70
6. В ячейке Н15 вычислим среднее значение выборки, а в ячейке
Н16 – стандартное отклонение.
7. В столбце Н вычислим относительные частоты. Для этого в ячейку Н2 введем формулу =G2/$G$12 и скопируем введенную формулу в диапазон H3:H11.
8. Рассчитаем накопленные частоты, для чего в ячейку I2 скопируем
содержимое ячейки Н2, затем в ячейку I3 введем формулу =I2+H3
и скопируем введенную формулу в диапазон ячеек I4:I11.
129
Рис. 71
9. Вычислим теоретические частости распределения. Поскольку мы
проверяем соответствие заданной совокупности случайных величин нормальному закону распределения, то для расчета применим
функцию НОРМРАСП. Установим курсор в ячейку J2 и вызовем
из мастера функций функцию НОРМРАСП. Заполним поля аргументов: x – F2, среднее – $Н$15, стандартное_откл. –$Н$16, интегральный – 0, щелкнем на ОК.
10.
Скопируем введенную формулу в ячейки диапазона J3:J11.
11.
Для вычисления теоретических частот установим курсор в
ячейку К2 и введем формулу = $G$12* J2. Скопируем содержимое
этой ячейки в ячейки диапазона К3:K11.
12.
Используя функцию ХИ2ТЕСТ, определим соответствие
данных выборки нормальному закону распределения. Для этого:
установим курсор в свободную ячейку К15, включим Мастер
функций, выберем категорию Статистические, а в списке функций –
функцию ХИ2ТЕСТ;
130
заполним поля аргументов функции: фактический – введем адрес
диапазона абсолютных частот G2:G11, ожидаемый – адрес диапазона
теоретических частот К2: К11. После щелчка на кнопке ОК - в ячейке
К15 будет вычислено значение вероятности того, что выборочные
данные соответствуют нормальному закону распределения – 0,537.
Поскольку полученная вероятность соответствия экспериментальных
данных p = 0,537 намного больше уровня значимости α = 0,05, то можно
утверждать, нулевая гипотеза не может быть отвергнута и экспериментальные данные не противоречат нормальному закону распределения. Но, так
как полученное значение вероятности существенно отличается от 1, то говорить о высокой степени вероятности того, что экспериментальные данные
соответствуют нормальному закону, нельзя.
Задание 35. Найдите распределение по абсолютным частотам для следующих результатов тестирования в баллах: 79, 85,78, 85, 83, 81, 95,
88,97 для интервалов с границами: 70, 79, 89.
1.6.5 Решение задач статистического анализа в электронной таблице
Технология решения задач дисперсионного анализа
Известно, что методы дисперсионного анализа используются для оценки достоверности различий между несколькими группами наблюдений. Задача дисперсионного анализа заключается в исследовании воздействия на изменяемую случайную величину одного или нескольких независимых факторов, имеющих несколько градаций.
В MS Excel для проведения однофакторного дисперсионного анализа
применяется инструмент Однофакторный дисперсионный анализ. Кроме
этого инструмента в MS Excel есть инструменты Двухфакторный дисперсионный анализ с повторениями
и Двухфакторный дисперсионный
анализ без повторений.
131
Для выполнения дисперсионного анализа необходимо выполнить следующую последовательность операций:
1. Сформировать таблицу данных таким образом, чтобы в каждом
столбце были представлены данные, соответствующие одному значению исследуемого фактора, при этом столбцы должны располагаться в порядке возрастания (убывания) исследуемого фактора.
2. Выполнить команду меню Сервис Анализ данных.
3. В диалоговом окне Анализ данных в списке Инструменты
анализа выбрать инструмент Однофакторный дисперсионный
анализ, щелкнуть на кнопке ОК.
4. В раскрывшемся окне диалога поле Входной интервал ввести
ссылку на диапазон исследуемых данных, в группе Группировка
установить переключатель По столбцам. Ввести ссылку на выходной диапазон, в который будут выведены результаты анализа,
щелкнуть на кнопке ОК.
5. Выходной диапазона содержит следующие результаты: средние,
дисперсии, критерии Фишера и др.
Влияние исследуемого фактора определяется по величине значимости
критерия Фишера, находящегося в таблице Дисперсионный анализ на пересечении строки Между группами и столбца Р-значение. Если величина значимости Р – значение меньше 0,05, то критерий Фишера значим и, следовательно, влияние исследуемого фактора существует.
Пример 46.
Необходимо выявить, влияет ли расстояние от центра города на степень заполнение гостиниц. Пусть расстояние от центра разбито на 3 уровня:
1) до 3 км, 2) от 3 до 5 км, 3) более 5 км.
В этой задаче исследуемым фактором является расстояние гостиницы
от центра города.
132
Заполняемость гостиниц
Расстояние
Заполняемость в %
до 3 км
92,00% 98,00% 89,00% 97,00% 90,00% 94,00%
от 3 до 5 км
90,00% 86,00%
более 5 км
87,00% 79,00% 74,00% 85,00% 73,00% 77,00%
84%
91,00% 83,00% 82,00%
Решение
1. Подготовим на рабочем листе исходные данные для расчетов в
соответствии с таблицей (рис. 72).
Рис. 72
2. Выполним команду меню СервисАнализ данных. Выберем из
списка диалогового окна Анализ данных Однофакторный дисперсионный анализ.
3. В раскрывшемся диалоговом окне Однофакторный дисперсионный анализ установим параметры как показано на рис. 73.
133
Рис. 73
В результате решения задачи на рабочем листе будет сформирована
таблица Однофакторный дисперсионный анализ (рис. 74).
Рис. 74
В этой таблице на пересечении строки Между группами и столбца Р –
Значение записано число 0,000268401. Эта величина Р – Значение меньше
0,05. Следовательно, критерий Фишера значим. А так как мы оценивали различие между тремя группами наблюдений, то следует сделать вывод, что
134
влияние фактора расстояния от центра города на заполнение гостиниц подтверждено статистически.
Технология решения задач корреляционного анализа
Одной из задач статистического моделирования
является изучение
связи между некоторыми наблюдаемыми переменными. Результаты, полученные при таком исследовании, позволяют прогнозировать развитие ситуации в случае изменения конкретных характеристик изучаемого объекта или
процесса. Задача подобного исследования решается методами корреляционного анализа. Целью решения задачи является получение корреляционной
матрицы.
В MS Excel для целей корреляционного анализа служит инструмент
Корреляция, который позволяет получить корреляционную матрицу, содержащую коэффициенты корреляции между различными параметрами. Корреляционная матрица – это квадратная таблица, на пересечении соответствующих строк и столбцов которой располагаются корреляционные коэффициенты.
Для выполнения корреляционного анализа необходимо выполнить следующую последовательность операций:
1. Выполнить команду меню Сервис Анализ данных.
2. В списке Инструменты анализа диалогового окна Анализ данных выбрать строку Корреляция.
3. В раскрывшемся окне диалога Корреляция в поле Входной интервал ввести адресную ссылку на диапазон, содержащий анализируемые данные (входной интервал должен состоять не менее чем
из двух столбцов), установить соответствующий переключатель
Группировка, установить переключатель Параметры вывода и ввести адрес верхней левой ячейки, с которой будет начинаться диапазон для вывода результатов вычислений.
4. Щелкнуть на кнопке ОК.
135
В результате выполнения вычислений в выходной диапазон будет помещена корреляционная матрица.
Пример 47. Есть статистические данные, регистрирующие количество
выходных и праздничных дней в месяце в период с января по июнь и
снимаемые со счетов суммы.
Данные наблюдений
Месяц
Количество праздничных и вы-
Суммы, снятые со счетов
ходных дней
январь
12
120458
февраль
6
95700
март
5
75678
апрель
4
51675
май
7
81900
июнь
4
59500
Требуется определить, существует ли взаимосвязь между количеством
выходных и праздничных дней и величиной сумм, снимаемых со счетов.
Решение
1. Введем в диапазон рабочего листа (А1:C8) данные приведенной
таблицы (рис. 75 ).
2. Выполним команду меню Сервис Анализ данных.
3. В раскрывшемся окне диалога Анализ данных (рис.76) из списка
выберем Корреляция.
4. В окне диалога Корреляция (рис. 77):
в группе Входные данные в поле Входной интервал укажем адресную ссылку на диапазон, содержащий исходную таблицу (В2:С8),
установим переключатель Группирование по столбцам и установием
флажок Метки в первой строке;
136
в группе Параметры вывода установим переключатель Входной
интервал и введем адресную ссылку на ячейку, которая будет началом диапазона выходного интервала (Е2).
5. Щелкнем на ОК.
Рис. 75
Рис. 76
После выполнения вычислений в диапазон Е2:G4 будет выведена результирующая корреляционная матрица (рис. 78).
137
Рис. 77
Рис. 78
Корреляционная матрица является треугольной с единичной диагональю. На самом деле она должна рассматриваться как симметричная, т.е. rij =
rji .
Из анализа полученной корреляционной матрицы видно, что коэффициент корреляции между количеством выходных дней и величиной суммы,
снимаемой со счетов r= 0,91668. Таким образом, существует сильная прямая
линейная связь между количеством выходных и праздничных дней и величинами сумм, снимаемых со счетов.
Задание 36.
Определите, имеется ли взаимосвязь и какая между годовым уровнем
инфляции, ставкой рефинансирования и курсом валюты по следующим данным ежегодных наблюдений:
138
Уровень
Ставка рефинан-
Курс
сирования ( %)
(руб/$)
84,00%
85,00%
6,3
45,00%
55,00%
13
56,00%
64,00%
22
34,00%
40,00%
27
23,00%
25,00%
29
12,00%
15,00%
31
10,00%
12,00%
31,5
инфляции
(%)
Технология решения задач регрессионного анализа
Важную роль при исследовании взаимосвязей между статистическими
выборками кроме корреляционного и дисперсионного анализа играет регрессионный анализ. Регрессия позволяет проанализировать воздействие на какую-либо зависимую переменную одной или более независимых переменных
и позволяет установить аналитическую форму (модель) этой зависимости в
виде аппроксимирующего полинома.
Если рассматривается зависимость между одной зависимой переменной Y и несколькими независимыми X1, X2, …, Xn, то речь идет о множественной линейной регрессии. В этом случае уравнение регрессии имеет
вид:
Y = a0 + a1X1 + a2X2 +…+anXn,
Где a1, a2, …, an - коэффициенты при независимых переменных, которые
нужно вычислить (коэффициенты регрессии), a0 –константа.
При построении регрессионной модели важнейшими моментами являются оценка ее адекватности (эффективности) и значимости, на основании
которых можно судить о возможности применения в практике полученной
модели.
139
Мерой оценки адекватности регрессионной модели является коэффициент детерминации R2 (R-квадрат), который определяет, с какой степенью
точности полученное уравнение регрессии аппроксимирует исходные данные.
Значимость регрессионной модели оценивается с помощью критерия
Фишера (F – критерия). Если величина F – критерия значима (р < 0,05), то регрессионная модель является значимой.
В MS Excel можно аппроксимировать экспериментальные данные линейным уравнением до 16 порядка: Y = a0 + a1X1 + a2X2 +…+a16X16. Для вычисления коэффициентов регрессии служит инструмент Регрессия, который
можно включить следующей последовательностью операций:
1. Выполнить команду Сервис Анализ данных.
2. В раскрывшемся окне диалога Анализ данных выбрать из списка строку Регрессия – раскроется окно диалога Регрессия.
3. В группе Входные данные в поле Входной интервал Y указать адресную ссылку на диапазон, содержащий значения зависимой переменной, а в поле Входной интервал Х – ссылку на диапазон, содержащий значения независимых переменных, т.е. переменных
влияние которых на зависимую переменную Y оценивается. Установить флажок Метки, если исходная таблица имеет названия
столбцов и флажок Константа-ноль, если а0=0.
4. В группе Параметры выхода указать адресную ссылку на ячейку
рабочего листа, которая будет являться верхней левой ячейкой результирующей таблицы.
5. Если необходимо получить визуальную картинку отличия экспериментальных точек от предсказанных регрессионной моделью, то
установить флажок График подбора.
6. Если нужно получить график нормальной вероятности, то установить флажок График нормальной вероятности.
140
7. В выходном диапазоне после выполнения вычислений отображаются результаты дисперсионного анализа, коэффициенты регрессии, стандартная погрешность вычисления Y, среднеквадратичные отклонения, количество наблюдений, стандартные погрешности для коэффициентов.
Значения коэффициентов регрессии размещаются в столбце Коэффициенты:
• Y- пересечение a0;
• X1 - a1;
• X1 – a2 и т.д.
В столбце Р – Значение содержится оценка достоверности отличия соответствующих коэффициентов от нуля. Если P > 0,05, то коэффициент можно считать нулевым. Это означает, что соответствующая независимая переменная практически не влияет на зависимую переменную.
Значение R – квадрат определяет, с какой степенью точности регрессионное уравнение будет аппроксимировать экспериментальные данные. Если
R – квадрат > 0,95, то точность аппроксимации высокая. При 0,8< R – квадрат < 0,95 аппроксимация удовлетворительная. В случае, когда R – квадрат
<0,6, точность аппроксимации недостаточна и модель требует улучшения.
Кроме инструмента Регрессия в MS Excel для получения параметров
уравнения регрессии есть функция ЛИНЕЙН и функция ТЕНДЕНЦИЯ для
получения значения Y в требуемых точках.
Пример 48. Имеются статистические данные о затратах, связанных с
рекламой по телевидению, с рекламой в метро и объеме реализации продукции в рублях, приведенные в таблице.
Требуется найти регрессионные коэффициенты для независимых переменных Расходы на рекламу по телевидению и Расходы на рекламу в метро
на объем реализации продукции и построить уравнение регрессии.
141
Затраты на рекламу
Затраты на рекламу
Объем реализа-
по телевидению
в метро
ции
125850
20000
1850000
260500
21000
2500000
150000
22000
1900000
300000
21000
3000000
280000
24000
2600000
290000
23000
2700000
140000
20000
1900000
Решение.
1. На рабочем листе в диапазон А1: С8 введем данные приведенной
таблицы (рис. 80).
2. Включим инструмент Регрессия.
3. В открывшемся диалоговом окне Регрессия установим параметры (рис. 79):
Входной интервал Y – диапазон С1:C8;
Входной интервал X – диапазон A1:B8;
Флажок Метки;
Выходной интервал – адрес D1;
Флажок График нормальной вероятности
Флажок График остатков.
После щелчка на кнопке ОК в диапазон D1:L21 будет выведен результат регрессионного анализа (рис. 80).
Полученные результаты и их интерпретация:
Коэффициент детерминации R – квадрат = 0,974641 (аппроксимация
высокая).
Значимость F = 0,000643 (р < 0,05- регрессионная модель значима).
Y – пересечение a0= 2102438,6
a1 = 6,4004 – коэффициент при независимой переменной Затраты на
рекламу по телевидению.
142
Рис. 79
Рис. 80
a2 = -54,068 - коэффициент при независимой переменной Затраты на
рекламу в метро.
143
С учетом полученных данных функциональная зависимость величины
прибыли от затрат на рекламу запишется в виде полинома:
Y= 2102438,6 + 6,4004 X1 - 54,068X2,
где Х1 – величина затрат на рекламу по телевидению, Х2 – величина затрат на рекламу в метро.
Используя полученное уравнение регрессии можно решить задачу оптимизации прибыли или спрогнозировать ожидаемую прибыль при другом
распределении средств на рекламу.
Пример 49. Организация может истратить на рекламу по телевидению
и на рекламу в метро 170000 рублей. Требуется оптимальным образом
распределить затраты на различные виды рекламы с целью получения
максимальной прибыли.
Решение
Математическая модель:
Целевая функция Y= 2102438,6 + 6,4004 X1 - 54,068X2 max.
Ограничения: X1 + X2 <= 170000
X1>= 0, X2 >=0.
Используя инструмент Поиск решения, решим задачу. Модель и результат решения приведены на рис. 81.
144
Рис. 81
1.7 Модели для финансовых вычислений и их реализация в
табличном процессоре
1.7.1 Финансовые расчеты по простым процентам
Расчет наращенной суммы
Под наращенной суммой ссуды (депозита, долга) понимается ее первоначальная сумма плюс начисленные на нее к концу срока проценты. Наращенная сумма вычисляется как последний элемент прогрессии, имеющей
общий член P(1+ni), т.е. S = P(1+ni),
где P – первоначальная сумма,
n – количество периодов,
i – ставка за период.
Задание 37. . Вычислите сумму, причитающуюся к возврату, если сумма кредита составляет 200000 ден.ед., срок 6 месяцев при ставке простых процентов 12% годовых.
145
Вычисление количества дней в периоде, заданном начальной и конечной
датами
При продолжительности ссуды не кратной году необходимо определить, какая часть процента выплачивается кредитору. В MS Excel для вычисления количества дней между двумя датами служит функция:
ДНЕЙ360 (Нач_дата; Кон_дата; Метод)
Параметр метод определяет метод расчета: 1 – дата выдачи и дата погашения считается как один день (Европейский); 0 - дата выдачи и дата погашения считается как разные дни (Американский).
Задание 38.
1. Вычислите количество дней
финансового периода
между
2.06.2006 и 21.01.2007 в соответствии с европейским стандартом.
2. Вычислите сумму, причитающуюся к возврату, если сумма кредита составляет 200000 ден. ед., кредит взят 1.02.05, срок погашения кредита 1.08.05 при ставке простых процентов 12% годовых.
Вычисления по простым переменным ставкам
В течение расчетного периода процентные ставки могут дискретно изменяться во времени, при этом они остаются постоянными до следующего
дискретного изменения. В этом случае формула для расчета наращенной
суммы имеет вид:
m
S P 1
nt it
t 1
где Р – первоначальная сумма, it – ставка простых процентов в периоде
с номером t=1…m; nt - продолжительность t периода начисления по ставке it.
Пример 50. В договоре, рассчитанном на год, принята ставка простых
процентов на первый квартал в размере 8% годовых, а на каждый последующий квартал - на 0,5% меньше, чем в предыдущий. Определить
сумму на счете в конце года.
146
Решение
Используем приведенную выше формулу и реализуем ее на рабочем
листе в виде модели, приведенной на рис. 82. Результат решения приведен
на рис. 83.
Рис. 82
Рис. 83
Расчет реинвестирования по простым процентам
Сумма с начисленными на нее процентами может быть вновь инвестирована под эту или другую процентную ставку. В случае многократного инвестирования в краткосрочные депозиты и применения простой процентной
ставки наращенная сумма для всего срока N = Σ ni вычисляется по формуле
m
S
P(1 nt it )
t 1
147
где nt – продолжительности последовательности периодов реинвестирования;
it – ставки, по которым производится реинвестирование.
В MS Excel приведенную формулу реализует функция БС.
Пример 51. На сумму 100000 ден.ед. начисляется 10% годовых. Проценты простые, точные. Вычислить сумму наращения к концу квартала,
если реинвестирование производится ежемесячно в течение 1 квартала (в
году 360 дней).
Решение
Используем приведенную выше формулу и реализуем ее на рабочем
листе в виде модели, приведенной на рис. 84. Результат решения приведен
на рис. 85.
Рис. 84
Рис. 85
Решение этой задачи с использованием функции БС приведено на рис.
86.
148
Рис. 86
Дисконтирование в электронной таблице
Операция дисконтирования заключается в вычислении исходной суммы Р при заданной сумме S, соответствующей концу финансовой операции.
Начисления по процентам в виде разности D = S – P называют дисконтом
(скидкой).
Дисконтная сумма по простой ставке вычисляется по формуле
P = S/(1 + ni).
Пример 52. Определить сумму вклада, которую нужно положить в банк
сроком на два месяца под 10% годовых, чтобы к концу срока получить
101667 рублей. Расчеты выполнить для случая простых процентов.
Решение
Решение и полученный результат приведен на рис. 87
149
Рис. 87
Пример 53. Платежное обязательство уплатить через 60 дней 200000
руб. с процентами, начисляемыми по ставке простых процентов I = 15%
годовых, было учтено за 10 дней до срока погашения по учетной ставке
10%. Вычислить сумму, получаемую при учете (число дней в году 365).
Решение
Используем приведенную выше формулу и реализуем ее на рабочем
листе в виде модели, приведенной на рис. 88. Результат решения приведен
на рис. 89.
Рис. 88
150
Рис. 89
1.7.2 Финансовые расчеты по сложным процентам
Вычисление наращения
Формула наращения для сложных процентов имеет вид
S = P(1+i)n
Где P – сумма инвестиций, S – наращенная сумма, i – годовая ставка
сложных процентов; n – срок ссуды (количество периодов).
Если количество начислений в году несколько, то для расчетов применяется формула S=P(1 + j/m)N,
где N – число периодов начисления, N=mn; j – номинальная годовая
ставка сложных процентов; m – число начислений в году, n – количество лет.
Для вычисления наращенной суммы в табличном процессоре есть специальная финансовая функция БС (Ставка; Кпер; Плт; Пс; Тип).
Параметры функции:
Ставка – ставка за период;
Кпер – количество периодов;
Плт – величина постоянного платежа в каждом периоде;
Пс – сумма инвестиции, указывается со знаком минус;
Тип – значение 1 указывает, что расчет производится на начало периода, значение 0 – на конец периода.
Пример 54. Исходная сумма кредита 100000 ден.ед. Ставка 30% годовых. Вычислить наращенную сумму по простым и сложным процентам
за 1,5 года.
Решение
Модель и результат решения приведены на рис. 90.
151
Рис. 90
Используя приведенную выше формулу можно найти величину годовой ставки при известных значениях S, P и n, а также количество периодов n
при известных S, P и i. Для этого формулу нужно представить в виде уравнения, например, P(1+i)n - S = 0 и решать его относительно n или i, используя
инструмент Подбор параметра.
Для вычисления ставки при заданных значениях S, P и n в табличном
процессоре есть функция СТАВКА, которая имеет синтаксис:
СТАВКА (Кпер; Плт; Пс; Бс; Тип),
а для вычисления количества периодов - функция КПЕР:
КПЕР(Ставка; Плт; Пс; Бс; Тип).
Задание 39.
Размер ссуды, предоставленной на 28 месяцев, равен 20 млн. Номинальная ставка равна 60% годовых, начисление процентов ежеквартальное.
Вычислить наращенную сумму. (73712844,81p).
152
Расчет номинальной и эффективной ставки процентов
Эффективная процентная ставка показывает, какая годовая ставка
сложных процентов дает тот же финансовый результат, что и m разовое
наращение по ставке j/m.
Если проценты капитализируются m раз в год каждый раз со ставкой
j/m, то связь между эффективной и номинальной ставками выражается соотношением
iэ=(1 + j/m)m – 1
Для вычисления эффективной ставки в табличном процессоре есть финансовая функция ЭФФЕКТ(Номинальная ставка; Количество периодов).
Для вычисления номинальной ставки при заданной эффективной служит финансовая функция НОМИНАЛ(Эффективная ставка; Количество
периодов).
Задание 40.
1.Банк начисляет сложные проценты на вклад, исходя из годовой номинальной ставки 12%. Вычислить эффективную годовую процентную ставку при ежемесячной капитализации процентов. (0,1268). Решить задачу с
использованием приведенной формулы и функции ЭФФЕКТ. Сравнить полученные результаты.
2. Вычислить, какой должна быть номинальная ставка при ежеквартальном начислении процентов, чтобы обеспечить эффективную ставку 12%
годовых. (0,115). Решить задачу с использованием приведенной формулы и
функции ЭФФЕКТ. Сравнить полученные результаты.
Расчет наращенной суммы при переменной процентной ставке
Для вычисления в табличном процессоре наращенной суммы при переменной процентной ставке используется функция
БЗРАСПИС (Первичное; План),
где Первичное – текущее значение инвестиций, План – массив применяемых процентных ставок.
153
Пример 55.
Клиент сделал вклад в банк в сумме 1 тыс. ден. ед. под 30%
годовых сроком на 1 год. Процентная ставка в первом квартале составляла 30% годовых, в середине второго квартала она снизилась до 25%, в
начале четвертого квартала снова возросла до 30%. Какую сумму клиент
получит в конце года?
Решение:
Подготовим на рабочем листе таблицу с исходными данными и введем
формулы (рис. 91). В ячейку D1 запишем формулу =БЗРАСПИС(C3;B3:B5).
Результат вычисления накопленной суммы представлен на рис. 92
Рис. 91
Рис. 92
Дисконтирование по сложной ставке процентов в Excel
Дисконтная сумма в случае сложной процентной ставки вычисляется
по формуле P = S/(1 + it)n, где
it – ставка за учетный период;
n – число периодов.
154
Если дисконтирование применяют m раз в году, то используют номинальную учетную ставку f. Процесс дисконтирования по этой сложной учетной ставке описывается формулой
P = S/(1+f/m)N
где N=nm – общее число периодов дисконтирования.
Задание 41. Вычислить текущую стоимость суммы S =100000 руб, подлежащей уплате через три года, при использовании сложной процентной ставки 30% годовых. (45,5 тыс. руб).
Задание 42. Кредит выдается на полгода по годовой учетной ставке
30%. Определить сумму, получаемую заемщиком, и величину дисконта,
если сумма займа равна 50 тыс. руб. (7,5 тыс. руб.)
1.7.3 Расчет стоимости ценных бумаг
Для расчета стоимости векселя в электронной таблице используется
финансовая функция ЦЕНАСКИДКА, синтаксис которой имеет вид:
ЦЕНАСКИДКА(Дата_соглашения; Дата_вст.в_силу; Скидка; Погашение; Базис), где
Дата соглашения - дата соглашения для ценных бумаг, выраженная как
дата в числовом формате (дата покупки, учета).
Дата_вст.в_силу - дата вступления в силу ценных бумаг, выраженная
как дата в числовом формате (дата погашения).
Скидка – норма скидки для ценных бумаг (годовая номинальная учетная ставка).
Погашение – цена при погашении (за 100 руб. нарицательной стоимости ценных бумаг).
Базис – тип используемого способа вычисления дня (если 0 или отсутствует, то длительность финансового года принимается равной 360 дням).
Функция ЦЕНАСКИДКА выполняет расчет по формуле
P = S(1 – dt), где
155
dt = dT – учетная ставка за период времени T до погашения долга (в
долях года) равное количеству дней от даты продажи до даты погашения, деленному на количество дней в году.
Дату следует выражать в числовом формате, как номер дня в соответствующей системе с помощью функции MS Excel ДАТА.
Пример 56. Владелец векселя на сумму 10 тыс. рублей учел его в банке
за 2 месяца до срока погашения по годовой учетной ставке 20%. Определить выкупную (учетную) стоимость векселя, т.е. сумму, которую получит владелец векселя.
Решение
Для определенности положим, что вексель учтен 1.01.2007 г., а срок
погашения наступает 1.03.2007 г. Тогда формула для вычисления, использующая функцию ЦЕНАСКИДКА будет иметь вид:
=ЦЕНАСКИДКА(ДАТА(2007;1;1);ДАТА(2007;3;1);0,2;10;0).
Формула для расчета без использования функции ЦЕНАСКИДКА
имеет вид:
=10*(1-0,2/360*(ДАТА(2005;3;1)-ДАТА(2005;1;1)))
Результат вычисления выкупной стоимости векселя 9,66667 тыс. руб.
Для расчета простой процентной ставки в Excel служит функция
ИНОРМА (Дата_согл; Дата_вст_в_силу; Инвестиция; Погашение; Базис)
Дата_согл – дата соглашения для ценных бумаг, выраженная как дата в
числовом формате.
Дата_вст_в_силу- дата вступления в силу для ценных бумаг, выраженная как дата в числовом формате.
Инвестиция – объем инвестиции в ценные бумаги.
Погашение – объем средств, которые должны быть получены на дату
вступления в силу ценных бумаг.
Базис – способ вычисления дня может принимать значения:
156
0 или опущен 30/360
1. Фактический / фактический
2. Фактический / 360
3. Фактический / 365
4. Европейский 30 / 360.
Пример 57. Определить простую ставку процентов для контракта сроком на 4 месяца, если сумма долга равна 100 тыс. руб., а сумма, подлежащая возврату, - 110 тыс. руб.
Решение.
Для определенности положим, что дата соглашения 1.03.2005 года, а
дата вступления в силу 1.07.2005 г. Тогда формула для вычисления в Excel
для условия задачи будет иметь вид
=ИНОРМА(ДАТА(2005;3;1);ДАТА(2005;7;1);100;110)
Результат решения равен 0,3.
Такую задачу можно решить также с помощью функции
ДОХОДПОГАШ(Дата_согл; Дата_вст_в_силу;Дата_выпуска; Ставка;
Цена)
Простую учетную ставку можно вычислить с помощью функции
СКИДКА(Дата_согл; Дата_вст_в_силу; Цена; Погашение; Базис)
Дата_согл – дата соглашения для ценных бумаг, выраженная как дата в
числовом формате.
Дата_вст_в_силу - дата вступления в силу для ценных бумаг, выраженная как дата в числовом формате.
Цена – цена ценных бумаг за 100 рублей в нарицательной стоимости.
Погашение – выкупная цена ценных бумаг за 100 рублей в нарицательной стоимости.
Базис – способ вычисления дня.
157
Пример 58. Вексель на сумму 110 тыс. руб. выдан сроком на 4 месяца.
Вычислить простую учетную ставку, если полученная под вексель сумма
равна 100 тыс. руб.
Решение
Для определенности положим, что дата соглашения 1.03.2007 года, дата погашения (вступления в силу) 1.07.2007. Тогда формула для вычисления
будет иметь вид
=СКИДКА(ДАТА(2007;3;1);ДАТА(2007;7;1);100;110)
Результат вычисления равен 0,2727
1.8 Анализ данных, представленных в табличной форме
1.8.1 Создание и ведение списков
Требования, предъявляемые к оформлению списков
Для организации данных на рабочем листе Excel могут использоваться
списки. Список представляет собой таблицу, оформленную с соблюдением
определенных требований. Список создается как помеченный ряд, состоящий
из строк с однотипными данными. Ячейки одного столбца содержат данные
одного типа. Список можно представить в виде простой базы данных (БД),
где строки – это записи, а столбцы – поля. При выполнении большинства
операций с БД (например, поиск и сортировка, подведение итогов и т.п.)
Exсel воспринимает список как базу данных.
Эффективная работа со списками возможна при выполнении некоторых правил:
•одна или две верхние строки должны содержать заголовки, раскрывающие смысл расположенного ниже столбца;
•каждый столбец должен содержать информацию одного типа;
•в списках не должно быть пустых строк и столбцов;
158
•если нет возможности расположить список на отдельном листе, то
нужно отделить его, как минимум, одним пустым столбцом и одной пустой
строкой от других записей на рабочем листе;
•для длинных списков рекомендуется закрепить заголовки, чтобы они
не исчезали при перемещении таблицы по экрану.
Со списками можно выполнять следующие операции:
Сортировать по одному или нескольким столбцам.
Фильтровать данные с использованием автофильтра или расширенного
фильтра.
Выполнять различные расчеты с использованием встроенных функций
из категории баз данных.
Задание 43.
Создайте на рабочем листе список, по образцу рис. 93.
Рис. 93
159
Использование формы для редактирования данных в списке
В небольших списках для добавления нескольких строк можно перейти
к первой пустой строке и ввести необходимые данные. В больших списках
это проще делается с помощью Формы, которая включается командой меню
Данные Форма. После ее выполнения выводится форма. Форма позволяет выводить или редактировать одну строку списка (рис.94).
В окне Форма выводится выделенная перед этим строка. Для добавления новой строки в список нужно щелкнуть на кнопке Добавить. В окне появится пустая форма с ожиданием ввода данных. После ввода можно щелкнуть на кнопке Добавить, так и на кнопке Закрыть.
Рис. 94
Переход между строками в форме возможен при помощи линейки прокрутки, расположенной правей полей ввода.
Для удаления строки из списка нужно перейти к ней и щелкнуть
на кнопке Удалить.
Применение формы для поиска данных в списке
Для поиска в списке можно использовать Форму. Для этого нужно выполнить:
160
• Выделить любую ячейку внутри списка.
•
Выполнить команду Данные Форма.
• В диалоговом окне нажать кнопку Критерий.
• Заполнить поля в этой форме подобно созданию диапазона условий.
• Щелкнуть на кнопке Далее, чтобы вывести первую строку, удовлетворяющую заданным условиям.
• Щелкать на кнопках Далее или Назад для продвижения вперед по
списку или назад.
Задание 44.
Для списка, созданного ранее, откройте форму. Используя форму, просмотрите содержимое списка. Добавьте в конец списка новую запись, проверьте, появилась ли она в таблице. Используя форму, удалите созданную запись. Используя критерий, просмотрите сведения об операциях по счету №3.
1.8.2
Сортировка списков
Сортировка строк списка
MS Excel предоставляет различные возможности для сортировки списков. Можно сортировать строки или столбцы в возрастающем или убывающем порядке. При сортировке строк изменяется порядок их следования, а порядок следования столбцов остается неизменным. Заголовок обычно не сортируется. Для сортировки всего списка необходимо выделить любую ячейку
(но не диапазон) и выбрать команду меню Данные Сортировка. MS Excel
проведет анализ списка для определения размера списка, определит строку
заголовка, исключаемую из сортировки, и выведет на экран диалоговое окно
Сортировка диапазона (рис.95).
Сортировка производится по трем ключам: Сначала по первому, указанному пользователем в поле Сортировать по, затем в пределах строк, у
которых эти поля совпадают, будет произведена сортировка по второму ключу, установленному в поле Сортировка затем. Сортировка по третьему клю161
чу производится только для строк с одинаковыми ключевыми (первым и
вторым) полями.
В каждом ключе можно установить переключатель По возрастанию
или По убыванию.
Чтобы заголовки списков не включались в сортировку нужно установить переключатель в положение Подписям.
После щелчка на кнопке ОК будет выполнена сортировка списка. Для
отмены результатов сортировки нужно сразу выполнить команду меню
Правка Отменить.
Если выделить не одну ячейку, а несколько строк и столбцов, то будет
сортироваться только выделенная часть списка.
Рис. 95
Задание 45.
Выполните сортировку списка в соответствии с технологией, приведенной выше.
Сортировка столбцов списка
Для сортировки по столбцам нужно нажать в диалоговом окне сортировки кнопку Параметры. Откроется диалоговое окно Параметры сорти162
ровки (рис.96), в котором нужно активизировать переключатель Столбцы
диапазона.
Рис. 96
В качестве ключей сортировки в этом случае выбираются не столбцы, а
строки.
Результат сортировки по столбцам представлен на рис.97.
Рис. 97
Задание 46.
Выполните сортировку списка по столбцам в соответствии с технологией, приведенной выше.
163
Пользовательский порядок сортировки
Иногда возникает необходимость применения нестандартного
порядка сортировки. Например, сортировку не в алфавитном порядке, а в виде списка: № п.п., Дата операции, № счета, Кредит, Дебет. Для создания
пользовательского порядка сортировки нужно выполнить следующие действия:
1. Выполнить команду меню Сервис Параметры.
2. Активизировать вкладку Списки.
3. В появившейся области Списки выделить Новый Список.
4. В области Элементы списка ввести, разделяя запятыми, или на
новых строках каждый элемент пользовательского списка (рис.98).
5. Щелкнуть на кнопке Добавить.
6. После появления пользовательского списка в области Списки
щелкнуть на кнопке ОК.
7. Выделить диапазон списка для сортировки, выполнить команду
Сортировка и в диалоговом окне Сортировка щелкнуть на кнопке
Параметры.
8. В диалоговом окне Параметры сортировки выбрать необходимый пользовательский порядок сортировки и щелкнуть на ОК
(рис.99).
После дальнейших стандартных действий получим отсортированный
список по заданному порядку.
Задание 47. Выполните сортировку списка в соответствии с установленным пользовательским порядком, используя технологию, приведенную выше.
1.8.3 Фильтрация списков
Под фильтрацией списков понимается выделение из всего списка только тех записей, значения полей которых удовлетворяют заданным условиями.
164
MS Exсel позволяет осуществлять фильтрацию с помощью трех инструментов, которые имеют различные функциональные возможности.
Рис. 98
Рис. 99
В Excel для фильтрации списков есть три инструмента - Автофильтр,
который применяется в случае простых условий отбора, Пользовательский
автофильтр и Расширенный фильтр, для усложненных условий отбора.
165
Применение для фильтрации Автофильтра
Для вызова Автофильтра нужно выделить любую ячейку списка
и выполнить команду меню Данные Фильтр Автофильтр.
После вызова Автофильтра на листе таблицы рядом с каждым заголовковком столбца появятся кнопки в виде стрелок (рис.100).
Рис. 100
Щелчок по любой стрелке раскроет список значений, допустимых для
задания условий фильтрации по этому столбцу (рис.101).
Рис. 101
Фильтрацию по одному столбцу выполните на примере выделения операций только по счету №1:
166
Сделайте щелчок по стрелке рядом со 2-ым столбцом и выделите условие "равное единице". Результат фильтрации представлен на рис.102.
Рис. 102
Строка с числом 10 в области условий позволяет найти заданное число
(заданный процент) наибольших или наименьших элементов в списке. Выбор
этого условия выводит диалоговое окно "Наложение условий по списку"
(рис.103) используя которое можно найти заданное число (заданный процент) наибольших или наименьших элементов в списке.
Рис. 103
Применение для фильтрации Пользовательского автофильтра
Строка Условие (рис.101) в области списка доступных значений позволяет включить диалоговое окно Пользовательский автофильтр, используя
которое можно задать более сложное условие для фильтрации.
Например, решается задача отбора всех операций, проведенных в период с 5.01 по 24.01 включительно. Для решения задачи раскройте список в
столбце Дата операции и выберите в нем “Условие”. Раскроется диалоговое
окно Пользовательский автофильтр (рис. 104). В соответствующих полях
167
этого диалогового окна установите значения, как показано на рисунке (используйте раскрывающиеся списки).
Рис. 104
После щелчка на кнопке ОК список будет отфильтрован и в нем останутся только те строки, которые удовлетворяют заданному условию.
Применение для фильтрации Расширенного фильтра
Расширенный фильтр, в отличие от «Автофильтра» позволяет:
•
Задавать условия, соединенные одним или несколькими логическими
операторами.
• Задать несколько условий для одного столбца.
• Задать вычисляемые условия, например, отфильтровать данные о студентах, получивших оценки на 10% выше среднего балла.
• Скопировать результаты фильтрации в другое место.
Другим отличием от Автофильтра является то, что условия для фильтрации записываются в диапазоне ячеек свободного участка рабочего листа.
Задание диапазона условий
Рассмотрим технологию задания диапазона условий на примере отбора
сведений об операциях по номерам счетов с 5 по 8 включительно. Для решения задачи выполним действия:
1. В свободных ячейках рабочего листа определим диапазон, в котором будет записано условие для фильтрации (например, G3:H4).
168
2. Запишем в первой строке этого диапазона наименования столбцов списка, на которые будут наложены условия фильтрации (это
лучше сделать копированием), а во второй выражение условия
(рис.105).
Рис. 105
Замечание 1.
При задании выражений для условий на одной строке условия как бы
соединяются логическим оператором «И». Если нужно применить логический оператор «ИЛИ», то условия нужно записать на разных строках одно
под другим.
3. Установим курсор в область списка.
4. Включим команду меню Данные Фильтр Расширенный
фильтр - откроется диалоговое окно Расширенный фильтр
(рис.106).
169
Рис. 106
5. В поле Исходный диапазон укажем адрес диапазона, в котором
размещен список (в примере - $A$2:$E$124), а в поле Диапазон
условий - адрес диапазона, содержащего условия фильтрации (в
примере - $G$3:$H$4).
6. В поле Поместить результат в диапазон укажем адрес начальной ячейки диапазона, куда следует вывести результат (G6).
После щелчка на кнопке «ОК» получим выборку по заданным условиям.
В диапазоне условий можно ввести любое количество условий. Возможно одновременное применение «И» и «ИЛИ».
Применение условий с вычисляемыми значениями
Вычисляемые условия позволяют использовать в условиях выборки
значения, возвращаемые формулой. При их применении необходимо соблюдать правила:
• Заголовок над вычисляемым условием должен отличаться от заголовков столбцов в списке. Это условие противоположно требованиям для формирования обычных условий.
• Ссылки на ячейки, находящиеся вне списка, должны быть абсолютными.
• Ссылки на ячейки в списке должны быть относительными.
170
Пример 59.
Рассмотрим создание вычисляемого условия на примере выборки строк
в которых значение числа в столбце Кредит больше среднего значения кредита за учетный период.
• В любой ячейке вне списка запишем формулу вычисления среднего
значения (например, в ячейке G2) (рис. 107).
• В ячейку G4 запишем слово «Выборка» (или что-либо другое), а в
ячейке G5 - выражение вычисляемого условия =D3>$G$2. Если условия
фильтрации в ячейках записаны правильно, то в них появится запись
ИСТИНА или ЛОЖНО.
Рис. 107
Использование функций баз данных для выполнения операций над данными, удовлетворяющих условиям
MS Excel имеет 12 специальных функций, предназначенных для работы со списками. Эти функции находятся в группе функций Работа с базой
данных Мастера функций.
171
Каждая из этих функций возвращает информацию об элементах списка,
которые удовлетворяют определенным условиям. Все они являются аналогами статистических функций с той разницей, что функции баз данных работают только с элементами диапазона, которые удовлетворяют заданным
условиям.
Синтаксис всех функций баз данных следующий:
ИМЯ_ФУНКЦИИ(база-данных; поле; критерий), где
•
параметр база данных служит для указания адресов диапазона, содер-
жащего список;
• параметр поле задает столбец, в котором производятся вычисления
(суммирование, усреднение, подсчет количества и т.д.). В качестве этого параметра можно использовать заголовок столбца, заключенного в кавычки,
или номер столбца;
• параметр критерий задает диапазон условий, правила составления которых такие же, как для расширенного фильтра.
Перечень некоторых функций Excel для работы с базой данных, их
назначение приведен в таблице.
№
Имя функции
Назначение
БДПРОИЗВЕД
Перемножает значения в указанном поле всех записей, удо-
п.п
1
влетворяющих критерию.
БДСУМ
ных, удовлетворяющих критерию.
2
ДМАКС
Суммирует числа в указанном поле всех записей базы данных, удовлетворяющих критерию.
3
ДМИН
Возвращает наименьшее число в указанном поле всех записей, удовлетворяющих критерию
4
ДСРЗНАЧ
Усредняет значения всех записей в указанном поле, удовлетворяющих критерию
5
6
Суммирует числа в указанном поле всех записей базы дан-
БСЧЕТ
Подсчитывает количество ячеек в столбце списка или базы
172
данных, содержащих числа, удовлетворяющие заданным
условиям.
173
Раздел 2 . Технологии подготовки гипертекстовых документов для публикации в Интернет
2.1 Понятие гипертекста
Гипертекст (hypertext) – это текст особого типа, в котором присутствуют ссылки на другие web – страницы или документы. В окне браузера гипертекст (гиперссылка) обычно подчеркивается и выделяется другим цветом.
Щелчок на гиперссылке приводит к тому, что браузер вызывает и размещает
в своем окне документ, на который указывает гиперссылка. Таким образом,
благодаря гипертексту web – страница приобретает свойство некоторой интерактивности.
Гипертекстовый документ представляет описание структуры и содержания документа, отображаемого в окне Интернет-браузера. Это описание
создается
посредством команд, сформированных на языке HTML
(HyperText Markup Language- язык гипертекстовой разметки). Эти команды
могут интерпретироваться и выполняться программой браузером, таким,
например, как Microsoft Internet Explorer. Интерпретируя команды HTML,
браузер создает визуальное изображение документа, собирая его из отдельных объектов и формируя web – страницу.
Гипертекстовые документы размещаются на Web – узлах в виде файлов, содержащих отдельные web – страницы.. Web-узел – это специальная
папка, в которой размещены файлы, содержащие текстовую информацию по
какой-либо теме, а также информацию в виде рисунков, графиков, фотографий, анимационных изображений и звуковых эффектов. В этих файлах содержатся описания Web-страниц на одном из языков разметки гипертекста –
HTML или XML. Файлы имеют одно из следующих расширений: html, htm,
xml. Существует три типа Web-узлов:
• создаваемые на Web-сервере поставщика услуг Internet;
• создаваемые в интрасети как Web-узлы группы;
• виртуальный Web-узел, который может быть создан на жестком диске
автономного компьютера, не подключенного к какой-либо сети.
Информация на Web-узле размещается в виде отдельных страниц.
Каждая web-страница имеет вполне определенное содержательное и функционально законченное назначение. Поэтому такие страницы называют информационными статьями. Все страницы (статьи) определенным образом
связаны друг с другом так, чтобы обеспечить пользователю удобный переход
от страницы к странице и быстрый поиск интересующей его информации.
Как правило, эта связь организуется по принципу родовых (иерархических)
(рис.108) или сетевых отношений.
Родовые отношения обеспечивают удобство при просмотре содержимого Web-узла от общего к частному. Сетевые отношения создаются в тех
случаях, когда целесообразно иметь возможность переходить с одних на другие страницы, для получения справочной либо уточняющей информации.
Каждая Web-страница хранится в отдельном файле. Связь между webстраницами (файлами), обеспечивающая быстрый переход с одной страницы
на другую и эффективный поиск нужной информации, устанавливается с
помощью гиперссылок.
Одна из страниц выполняет роль главной. В ней должна содержаться
информация о тематической направленности проекта, а также элементы,
обеспечивающие навигацию по страницам и поиск нужной информации.
Именно эта страница будет отображаться первой на экране посетителя. Так,
если
в
адресную
http://www.fa.ru,
строку
браузера
ввести,
например
DNS
адрес
то на самом деле будет сформирован URL адрес
HTTP://www.fa.ru/index.htm и будет выполнена попытка найти и загрузить
web-страницу именно с таким URL адресом.
175
Рис. 108
Поэтому файл, в котором хранится первая web-страница, и с которой
посетитель начнет движение по страницам узла, используя гиперссылки,
должен иметь имя "index.htm".
Папка Web-узла внутри себя должна содержать еще одну папку. Эта
папка служит для хранения файлов, содержащих какие-либо графические
изображения, которые предполагается отображать на Web-страницах.
Возможности языка HTML таковы, что он обеспечивает только описание структуры HTML документа. Он, собственно, не является языком программирования. Для создания интерактивных гипертекстовых документов
кроме языка HTML служат так называемые сценарии, представляющие собой программы, которые создаются на языках программирования, обеспечивающих их интерпретацию и выполнение браузером. Существует две разновидности таких языков – JavaScript и VBScript. Поэтому для того, чтобы создавать интерактивные гипертекстовые страницы необходимо использовать
язык HTML и один из приведенных языков программирования.
2.2 Общая характеристика языка HTML
Как отмечалось ранее, язык разметки гипертекста служит для описания
структуры Web-документа, в соответствии с которым Web-браузер формиру176
ет визуальное отображение документа на экране посетителя. Для этой цели
язык HTML содержит необходимый набор команд.
Команды в HTML называются дескрипторами (tag), иногда их называют тегами. Дескриптор - это основной элемент кодирования, принятый в
стандарте HTML. Дескрипторы помогают браузеру понять, что нужно выделить, где отобразить графику, где находятся гиперссылки. Дескрипторы
представляют собой ключевые слова, состоящие из последовательности букв,
которые заключены в угловые скобки (< >). Так как Web-документ представляет собой упорядоченный набор объектов, то дескрипторы задают установки объектов, их свойств и методов. Дескрипторы имеют следующий синтаксис:
<ИМЯ_HTML-ДЕСКРИПТОРА [атрибуты]>,
где ИМЯ_ДЕСКРИПТОРА – определяет тип объекта, а параметр
АТРИБУТЫ - необязательные атрибуты, которые устанавливают его свойства и методы.
Например:
<FONT size=12 color=blue>
Здесь FONT – имя дескриптора, а size и color- атрибуты, с помощью
которых устанавливаются параметры шрифта: размер 12 пт., цвет шрифта
голубой.
Дескриптор
<Input type=”Button” value=”OK” ID=”Button1” onclick=ИМЯ_Сценария>
предписывает поместить в документ объект Кнопка с надписью ОК,
которая имеет имя Button1, кнопка реагирует на событие click и выполняет
сценарий с указанным именем.
Действие дескрипторов может распространяться на весь документ, на
какую-то его часть документа или действовать только в месте его размещения (локально). В соответствии с этим дескрипторы бывают двух типов контейнеры и одиночные.
177
Одиночные дескрипторы действуют только в месте их размещения, а
контейнерные – в некоторой части документа или во всем документе.
Контейнер – это дескрипторная пара, состоящая из начального (или открывающего) и конечного (или закрывающего) дескриптора. Начальный дескриптор имеет вид
< ИМЯ_HTML-ДЕСКРИПТОРА>
Конечный (закрывающий) дескриптор контейнера имеет вид
</ ИМЯ_HTML-ДЕСКРИПТОРА >.
Закрывающий дескриптор аналогичен открывающему с той лишь разницей, что имени дескриптора предшествует символ слэш (/).
Контейнеры служат для хранения какой-либо информации, например
текста или других дескрипторов HTML, в том числе и других контейнеров.
Содержимое контейнера размещается между начальным и конечным дескрипторами. Конструкция, включающая начальный и конечный дескрипторы вместе с заключенным между ними содержимым, называется элементом
HTML-документа. Например, отформатированный текст и дескрипторная пара <PRE> и </PRE>, в которую он заключен, представляет собой элемент:
<PRE> Содержимое контейнера </PRE>
Одиночный дескриптор иногда называют пустым дескриптором, так
как он не содержит никакой информации. Он имеет только начальный дескриптор и выполняет самостоятельную задачу, не связанную с конкретным
текстом.
Примером может являться дескриптор < BR > - этот одиночный дескриптор предписывает переход на новую строку. Он действует локально
именно в том месте, где поставлен и не требует закрытия.
Например:
<P> Особенности синтаксиса языка HTML <BR> и его применение
</P>
178
Браузер после интерпретации этого HTML кода выведет на экран две
строки:
1.
Особенности синтаксиса языка HTML
2.
и его применение
2.3 Структура HTML документа
Документы HTML могут иметь различную структуру, включающую
множество элементов. Но все они должны содержать два таких элемента,
как:
• раздел заголовка страницы - HEAD;
• тело документа (страницы) – BODY.
Раздел заголовка служит для описания общих свойств страницы, таких
как заголовок (имя) страницы, который будет отображаться в строке имени
окна браузера, МЕТА указаний и описания таблиц стилей. МЕТА указания
служат для задания параметров, которые необходимы для поисковых систем.
Этот раздел формируется с помощью парного дескриптора <HEAD>. Внутри
контейнера <HEAD> могут помещаться дескрипторная пара <TITLE>, содержащая внутри себя информацию, которая должна быть помещена в строку заголовка окна браузера и одиночный дескриптор <META>, который
предназначен для записи информации, необходимой для поисковых систем.
Тело документа служит для описания содержимого HTML страницы текстовой информации, таблиц, интерактивных элементов управления, графики и т.п. Тело документа заключается в дескрипторную пару <BODY> </
BODY>.
Весь
документ
заключается
в
дескрипторную
</HTML>.
179
пару
<HTML>
2.4 Инструментальные средства для ввода и редактирования
HTML-документов
HTML документ можно создать с помощью любого текстового редактора, например с помощью встроенного в операционную систему редактора
БЛОКНОТ.
Пример 60.
Покажем, как можно создать простой HTML документ, используя редактор БЛОКНОТ.
Для выполнения документа выполним действия:
1. Запустим встроенный редактор БЛОКНОТ.
2. Создадим новый документ и поместим в него текст, приведенный
в листинге 1.
Листинг 1
<HTML>
<HEAD>
<TITLE> Exercise 1
</TITLE>
</HEAD>
<BODY bgcolor="#cccc99">
<FONT size=14 color=”blue”> Tag "Font" </FONT>
</BODY>
</HTML>
3. Сохраним документ, присвоив ему имя и указав расширение .htm.
4. Откроем программу ПРОВОДНИК, найдем в файловой системе
сохраненный файл и дважды щелкните на нем. После выполнения
этой операции инициализируется программа браузер Internet
Explorer, в окне которой отобразится web-документ (рис.109).
Обратите внимание на то, что в строке заголовка браузера помещен
текст Exercise 1, то есть такой, который указан в дескрипторе <TITLE>, а
180
текст Tag "Font" , помещенный внутри дескриптора <BODY>, отображается
в окне браузера.
Рис. 109
Код HTML в листинге 1 содержит следующие дескрипторы:
• весь документ заключён в парный дескриптор < HTML > здесь содержание странички < /HTML > , который указывает, что всё, что внутри этого
дескриптора, браузеру необходимо интерпретировать. Внутри существуют
ещё два больших элемента HEAD и BODY, тоже парные (контейнерные), которые требуют закрытия;
• HEAD - это раздел заголовка, в нём нужно описывать свойства документа в целом, такие как общий заголовок документа TITLE и некоторые
другие;
• BODY - это так называемое тело документа, где описывается всё содержимое странички.
У дескриптора BODY есть несколько атрибутов, с помощью которых
можно определить какие-либо установки. Можно задать цвет странички атрибутом bgcolor="X". Параметр X можно задать двумя способами: указанием
названия цвета, например bgcolor="red" или шестнадцатеричной константой,
181
например bgcolor="#017D75", (не забывайте, кавычки при указании значения
атрибута обязательны). Можно установить цвет основного текста на страничке атрибутом TEXT="X". Параметр X - это значение цвета, устанавливаемое по любому из двух описанных выше способов. В качестве фона можно
использовать рисунок, для этого в дескрипторе BODY следует задать следующий атрибут: background="Y". Здесь Y - это путь к файлу фона, например
fon.gif, но для этого этот файл должен находиться в той же папке, что и файл
странички, на которую он загружается. Можно зафиксировать фон на одном
месте, добавив атрибут bgproperties="fixed". Так же можно указать цвета не
просмотренных ссылок, атрибут LINK= , цвет активной ссылки (на которую
наведён курсор) устанавливается атрибутом ALINK= , цвет просмотренных
ссылок - атрибутом VLINK=.
Создание Web-страниц с помощью редактора БЛОКНОТ предполагает
знание и умение использовать все возможные дескрипторы HTML. В этом
редакторе нет средств, помогающих разработчику web –проекта в подготовке
документа, поэтому использовать его для создания HTML документов достаточно сложно и неэффективно. Для этой цели разработан ряд специальных
инструментальных средств, предназначенных для создания HTML документов. Среди них Front Page, HTML Editor и некоторые другие. В MS Office
2000 и более поздних редакций встроено специальное инструментальное
средство для создания Web-страниц – редактор сценариев VB Script (MS VB
Script Editor). Редактор MS VB Script Editor обеспечивает создание статических и интерактивных Web- страниц.
2.5 Редактор сценариев MS VB Script Editor
2.5.1 Запуск редактора сценариев
Для запуска редактора сценариев нужно выполнить следующие действия:
182
• запустить одно из приложений MS Office, например MS Word или MS
Excel;
• выполнить команду меню Сервис Макрос Редактор сценариев,
или нажать комбинацию клавиш [Alt] + [Shift] + [F11].
2.5.2 Элементы интерфейса редактора сценариев
После активизации инструмента “Редактор сценариев” на экране
отобразится его главное окно, внутри которого могут размещаться несколько
других окон (рис.110).
Окно документа HTML предназначено для ввода и редактирования документа. При создании нового документа “Редактор сценариев”, используя
шаблон, формирует и помещает в создаваемый документ основные дескрипторы.
Панель элементов полей форм содержит инструменты, с помощью которых в документ HTML можно помещать поля формы.
Окно проекта предназначено для отображения структуры Web-проекта.
Используя это окно, можно быстро перейти на нужную HTML страницу, выполнив двойной щелчок на ее пиктограмме.
В окне свойств отображаются допустимые атрибуты для дескрипторов
HTML. Оно состоит из трех частей. В верхней его части расположен раскрывающийся список, в котором отображается название того дескриптора, внутри которого помещен мерцающий курсор. Ниже раскрывающегося списка
расположено окно атрибутов. Оно поделено на две части. В левой части в текущий момент времени отображаются возможные атрибуты того дескриптора, внутри которого помещен мерцающий курсор. В правой части отображаются параметры атрибутов. Используя окно свойств, для каждого дескриптора можно указать нужные атрибуты и задать для них необходимые параметры. Это создает определенные удобства, так как пользователю нет необходи-
183
мости задумываться о том, какие атрибуты может иметь тот или иной дескриптор и какие параметры необходимо устанавливать.
Рис. 110
Установку атрибутов и их значений можно выполнить двумя различными способами.
Способ первый:
• установить курсор после ключевого слова дескриптора и сделать пробел- раскроется список атрибутов (рис. 111);
• в списке выбрать нужный атрибут и дважды щелкнуть на нем или
нажать клавишу [TAB] - в тексте документа появится название атрибута;
• ввести знак “=” – раскроется список возможных значений атрибута или
кнопка указателя (рис. 112);
• щелкнуть на кнопке указателя – раскроется окно для установки значения (например, окно селектора цвета или окно установки URL);
• установить нужное значение параметра и нажать клавишу Enter.
184
Рис. 111
Рис. 112
Способ второй:
• установить курсор после ключевого слова дескриптора;
• в левой части окна свойств (рис. 113) выбрать нужный атрибут и щелкнуть на нем. Используя кнопку или список в правой части окна свойств,
установить нужное значение параметра.
1)
Рис. 113
2.5.3 Технология создания HTML документа в среде редактора сценариев
Для создания HTML документа активизируйте редактор сценариев одним из описанных выше способов и выполните команду меню FileNewFile
– в результате откроется диалоговое окно New File (рис.114).
185
Рис. 114
В раскрывшемся окне NewFile выберите шаблон HTML Page, раскройте список, расположенный правее кнопки “Open”, и выберите в списке элемент Open With - раскроется диалоговое окно Open With (рис. 115). Если создаваемая страница будет главной в создаваемом проекте, то в списке этого
диалогового окна выберите HTML/XML Editor (Defoult). Если создаваемая
страница будет одной из подчиненных, то выберите в списке HTML/XML Editor with Encoding или Source Code (text) Editor, затем щелкните на кнопке
<Open>.
После выполнения этой операции откроется окно редактирования
HTML-кода для создаваемого документа, в котором по умолчанию будет создана заготовка HTML-документа на основе базового шаблона, представленного в листинге 2.
186
Рис. 115
Листинг 2. Базовый код HTML документа, создаваемый редактором сценариев
<HTML>
<HEAD>
<TITLE></TITLE>
<META NAME="GENERATOR" Content="Microsoft Visual Studio">
<META HTTP-EQUIV="Content-Type" content="text/html; charset=UTF8">
</HEAD>
<BODY>
<!-- Insert HTML here -->
</BODY>
</HTML>
Сохраните документ, присвоив файлу имя.
Приведенный в листинге 2 шаблон можно использовать как основу для
создания HTML - документа. Рассмотрим элементы, которые он включает.
Весь документ заключён в парный дескриптор < HTML > < /HTML > ,
который указывает, что всё, что размещено внутри этого дескриптора, брау187
зеру необходимо интерпретировать. Внутри помещены ещё два парных дескриптора HEAD и BODY.
Дескриптор HEAD - это раздел заголовка. Он устанавливает свойства
документа в целом. В нем может находиться ряд других элементов, включая:
• TITLE - название документа, которое будет отображаться в строке
имени браузера;
• META – сообщает браузеру дополнительные сведения о документе;
• BASE – задает базовый адрес документа;
• STYLE – определяет внешний вид документа;
• ISINDEX – указывает, что документ будет использоваться в поисковых
системах;
• SCRIPT – определяет операторы интерпретируемых языков программирования таких, как JavaScript и VBScript.
Из перечисленных элементов дескриптор TITLE является обязательным. Он должен содержать простое, короткое и содержательное название,
наиболее полно отражающее функциональное назначение Web-странички. В
названии следует избегать общих фраз. Например, из двух названий:
<TITLE> Проектирование Web-страниц </TITLE>
<TITLE>
Проектирование
Web-страниц,
использование
HTML
</TITLE>
второе является более удачным, поскольку оно конкретизирует содержание Web-страницы.
Элемент <META> предназначен для предоставления поисковым Webсерверам информации для каталогизации и индексации страниц. Он включает атрибуты:
NAME или HTTP-EQUIV - указывает, какая информация содержится в
атрибуте CONTENT;
CONTENT – служит для краткого описания странички с помощью
ключевых слов, которые позволяют ориентироваться при поиске информа188
ции на заданную тему, также он может содержать имя автора и название
приложения, в котором страничка создана.
Контейнер HEAD может содержать несколько элементов META, так
как, например, в коде HTML-документа, представленного листингом 3:
Листинг 3
<HEAD>
<TITLE> Проектирование Web-страниц-использование HTML </TITLE>
<META NAME="KeyWords" Content=" дескрипторы, контейнеры, элементы, разметка страницы,графика ">
<META NAME="Author" Content="P. Melnikov">
<META HTTP-EQUIV="Content-Type" content="text/html; charset=UTF8">
</HEAD>
Задание 48.
Используя редактор сценариев, создайте HTML документ в соответствии с HTML кодом, приведенном в листинге 3. Просмотрите вид этого документа в окне браузера.
2.6 Применение HTML для разметки документа
2.6.1 Ввод и форматирование текста
Создание структуры документа с помощью заголовков
При разработке HTML документов целесообразно в первую очередь создать структуру, используя заголовки. В HTML существует шесть уровней
заголовков, каждому из которых соответствует свой размер и стилевое
оформление шрифта (рис. 19). Для создания заголовков служат контейнерные дескрипторы <H1>, <H2>, <H3>, <H4>, <H5>, <H6>. Синтаксис этих дескрипторов имеет вид:
<Hn> Содержимое дескриптора (текст) </Hn>
189
Задание 49. Создайте HTML документ, интерпретируя который браузер
создает в своем окне изображение, подобное приведенному на рис. 116
Рис. 116
Форматирование текстовых абзацев
В документе HTML текстовая строка может быть любой длины.
Internet-браузер самостоятельно выполняет перенос строки, если она не умещается по ширине экрана. Но в ряде случаев требуется специальное оформление текста с разбивкой на абзацы и на строки. Это можно сделать с помощью специальных одиночных дескрипторов <P> и <BR>. Дескриптор <P>
служит для вставки строки текста, для разрыва абзаца и вставки пустой строки. Например:
<P> Выводимый текст
190
Дескриптор <BR> выполняет разрыв строки. Он может иметь атрибут
CLEAR="X". Обычно этот атрибут применяют, при вставке изображений, если необходимо установить обтекание его текстом.
Эти дескрипторы в документе HTML записываются так, чтобы они
предшествовали абзацу или новой строке. В листинге 4 демонстрируется
применение этих дескрипторов.
Листинг 4
<BODY>
<H2> РОДИНЕ </H2><P><H4>(Лирический монолог)</H4><P>Как
жаль мне, что гордые наши слова:<BR> ”Держава”, ”Родина” и “Отчизна” -<BR>Порою затерты, звенят едва<BR>В простом словаре повседневной жизни<P>Я этой болтливостью не грешил,<BR> Шагая по
жизни путем солдата.<BR> Я просто с рожденья тебя любил<BR> Застенчиво, тихо и очень свято.
</BODY>
В этом листинге 4 показано, как можно отформатировать два четверостишья, используя дескрипторы разрыва и дескрипторы заголовков. На рис.
117 показано действие этих дескрипторов на изображение Web-страницы.
Дескрипторы разрыва строк удобно использовать для создания списков. В следующем листинге показан пример создания простого списка с помощью дескриптора <BR>.
Листинг 5. HTML код для создания списка
<HEAD>
<TITLE> СПИСОК</TITLE>
</HEAD>
<BODY>
<H3>УЧЕБНЫЕ ЗАВЕДЕНИЯ </H3>
191
Московский Государственный университет<BR>Финансовая академия<BR>Технический университет<BR>
</BODY>
Задание 50.
Создайте HTML документ, отображаемый в окне браузера в виде,
представленном на рис. 117, 118.
Рис. 117
192
Рис. 118
Выравнивание и форматирование текстовых фрагментов
Стандартной установкой выравнивания текста является выравнивание
по левому краю. Другие виды выравнивания заголовков и текста - по центру
или по правому краю окна браузера - служат атрибуты, применяемые в дескрипторах в соответствии с приведенным ниже синтаксисом:
<Hn ALIGN= вид выравнивания>
<P ALIGN= вид выравнивания>
Ключевое слово ALIGN является наименованием атрибута, а “вид выравнивания” – устанавливаемое значение (RIGHT, LEFT или CENTER). В
листинге 6 показано, как можно выровнять заголовок и текст по центру окна
браузера:
Листинг 6.
<BODY>
<H1 ALIGN=CENTER> Выравнивание заголовка по центру </H1>
<P ALIGN=CENTER> Для выравнивания заголовков и абзацев относительно окна браузера в дескрипторах следует установить значение
параметра ALIGN.
193
</BODY>
Если в HTML – документ нужно поместить уже отформатированный
текстовый фрагмент из другого документа, например документа, подготовленного в редакторе БЛОКНОТ, и сохранить это форматирование, то для сохранения форматирования в HTML коде можно использовать контейнерный
дескриптор PRE. В листинге 7 демонстрируется применение элемента PRE
для сохранения форматирования текста.
Листинг 7
<HTML>
<HEAD>
<TITLE> Формтирование с помощью элемента PRE</TITLE>
<META NAME="Author" Content="P. Melnikov">
<META HTTP-EQUIV="Content-Type" content="text/html; charset=UTF8">
</HEAD>
<BODY>
<pre>РАЗГОВОР С ФИНИНСПЕКТОРОМ О ПОЭЗИИ
Гражданин фининспектор!
Простите за беспокойство.
Спасибо…
не тревожьтесь…
я постою …
</pre>
</BODY>
</HTML>
В окне браузера текст будет выглядеть, как показано на рис. 119.
194
Рис. 119
Как видно на рис. 119, форматирование текста в окне браузера сохранено.
Задание 51.
С помощью редактора Блокнот создайте документ, содержащий отформатированный текст. Создайте HTML - документ и поместите в него
текст из ранее созданного документа, сохраняя его форматирование. Просмотрите документ в окне браузера и, если есть недостатки, устраните их.
Форматирование текста с помощью стилей
HTML позволяет форматировать текст несколькими различными способами: с помощью физических стилей, с помощью логических стилей и
устанавливать размер шрифта. Текст, отформатированный физическим стилем, во всех браузерах отображается одинаково, а отформатированный логическим стилем в различных браузерах может отображаться по-разному. Для
форматирования текста с помощью стилей существуют специальные дескрипторы. Ниже приведены дескрипторы для создания физических стилей.
195
Дескриптор
Назначение
< B>
Устанавливает полужирное начертание текста
<I>
Устанавливает курсив
<U>
Устанавливает подчеркивание текста
<TT>
Устанавливает моноширинный текст как у пишущей машинки
< SUP >
Устанавливает надстрочный текст
<SUB >
Устанавливает подстрочный текст
<STRIKE>
или
Устанавливает зачеркнутый текст
<S>
Дескрипторы логических стилей указывают на характер форматирования, а не на точный способ отображения текста в окне браузера. Все логические стили устанавливаются с помощью специальных контейнеров, список
которых приведен ниже.
< EM >
Выделяет текст курсивом
<STRONG>
Сильно выделенный текст
<CITE>
Текст в виде цитаты
< CODE
Указывает, что введенный текст является кодом HTML
<DFN>
Текст, представляющий собой определение
<SAMP>
Указывает, что введенный текст является кодом HTML
<KBD>
Текст, представляющий название клавиши клавиатуры
<VAR>
Текст, определяющий переменную программы или значение
< BIG >
Увеличивает размер шрифта
< SMALL >
Уменьшает размер шрифта
< SAMP>
Описывает вывод компьютерной программы
В листинге 8 приведен пример использования физических стилей, а на
рис. 120 приведено отображение различных физических стилей в окне браузера.
Листинг 8
<HTML>
<HEAD>
<TITLE> Стили </TITLE>
196
<META NAME="Author" Content="P. Melnikov">
<META HTTP-EQUIV="Content-Type" content="text/html; charset=UTF8">
</HEAD>
<BODY>
Выделение текста <B> полужирным шрифтом </B><BR>
Выделение текста <I>курсивом </><BR>
Выделение текста <U>подчеркиванием </U><BR>
Можно написать <TT> как на пишущей машинке </TT><BR>
Можно создать <SUP>надстрочный текст</SUP> <SUB> или подстрочный</SUB><BR>
Текст можно <S>перечеркнуть</S>
</BODY>
</HTML>
Рис. 120
Задание 52.
Создайте HTML документ, который в окне браузера отображается так,
как показано на рис. 120.
197
Изменение размера и цвета шрифта
Для изменения размера шрифта в HTML предусмотрен одиночный дескриптор <FONT>, который имеет атрибут SIZE. Используя этот атрибут,
можно установить абсолютный размер шрифта (от 1 до 7) или относительный, по отношению к основному шрифту страницы (-4 до +4). Синтаксис
определения размера шрифта следующий:
<FONT SIZE= значение>
Размер основного шрифта документа устанавливается одиночным дескриптором <BASEFONT>, который имеет следующий синтаксис:
<BASEFONT SIZE=значение>
Для изменения цвета шрифта служит атрибут COLOR:
<FONT COLOR= Х>
COLOR= Х - устанавливает цвет текста. Параметр Х задается шестнадцатеричным кодом или словом, указывающим цвет на английском языке.
Для указания типа шрифта служит атрибут FACE.
В листинге 9 показан пример применения элементов
FONT и
BASEFONT для установки размера шрифта, а на рис. 121 – отображение различных размеров шрифтов в окне браузера.
Листинг 9
<HTML>
<HEAD>
<TITLE> Размер шрифта</TITLE>
<META NAME="Author" Content="P. Melnikov">
<META HTTP-EQUIV="Content-Type" content="text/html; charset=UTF8">
</HEAD>
<BODY>
<BASEFONT SIZE=5 >
198
Базовый размер<BR>
<FONT SIZE= +2>У<FONT SIZE= 3>становка<FONT SIZE= 1> размера
шрифта<BR>
</BODY>
Рис. 121
Задание 53.
Создайте HTML документ, который в окне браузера отображается так,
как показано на рис. 121.
2.6.2 Оформление HTML документа
Оформление с помощью линий
В Web-страницу можно помещать горизонтальные линии. Они могут
быть использованы для разделения текста на части. Где и какую линию необходимо поместить указывается с помощью одиночного дескриптора <HR>.
Ниже приведен перечень атрибутов дескриптора <HR>.
Атрибут
Назначение
SIZE
Определяет толщину линии
WIDTH
Определяет длину линии
ALIGN
Определяет вид выравнивания линии (LEFT,
CENTER, RIGHT)
199
Этот дескриптор имеет параметры, с помощью которых можно изменять внешний вид линий или их положение в окне браузера.
Дескриптор <HR> c атрибутами имеет синтаксис:
<HR SIZE=значение> - значение указывается в количестве пикселей.
< HR WIDTH=”значение в процентах от ширины экрана”>
< HR WIDTH=”значение в пикселях”>
< HR ALIGN= вид выравнивания>
Пример кода, определяющего линию толщиной 4 пикселя, длиной 70%
ширины экрана, выровненной по центру:
<HR SIZE=4 WIDTH=70% ALIGN=CENTER>
Вставка комментариев
Комментарии служат для того, чтобы можно было проще разобраться в
HTML коде документа. Они служат пояснениями к отдельным фрагментам
кода. Для вставки комментариев используется синтаксис:
<! --Текстовая часть комментария -->
Комментарии могут занимать несколько строк:
<! – Этот комментарий
занимает две строки
-->
2.6.3 Вставка гиперссылок
Типы гиперссылок
Гиперссылки служат для обеспечения перехода с одного раздела текста
на другой или для переключения с одной Web-страницы на другую. В HTML
есть три типа гиперссылок – внутренние, внешние и относительные.
Внутренние ссылки – это ссылки на объекты, которые находятся в том
же документе. С их помощью можно перемещаться по одной Web-странице
от раздела к разделу.
200
Внешние ссылки – это ссылки на документы, размещенные на других
Web-серверах.
Относительные или локальные ссылки – это ссылки на другие Webстраницы, размещенные на том же сервере, что и страница, содержащая
ссылки.
В основе ссылок лежит URL (Uniform Resource Locator) - унифицированный локатор ресурсов. URL – это адрес, который отображается в строке
адреса браузера.
URL включает две части – тип протокола и собственно адрес. Наиболее
распространенным протоколом является http:// (HyperText Transfer Protocol) –
протокол передачи гипертекста, предназначенный для передачи HTMLдокументов.
Собственно адрес – это список элементов (папок, каталогов, файлов),
указывающих путь к файлу, иными словами – это путь к файлу, например:
http://www.huracan-oreiro.narod.ru/read.htm
В этом примере префикс http:// указывает тип используемой службы
Internet, www.huracan-oreiro – представляет имя сервера. Компонент narod.ru
определяет домен, в котором находится сервер.
Создание внутренних ссылок
Если Web-страница по содержанию объемная и содержит несколько
разделов, то при создании ее HTML кода следует предусмотреть возможность переключения с одного раздела текста на другой. Эту возможность
можно обеспечить с помощью внутренних ссылок. Внутренние ссылки создаются посредством объектных привязок. Объектом в данном случае является часть текста, которой присваивается имя. Определение раздела текста
именованным объектом выполняется с помощью дескриптора <A> и имеет
следующий синтаксис:
<A NAME=”ИМЯ_РАЗДЕЛА”> Раздел текста </A>
201
На именованный объект можно ссылаться с помощью конструкций вида:
<A HREF=”ИМЯ_РАЗДЕЛА” > Текст ссылки </A>
Для иллюстрации использования внутренних ссылок рассмотрим пример. Положим, что Web-страница содержит несколько больших разделов, которые включают общие сведения об услугах банка, а также сведения об
условиях предоставления каждой из услуг. Нужно обеспечить пользователю
удобство работы, создав возможность переключения с одного раздела на
другой и возврат в начало документа. Код HTML документа, который реализует такую возможность, приведен в листинге 10, а сама Web-страница изображена на рис. 122.
Листинг 10
<HTML>
<HEAD>
<TITLE>Услуги сбербанка </TITLE>
<META NAME="Author" Content="P. Melnikov">
<META NAME="GENERATOR" Content="Microsoft Visual Studio">
<META HTTP-EQUIV="Content-Type" content="text/html; charset=UTF8">
</HEAD>
<BODY>
<!—Этот контейнер содержит первый раздел и контейнеры ссылок -->
<a name="#начало"><h4 align=center>Услуги сбербанка по вкладам
граждан</h4> В настоящее время сбербанк России предоставляет
следующие услуги по вкладам:<BR>
<!—Эти контейнеры содержат внутренние ссылки -->
<a href="#ДВ "> Депозитные вклады</a><BR>
<a href="#ПВ "> Пенсионные вклады</a><BR>
<a href="#СВ "> Срочные вклады</a><BR>
202
<a href="#ВВ"> Валютные вклады</a><BR>
</a>
<!— присвоение имен разделам текста с условиями для различных
вкладов. Обратите внимание на то, что каждый именованный фрагмент заключается в контейнер дескриптора А -->
<a name="ДВ "><h4 align=center>Депозитные вклады </h3>( Текст с
условиями депозитных вкладов)</A>
<a name="ПВ "><h4 align=center>"> Пенсионные вклады </h3>( Текст с
условиями пенсионных вкладов)</A>
<a name="СВ "><h4 align=center>"> Срочные вклады</h3> (Текст с
условиями срочных вкладов)</A>
<a name="ВВ "><h4 align=center>"> Валютные вклады </h3> (Текст с
условиями валютных вкладов)</A><BR>
<!—Ссылка на начало документа -->
</a><a href="#начало" >В начало документа</a>
</BODY>
</HTML>
Задание 54.
Используя редактор сценариев:
• подготовьте HTML –код документа предыдущего примера, оформляя
стили, разрывы строк и создавая внутренние гиперссылки;
• выполните отладку созданного документов и, используя браузер, просмотрите его.
203
Рис. 122
Создание относительных гиперссылок
Как было отмечено выше, относительные гиперссылки – это ссылки на
другие Web-страницы, расположенные на том же Web сервере. Ссылки создаются, также как и в предыдущем случае, с помощью контейнерного дескриптора <A>. Этот дескриптор имеет атрибут HREF, значением которого
является путь к файлу.
Для создания гиперссылки используется формат:
<A HREF=”URL”> ТЕКСТ ССЫЛКИ </A>
204
При создании относительной ссылки нет необходимости включать в
URL доменное имя. Например, на Web-сайт необходимо разместить информацию об общих положениях по расчету страховых резервов и правила формирования страховых резервов (рис.123, 124). Эту информацию целесообразно представить в виде двух страничек, которые могут быть связаны гиперссылками. В листинге 11 приведен HTML-код первой странички, а в листинге 12 - код второй странички.
Листинг 11
<HTML>
<HEAD>
<TITLE>СТРАХОВЫЕ РЕЗЕРВЫ</TITLE>
<META NAME="Author" Content="P. Melnikov">
<META NAME="GENERATOR" Content="Microsoft Visual Studio">
<META HTTP-EQUIV="Content-Type" content="text/html; charset=UTF8">
</HEAD>
<BODY>
<h3 align=center>ОБЩИЕ ПОЛОЖЕНИЯ</h3>
В настоящее время страховые организации Российской Федерации
рассчитывают страховые резервы по рисковым видам страхования
согласно
<!—Этот контейнер содержит ссылку на другую страничку -->
<a href="file:///C:\Web_Design\Письмо.htm"> письму Росстрахнадзора
</a> от 1994 г. или на основе самостоятельно разработанных положений.
<br> Целью разработки Правил формирования страховых резервов
по рисковым видам страхования является нормативное определение
стандартных методов расчета страховых резервов по договорам.
</BODY>
205
</HTML>
Листинг 12
</HTML>
<HTML>
<HEAD>
<TITLE> РЕКОМЕНДАТЕЛЬНОЕ ПИСЬМО </TITLE>
<META NAME="Author" Content="P. Melnikov">
<META NAME="GENERATOR" Content="Microsoft Visual Studio">
<META HTTP-EQUIV="Content-Type" content="text/html; charset=UTF8">
</HEAD>
<BODY>
<h3 align=center>РЕКОМЕНДАТЕЛЬНОЕ ПИСЬМО</h3>
Федеральная служба России по надзору за страховой деятельностью
разработала и рекомендует к использованию методики расчета страховых тарифов по рисковым видам страхования. Эти методики предполагают, что существует статистика либо какая-то другая информация по рассматриваемому виду страхования, что позволяет оценить
следующие величины:<br>
- вероятность наступления страхового случая по одному договору
страхования; <BR>- среднюю страховую сумму по одному договору
страхования;<BR>- среднее возмещение по одному договору страхования при наступлении страхового случая.<BR><BR>
<!—Этот контейнер содержит ссылку на первую страничку -->
<a href="file:///C:\Web_Design\Страхования.htm">ПОЛОЖЕНИЯ</a>
</BODY>
</HTML>
206
Используя относительные ссылки, можно связывать Web-страницы не
только с другими Web-страницами, но и с другими файлами (документами
MS Word, текстовыми файлами, файлами мультимедиа и другими).
Рис. 123
Рис. 124
207
Задание 55.
Используя редактор сценариев:
• подготовьте HTML код для двух страничек предыдущего примера,
оформляя стили, разрывы строк и создавая относительные гиперссылки;
• выполните отладку созданных документов и, используя браузер, просмотрите их.
Создание ссылок на адреса электронной почты
Если тема Web-страницы такова, что желательно получить на нее отзыв или другую информацию по электронной почте, то следует предусмотреть в ней ссылки на адрес электронной почты. Используя эту ссылку, пользователь имеет возможность отправить сообщение непосредственно из браузера.
Синтаксис ссылки на адрес электронной почты имеет формат:
<A HREF=MAILTO:ЭЛЕКТРОННЫЙ_АДРЕС > Текст адреса </A>
Для правильной ссылки на электронный адрес перед ним следует установить слово “MAILTO:”.
В листинге 13 приведен пример ссылки на адрес электронной почты:
Листинг 13
<BODY>
Отзывы и замечания можно отправлять по адресу<br>
<a href="mailto:melnik@oues.ru">Email:melnik@oues.ru</a>
</BODY>
На рис. 125 проиллюстрировано, как выглядит такая ссылка в окне
Web-браузера.
208
Рис. 125
2.6.4 Структурирование документа с помощью списков
Списки являются хорошим средством структурирования документа.
Это известно хотя бы из опыта использования текстовых процессоров. HTML
имеет специальные дескрипторы, которые позволяют создавать пять типов
списков. Наиболее часто используемыми типами списков являются списки,
представленные ниже.
Тип списка
Дескриптор
Нумерованный список
<OL>
Маркированный список
<UL>
Список определений
<DL>
Нумерованные списки часто называют упорядоченными. Они создаются с помощью контейнера <OL> </OL>. Каждый элемент списка внутри этого
контейнера определяется с помощью дескриптора <LI>. Синтаксис определения нумерованного списка имеет вид:
<OL TYPE = тип > <!—Определяется нумерованный список -->
<LI> 1 – ый элемент списка
<LI> 2 – й элемент списка
...
<LI> Последний элемент списка
209
</OL>
Атрибут TYPE устанавливает стиль форматирования списка - арабскими или римскими цифрами, а также буквами алфавита (как строчными, так и
прописными).
Для изменения вида нумерации элемента внутри списка следует установить значение параметра для атрибута TYPE в соответствующем этому
элементу дескрипторе <LI>, используя конструкцию:
<LI TYPE=тип>
Последующие элементы списка будут иметь нумерацию, указанную в
атрибуте TYPE дескриптора <OL>.
Параметр “тип” может принимать следующие значения.
Значение параметра
Стиль отображения
Тип
1
Нумерация арабскими цифрами (применяется по умолчанию)
a
Строчные буквы латинского алфавита
A
Прописные буквы латинского алфавита
i
Нумерация строчными римскими цифрами
I
Нумерация прописными римскими цифрами
В листинге 14 приведен пример HTML – кода нумерованного списка, а
на рис.126 – его отображение в окне браузера.
Листинг 14
<HTML>
<HEAD>
<TITLE></TITLE>
<META NAME="GENERATOR" Content="Microsoft Visual Studio">
<META HTTP-EQUIV="Content-Type" content="text/html; charset=UTF8">
</HEAD>
210
<BODY background="file:///C:\Program Files\Microsoft Office\Office10\Bitmaps\Styles\ACSUMIPT.GIF">
<h4 align=center>Нумерованный список </h4>
<p align="left">Для запуска редактора сценариев выполните действия:</p>
<ol>
<li>Запустите приложение MS Word</li>
<li>Закройте открытый документ</li>
<li>Выполните команду Сервис/Макрос/Редактор сценариев </li>
</ol>
</BODY>
</HTML>
Весь список находится внутри контейнера <OL> </OL>. Каждый элемент списка представляет текстовую строку, но элементами списка могут
быть гипертекстовые ссылки, изображения и любые другие элементы HTML.
Рис. 126
211
В отличие от нумерованных в маркированных (неупорядоченных)
списках перед каждым элементом отображается маркер. Создание маркированных списков производится с помощью HTML -конструкции вида:
<UL TYPE=ТИП_МАРКЕРА>
<LI TYPE=ТИП_МАРКЕРА> элемент списка
<LI > элемент списка
…
<LI TYPE=ТИП_МАРКЕРА> элемент списка
</UL>
Типы маркеров для маркированных списков приведены ниже.
Тип маркера
Изображение в окне броузера
Disk
Заполненный кружок
Square
Заполненный квадратик
Circle
Незаполненный кружок
Списки определений служат для создания абзацев, определяющих тер-
мин, указанный в элементе списка. Элементы списков определений состоят
из названия элемента и его описания, поэтому такие списки в какой-то мере
напоминают толковые словари. Название элемента устанавливается с помощью дескриптора <DT>, а его определение – с помощью дескриптора <DD>.
Для создания списка определений применяется следующая синтаксическая
конструкция:
<DL>
<DT> Элемент списка (термин)
<DD> Определение элемента списка
<DT> Следующий элемент списка (термин)
<DD> Определение элемента списка
…
<DT> Последний элемент списка (термин)
<DD> Определение элемента списка
212
</DL>
В листинге 15 приведен пример создания списка-определения, а на рис.
127 его изображение в окне браузера.
Листинг 15
<HTML>
<HEAD>
<TITLE>Списки</TITLE>
<META NAME="GENERATOR" Content="Microsoft Visual Studio">
<META HTTP-EQUIV="Content-Type" content="text/html; charset=UTF8">
</HEAD>
<BODY>
<h3 align=center>Списки-определения</h3>
<h4>Страхование</h4>
<dl>
<dt> Страхователь
<dd> Юридическое или физическое лицо, в отношении которого выполняется страховая операция.
<DT> Страховщик
<DD> Юридическое лицо, выполняющее страховую операцию в отношении страхователя.
</dl>
</BODY>
</HTML>
Используя приведенные выше дескрипторы, в документе можно создавать вложенные и комбинированные списки. Пример создания вложенного
списка приведен в листинге 16, на рис. 128 – его изображение в окне браузера.
213
Рис. 127
Листинг 16
<HTML>
<HEAD>
<TITLE>Вложенные списки HTML </TITLE>
<META NAME="GENERATOR" Content="Microsoft Visual Studio">
<META HTTP-EQUIV="Content-Type" content="text/html; charset=UTF8">
</HEAD>
<BODY>
<h3 align=center> Вложенные списки </h3>
<h4> Основы проектирования Web-страниц</h4>
<!—Нумерованный список -->
<ol>
<li> Основные понятия Web-проектирования
214
<LI> Встроенные редакторы HTML
<LI> Язык гипертекстовой разметки
<!—Маркированный список -->
<ul>
<li> Виды дескрипторов
<LI> Создание структуры с помощью заголовков
<LI> Структурирование с помощью списков
<li> Создание ссылок
</ul>
<LI> Разработка активных Web-страниц
</ol>
</BODY>
</HTML>
Рис. 128
215
Задание 56.
Используя редактор сценариев, создайте HTML-документ, описывающий Web-страницу, подобную приведенной на рис. 129. Страница должна
содержать два заголовка и комбинированный список, включающий маркированный, нумерованный списки и список определений.
Рис. 129
2.6.5 Вставка таблиц и их редактирование
Назначение таблиц и их элементы
Таблицы в HTML-документе могут создаваться в тех случаях, когда в
окне браузера необходимо представить информацию в табличной форме, как
это делается в обычных документах. Но кроме этой функции таблицы в
HTML-документе могут выполнять и другие функции. В ячейках таблицы
кроме тестовой или числовой информации могут размещаться графические
216
изображения, ауди- и видео записи, а также гиперссылки. Используя возможности HTML-таблиц, можно создавать карту сайта.
Основным элементом таблицы является ячейка. Ячейки располагаются
в строках. Строки размещаются горизонтально. Ячейки в HTML-документе
определяются одна за другой построчно, начиная с левой позиции каждой
строки.
Прежде чем создавать таблицу, нужно определить необходимое количество строк и столбцов.
Создание таблицы
Для размещения кода таблицы в HTML служит контейнер TABLE.
При описании строк и столбцов нужно указать количество строк и столбцов,
а также их расположение. Строки определяются с помощью дескрипторной
пары <TR> и </TR> (Table Rows).
Каждый контейнер TR содержит одну строку таблицы. Внутри этого
контейнера помещаются описания ячеек. Для этой цели служит дескрипторная пара <TD> и </TD> (Table Data), а также дескрипторы <TH> и </TH>
(Table Head) и атрибут COLSPAN. Внутри контейнера TD помещаются данные, записываемые в ячейки, а внутри контейнера TH – заголовки столбцов
или названия строк таблицы. Контейнер TD размещается внутри контейнера
TH. Если за дескрипторами <TD> и <TH> следуют другие дескрипторы
<TD> , <TH> или <TR>, то они считаются закрытыми и закрывать их необязательно.
При создании таблицы, кроме определения количества строк и столбцов, следует также определить такие общие характеристики таблицы, как
надпись, рамка, ширина таблицы, количество столбцов, интервалы между
ячейками. Эти характеристики устанавливаются с помощью атрибутов дескриптора <TABLE>.
Для определения надписи (названия таблицы) служит контейнер
<CAPTION>.
217
Для определения рамки предназначен атрибут BORDER=n, где n - толщина линии рамки, выраженная в количестве пикселей (по умолчанию принимает значение равное 1).
Для
определения
WIDTH=ЗНАЧЕНИЕ, где
ширины
таблицы
служит
атрибут
ЗНАЧЕНИЕ указывает абсолютное значение ши-
рины в пикселях или относительное в процентах от ширины экрана, например:
<TABLE BORDER=2 WIDTH= 600>
<TABLE BORDER=3 WIDTH= “60%”>
Определение количества столбцов производится посредством атрибута
COLS= n, где n – целое число.
Для
определения
интервалов
в
таблице
служат
атрибуты
CELLSPASING и CELLPANDING. Атрибут CELLSPASING определяет расстояние между ячейками, выраженное в пикселях, а атрибут CELLPANDING
устанавливает расстояние между границей ячейки и ее содержимым, также в
пикселях, например:
<TABLE
BORDER=2
WIDTH=
600
CELLSPASING
=4
CELLPANDING =5>
Последовательность создания HTML таблицы рассмотрим на следующем примере.
Пример 61. Пусть нужно создать таблицу, подобную изображенной на
рис. 130.
Рис. 130
Таблица состоит из трех строк и пяти колонок. Первая строка таблицы
является заголовками колонок. Содержимое ячеек выравнивается по центру.
218
Между ячейками установлен интервал 5 пикселей, расстояние содержимого
до границы ячейки составляет 3 пикселя. Таблица имеет границу шириной 2
пикселя. Цвет фона строки заголовка голубой, а цвет фона двух других строк
– бледно-желтый.
Код HTML-документа, содержащий описание такой таблицы, приведен
в листинге 17, а вид Web-страницы в окне браузера – на рис. 131.
Листинг 17
<HTML>
<HEAD>
<TITLE>Таблицы</TITLE>
<META NAME="GENERATOR" Content="Microsoft Visual Studio">
<META HTTP-EQUIV="Content-Type" content="text/html; charset=UTF8">
</HEAD>
<BODY>
<!—Начало таблицы -->
<table width="80%" border=2 cols=5 cellspacing =5 cellpadding=3
align=center >
<!—Название таблицы -->
<caption align=top> Сведения о суммах выданных кредитов</caption>
<!—Строка заголовка -->
<tr align=center bgcolor="#ccffff"> <!—Начало строки-->
<th> Вид кредита</th>
<!—первая ячейка-->
<th> Январь</th>
<!—вторая ячейка-->
<th> Февраль</th>
<!—третья ячейка-->
<th> Март</th>
<!—четвертая ячейка-->
<th> Всего</th>
<!—пятая ячейка-->
</tr>
<!—окончание строки-->
<!—Вторая строка -->
219
<tr align=center bgcolor="#ffffcc"> <!—Начало строки-->
<td> Краткосрочный</td> <!—первая ячейка-->
<td>100000</td>
<!—вторая ячейка-->
<td>150000</td>
<!—третья ячейка-->
<td>150000</td>
<!—четвертая ячейка-->
<td>400000</td>
<!—пятая ячейка-->
</tr>
<!—окончание строки-->
<!—Третья строка -->
<tr align=center bgcolor="#ffffcc"><!—Начало строки-->
<td> Ипотечный</td> <!—первая ячейка-->
<td>200000</td>
<!—вторая ячейка-->
<td>100000</td>
<!—третья ячейка-->
<td>150000</td>
<!—четвертая ячейка-->
<td>450000</td>
<!—четвертая ячейка-->
</tr>
<!—окончание строки-->
</table>
<!—окончание таблицы -->
</BODY>
</HTML>
Рис. 131
220
Макетирование страниц с помощью таблиц
Таблицы можно вкладывать одну в другую. Возможность создавать
вложенные таблицы предоставляет хорошие средства для макетирования
страниц. Это используется в тех случаях, когда на странице должно быть помещено много различных элементов, таких, например, как графические изображения, текст и др., расположенных в различных частях экрана. Эта возможность является удобной и при создании карты ссылок.
Для создания табличной структуры страницы ее нужно определить, т.е.
определить строки и ячейки, но без рамки и установить значение атрибута
WIDTH=100%. Затем нужно определить вложенную таблицу с рамками.
Вкладываемая таблица размещается в ячейке внешней таблицы, поэтому для
того, чтобы вложить одну таблицу в другую, нужно поместить определение
вкладываемой таблицы в контейнер TD, например листинг 18 демонстрирует
код, описывающий вложение таблиц, на рис. 132 показано изображение в
окне Web-браузера.
Листинг 18
<BODY>
<TABLE border=1>
<TR>
<TD> Внешняя ячейка
<!—Вложение таблицы из двух ячеек -->
<TABLE border=2>
<TR> <TD> Вложенная ячейка 1
<TD> Вложенная ячейка 2
</TABLE>
</TABLE>
</BODY>
221
Рис. 132
Задание 57.
Создайте HTML-документ, который интерпретируется браузером в
изображение, приведенное на рис. 133.
Указания: документ содержит две таблицы. Внешняя таблица содержит одну строку из двух ячеек. В первую ячейку этой строки помещена вложенная таблица, состоящая из трех строк и одного столбца. В ячейки внешней и вложенной таблиц помещены рисунки из библиотеки:
(file:///C:\Program Files\Microsoft Office\Clipart\Popular\Имя_файла)
Рис. 133
222
2.7 Создание фреймов
Последовательность создания Web-страницы с фреймовой структурой
включает следующие этапы. На первом этапе следует создать документы, которые будут помещаться во фреймах – рисунки, формы, навигаторы, тексты,
таблицы и др. Технология создания таких документов рассмотрена в предыдущих разделах. На втором этапе создается документ, определяющий фреймовую структуру.
Для создания Web-страницы с фреймовой структурой служит контейнер FRAMESET. В HTML –документе дескрипторная пара <FRAMESET>
</FRAMESET>
помещается
вместо
дескрипторной
пары
<BODY>
</BODY>.
Дескриптор <FRAMESET> имеет два атрибута - ROWS и COLS. С помощью атрибута ROWS указывается, что страница должна быть разделена на
части, размещенные по вертикали, а атрибут COLS – по горизонтали. В каждом дескрипторе <FRAMESET> можно использовать только один из этих атрибутов. Устанавливаемое атрибутам значение определяет ширину или высоту фреймов и указывается в относительных величинах (процентах) или в
абсолютных (пикселях). Синтаксис для этих атрибутов имеет следующий
формат:
<FRAMESET ROWS=”высота_окна1, высота_окна2, …, *”
<FRAMESET COLS=”ширина_окна1, ширина_окна2, …, *”
Количество фреймов определяется количеством указанных значений в
списке каждого атрибута. Значение, указанное символом “*”, устанавливает,
что последний фрейм занимает оставшуюся часть экрана.
Например, HTML-код:
<FRAMESET ROWS=70, *>
указывает, что страница разбивается на два фрейма по вертикали.
Верхний фрейм имеет высоту 70 пикселей, а нижний занимает оставшуюся
часть экрана.
223
Для создания фреймовой структуры внутри фрейма нужно применять
вложенные дескрипторы <FRAMESET> - так же как это делается в случае
вложенных таблиц.
Контейнер FRAMESET выполняет примерно такое же назначение, как
и контейнер TABLE при создании таблиц, т.е. первоначальную разметку. Для
указания, что должно быть помещено внутрь фрейма, служит дескриптор
<FRAME>, который выполняет роль подобную дескриптору <TD> в таблицах. Каждый дескриптор <FRAME> создает отдельное окно фрейма. С помощью этого дескриптора можно указать URL или имя, связанное с фреймом. Дескриптор <FRAME> имеет следующие атрибуты:
SRC – для указания URL;
NAME – устанавливает имя окна фрейма;
SCROLLING – устанавливает в окне фрейма линейку прокрутки;
NORESIZE – запрещает изменение размера окна фрейма;
ID – устанавливает имя фрейма;
TARGET – устанавливает имя фрейма, в котором нужно отобразить
страницу, рисунок или содержимое файла.
Для установки значений атрибута TARGET существуют специально
зарезервированные имена, при указании которых ссылка поведёт себя следующим образом:
_blank -документ откроется в новом окне браузера
_self -ссылка откроется в пределах текущей панели
_parent -документ откроется в начальном наборе фреймов
_top -документ откроется в обычном режиме окна, а фреймы исчезнут.
Задание 58.
Создайте Web-проект, первая страница которого имеет фреймовую
структуру. В верхнем фрейме размещается страница с текстом “Работа с
фреймами”, в другом фрейме – навигатор, созданный в виде таблицы, в тре-
224
тьем фрейме помещаются Web-документы, вызываемые с помощью гиперссылок. Изображение в окне браузера приведено на рис. 134.
HTML – код первой странички приведен в листинге 19, а текст кода
страницы-навигатора – в листинге 20.
Листинг 19
<HTML>
<HEAD>
<TITLE>Фреймы</TITLE>
<META NAME="GENERATOR" Content="Microsoft Visual Studio">
<META HTTP-EQUIV="Content-Type" content="text/html; charset=UTF8">
</HEAD>
<frameset rows=20%,*>
<frame frameborder=1 name=first src="file:///C:\Страница1.htm" >
<frameset COLS=20%,*>
<frame name=Two frameborder=1 src="file:///C:\Навигатор.htm">
<frame frameborder=1 name=three>
</frameset>
<frame frameborder=1 >
</frameset>
</HTML>
Листинг 20
<HTML>
<HEAD>
<TITLE>Навигатор</TITLE>
<META NAME="GENERATOR" Content="Microsoft Visual Studio">
<META HTTP-EQUIV="Content-Type" content="text/html; charset=UTF8">
225
</HEAD>
<BODY bgcolor="#ccffff">
<table width=15% height=10% border=1>
<tr> <td bgcolor="#ffcc99" width=15% height=10%> <a
href=file:///C:\Girl.gif
target=three> Девушка</a>
</table>
</HTML>
Рис. 134
226
Ответы к заданиям раздела 1
25
20
120
60
8 12
52
19
180
150
2.1). 2.2). 3.1).
1).
3.2). 4.1). 570 4.2). 60
37
37
360
20
5
90
44
49
540
120
2 3 5
0,396552 0,275862 0,017241
5.1) 32 5.2). 4 1 3 5.3). 0,034483 0,241379 - 0,17241
7 2 0
0,224138 0,068966 - 0,12069
1
- 1,4557
6.1. a)
6.1. b)
3,113924
- 2,02532
- 2,45113
- 0,69173
0,954887 6.2. a)
2,067669
1,5
0 6.2. b)
- 0,5
2,4
1,9
1,9
7. a) x=0, y=2; 7. b) x= -1, y=0, z= 1 ;
8). Годовая производительность каждого предприятия
800 750 510
0
300 680
А год =
1600 2250
0
600 1500 1190
720 980
360 0
480 840
600 560
Матрица затрат сырья на единицу изделия
Вид изделия
1 2 3 4
2 3 4 5
В = 3 5 4 8
4 6 5 6
Дневной расход сырья на предприятиях
55 126 53 62 58
ВА = 68 165 85 89 77
74 167 78 92 82
Годовая потребность каждого предприятия в каждом виде сырья
В А год
11000 18900 9019 7440 8120
= 13600 24750 14450 10680 10780
14800 25050 13260 11040 11480
227
Стоимость общего годового запаса сырья для каждого предприятия
Р = (2008000, 3496500, 1878500, 1494000, 1552600)
152,6
9). х = 135,8 10). y = (135, 34, 35, 40)
92,5
11). (1, 8, 27, 64, …., 1728), (1, 0,5, 0,3333, …., 0,0833), (0,5, 0,666667, …,
0,923077)
12.1).1 2,718282 12.2). 0,5 12.3) 4,99999E-06 12.4) 2036,32
13.1). 0,875 13.2) 7,016334393 14). 3 007,26р. 15). 107 738,32р.
17.1). 1 17.2) 2,718282053
18.1). 2 18.2). -3,14157; -1,57079; 1,571105; 3,141505 18.3). 0,376002
18.4). 0,322469 18.5). 0,006784 18.6). 3,837965 18.7). 2,066903
18.8). -0,7854; 2,356194 18.9). 0,549306
19.1). Х1=2,32: Х2= -2,04 19.2). 2,387113242
20.1). х=1,2, y= 1,55 20.2). x=1,1 y=1,67
21). 2,796226 23). 0,87077
24). Эластичность спроса -0,10747; эластичность предложения 0,525712
25.1). Приближенное решение 0,999196; точное решение 0,999999687
25.2). 2994,006988 25.3).. 497160,6
25.4). 168,7912544
26.1).. x1=1,75, x2=0, L(x)max = 5,25 26.2). x1= 4, x2=5 L(x)max= 23
26.3). А=2,25, В=5,5, наибольший доход - 1775
28.1). Математическое ожидание - 2,744444, станд. отклон. - 2,462271
28.2). 1 28.3). 5,389136 29.1). 281,25 тыс. ден.ед. 29.2). 3,9 15,21
30). 0,0378 31.2). 25,31174 23,28826 31.3). 0,908789 31.4). 22
31.5). 24,17% 32.1). 0,054645 32.2). 15,20675
228
33).
Интегральный
Карман Частота %
150
0
0,00%
160
3
8,33%
170
5
22,22%
180
8
44,44%
190
9
69,44%
200
6
86,11%
210
5
100,00%
Еще
0
100,00%
10
8
6
4
2
0
150,00%
100,00%
50,00%
21
0
19
0
0,00%
17
0
15
0
Частота
Гистограмма
Частота
Интегральный
%
Карман
34). Выходит за границы
35). (0, 2, 5, 2)
36).
Уровень
инфляции
(%)
1
Ставка
финанс
ре- Курс
(руб/$)
Уровень инфляции (%)
Ставка рефинансирования ( %)
0,992039776 1
Курс (руб/$)
0,913153161 -0,915305695 1
37). 212000 38.1). 229 38.2). 212000 39). 73712844,81p
229
Литература
1. Васильков Ю.В., Василькова Н.Н. Компьютерные технологии вычисленийв математическом моделировании: Учебное пособие. – М: Финасы и статистика, 2002.
2. Ильченко А.Н. Экономико – математические методы: Учеб. пособие. – М.:
Финансы и статистика, 2006.
3. Красс. М.С., Чупрынов Б.П. Математика для экономистов. –СПб: Питер,
2004 (Серия “Учебное пособие”).
4. Кутуков В.Б. Основы финансовой и страховой математики: Методы расчета кредитных, пенсионных, инвестиционных и страховых схем. - М.: Дело, 1998.
5 Практикум по эконометрике: Учеб. пособие./ И.И. Елисеева, С.В. Курышева и др: Под ред. И.И. Елисеевой. – М.: Финансы и статистика, 2006.
6. Мельников П.П. Технология разработки HTML _ документов: Учеб. пособие. – М: Финансы и статистика, 2005.
7. Решение математических задач средствами Excel: Практикум / В.Я. Гельман. – СПб.: Питер, 2003.
230