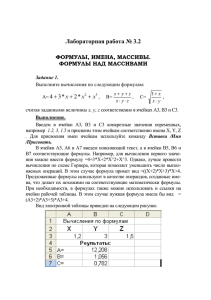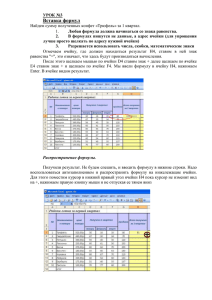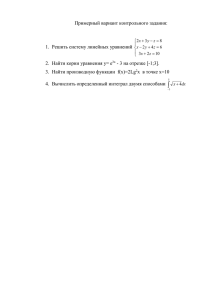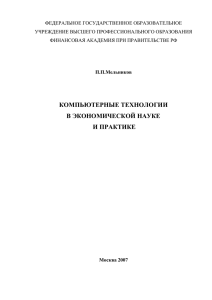Занятие №6(в docx). Excel. Построение диаграмм, продвинутые
advertisement
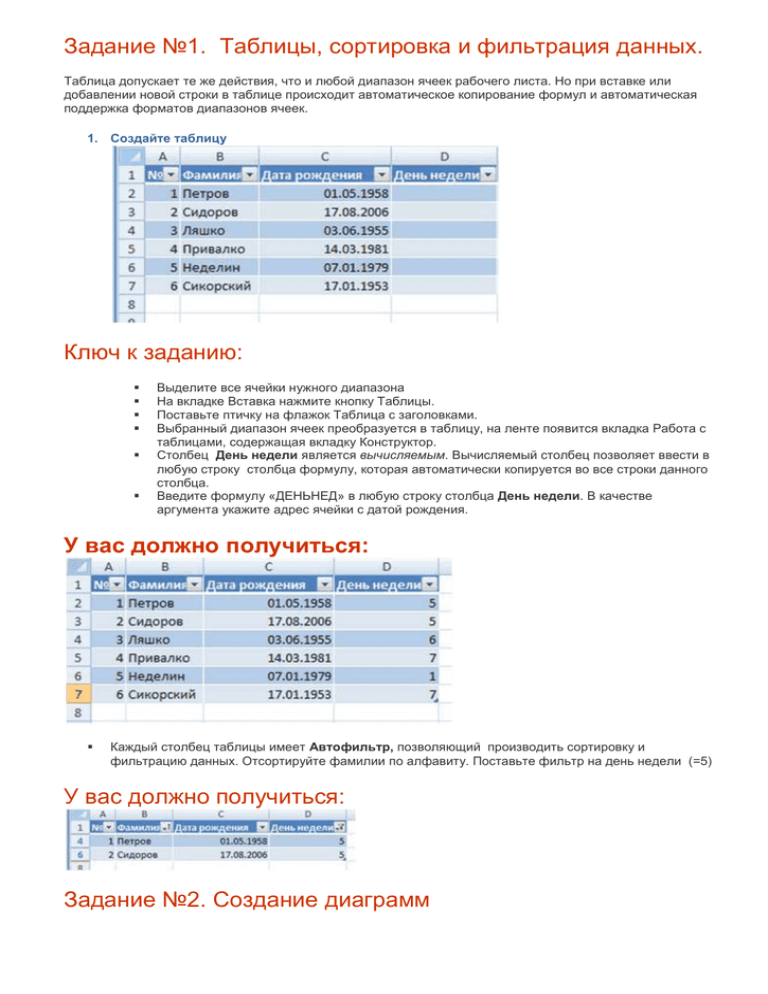
Задание №1. Таблицы, сортировка и фильтрация данных.
Таблица допускает те же действия, что и любой диапазон ячеек рабочего листа. Но при вставке или
добавлении новой строки в таблице происходит автоматическое копирование формул и автоматическая
поддержка форматов диапазонов ячеек.
1. Создайте таблицу
Ключ к заданию:
Выделите все ячейки нужного диапазона
На вкладке Вставка нажмите кнопку Таблицы.
Поставьте птичку на флажок Таблица с заголовками.
Выбранный диапазон ячеек преобразуется в таблицу, на ленте появится вкладка Работа с
таблицами, содержащая вкладку Конструктор.
Столбец День недели является вычисляемым. Вычисляемый столбец позволяет ввести в
любую строку столбца формулу, которая автоматически копируется во все строки данного
столбца.
Введите формулу «ДЕНЬНЕД» в любую строку столбца День недели. В качестве
аргумента укажите адрес ячейки с датой рождения.
У вас должно получиться:
Каждый столбец таблицы имеет Автофильтр, позволяющий производить сортировку и
фильтрацию данных. Отсортируйте фамилии по алфавиту. Поставьте фильтр на день недели (=5)
У вас должно получиться:
Задание №2. Создание диаграмм
Диаграммы служат для визуализации данных. Предположим, у нас имеется отчёт об Объёме продаж с
2000 по 2002 год.
1. Введите данные
Самый простой способ, создание диаграммы автоматически. Для этого надо выделить
таблицу(без заголовка) и нажать клавишу на клавиатуре F 11. Excel автоматически, на
отдельном листе создаёт диаграмму.
2. Создайте диаграмму
Посмотрим, из чего она
состоит.
Первое, что бросается в глаза это оси. Ось значений и Ось
категорий, где представлены
года.
Прямоугольник сбоку
называется легендой. В нём
представлены обозначения
цветов для этих диаграмм.
То есть, мы видим,
чтомагнитофоны изображены
бордовым цветом,
а телевизоры – фиолетовым.
3.
Введите данные
1. Рассчитайте налог (он равен 20% от оклада) и сумму к выдаче.
2. Постройте диаграмму, иллюстрирующую зарплаты сотрудников.
Ключ к заданию
Выделите 2 столбца – ФИО и Сумма к выдаче (Чтобы выделить ячейки,
находящиеся в разных местах таблицы, их надо выделять при нажатой
клавише CTRL).
Для выделенных столбцов постройте диаграмму с помощью группы
«Диаграммы» на вкладке «Вставка».
Обратите внимание, при вставке диаграммы появляется вкладка «Работа с
диаграммами», с помощью которой можно диаграмму форматировать,
менять данные, менять оси и т.д..
Задание №3. Работа с формулами
Выполните вычисления по следующим формулам:
A= 4 3 * x 2 * x
2
x
3
,
B=
x yz
x yz
,
C=
1 x
x y
,
считая заданными величины x, y, z соответственно в ячейках A3, B3 и C3.
Выполнение.
Введем в ячейки A3, B3 и C3 конкретные значения переменных, например 1.2, 3, 1.5 и присвоим этим
ячейкам соответственно имена X, Y, Z . Для присвоения имен ячейкам используйте команду Вставка /Имя
/Присвоить.
В ячейки A5, A6 и A7 введем поясняющий текст, а в ячейки B5, B6 и B7 соответствующие формулы.
Например, для вычисления первого значения можно ввести формулу =4+3*X+2*X^2+X^3. Однако, лучше
провести вычисления по схеме Горнера, которая позволяет уменьшить число выполняемых операций. В этом
случае формула примет вид =((X+2)*X+3)*X+4. Предложенные формулы используют в качестве операндов,
созданные имена, что делает их похожими на соответствующие математически формулы. При необходимости, в
формулах также можно использовать и ссылки на ячейки рабочей таблицы. В этом случае нужная формула
имела бы вид = (A3+2)*A3+3)*A3+4.
Вид электронной таблицы приведен на следующем рисунке.
Задание №4
На листе 2 создайте таблицу, содержащую сведения о ценах на продукты. Заполните пустые клетки
таблицы произвольными ценами, кроме столбца «Среднее значение» и строки «Всего».
Октябрь
Ноябрь
Декабрь
Среднее значение
Молоко
Масло
Сметана
Творог
Всего
Создайте имена по строкам и столбцам и вычислите среднемесячные цены каждого продукта и всего
молочных продуктов по месяцам, используя построенные имена.
Методические указания.
Для вычисления среднего значения используйте функцию СРЗНАЧ.
Задание №5
На листе 3 запишите формулу для вычисления произведения сумм двух одномерных массивов A и B, т.е.
n
n
R ai bi ;
где ai и bi соответствующие элементы массивов, а n – их размерность.
i 1
i 1
Выполнение.
Конкретные данные, например, A={1.5, 1.23, 1.65, 2.44, 1.44} и B={2.11, 3.12, 2.14, 2.33, 3.12} введем
соответственно в ячейки A2:E2 второй и A3:E3 третьей строки листа 3 рабочей таблицы. Затем в ячейку A5 введем
формулу: =СУММ(A2:E2)*СУММ(A3:E3). Если диапазону A2:E2 присвоить имя А, а диапазону А3:Е3 – имя В, то
можно применить формулу: =СУММ(A)*СУММ(В).
Вид электронной таблицы приведен на рисунке.
Задание №6
На листе 4 запишите формулы вычисления сумм Si каждой строки двумерного массива (матрицы) D, т.е.
Si
n
d i, j , i 1,2,..., m; где m – количество строк матрицы, n – количество столбцов
j 1
Выполнение.
Конкретные данные {di,j}, i=1,2,…,5, j=1,2,…,4. (матрица пять строк четыре столбца), введем в ячейки A1:D5.
Вычислим суммы каждой строки и поместим их в ячейки F1:F5. Для этого поместим в ячейку F1 формулу:
=СУММ(A1:D1), и с помощью маркера автозаполнения скопируем ее в ячейки F2:F5. Так как в формуле
используется относительная ссылка, то каждая копия настроится на свое местоположение и будет вычисляться
сумма соответствующей строки матрицы.
Задание №7
На листе 5 запишите формулы для вычисления значений элементов массива Yi = ai / max(bi) ,i=1, 2,…,n, где ai и
bi элементы соответствующих массивов, а n – их размерность.
Выполнение.
Конкретные данные {ai},i=1,2,…,5; {bi},i=1,2,…,5, введем соответственно в ячейки A2:E2 второй, и A3:E3
третьей строки листа 5 рабочей таблицы. Затем в ячейку A5 введем формулу: =A2/ МАКС($A$3:$E$3) и с помощью
маркера автозаполнения скопируем ее в ячейки B5:F5. Во втором операнде использована абсолютная ссылка,
поэтому на новое местоположение будет настраиваться только первый операнд.
Задание 6.
На листе 6 задайте произвольный массив чисел. Вычислите сумму положительных чисел и количество
отрицательных чисел в этом массиве.
Выполнение.
Произвольные данные введем, например, соответственно в ячейки A2:D6 листа 6 рабочей таблицы. Для
вычисления суммы положительных чисел, в ячейку F4 введем формулу: =СУММЕСЛИ(A2:D6;”>0”; A2:D6), а для
вычисления количества отрицательных в ячейку F5 формулу: =СЧЕТЕСЛИ(A2:D6;”<0”).