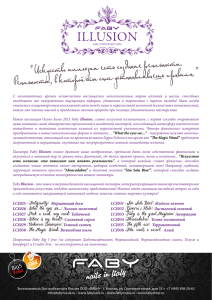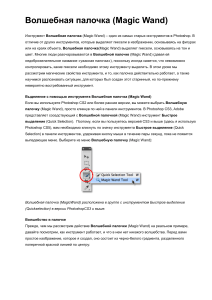rabota_s_vydelennymi_oblastjamix
advertisement

Ответы: 1. Почему необходимо выделять фрагменты изображений? Выделение - это неотъемлемая часть работы во всех без исключения графических редакторах, не вызывает никакого сомнения. Например, чтобы что-то вырезать и переместить, скопировать в другое место и т.д., необходимо сначала выделить нужный фрагмент. Эта операция требует большого мастерства и точности. 2. Какая часть изображения называется «маскированной областью»? Изображение, расположенное за пределами выделения, называется маскированной областью. Эта область недоступна для редактирования и, следовательно, защищена от случайных изменений. 3. Как переместить выделенный фрагмент изображения? • Выбрать инструмент «перемещение». • Установить курсор внутрь выделения. Курсор примет форму стрелки с ножницами. Это значит, что если начать перемещение, то выделение будет вырезано оттуда, где находится. • Нажать кнопку мыши. • Перемещать мышь при нажатой кнопке. • Отпустить кнопку мыши, когда выделение достигнет желаемого положения. • Выполнить команду Edit/Undo Move (Правка/Отменить перемещение). 4. Как можно подправить границу выделенной области? Вариант 1 • Поместить курсор внутрь выделенной области (при этом должен быть выбран инструмент выделения). Курсор примет форму стрелки с белым наконечником. • Нажать кнопку мыши. • Перемещать мышь при нажатой кнопке. Вариант 2 • Нажимать клавиши управления курсором «стрелка вверх», «стрелка вниз», «стрелка влево», «стрелка вправо». При каждом нажатии происходит смещение границы на один пиксель в соответствующую сторону. 5. Когда необходимо кадрировать изображение? Кадрировать изображение необходимо тогда, когда нужно поместить изображение в рамку, удалить часть фона, чтобы выделить объект и т.д. Есть два метода активировать инструмент кадрирования: нажать на кнопку на панели инструментов или на пункт меню Инструменты → Инструменты преобразования → Кадрировать в меню изображения. 6. Что понимается под термином «растушёвка»? Растушевка - размытие границы выделенной в Фотошопе области на заданную ширину с той и с другой стороны рамки выделения. Эффект растушевки не будет заметен до тех пор, пока вы не измените выделенную область с помощью инструмента рисования, копирования/вставки фрагмента, перемещения, заливки цветом, применения какого-либо фильтра или команды из меню Image (Изображение). 7. Какие преобразования можно выполнять над выделенными фрагментами изображений? Над выделнными фрагментами изображения можно выполнить преобразования как: - переместить копию выделенного фрагмента изображения - выполнить масштабирование выделенной области - выполнить поворот выделенной области - перемещать, растягивать, сжимать выделенный фрагмент изображения - скопировать или вырезать в буфер обмена, а затем вставить в этом же или в другом файле, созданном в Paint. 8. Как отменить несколько последних команд? • Выбрать панель History (История). На панели перечислены все операции, выполненные с момента открытия файла. Активной является последняя команда списка. Она подсвечена синим цветом. • Выделить первую команду из списка удаляемых команд. • Установить курсор на выделенную команду. • Нажать кнопку мыши. • Переместить мышь при нажатой кнопке к пиктограмме мусорной корзины, находящейся внизу панели History (История). 9. Почему в PhotoShop используются разнообразные инструменты выделения? Чтобы создать выделение, т. е. точно выбрать нужный набор пикселей, часто требуется немало сил и времени. Этим объясняется разнообразие средств выделения: инструменты Marquee (Область), Lasso (Лассо), Magic Wand (Волшебная палочка), режим Quick Mask (Быстрая маска) и др. За Marquee (Область) и Lasso (Лассо) спрятаны дополнительные инструменты (на это указывает маленький чёрный треугольник в правом углу их пиктограмм). У каждого инструмента есть своя панель параметров — Options (Параметры), которая, как правило,постоянно расположена ниже меню. 10. Что такое параметр Tolerance (Допуск) инструмента Magic Wand (Волшебная палочка) и как его значение влияет на выделение? Инструмент Волшебная палочка (Magic Wand) – один из самых старых инструментов в Photoshop. В отличие от других инструментов, которые выделяют пиксели в изображении, основываясь на фигурах или на краях объекта, Волшебная палочка (Magic Wand) выделяет пиксели, основываясь на тон и цвет. Когда мы кликаем по участку изображения инструментом, Photoshop определяет тон и цвет участка, по которому мы кликнули, и выделяет пиксели, имеющие те же самые значения цвета и яркости. Это делает Волшебную палочку (Magic Wand) незаменимой при выделении цвета на больших участках. Параметр Допуск (Tolerance) говорит Photoshop, насколько разными по тону и цвету могут быть пиксели, формирующие участок, который мы выбрали для включения в выделение. По умолчанию значение Допуска (Tolerance) установлено на 32, это означает, что Photoshop выделит любые пиксели того же цвета, что и участок, по которому мы кликнули и добавит к ним еще пикселей 32 различных оттенков темнее и 32 оттенков ярче. В случае с моим градиентом, который включает в себя 256 уровней яркости между чисто белым и чисто черным цветами, Photoshop выделил пиксели, расположенные в диапазоне между 32 оттенками темнее и 32 оттенками ярче того серого оттенка. 11. Как добавить к выделенному фрагменту новую область? • Открыть файл Portrait.jpg. Изображение девочки (рис. 2а) имеет более широкий цветовой диапазон, поэтому сначала с помощью волшебной палочки выделим фон, а затем инвертируем его. • Дважды щёлкнуть мышью на инструменте Magic Wand (Волшебная палочка). • В палитре Options (Параметры) в поле Tolerance (Допуск) установить значение 50. • Щёлкнуть мышью в левом верхнем углу на участке голубого цвета. • Выполнить команду Select/Grow (Выделить/Смежные пикселы). Выделенная область расширится, но ещё останутся участки, не вошедшие в неё. • Нажать клавишу <Shift>. Рядом с волшебной палочкой появится плюс. Это значит, что к выделению можно добавлять новые области. • Удерживая клавишу <Shift>, щёлкнуть на чёрной полоске, а затем на красном поле, которые тоже должны войти в фон. Таким образом, весь фон попал в выделенную область. • Выполнить команду Select/Inverse (Выделить/Инвертировать). 12 . Что происходит в результате инвертирования выделения? Инвертирование - один из самых удобных способов выделения сложных объектов на однородном фоне. В результате инвертирования происходит смена местами выделенной и невыделенной области.