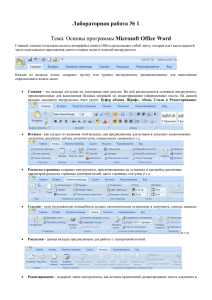1 Знакомство с Microsoft Word 2007
advertisement
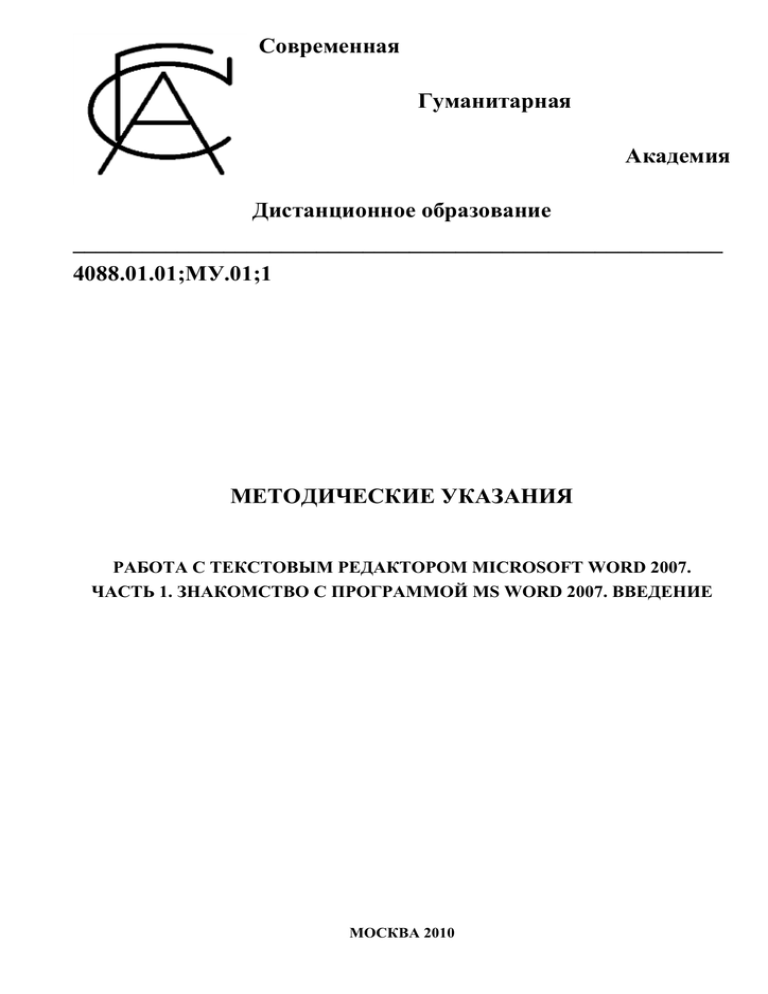
Современная Гуманитарная Академия Дистанционное образование ________________________________________________________ 4088.01.01;МУ.01;1 МЕТОДИЧЕСКИЕ УКАЗАНИЯ РАБОТА С ТЕКСТОВЫМ РЕДАКТОРОМ MICROSOFT WORD 2007. ЧАСТЬ 1. ЗНАКОМСТВО С ПРОГРАММОЙ MS WORD 2007. ВВЕДЕНИЕ МОСКВА 2010 Разработано Т.В. Санкиной, сертифицированным специалистом Microsoft (Microsoft Certified Application Specialist (MCAS)) Под ред. Н.В. Евтюхина, канд. физ.-мат. наук Рекомендовано Учебно-методическим советом в качестве учебного пособия для слушателей ДПО МЕТОДИЧЕСКИЕ УКАЗАНИЯ РАБОТА С ТЕКСТОВЫМ РЕДАКТОРОМ MICROSOFT WORD 2007. ЧАСТЬ 1. ЗНАКОМСТВО С ПРОГРАММОЙ MS WORD 2007. ВВЕДЕНИЕ Методические указания предназначены как для преподавателей, так и слушателей курсов ДПО по офисным продуктам Microsoft. Для слушателей ДПО Современной Гуманитарной Академии _____________________________________________________________________________________ © СОВРЕМЕННАЯ ГУМАНИТАРНАЯ АКАДЕМИЯ, 2010 2 ОГЛАВЛЕНИЕ Стр. 1 ЗНАКОМСТВО С MICROSOFT WORD 2007 ...................................................................................... 4 1.1 Окно программы................................................................................................................................ 4 1.1.1 Строка заголовка ........................................................................................................................ 6 1.1.2 Лента ............................................................................................................................................ 6 1.1.3 Вкладки........................................................................................................................................ 8 1.1.4 Кнопка «Office» ........................................................................................................................ 10 1.1.5 Панель быстрого доступа ........................................................................................................ 12 1.1.6 Окно Настройка панели быстрого доступа и сочетаний клавиш ..................................... 13 1.1.7 Полосы прокрутки .................................................................................................................... 14 1.1.8 Линейки ..................................................................................................................................... 15 1.1.9 Строка состояния ...................................................................................................................... 16 2 О ФАЙЛАХ MICROSOFT OFFICE WORD 2007 ............................................................................... 18 3 ДОПОЛНИТЕЛЬНЫЕ ВОЗМОЖНОСТИ WORD 2007 ПО СРАВНЕНИЮ С WORD 2003 ........ 20 3 1 ЗНАКОМСТВО С MICROSOFT WORD 2007 Microsoft Word 2007 - это мощный редактор для обработки текстов, одно из основных программных приложений офисной линейки Microsoft Office 2007. В предыдущих версиях Microsoft Office пользователям предоставлялась система меню, панелей инструментов, диалоговых окон. Такой интерфейс работал хорошо, пока в приложениях было ограниченное число команд. По мере совершенствования программ и увеличения количества выполняемых с их помощью функций быстро найти нужные опции и команды пользователям становится все труднее. Поэтому перед разработчиками Microsoft Office 2007 была поставлена задача сделать основные приложения Microsoft Office более эффективными и удобными в работе. В результате, был создан пользовательский интерфейс Microsoft Office Fluent. Ориентированный на результаты интерфейс Office Fluent предоставляет пользователям нужные средства именно тогда, когда они требуются, причем в наглядном и структурированном виде. 1.1 Окно программы Все основные возможности более ранних версий Microsoft Office остались доступными и в версии 2007 г., но способ доступа к командам изменился. Сильной стороной Офиса 2007 является то, что все необходимые на каждом этапе работы над документом опции находятся под рукой. Новый интерфейс динамичен. Панели инструментов, которые существовали в предыдущих версиях, заменены на наборы тематических команд, которые появляются на экране в ответ на действия пользователя. В окне Microsoft Word 2007 появились два совершенно новых элемента интерфейса – Кнопка «Office» и Лента. Запустить программы Microsoft Office 2007 проще всего из меню Пуск (Start), которое отображается при щелчке на кнопке Пуск (Start) в левой части панели задач Microsoft Windows. Все программы, которые входят в пакет Microsoft Office 2007, имеют похожий интерфейс. Во всех приложениях есть Рабочая область, Лента, Панель быстрого доступа, вкладки и меню (рисунок 1). При первом запуске Microsoft Word 2007 раскрывается окно программы, которое характеризуются следующими рабочими элементами: команды, относящиеся к управлению Word и документами Word в целом (а не к содержанию документа), собраны в меню вместе и отображаются при щелчке на кнопке «Office» (Microsoft Office Button); часто употребляемые команды при работе с документами представлены кнопками на Панели быстрого доступа (Quick Access Toolbar) справа от кнопки «Office» (Microsoft Office Button). По умолчанию на этой панели расположены кнопки Сохранить (Save), Отменить (Undo) и Повторить (Repeate). Эту панель можно настроить так, чтобы она содержала все команды, которые часто используются; в правой части Строки заголовка документа (самая верхняя часть рабочего окна программы с названием документа) расположены три кнопки, имеющие одинаковые функции во всех программах Windows: кнопка Свернуть (Minimize), кнопка Свернуть в окно/Развернуть (Restore Down/Maximize) и крестик - кнопка Закрыть (Close); ниже Строки заголовка документа находятся Строка заголовков Вкладок и Лента (Ribbon), представление которой связано с активированной Вкладкой. По умолчанию при запуске Microsoft Word 2007 активна вкладка Главная (Home) (рисунок 1); 4 в правом конце Строки заголовков Вкладок отображается кнопка Справка: Microsoft Office Word (Microsoft Office Word Help). кнопки на Ленте (Ribbon) объединены в функциональные группы. Связанные с данной Вкладкой, но менее употребляемые команды не представлены кнопками в группах. Они доступны в диалоговом окне, которое раскрывается при щелчке мышью на кнопке Открытие диалогового окна (Open Dialog Box) в правой части Строки заголовка группы (нижняя часть Ленты); в самой нижней части окна программы расположена Строка состояния, которая предоставляет информацию о текущем документе (рисунок 1). Если щелкнуть правой кнопкой мыши на Строке состояния, то появится окно Настройка строки состояния, с помощью которого можно получать информацию о документе в рабочем окне Microsoft Word и управлять этой информацией; в правой части Строки состояния находится панель инструментов Вид (View), предоставляющая инструменты для настройки представления содержимого документа. Кнопка «Office» Вкладка Панель быстрого доступа Строка состояния Группа Открытие диалогового окна Лента Панель инструментов Вид Рисунок 1. Элементы окна MS Word 2007 Несмотря на то, что интерфейс программ, которые входят в пакет Office 2007, существенно изменился по сравнению с предыдущей версией, приложения остались узнаваемыми, то есть, взглянув на окно Microsoft Word, вы сразу же поймете, что это – Microsoft Word, а не какая-нибудь другая программа. Это достигнуто благодаря тому, что большинство значков в рабочем окне программы выглядят так же, как на панелях инструментов в старых версиях. Осталась и привычная разметка окна программы – инструменты занимают верхнюю часть, основная отведена для набора текста, а внизу расположилась улучшенная Строка состояния. Команды для настройки разных параметров работы с программой, большинство из которых раньше можно было найти по адресу Сервис>Параметры, переместились в окно Параметры Word, вызываемое щелчком по одноименной команде после активации Кнопки Office. Рассмотрим более подробно основные элементы интерфейса Microsoft Word 2007. 5 1.1.1 Строка заголовка Строка заголовка находится в верхней части окна Microsoft Word. Она показывает название программы, поэтому по ней можно сразу увидеть, с каким приложением вы работаете в данный момент. Во-вторых, на ней отображается название текущего файла. Если документ, с которым вы работаете, пока не сохранен, то вместо имени файла будет отображена надпись 'Документ1' (номер может быть другим). Это название Microsoft Word по умолчанию дает созданным файлам. Центральная часть строки заголовка, не имеющая кнопок и надписей, тоже функциональная. Если дважды щелкнуть мышью на любом ее месте, то окно программы можно развернуть во весь экран или свернуть (в зависимости от того, в каком режиме вы находитесь). 1.1.2 Лента Лента – один из главных элементов окна программы Word 2007 (рисунок 2), который заменил панели инструментов и строку меню, существовавшие в предыдущих версиях. Рисунок 2. Новый элемент окна Word, Лента С помощью Ленты можно быстро находить необходимые команды. Команды упорядочены в функциональные группы, собранные на вкладках. Лента состоит из трех основных элементов: • вкладки. В верхней части ленты расположены семь основных вкладок, каждая из которых представляет определенный набор функций; • группы. На каждой вкладке имеется несколько групп, которые отображают связанные общим назначением команды; • команды. Команда – это кнопка, поле для ввода информации или меню. Если необходимо получить доступ к дополнительным инструментам, которые раньше вызывались через пункты меню, нужно щелкнуть по небольшому треугольному значку, который расположен в нижней части практически каждой группы. Так, при щелчке по значку группы Шрифт на экране появятся привычные для пользователей предыдущих версий Word окна настройки шрифта (рисунок 3). Всплывающие подсказки Word 2007 содержат подробные текстовые описания. Например, если в Word 2003 при подведении курсора к кнопке Полужирный рядом с ней появлялось единственное слово – Полужирный, теперь кроме него выводится пояснение Применение полужирного начертания к выделенному тексту. Дополнительно указывается сочетание клавиш для выполнения этой команды с клавиатуры (рисунок 4). 6 Рисунок 3. Панель Шрифт Рисунок 4. Всплывающая подсказка для кнопки Полужирный Многие из всплывающих подсказок в новой версии Word помимо текстовых пояснений содержат также графические элементы, например, эскизы окон или панелей (рисунок 5). Рисунок 5. Подсказка и эскиз панели Параметры страницы Заменить ленту панелями инструментов или меню предыдущих версий приложения Microsoft Word нельзя. Удалить ленту также нельзя. Однако, чтобы увеличить рабочую область, ленту можно скрыть (свернуть). Для этого: 1) нажмите кнопку Настройка панели быстрого доступа; 2) в меню выберите команду Свернуть ленту; 3) лента будет скрыта, названия вкладок останутся. 7 Чтобы свернуть ленту, дважды щелкните имя активной вкладки. Для восстановления ленты дважды щелкните вкладку. Чтобы свернуть или восстановить ленту, можно также нажать комбинацию клавиш Ctrl + F1. Содержание ленты для каждой вкладки постоянно и неизменно. Нельзя ни добавить какойлибо элемент на вкладку, ни удалить его оттуда. 1.1.3 Вкладки По умолчанию в окне отображается семь постоянных вкладок: Главная, Вставка, Разметка страницы, Ссылки, Рассылки, Рецензирование, Вид. Для перехода к нужной вкладке достаточно щелкнуть на ее названии (имени). Каждая вкладка связана с видом выполняемого действия. Например, вкладка Главная, содержит элементы, которые могут понадобиться на начальном этапе работы, когда необходимо набрать, отредактировать и отформатировать текст. Вкладка Разметка страницы предназначена для установки параметров страниц документов. Вкладка Вставка предназначена для вставки в документы различных объектов. Кроме того, можно отобразить на Ленте еще одну вкладку Разработчик. Для этого: 1) щелкните по кнопке Microsoft Office; 2) выберите команду Параметры Word; 3) во вкладке Основные диалогового окна Параметры Word установите соответствующий флажок (рисунок 6). Рисунок 6. Отображение вкладки Разработчик На вкладке Разработчик собраны средства создания макросов и форм, а также функции для работы с XML. 8 Стандартный набор Вкладок на Ленте может дополняться появлением новой Вкладки при переходе из режима создания документа в другой режим. Например, переход к режиму Предварительный просмотр по команде: Кнопка «Office» – Печать - Предварительный просмотр, сопровождается появлением на Ленте вкладки Предварительный просмотр (рисунок 7). Рисунок 7. Вкладка Предварительный просмотр В некоторых случаях появляется сразу несколько вкладок, например, при работе с таблицами появляются вкладки Конструктор и Макет (рисунок 8). Рисунок 8. Вкладки Конструктор и Макет для работы с таблицами При снятии выделения или перемещения курсора контекстная вкладка автоматически скрывается. Не существует способов принудительного отображения контекстных вкладок. 9 1.1.4 Кнопка «Office» Кнопка «Office» – это новый элемент интерфейса Word (рисунок 9). В меню Office, которое вызывается щелчком на этой кнопке, осталось много команд из предыдущих версий меню Файл. Рисунок 9. Кнопка «Office» Используя команды меню Office (рисунок 10), можно создавать, открывать, сохранять и распечатывать документы, отправлять их по электронной почте, просматривать свойства и выполнять другие действия. Рисунок 10. Команды меню Office Список недавно открытых документов переместился из нижней части меню в верхнюю часть, и программа может запоминать до пятидесяти последних открытых в программе файлов. В предыдущих версиях программы Word это число равнялось девяти. Появились новые подменю – Подготовить и Опубликовать. Ими удобно пользоваться, когда вы завершаете работу над документом: добавление цифровой подписи, проверка документа на наличие совместимости с предыдущими версиями Word, ограничение доступа к файлу и защита от внесения изменений, просмотр свойств документа. Одна из новинок Word 2007 - это опция Инспектор документов, доступная в подменю Подготовить (рисунок 11). Данная опция позволяет находить и удалять всю лишнюю и потенциально конфиденциальную информацию. После ее активации начинает работать мастер, который проверит файл на наличие комментариев, скрытого текста, заголовков, информации об авторе и т.д., после чего предложит автоматически удалить найденную информацию. 10 Рисунок 11. Окно мастера Инспектор документов В нижней части меню кнопки Office есть кнопка Параметры Word, в которой можно найти множество параметров настройки программы. Многие из них перекочевали сюда из окон СервисПараметры и Сервис-Настройка, существовавших в прошлых версиях Word, других раньше просто не было. Например, для офисного пакета теперь можно выбирать тему оформления экрана документа, как для Windows (рисунок 12). Так при работе с Windows XP SP2 по умолчанию используется голубая тема, а при работе с Windows Vista – черная (рисунок 13). Также можно выбрать тему оформления серебристого цвета. Рисунок 12. Выбор темы оформления экрана для Word 2007 11 Рисунок 13. Тема оформления экрана документа - черная 1.1.5 Панель быстрого доступа Панель быстрого доступа располагается в верхней части окна Word, справа от кнопки Office. На эту панель вынесены наиболее востребованные команды, которыми часто пользуются при работе с документом в любом режиме: сохранение документа и кнопки отмены и возврата действий (рисунок 14). Рисунок 14. Панель быстрого доступа Панель быстрого доступа можно изменять и дополнять новыми командами. Для этого предусмотрено несколько способов. 1 способ. Чтобы добавить на панель быстрого доступа другие часто используемые команды, нажмите кнопку Настройка панели быстрого доступа, которая находится в ее правой части и представлена в виде стрелки, направленной вниз. Используя меню, которое появляется при нажатии этой кнопки, можно добавлять на панель быстрого доступа такие команды, как создание, открытие документа, предварительный просмотр перед печатью, быстрая печать, проверка правописания, создание таблицы, доступ к электронной почте (рисунок 15). 12 Рисунок 15. Меню кнопки Настройка панели быстрого доступа Кроме этого, при помощи этого меню можно переместить панель быстрого доступа под ленту, свернуть ленту или же открыть список других команд, которые можно добавить на эту панель. 2 способ. Добавить команды на панель быстрого доступа можно непосредственно из Ленты. Для этого щелкните по нужной команде правой кнопкой мыши и выберите пункт Добавить на панель быстрого доступа в контекстном меню (рисунок 16). Рисунок 16. Добавление команд на панель быстрого доступа из ленты 1.1.6 Окно Настройка панели быстрого доступа и сочетаний клавиш Наиболее гибким средством для пополнения панели быстрого доступа является специальное окно Настройка панели быстрого доступа и сочетаний клавиш. Для его вызова выполните одно из следующих действий: 1) нажмите кнопку Настройка панели быстрого доступа и выберите пункт Другие команды в меню; 2) щелкните по ленте правой кнопкой мыши и выберите команду Настройка панели быстрого доступа в контекстном меню; 3) нажмите кнопку Office, затем нажмите кнопку Параметры Word и выберите раздел Настройка. 13 Окно Настройка панели быстрого доступа и сочетаний клавиш (рисунок 17) имеет две основные области. В левой размещены команды, доступные в Word, а в правой – команды, добавленные на панель быстрого доступа. Для того чтобы добавить команду на панель, выберите ее в области слева и нажмите кнопку Добавить. Чтобы удалить команду с панели быстрого доступа, выберите ее в области справа и нажмите кнопку Удалить. Рисунок 17. Окно Настройка панели быстрого доступа и сочетаний клавиш Для удобства выбора в области слева могут отображаться не все команды, доступные в Word, а лишь некоторые. По умолчанию отображаются наиболее часто используемые команды. Если раскрыть список Выбрать команды из, то можно отобразить: команды меню Office; команды, размещенные на каждой из вкладок, которые доступны на ленте; команды, которых нет на ленте; макросы. Кроме этого, можно выбрать отображение всех команд, которые имеются в Word. Настроить Панель быстрого доступа можно как для всех документов, так и для текущего. По умолчанию панель настраивается для всех документов. Чтобы изменения применялись только к текущему документу, выберите в списке Настройка панели быстрого доступа пункт Для вашего документа (в нем отобразится название файла). 1.1.7 Полосы прокрутки Вертикальная и горизонтальная (рисунок 18) полосы прокрутки используются для перемещения по содержимому документа. Чем больше в документе страниц, тем меньше будет ползунок посередине вертикальной полосы прокрутки. Позиция ползунка позволяет определить, в каком месте документа пользователь сейчас находится: в начале, в конце или посередине. Рисунок 18. Горизонтальная полоса прокрутки в окне Microsoft Word 14 В нижней части вертикальной полосы прокрутки расположены дополнительные кнопки для навигации по документу (рисунок 19). Рисунок 19. Управление навигацией по документу с вертикальной полосы прокрутки Кнопка в виде шарика определяет объект перехода. При ее нажатии открывается небольшое окно, позволяющее выбрать нужный объект (рисунок 20). Это могут быть страницы, примечания, сноски, рисунки, разделы, заголовки, таблицы, исправления и пр. С помощью кнопок в виде стрелок можно переходить к предыдущему и следующему объектам выбранного типа. Рисунок 20. Меню, позволяющее выбрать объект перехода 1.1.8 Линейки Одним из главных элементов интерфейса Microsoft Word являются горизонтальная (рисунок 21) и вертикальная линейки. С их помощью пользователь может ориентироваться в размерах текстовых полей и изменять их. Рисунок 21. Горизонтальная линейка Если линейка не нужна, ее можно убрать. Для этого нужно перейти на вкладку Вид и снять флажок Линейка в группе Показать или скрыть (рисунок 22). Также можно щелкнуть по маленькой кнопке Линейка, которая расположена в верхней части вертикальной полосы прокрутки (рисунок 23). Рисунок 22. Группа Показать или скрыть на вкладке Вид 15 Рисунок 23. Кнопка для отображения/скрытия линейки на вертикальной полосе прокрутки 1.1.9 Строка состояния В нижней части окна находится Строка состояния, на которой отображаются различные данные о документе. В левой части Строки состояния (рисунок 24) можно увидеть: общее количество страниц в документе и номер текущей страницы; число слов в документе; язык, который выбран для проверки орфографии в текущем документ; кнопку, указывающую на наличие орфографических ошибок. Рисунок 24. Левая часть Cтроки состояния Все информационные блоки являются кнопками, предназначенными для быстрого вызова команд. Так, при щелчке по кнопке с количеством страниц открывается окно Найти и заменить, позволяющее быстро перейти к другой странице документа. Щелчок по кнопке с количеством слов открывает окно Статистики документа, где показывается число строк, абзацев, знаков без пробелов и с пробелами (рисунок 25). Рисунок 25. Окно Статистика Если щелкнуть по кнопке, на которой показывается язык, открывается окно выбора языка в текущем документе, для которого будет проверяться орфография. Наконец, щелчок по кнопке, указывающей на наличие орфографических ошибок , приведет к тому, что в тексте будет выде- лено ближайшее слово, в котором имеется ошибка. Также откроется контекстное меню, в котором можно будет выбрать вариант замены слова или исключить его из проверки орфографии. 16 В правой части Строки состояния находятся кнопки быстрого переключения между режимами отображения документа (рисунок 26): Разметка страницы, Режим чтения, Веб-документ, Структура и Черновик. Рисунок 26. Кнопки режимов просмотра документа Здесь же расположен ползунок для изменения масштаба в документе (рисунок 27). Щелчок по кнопкам – и + уменьшает или увеличивает масштаб на 10 процентов. Передвигая ползунок, можно быстро уменьшать или увеличивать масштаб от 10 до 500 процентов. Щелчок по цифре, показывающей текущее значение масштаба, приведет к открытию окна Масштаб. Рисунок 27. Ползунок для изменения масштаба Все описанные команды доступны на Строке состояния по умолчанию. Кроме этого, имеется возможность добавлять или убирать команды, вынесенные на Строку состояния. Для этого щелкните по ней правой кнопкой мыши. Появится окно Настройка строки состояния, с помощью которого можно вынести на Строку состояния дополнительную информацию о документе, например, номера строки, раздела, столбца и других сведений. Также можно отключить отображение команд, которые вам не нужны (рисунок 28). Рисунок 28. Окно Настройка строки состояния 17 2 О ФАЙЛАХ MICROSOFT OFFICE WORD 2007 В Microsoft Office 2007 введен новый формат файлов, основанный на языке XML. По умолчанию документы, создаваемые в Word 2007, сохраняются с новым расширением имени файла, которое получается путем добавления суффикса x или m к привычному расширению. Суффикс x указывает на то, что XML-файл не содержит макросов, а суффикс m – что XML-файл макросы содержит. Таким образом, имена обычных файлов Word 2007 имеют расширение docx, а не doc. XML-форматы предоставляют целый ряд преимуществ – не только для разработчиков и создаваемых ими продуктов, но также для отдельных пользователей и организаций. Формат XML отличает различные части документа, придавая ему структуру, которая позволяет определять и выделять элементы информации. Файлы автоматически сжимаются, и в некоторых случаях их размер может сокращаться на 75 % по сравнению с предыдущими версиями Word. Данный формат обеспечивает улучшенное восстановление поврежденных файлов. Файлы построены по модульному принципу, при котором разные компоненты данных хранятся отдельно друг от друга. Это позволяет открывать файлы даже при разрушении или повреждении какоголибо компонента (например, диаграммы или таблицы). Файлы, которые сохраняются с расширением docx, не могут содержать макросы, написанные на языке VBA (Visual Basic для приложений) или элементы управления ActiveX, следовательно, в них отсутствует угроза безопасности, связанная с такого рода внедренными кодами. Только файлы с расширением docm могут содержать макросы на языке VBA и элементы управления ActiveX, хранящиеся в обособленных частях файла. Различные расширения имен файлов позволяют легко отличать файлы, содержащие макрос, от файлов, которые его не содержат, и облегчают обнаружение антивирусными программами файлов, содержащих потенциально опасный код. Кроме того, системные администраторы могут заблокировать документы с нежелательными макросами или элементами управления – это повышает общий уровень безопасности при работе с документами. Следует отметить, что с файлами новых форматов невозможно работать в предыдущих версиях Word. Чтобы открывать и изменять файлы Word 2007 в более ранних версиях, следует загрузить необходимые конвертеры файлов. Файлы программы Word называются документами и имеют расширение DOC или DOCX. Когда вы открываете окно программы Word, в нем автоматически создается документ. Когда в окне Word не открыто ни одного документа, большинство команд главного меню и кнопок на панелях неактивны, нет также линеек и полос прокрутки (рисунок 29). При открытии в Word 2007 документа, созданного в Word 2003, Word 2002 или Word 2000, автоматически включается режим совместимости, а в строке заголовка окна документа отображается надпись Режим ограниченной функциональности. Включение режима совместимости гарантирует, что при работе с документом не будут использоваться новые и расширенные возможности Word 2007 и пользователи более ранних версий Microsoft Word смогут редактировать любую часть этого документа. Можно сохранить документ как файл в формате переносимого документа PDF. Текст и графические элементы в файле PDF по существу статичны, и, так как файл PDF разбивает документ на отдельные страницы, он имитирует тот вид, в котором информация появляется на печатной странице. Открыть и прочитать файлы PDF можно с помощью программы чтения файлов Adobe Acrobat Reader, которая доступна для свободной загрузки с веб-узла Adobe. 18 Рисунок 29. Окно программы без открытого документа Упражнение 1. 1. Откройте программу MS Word 2007. 2. На вкладке Главная в группе Шрифт укажите на кнопку Подчеркнутый. Word отобразит всплывающую подсказку, содержащую название кнопки, соответствующую ей клавиатурную комбинацию и описание ее названия. 3. Щелкните на кнопке «Office», а затем внизу меню Office щелкните на Параметры Word. Откроется окно Параметры Word, в котором отобразится страница Основные. 4. В области Основные параметры работы с Word щелкните на стрелке Цветовая схема, а затем выберите в списке Серебристая. 5. Снимите флажок с параметра Показывать мини-панель инструментов при выделении. Вы отключили возможность появления мини-панели инструментов при выделении текста. 6. Щелкните на стрелке Стиль всплывающих подсказок, а затем выберите в списке Не показывать улучшенные всплывающие подсказки. 7. В области Личная настройка Microsoft Office введите свои личные данные: Имя пользователя и Инициалы. 8. Закройте диалоговое окно Параметры Word щелкнув Ok. Посмотрите на изменения, которые произошли с программой Word. Упражнение 2. 1. Откройте документ Word. В правой части Панели быстрого доступа щелкните по кнопке Настройка панели быстрого доступа. По умолчанию на Панели быстрого доступа расположены кнопки Сохранить, Отменить и Вернуть. Вы можете добавить кнопку на панель для любой распространенной команды, которая показана в списке Настройка панели быстрого доступа, щелкнув в списке на имени этой команды. 19 2. Щелкните в списке Настройка панели быстрого доступа на Другие команды. 3. Щелкните на стрелке Выбрать команды из, а затем щелкните в списке на Команды не на ленте. Список команд изменится, в нем останутся только команды, доступные в Word 2007, но не появляющиеся ни на одной вкладке на Ленте. 4. В списке доступных команд щелкните на Автоформат, затем щелкните на Добавить. На Панель быстрого доступа будет добавлена новая команда. 5. Вверху списка доступных команд щелкните на Разделитель, а затем щелкните на Добавить. Внизу списка команд панели появится разделитель – горизонтальная линия, обозначающая начало или конец группы команд. 6. В окне Параметры Word щелкните на Ok. Панель быстрого доступа расширится, чтобы вместить добавленные вами полосу разделителя и кнопку. 3 ДОПОЛНИТЕЛЬНЫЕ ВОЗМОЖНОСТИ WORD 2007 ПО СРАВНЕНИЮ С WORD 2003 Новая версия Word 2007 представлена новым интерфейсом, который мы рассмотрели выше. Кроме этого, у программы появилось много новых улучшенных возможностей. Улучшенные возможности Word 2007: Стандартные блоки - это блоки для облегчения создания профессионально оформленных элементов текста, таких, как верхний и нижний колонтитулы, цитаты, титульные листы и др. Они располагаются в Организаторе стандартных блоков. Наборы стилей и тем документа для быстрого изменения внешнего вида документа с применением готовых стилей, которые можно просматривать еще до применения их к документу. Рисунки SmartArt для создания сложных диаграмм с 3-D формами, прозрачностью, падающими тенями и другими эффектами. 20 МЕТОДИЧЕСКИЕ УКАЗАНИЯ РАБОТА С ТЕКСТОВЫМ РЕДАКТОРОМ MICROSOFT WORD 2007. ЧАСТЬ 1. ЗНАКОМСТВО С ПРОГРАММОЙ MS WORD 2007. ВВЕДЕНИЕ Ответственный за выпуск Е.Д. Кожевникова Корректор Т.А. Борисова Оператор компьютерной верстки Ф.Р. Калимуллина _____________________________________________________________________________________ НАЧОУ ВПО «Современная Гуманитарная Академия» 21