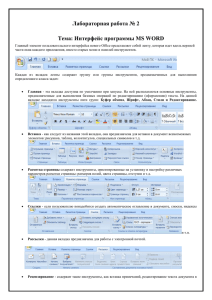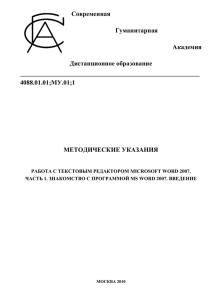Лабораторная работа № 1 Microsoft Office Word
advertisement
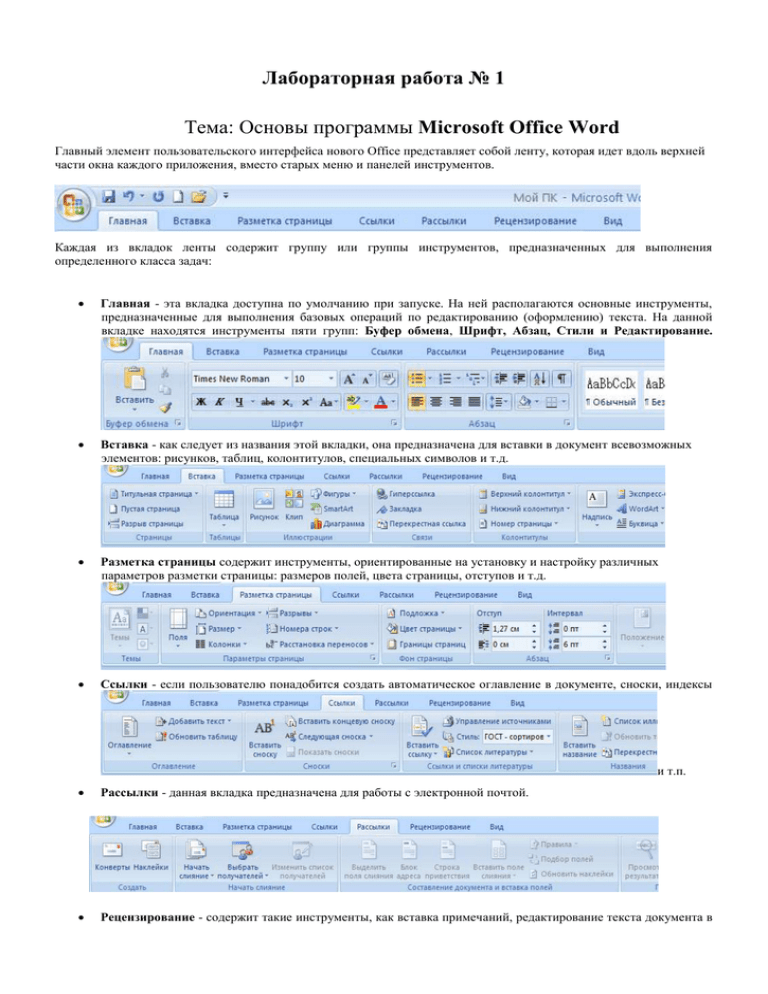
Лабораторная работа № 1 Тема: Основы программы Microsoft Office Word Главный элемент пользовательского интерфейса нового Office представляет собой ленту, которая идет вдоль верхней части окна каждого приложения, вместо старых меню и панелей инструментов. Каждая из вкладок ленты содержит группу или группы инструментов, предназначенных для выполнения определенного класса задач: Главная - эта вкладка доступна по умолчанию при запуске. На ней располагаются основные инструменты, предназначенные для выполнения базовых операций по редактированию (оформлению) текста. На данной вкладке находятся инструменты пяти групп: Буфер обмена, Шрифт, Абзац, Стили и Редактирование. Вставка - как следует из названия этой вкладки, она предназначена для вставки в документ всевозможных элементов: рисунков, таблиц, колонтитулов, специальных символов и т.д. Разметка страницы содержит инструменты, ориентированные на установку и настройку различных параметров разметки страницы: размеров полей, цвета страницы, отступов и т.д. Ссылки - если пользователю понадобится создать автоматическое оглавление в документе, сноски, индексы и т.п. Рассылки - данная вкладка предназначена для работы с электронной почтой. Рецензирование - содержит такие инструменты, как вставка примечаний, редактирование текста документа в режиме запоминания исправлений и т.п. Кроме того инструменты, расположенные на этой вкладке позволяют принимать или отменять исправления, внесенные другими пользователями, производить сравнение документов и многое другое. Вид - предназначена для настройки режима просмотра документов в окне программы. Но есть и контекстные вкладки, появляющиеся по мере необходимости. Например, если нужно вставить в Word таблицу, возникает новая вкладка, Таблицы, которая появляется только при выборе таблицы. То же самое происходит и при вставке графического изображения - пользователь видит новую вкладку, которая относится к рисункам. Если выбранный рисунок содержится в таблице, появятся две вкладки -Таблицы и Картинки, помимо вкладок Word по умолчанию. Внутри каждой ленты команды делятся на группы. Эти группы имеют определенный порядок и место и занимают соответствующий размер при изменении размера окна Office. Например, в группе шрифтов Шрифты вкладки Главная в Microsoft Word 2007 находятся знакомые команды шрифтов. Внизу этой группы, как и во всех остальных, имеется кнопка, которую можно нажать для получения более сложных параметров группы; в данном случае запускается знакомое окно Шрифты. Некоторые группы ленты содержат другой элемент пользовательского интерфейса Office 2007 - Gallery, который выводит набор результатов, представленных в графическом виде. Элементы этого набора можно применить к выбранным объектам обрабатываемого документа. Например, Word показывает стили в виде галереи. Галереи предоставляют возможность более гибкого выбора для поиска нужных параметров . Используя новую функцию мгновенного просмотра Live Preview (которая появилась лет десять назад в Corel WordPerfect), можно просмотреть изменения любого параметра из Gallery, прежде чем принять их, что ускоряет процесс принятия решения. Это лучше, чем вносить изменения, а потом отменять их, если результат оказался неудачным. 2 Мини-панель инструментов. Мини-панель инструментов очень похожа на упрощенную версию панели инструментов "Форматирование" из старых версий Word. Увидеть ее можно в двух случаях – при щелчке правой кнопкой мыши и при выделении текста. Правда, во втором случае она почти незаметна. Она появляется над выделенным текстом, но почти прозрачна и видна, если навести на нее курсор. На эту панель вынесены наиболее часто используемые инструменты форматирования символов и абзацев. Ею удобно пользоваться для изменения цвета, кегля и гарнитуры шрифта, заливки, а также изменения начертания, и для копирования по образцу. Конечно, те же команды есть и на ленте, однако в процессе работы вы наверняка пользуетесь разными вкладками. Чтобы изменить параметры форматирования, нужно возвращаться на вкладку "Главная", что не всегда удобно, а мини-панель всегда под рукой. Ее большое преимущество в том, что она исчезает с экрана сама собой, как только вы убираете с нее курсор. Панель быстрого доступа. В верхней части главного окна Microsoft Office Word 2007 находится Панель быстрого доступа, которая предназначена для быстрого вызова часто использующихся функций общего назначения. Например, быстрое сохранение документа, отмена последнего выполненного действия, повторить ввод и т.д. Это очень удобно, т.к. базовые команды по работе с документом всегда находятся перед глазами. Также можно добавить на панель и другие инструменты, если понадобится. Чтобы сделать это, надо щелкнуть по направленной вниз стрелочке, расположенной по правому краю панели, и в раскрывшемся списке выбрать, что бы еще вы всегда хотели иметь под рукой на панели быстрого доступа. Кроме того, найдя на ленте нужный инструмент, можно быстро добавить его на панель следующим образом: щелкнуть по нему правой кнопкой мыши, и в появившемся контекстном меню выбрать команду Добавить. Меню типичных задач. Команды и подменю, которые ранее входили в состав меню Файл (Создать, Открыть, Сохранить и др.), теперь находятся в меню Office, которое открывается нажатием кнопки, расположенной в верхнем левом углу интерфейса. Команды для настройки разных параметров работы с программой, большинство из которых раньше можно было найти по адресу Сервис>Параметры, переместились в окно параметры Word, вызываемое щелчком по одноименной команде. Организацию этого окна трудно назвать логичной. Например, если вы хотите включить создание резервной копии при сохранении документа, то наверняка начнете искать его в разделе "Сохранение" и будете разочарованы, а возможно, решите, что такой функции в новом Word нет. На самом деле, этот флажок почему-то расположен в разделе "Дополнительно". Однако есть и приятное нововведение – Word может запоминать до пятидесяти последних открытых в программе файлов. В предыдущих версиях это число равнялось девяти. Список данных файлов выводится в том же меню Office. Масштаб документа. В Word 2007 масштаб находится на строке состояния. Строка состояния – это область, расположенная в нижней части окна Word, под областью для ввода текста и полосой прокрутки. На ней отображаются различные данные о документе, такие как общее количество страниц в документе и номер текущей страницы. В Word 2007 на строке состояния, во-первых, появился ползунок для изменения масштаба, который можно двигать, или нажимать кнопки "плюс" и "минус", что дает возможность увеличить или уменьшить масштаб на десять процентов. 3 Новый формат файлов. Кроме нового формата для сохранения данных, в Word 2007 реализована поддержка еще трех форматов - Open Document, PDF и XPS (альтернатива PDF, разработанная Microsoft). Правда, ни один из них не поддерживается по-умолчанию, и чтобы получить возможность открывать такие файлы и выполнять сохранение в эти форматы, нужно установить плагины. Плагин для работы с форматом Open Document, который используется для сохранения файлов в программе OpenOffice и других приложениях, реализован благодаря дополнению Open XML Translator. Это проект с открытым кодом, который распространяется по лицензии BSD и спонсируется Microsoft. Конвертер, кстати, можно использовать не только с Office 2007, но и с более ранними версиями офисного пакета – 2003 и XP. При сохранении в эти форматы, можно выбрать качество выходного файла, а также другие параметры. Например, при сохранении в формат PDF можно выбрать, какие страницы будут сохранены, будут ли включены в выходной файл свойства документа, теги структуры документа, будут ли созданы закладки для более удобного перемещения. . 4