Краткие указания по работе с программой Microsoft Word
advertisement
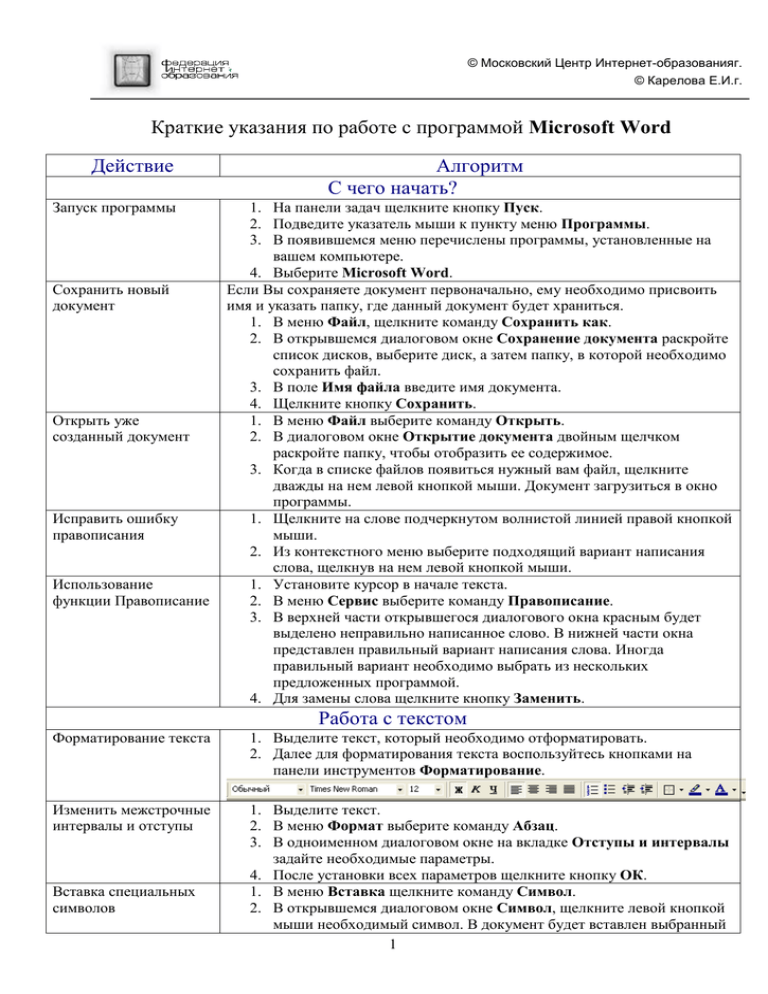
© Московский Центр Интернет-образованияг. © Карелова Е.И.г. Краткие указания по работе с программой Microsoft Word Действие Запуск программы Сохранить новый документ Открыть уже созданный документ Исправить ошибку правописания Использование функции Правописание Алгоритм С чего начать? 1. На панели задач щелкните кнопку Пуск. 2. Подведите указатель мыши к пункту меню Программы. 3. В появившемся меню перечислены программы, установленные на вашем компьютере. 4. Выберите Microsoft Word. Если Вы сохраняете документ первоначально, ему необходимо присвоить имя и указать папку, где данный документ будет храниться. 1. В меню Файл, щелкните команду Сохранить как. 2. В открывшемся диалоговом окне Сохранение документа раскройте список дисков, выберите диск, а затем папку, в которой необходимо сохранить файл. 3. В поле Имя файла введите имя документа. 4. Щелкните кнопку Сохранить. 1. В меню Файл выберите команду Открыть. 2. В диалоговом окне Открытие документа двойным щелчком раскройте папку, чтобы отобразить ее содержимое. 3. Когда в списке файлов появиться нужный вам файл, щелкните дважды на нем левой кнопкой мыши. Документ загрузиться в окно программы. 1. Щелкните на слове подчеркнутом волнистой линией правой кнопкой мыши. 2. Из контекстного меню выберите подходящий вариант написания слова, щелкнув на нем левой кнопкой мыши. 1. Установите курсор в начале текста. 2. В меню Сервис выберите команду Правописание. 3. В верхней части открывшегося диалогового окна красным будет выделено неправильно написанное слово. В нижней части окна представлен правильный вариант написания слова. Иногда правильный вариант необходимо выбрать из нескольких предложенных программой. 4. Для замены слова щелкните кнопку Заменить. Работа с текстом Форматирование текста 1. Выделите текст, который необходимо отформатировать. 2. Далее для форматирования текста воспользуйтесь кнопками на панели инструментов Форматирование. Изменить межстрочные интервалы и отступы 1. Выделите текст. 2. В меню Формат выберите команду Абзац. 3. В одноименном диалоговом окне на вкладке Отступы и интервалы задайте необходимые параметры. 4. После установки всех параметров щелкните кнопку ОК. 1. В меню Вставка щелкните команду Символ. 2. В открывшемся диалоговом окне Символ, щелкните левой кнопкой мыши необходимый символ. В документ будет вставлен выбранный 1 Вставка специальных символов © Московский Центр Интернет-образованияг. © Карелова Е.И.г. Работа со списками Вставка колонтитулов Вами символ. 1. Установите курсор в место предполагаемого начала списка. 2. В меню Формат выберите команду Список. 3. В открывшемся диалоговом окне Список перейдите на вкладку Нумерованный. 4. Из предложенных образцов нумерации выберите подходящий и щелкните на нем левой кнопкой мыши. 5. Щелкните кнопку ОК 1. В меню Вид выберите команду Колонтитулы. В верхней части страницы появится текстовая область с пунктирной границей и соответствующая панель инструментов Колонтитулы. Основной текст документа будет недоступен. 2. Далее введите текст в текстовое поле колонтитула. 3. Для изменения шрифта или его размера выделите текст колонтитула и задайте параметры, используя панель инструментов Форматирование. 4. Для вставки дополнительной информации в поле колонтитула используйте панель инструментов Колонтитулы. 5. После установти необходимых параметров щелкните кнопку Закрыть. Работа с таблицами Создание таблицы Настройка границ таблицы Заливка ячеек таблицы цветом Объединение/разбиение ячеек 1. В меню Таблица выберите команду Добавить, а затем щелкните команду Таблица. 2. В появившемся диалоговом окне Вставка таблицы, установите необходимое число столбцов и строк. 3. Щелкните кнопку ОК. 1. Выделите всю таблицу. 2. На выделенном щелкните правой кнопкой мыши. 3. Из контекстного меню выберите команду Границы и заливка. 4. В открывшемся диалоговом окне перейдите на вкладку Граница. 5. Используя параметры открывшегося диалогового окна, задайте свойства границы таблицы (цвет, толщину, тип штриховки и т.д.) 6. Щелкните кнопку ОК. 1. Выделите несколько ячейки таблицы, которые необходимо залить цветом. 2. Щелкните правой кнопкой мыши внутри выделенной части таблицы. Из контекстного меню выберите команду Границы и заливка. 3. В открывшемся диалоговом окне Границы и заливка перейдите на вкладку Заливка. 4. Выберите необходимый цвет из палитры цветов. 5. Щелкните кнопку ОК. 1. Выделите ячейки таблицы, которые необходимо объединить. 2. В меню Таблица выберите команду Объединить ячейки. 3. Чтобы разбить ячейки выделите нужную ячейку и в меню Таблица выберите команду Разбить ячейки. 4. В открывшемся диалоговом окне Разбиение ячеек установите 2 © Московский Центр Интернет-образованияг. © Карелова Е.И.г. Добавление и удаление строк/столбцов необходимое количество строк и столбцов. 5. Щелкните кнопку ОК. 1. Установите курсор в любую ячейку строки, после которой необходимо добавить новую строку. 2. В меню Таблица, выберите команду Добавить, а затем команду Строки ниже. В созданной вами таблице появится новая строка. 3. Для удаления строки, установите курсор в любую ячейку строки, которую необходимо удалить. В меню Таблица выберите команду Удалить, а затем Строки. Примечание: Аналогичным образом добавляются и удаляются столбцы. Работа с изображениями Вставка изображения из файла Вставка изображений из Clip Gallery Размещение изображения на странице Изменение размеров изображения 1. В меню Вставка выберите команду Рисунок, затем команду Из файла. 2. В открывшемся диалоговом окне Добавить рисунок в раскрывающемся списке Папка: выберите диск, затем папку, содержащую файл с необходимым изображением. 3. Выделите файл. 4. Щелкните кнопку Вставить. 1. Установите курсор в место предполагаемого расположения рисунка в документе. 2. В меню Вставка, выберите команду Рисунок, затем команду Картинки …. 3. В открывшемся диалоговом окне Вставка картинки выберите необходимую категорию картинок, например «Животные». 4. Щелкните выбранный рисунок левой кнопкой мыши. 5. Из открывшегося набора кнопок щелкните кнопку Вставить клип. 6. Данный рисунок будет помещен в документ. 7. Закройте окно Вставка картинки. 1. Выделите рисунок, по периметру появятся восемь прямоугольных маркеров 2. В меню Формат выберите команду Рисунок. 3. В открывшемся диалоговом окне Формат рисунка перейдите на вкладку Положение. 4. Задайте параметры размещения рисунка на странице. 5. Щелкните кнопку ОК. 1. Выделите рисунок. 2. Подведите указатель мыши к угловому маркеру, и когда указатель примет вид двунаправленной стрелки, нажмите левую кнопку мыши и не отпуская ее, переместите указатель в нужном направлении. 3. Когда Вы отпустите кнопку мыши, размеры изображения изменятся. Использование инструментов рисования Создание графических объектов 1. На панели инструментов Рисование щелкните кнопку Автофигуры. 2. Из подменю выберите категорию, например «Основные фигуры», а затем щелкните нужную фигуру. 3. Переместите указатель мыши в поле документа, указатель примет вид перекрестия. 4. Нажмите левую кнопку мыши на месте вставки автофигуры, и не отпуская ее, растяните область построения автофигуры. 3 © Московский Центр Интернет-образованияг. © Карелова Е.И.г. Вставка объектов WordArt 1. В меню Вставка выберите команду Рисунок, затем команду Объект WordArt. 2. В появившемся диалоговом окне Коллекция WordArt выберите нужный стиль надписи и щелкните кнопку ОК. 3. Наберите текст. 4. Щелкните кнопку ОК. Изменение параметров страницы 1. В меню Файл выберите команду Параметры страницы. 2. В открывшемся диалоговом окне Параметры страницы откройте вкладку Поля. 3. Установите необходимые параметры страницы. 4. Щелкните кнопку ОК. В меню Файл выберите команду Печать. В открывшемся диалоговом окне Печать установите переключатель Страницы в соответствующее положение: все — чтобы напечатать весь документ; текущая — чтобы напечатать только текущую страницу, на которой находится курсор; номера — чтобы напечатать заданные страницы (при этом в текстовом поле справа введите номера страниц, подлежащих выводу на печать); выделенный фрагмент — чтобы напечатать предварительно выделенную часть документа. Если вам нужно несколько копий документа, в разделе Копии установите в текстовом поле Число копий соответствующее значение. После установки параметров щелкните кнопку ОК. Просмотр и печать документа Печать документа 1. 2. 3. 4. 4
