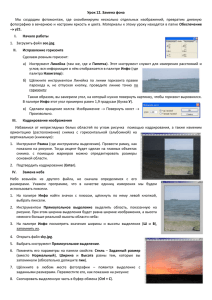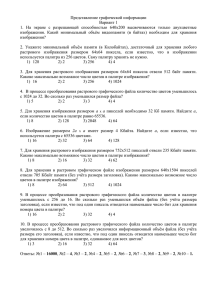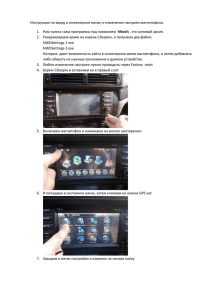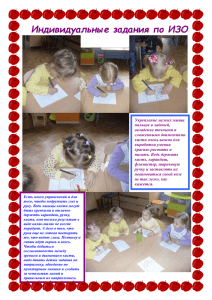PHOTOSHOP Лекция 2: Инструментарий Стр.1 из 10 ПАЛИТРА
advertisement
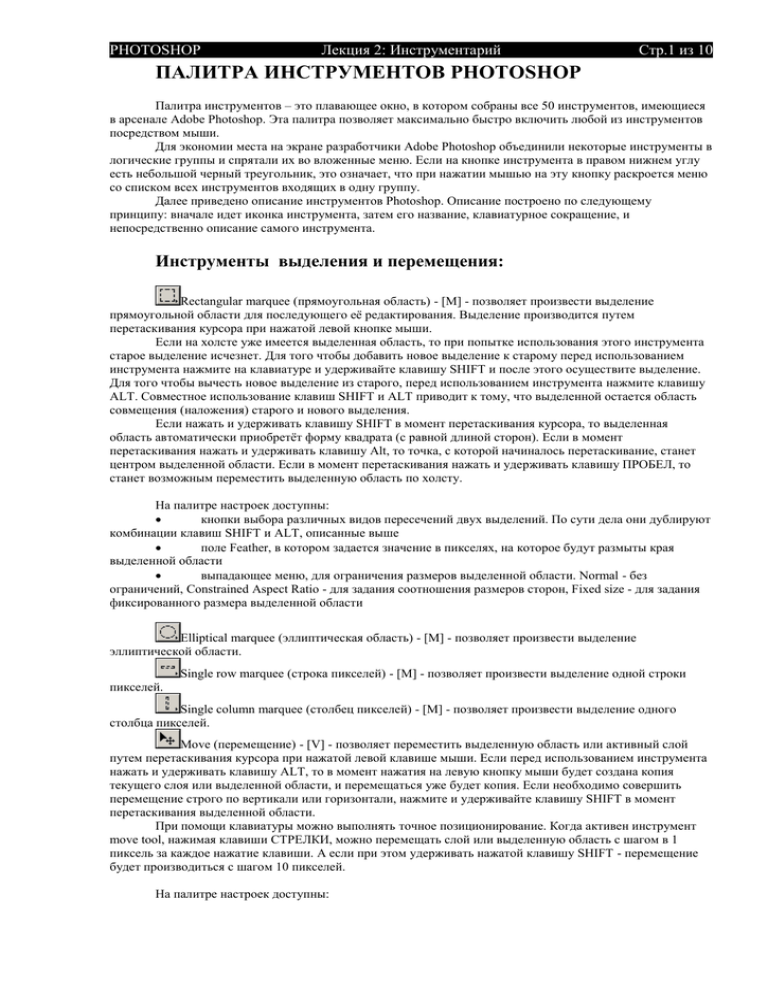
PHOTOSHOP Лекция 2: Инструментарий Стр.1 из 10 ПАЛИТРА ИНСТРУМЕНТОВ PHOTOSHOP Палитра инструментов – это плавающее окно, в котором собраны все 50 инструментов, имеющиеся в арсенале Adobe Photoshop. Эта палитра позволяет максимально быстро включить любой из инструментов посредством мыши. Для экономии места на экране разработчики Adobe Photoshop объединили некоторые инструменты в логические группы и спрятали их во вложенные меню. Если на кнопке инструмента в правом нижнем углу есть небольшой черный треугольник, это означает, что при нажатии мышью на эту кнопку раскроется меню со списком всех инструментов входящих в одну группу. Далее приведено описание инструментов Photoshop. Описание построено по следующему принципу: вначале идет иконка инструмента, затем его название, клавиатурное сокращение, и непосредственно описание самого инструмента. Инструменты выделения и перемещения: Rectangular marquee (прямоугольная область) - [M] - позволяет произвести выделение прямоугольной области для последующего её редактирования. Выделение производится путем перетаскивания курсора при нажатой левой кнопке мыши. Если на холсте уже имеется выделенная область, то при попытке использования этого инструмента старое выделение исчезнет. Для того чтобы добавить новое выделение к старому перед использованием инструмента нажмите на клавиатуре и удерживайте клавишу SHIFT и после этого осуществите выделение. Для того чтобы вычесть новое выделение из старого, перед использованием инструмента нажмите клавишу ALT. Совместное использование клавиш SHIFT и ALT приводит к тому, что выделенной остается область совмещения (наложения) старого и нового выделения. Если нажать и удерживать клавишу SHIFT в момент перетаскивания курсора, то выделенная область автоматически приобретёт форму квадрата (с равной длиной сторон). Если в момент перетаскивания нажать и удерживать клавишу Alt, то точка, с которой начиналось перетаскивание, станет центром выделенной области. Если в момент перетаскивания нажать и удерживать клавишу ПРОБЕЛ, то станет возможным переместить выделенную область по холсту. На палитре настроек доступны: кнопки выбора различных видов пересечений двух выделений. По сути дела они дублируют комбинации клавиш SHIFT и ALT, описанные выше поле Feather, в котором задается значение в пикселях, на которое будут размыты края выделенной области выпадающее меню, для ограничения размеров выделенной области. Normal - без ограничений, Constrained Aspect Ratio - для задания соотношения размеров сторон, Fixed size - для задания фиксированного размера выделенной области Elliptical marquee (эллиптическая область) - [M] - позволяет произвести выделение эллиптической области. Single row marquee (строка пикселей) - [M] - позволяет произвести выделение одной строки пикселей. Single column marquee (столбец пикселей) - [M] - позволяет произвести выделение одного столбца пикселей. Move (перемещение) - [V] - позволяет переместить выделенную область или активный слой путем перетаскивания курсора при нажатой левой клавише мыши. Если перед использованием инструмента нажать и удерживать клавишу ALT, то в момент нажатия на левую кнопку мыши будет создана копия текущего слоя или выделенной области, и перемещаться уже будет копия. Если необходимо совершить перемещение строго по вертикали или горизонтали, нажмите и удерживайте клавишу SHIFT в момент перетаскивания выделенной области. При помощи клавиатуры можно выполнять точное позиционирование. Когда активен инструмент move tool, нажимая клавиши СТРЕЛКИ, можно перемещать слой или выделенную область с шагом в 1 пиксель за каждое нажатие клавиши. А если при этом удерживать нажатой клавишу SHIFT - перемещение будет производиться с шагом 10 пикселей. На палитре настроек доступны: PHOTOSHOP Лекция 2: Инструментарий Стр.2 из 10 Auto Select Layer. При включении этой опции для инструмента move щелчок мышью на изображении автоматически выбирает слой, пиксели которого видны в том месте где находится курсор Show Bounding Box - включает отображение рамки при помощи которой можно перемещать, поворачивать и масштабировать активный слой кнопки выравнивания слоёв становятся доступны после того как в палитре Layers (Слои) к активному слою будет прилинкован один или несколько других слоев Lasso (лассо) - [L] - позволяет произвести выделение участка произвольной формы. Выделение производится путем перетаскивания курсора при нажатой левой кнопке мыши. Нажатие клавиши ALT в момент перетаскивания включает инструмент polygonal lasso. В момент отпускания клавиши ALT выделенный контур замыкается. На палитре настроек доступны: кнопки выбора различных видов пересечений двух выделений. Они дублируют комбинации клавиш SHIFT и ALT, описанные в инструменте rectangular marquee поле Feather, в котором задается значение в пикселях, на которое будут размыты края выделенной области опция Anti-Aliased включает режим сглаживания краёв выделенной области Polygonal lasso (многоугольное лассо) - [L] - позволяет произвести выделение участка произвольной формы составленной из прямых линий. Двойной щелчок или щелчок с нажатой клавишей CTRL автоматически замыкает выделенную область. Magnetic lasso (магнитное лассо) - [L] - щелкните мышью на изображении и начните перетаскивание курсора. Photoshop будет искать рядом с курсором области с максимальной контрастностью (края изображения) и будет вести по ним контур выделения. В процессе выделения Photoshop автоматически расставляет опорные точки. Нажатием Backspace можно удалить последнюю точку. Многократное нажатие Backspace будет последовательно удалять точки, расположенные на контуре выделения. На палитре настроек доступны: кнопки выбора различных видов пересечений двух выделений. Они дублируют комбинации клавиш SHIFT и ALT, описанные в инструменте rectangular marquee поле Feather, в котором задается значение в пикселях, на которое будут размыты края выделенной области опция Anti-Aliased включает режим сглаживания краёв выделенной области Width - радиус пятна чувствительности. Чем выше значение тем большую площадь "осматривает" Photoshop Edge Contrast - уровень чувствительности. Чем выше значение, тем меньше чувствительность Frequency - частота расстановки опорных точек. Чем выше значение, тем чаще ставятся точки Magic wand (волшебная палочка) - [W] - щелкните мышью на изображении и Photoshop выделит непрерывную область, залитую одним цветом. На палитре настроек доступны: кнопки выбора различных видов пересечений двух выделений. Они дублируют комбинации клавиш SHIFT и ALT, описанные в инструменте rectangular marquee Tolerance (допуск) - определяет чувствительность к границам цветов. Чем меньше значение, тем ниже чувствительность опция Anti-Aliased включает режим сглаживания краёв выделенной области при включенной опции Contiguous magic wand выделяет непрерывную область, при выключенной опции Contiguous magic wand выделяет все области на изображении залитые подобным цветом опция Use All Layers включает режим использования всех слоев. При выключенной опции Use All Layers magic wand работает только в активном слое Crop (кадрирование) - [C] - позволяет удалить ненужные поля изображения. Перетаскивая курсор при нажатой левой клавише мыши производится выделение области (кадра) которую необходимо оставить. Всё, что находится вне области выделения будет отрезано. После выполнения перетаскивания на PHOTOSHOP Лекция 2: Инструментарий Стр.3 из 10 экране появляется рамка, у которой можно: изменять размер, потянув за квадратные маркеры на её углах, изменять её положение, выполнив перетаскивание внутри рамки, и осуществлять её поворот, выполнив перетаскивание вне контура рамки. При нажатии на ENTER или двойном щелчке мышью внутри рамки будет выполнено удаление изображения не попавшего в кадр. При нажатии на ESCAPE рамка исчезнет, выделение будет отменено. Slice (нарезка) - [K] -создаёт модульную сетку для последующей нарезки изображения и публикации его в Интернет. На палитре настроек доступны: выпадающее меню, для ограничения размеров одного модуля сетки. Normal - без ограничений, Constrained Aspect Ratio - для задания соотношения размеров сторон, Fixed size - для задания фиксированного размера модуля сетки Show Slice Numbers - включает/отключает отображение нумерации модулей сетки выпадающее меню Line Color позволяет выбрать цвет линий модульной сетки Slice select (выбор модулей) - [K] - позволяет производить редактирование модульной сетки, созданной инструментом slice. Модули можно перемещать путем перетаскивания их при нажатой левой клавише мыши и масштабировать потянув за квадратные маркеры на их углах. На палитре настроек доступны: четыре кнопки перемещения модуля на различные уровни (в самый верх, на один уровень наверх, на один уровень вниз и в самый низ) Promote To User Slice - кнопка автоматического создания модуля на стыке с уже существующим модулем. Становится доступной при выборе "прогнозируемого" модуля кнопка Slice Options вызывает диалоговое окно, в котором можно изменить параметры выбранного модуля Инструменты рисования: Paintbrush (кисть) - [B] - основной инструмент рисования в Adobe Photoshop. Кистью проводятся линии с мягкими краями. Комбинации клавиш идентичны аэрографу. На палитре настроек доступны: выпадающее меню (Brush), позволяющее выбрать размер и форму кисти изменение способа смешивания (Mode) рисуемых линий с изображением изменение прозрачности (Opacity) кисти включение режима "мокрые края" (Wet Edges), который имитирует рисование акварелью а также динамические изменения параметров кисти (размер, количество краски, цвет) Penсil (карандаш) - [B] - рисование карандашом в результате дает линии с резкими, зазубренными краями. Комбинации клавиш идентичны аэрографу. На палитре настроек доступны: выпадающее меню (Brush), позволяющее выбрать размер и форму кисти изменение способа смешивания (Mode) рисуемых линий с изображением изменение прозрачности (Opacity) кисти включение режима "автоматическое стирание" (Auto Erase). В этом режиме происходит автоматическое переключение между цветом переднего плана и цветом фона. Если начать рисование там, где цвет переднего плана, карандаш переключится на цвет фона. Если начать рисование там, где пиксели цвет фона, карандаш переключится на цвет переднего плана. а также динамические изменения параметров кисти (размер, количество краски, цвет) Clone Stamp (копирующий штамп) - [S] - позволяет производить копирование (клонирование) одной части изображения в другую. Для использования этого инструмента необходимо определить место на изображении откуда будет произведено копирование. Для этого надо нажать клавишу Alt, и удерживая её, щелкнуть мышью в выбранном месте. После этого клавишу Alt надо отпустить и начать рисовать штампом также как обычной кистью. Только вместо цвета рисование будет производиться изображением скопированным из выбранного ранее места. На палитре настроек доступны: PHOTOSHOP Лекция 2: Инструментарий Стр.4 из 10 выпадающее меню (Brush), позволяющее выбрать размер и форму кисти изменение способа смешивания (Mode) рисуемых линий с изображением изменение прозрачности (Opacity) кисти включение режима выравнивания (Aligned). Когда происходит рисование штампом, точка из которой производится копирование перемещается синхронно со штампом, т.е. повторяет его траекторию. Если режим выравнивания выключен, то после отпускания кнопки мыши, точка из которой производится копирование автоматически вернется в первоначальное место. И последующее использование штампа будет опять копировать из того места, которое было задано при нажатой клавише Alt. Если режим выравнивания включен, положение точки из которой производится копирование, будет всегда фиксированным относительно штампа включение режима использования всех слоев (Use All Layers). Когда этот режим выключен, штамп копирует изображение только из одного слоя, того, на котором была поставлена начальная точка, даже если изображение на этом слое закрыто верхними слоями. Если включить режим использования всех слоев, штамп будет копировать то изображение, которое сейчас видно, т.е. комбинированное изображение всех слоев. Причем копироваться это изображение будет на один слой, на тот, который сейчас активен. а также динамические изменения параметров кисти (размер, прозрачность) Pattern Stamp (штамп узора) - [S] - тоже что и копирующий штамп, с той лишь разницей, что рисует он не копией текущего изображения, а образцом изображения (узором), который можно изготовить самостоятельно, или выбрать из готовых в выпадающем меню Patterns на палитре настроек. Для того чтобы изготовить свой собственный узор необходимо выделить часть изображения инструментом прямоугольного выделения (Rectangular Marquee) и в меню редактирования (Edit) выбрать пункт назначить узор (Define Pattern). После этого новый узор станет доступным в выпадающем меню Patterns на палитре настроек. Во всем остальном инструмент Pattern Stamp полностью идентичен инструменту Stamp. Eraser (ластик) - [E] - стирает изображение с текущего слоя. Если текущий слой - фон (Background), или слой с заблокированной прозрачностью, то ластик просто закрашивает изображение цветом фона. Если при нажатой клавише Shift щелкать ластиком в разных местах изображения, то каждая последующая точка, в которой произведен щелчок, будет соединяться с предыдущей точкой прямой стёртой (закрашенной) линией. На палитре настроек доступны 3 режима работы ластика - Paintbrush (кисть), Pensil (карандаш), Block (блок). При включении любого из первых двух режимов, опции на палитре настроек меняются в соответствии с тем, имитация какого инструмента включена. И соответственно работает сам ластик, но, только не рисуя, как это делают кисть и карандаш, а стирая. Режим Block (блок) никаких настроек не имеет. В этом режиме курсор ластика имеет форму квадрата размером 16 на 16 пикселей. При изменении масштаба изображения инструментом Zoom изменение масштаба курсора ластика не происходит, т.е. увеличение масштаба изображения вдвое приведет к уменьшению в два раза площади курсора ластика. Увеличение масштаба изображения до 1600% приведет к тому, что курсор ластика в режиме Block (блок) будет иметь размер равный одному пикселю изображения. Background Eraser (ластик фона) - [E] - позволяет удалять фон не затрагивая объекты переднего плана. Ластик фона производит выборку цвета пикселя в центре кисти и удаляет все пиксели с таким цветом, находящиеся внутри кисти. Ластик фона удаляет цвет фона на границах объектов переднего плана, так что "ореол" из цвета фона не будет мешать вклейке этих объектов на другой фон. На палитре настроек доступны: выпадающее меню кисть (Brush), позволяющее выбрать размер и форму кисти выпадающее меню ограничения (Limits) позволяет задать три различных варианта удаления пикселей. Первый вариант - не замкнутые (Discontiguous) области - удаляет все пиксели внутри кисти, имеющие такой же цвет как у пикселя в центре кисти. Второй вариант - замкнутые (Contiguous) области удаляет пиксели внутри кисти, имеющие такой же цвет как у пикселя в центре кисти и находящиеся внутри замкнутой области. На небольших размерах кисти разницы между этими двумя режимами практически не заметно. Третий вариант - поиск границ (Find Edges) - включает режим, в котором Photoshop ищет внутри кисти границы областей с высокой контрастностью и за эту границу не "заступает", т.е. удаляет фон до этих границ. Find Edges - самый эффективный режим для очистки от фона объектов переднего плана. изменение допуска (Tolerance), т.е. диапазона обрабатываемых цветов. Чем меньше это значение, тем ближе будет цвет удаляемых пикселей к цвету начального пикселя. Большие значения допуска позволяют охватить более широкий диапазон цветов. включение режима защиты цвета переднего плана (Protect Foreground Color) предотвращает стирание пикселей, окрашенных в цвет переднего плана, заданного в палитре инструментов. PHOTOSHOP Лекция 2: Инструментарий Стр.5 из 10 выпадающее меню трёх типов выборки цвета (Sampling). Первый тип - динамическая (Сontinuous) выборка цвета пикселя в центре кисти при перетаскивании ластика. Второй тип единовременная (Once). Выборка цвета осуществляется один раз, в момент нажатия на кнопку мыши. При дальнейшем перетаскивании ластика цвет удаляемых пикселей не изменяется. Третий тип - использовать цвет фона (Background Swatch). При перетаскивании ластика удаляются пиксели имеющие цвет фона, заданного в палитре инструментов. Magic Eraser (волшебный ластик) - [E] - позволяет за один щелчок мышью стереть с изображения область залитую одним цветом. Это может быть замкнутая область или все области на изображении, залитые таким цветом. Стираться будет цвет, по которому был произведен щелчок мышью. Действие волшебного ластика во многом сходно с действием волшебной палочки. Только волшебный ластик не выделяет, а стирает изображение. Gradient (градиент) - [G] - позволяет залить слой или выделенную область плавным переходом цветов. Во время перетаскивания курсора Photoshop рисует линию, указывающую направление по которому будет залит градиент. Длина линии - это длина непосредственно цветового перехода. Поля до линии и после линии заливаются чистыми цветами с которых, соответственно, начинается и заканчивается градиент. Если при перетаскивании инструмента градиент нажать и удерживать клавишу Shift, то линия, указывающая направление заливки будет привязываться к направляющим, повернутым друг относительно друга на 45 грд. Это позволяет нарисовать градиент, например, в точном вертикальном или точном горизонтальном направлении. Внимание: инструмент градиент не работает в цветовых режимах Bitmap, indexed-color или 16 бит на канал. На палитре настроек доступны: выпадающее меню, позволяющее выбрать различные варианты цветовых переходов. Щелчок мышью на изображении градиента открывает окно редактора градиентов (Gradient Editor) в котором можно создавать новые, редактировать имеющиеся и удалять старые градиенты пять кнопок включающих различные стили градиентов: линейный градиент (Linear Gradient), радиальный градиент (Radial gradient), угловой градиент (Angular gradient), зеркальный градиент (Reflected gradient), ромбический градиент (Diamond gradient) изменение способа смешивания (Mode) рисуемых градиентов с изображением изменение прозрачности (Opacity) градиента включение режима обратного (Revers) градиента меняет местами начальный и конечный цвет градиента, т.е. позволяет рисовать градиент в обратном направлении включение режима смешивания (Dither) позволяет избавиться от нежелательного эффекта "полосатости" градиента отключение режима прозрачности (Transparency) в используемом градиенте. Paint Bucket (ковш) - [G] - позволяет залить слой выделенную или замкнутую область сплошным цветом или образцом изображения (узором), который можно изготовить самостоятельно, а можно выбрать из готовых в выпадающем меню Patterns на палитре настроек. На палитре настроек доступны: выпадающее меню выбора типа заливки: цветом (Foreground) или узором (Pattern) выпадающее меню выбора узора (Pattern) доступно только когда выбран тип заливки узором изменение способа смешивания (Mode) заливки с изображением изменение прозрачности (Opacity) заливки изменение допуска (Tolerance) - определяет чувствительность к границам цветов. Чем меньше значение, тем ниже чувствительность. опция Anti-Aliased включает режим сглаживания краёв заливаемой области. включение режима замкнутой области (Contiguous) позволяет позволяет заливать цветом или узором только замкнутые области. При отключенном режиме Contiguous ковш заливает все области на изображении заполненные цветом, по которому был произведен щелчок ковшом. включение режима использования всех слоев (Use All Layers). Когда этот режим выключен, ковш ищет границы области только на активном слое. Когда этот режим включен, ковш использует изображение комбинированных слоев, и обрабатывает границы областей так, будто всё изображение находится на одном слое. Однако непосредственно заливка происходит на активном слое. Blur (размытие) - [R] - размывает изображение, т.е. уменьшает контрастность изображения. PHOTOSHOP Лекция 2: Инструментарий Стр.6 из 10 На палитре настроек доступны: выпадающее меню (Brush), позволяющее выбрать размер и форму кисти изменение способа смешивания (Mode) размываемых линий с изображением изменение силы воздействия (Pressure). Увеличение этого значения приводит к усилению размытия включение режима использования всех слоев (Use All Layers). Когда этот режим выключен, происходит размытие только одного слоя. Если включить режим использования всех слоев, размываться будет то изображение, которое сейчас видно, т.е. комбинированное изображение всех слоев. Причем результат размытия будет скопирован на тот слой, который сейчас активен, а все остальные слои изменению не подвергнутся, т.е. останутся без изменений. а также динамические изменения параметров кисти (размер, сила воздействия) Sharpen (резкость) - [R] - делает изображение более четким, т.е. повышает контрастность изображения. Использование и настройки идентичны инструменту Blur (размытие). Smudge (палец) - [R] - позволяет размазать изображение. В момент нажатия на кнопку мыши Photoshop захватывает пиксели находящиеся под кистью, и в процессе дальнейшего перетаскивания курсора тянет их за курсором, постепенно оставляя часть пикселей на изображении. На палитре настроек доступны: выпадающее меню (Brush), позволяющее выбрать размер и форму кисти изменение способа смешивания (Mode) "размазываемых" пикселей с изображением изменение силы воздействия (Pressure). Изменение этого значения приводит к изменению расстояния, на которое будет размазано изображение. Чем больше это значение тем дальше будет Photoshop переносить пиксели. Установка значения силы воздействия в 100% приведет к тому, что пиксели захваченные в момент нажатия на кнопку мыши, будут переноситься до тех пор, пока кнопка мыши не будет отпущена. включение режима использования всех слоев (Use All Layers). Когда этот режим выключен, происходит размазывание изображения только на одном слое. Если включить режим использования всех слоев, размазываться будет то изображение, которое сейчас видно, т.е. комбинированное изображение всех слоев. Причем результат будет помещен на тот слой, который сейчас активен, а все остальные слои изменению не подвергнутся, т.е. останутся без изменений. включение режима рисования пальцем (Finger Painting). При включении этого режима "палец", помимо размазывания, начинает ещё и рисовать так, как будто перед размазыванием его макнули в краску. Расстояние на которое пятно краски будет тянуться за пальцем регулируется значением силы воздействия (Pressure). Установка значения силы воздействия в 100% приведет к тому, что инструмент размазыватель (Smudge) станет работать как инструмент кисть (Brush). а также динамические изменения параметров кисти (размер, сила воздействия) Dodge (осветлитель) - [O] - позволяет осветлить изображение. Перетаскивание этого инструмента приводит увеличению яркости изображения. На палитре настроек доступны: выпадающее меню (Brush), позволяющее выбрать размер и форму кисти выпадающее меню выбора диапазона (Range) обрабатываемых пикселей. Доступны три режима. Режим тени (Shadows) - инструмент осветлитель воздействует на темные пиксели сильнее чем на светлые. В режиме средние тона (Midtones) все пиксели изображения подвергаются одинаковому осветлению. И в режиме светлые тона (Highlights) светлые пиксели подвергаются более сильному воздействию. изменение силы осветления (Exposure). Чем выше значение - тем сильнее эффект осветления. а также динамические изменения параметров кисти (размер, сила воздействия) Burn (затемнитель) - [O] - позволяет затемнить изображение. Перетаскивание этого инструмента приводит уменьшению яркости изображения. На палитре настроек доступны: выпадающее меню (Brush), позволяющее выбрать размер и форму кисти выпадающее меню выбора диапазона (Range) обрабатываемых пикселей. Доступны три режима. Режим тени (Shadows) - инструмент затемнитель воздействует на темные пиксели сильнее чем на светлые. В режиме средние тона (Midtones) все пиксели изображения подвергаются одинаковому затемнению. И в режиме светлые тона (Highlights) светлые пиксели подвергаются более сильному воздействию. PHOTOSHOP затемнения. Лекция 2: Инструментарий Стр.7 из 10 изменение силы затемнения (Exposure). Чем выше значение - тем сильнее эффект а также динамические изменения параметров кисти (размер, сила воздействия) Sponge (губка) - [O] - позволяет уменьшать или увеличивать насыщенность цветов изображения. На палитре настроек доступны: выпадающее меню (Brush), позволяющее выбрать размер и форму кисти выпадающее меню выбора режима (Mode). Режим уменьшения насыщенности (Desaturate) и режим увеличения насыщенности (Saturate). изменение силы воздействия (Pressure). Этот параметр определяет насколько сильно будет губка уменьшать или увеличивать насыщенность цветов. Чем выше значение - тем сильнее воздействие. а также динамические изменения параметров кисти (размер, сила воздействия). Векторные инструменты: Type (текст) - [T] - позволяет вывести текст на изображение. Результатом использования инструмента текст является новый текстовый слой (Text Layer). Основным отличием такого слоя от обычных слоёв является возможность в любой момент отредактировать текст, изменить шрифт, цвет и другие параметры. Эта возможность сохраняется до того момента пока текстовый слой не будет растеризован (Rasterize), т.е. преобразован в обычный слой. Для этого преобразования необходимо щелкнуть правой кнопкой мыши на текстовом слое в палитре слоёв (Layers) и в выпадающем меню выбрать пункт растеризовать слой (Rasterize Layer). Вспомогательные инструменты: Notes (заметки) - [N] - позволяет создавать заметки в любом месте изображения (холста). Щелкните мышью на изображении - появится масштабируемое окно редактирования текста заметки. Введите текст и закройте окно. На изображении останется иконка. Если дважды щелкнуть по ней мышью откроется окно с заметкой. При наведении курсора на иконку на иконку, на экране появится всплывающая подсказка и именем автора заметки. На палитре настроек доступны: поле ввода имени автора (Author) заметки выпадающее меню выбора гарнитуры шрифта (Font), которым будет писаться текст заметки выпадающее меню выбора размера (Size) шрифта индикатор текущего цвета (Color) иконки. При щелчке по этому индикатору появляется стандартное окно выбора цвета кнопка удаления всех заметок с изображения (Clear All) Audio Annotation (звуковое описание) - [N] - позволяет добавлять к изображению звуковые описания. Щелкните мышью на изображении - появится окно записи звукового описания. Нажмите кнопку старт (Start) для того, чтобы начать запись с микрофона. Нажмите кнопку стоп (Stop) для того, чтобы завершить запись. Нажмите кнопку Cancel, чтобы отменить создание звукового описания. После завершения записи на изображении остается иконка. При щелчке на ней правой кнопкой мыши появится меню, при помощи которого можно прослушать звуковое описание. Также это меню позволяет создавать новые, импортировать имеющиеся и удалять ненужные описания. На палитре настроек доступны: поле ввода имени автора (Author) звукового описания индикатор текущего цвета (Color) иконки. При щелчке по этому индикатору появляется стандартное окно выбора цвета кнопка удаления всех звуковых описаний с изображения (Clear All) Eyedropper (пипетка) - [I] - позволяет взять образец цвета любого пикселя и назначить его цветом переднего плана или цветом фона. Для того чтобы назначить цвет переднего плана необходимо просто щелкнуть мышью на изображении. Цвет пикселя по которому будет произведен щелчок будет назначен цветом переднего плана. Для того чтобы назначить цвет фона нажмите и удерживайте клавишу Alt, а затем щелкните мышью на изображении. Цвет пикселя по которому будет произведен щелчок будет назначен цветом фона. Если нажать кнопку мыши и удерживая её перемещать курсор по изображению, цвет PHOTOSHOP Лекция 2: Инструментарий Стр.8 из 10 на палитре настроек будет динамически меняться. Будут сохранены значения цвета пикселя над которым находился курсор в момент отпускания мыши. Получить быстрый доступ к инструменту пипетка при любом включенном инструменте рисования можно нажав и удерживая клавишу Alt. На палитре настроек доступны: выпадающее меню изменения размеров области изображения с которой считывается значение цвета. Доступны три размера. Первый размер - один пиксель (Point Sample). Второй - 3 на 3 пикселя, усреднённое значение (3 by 3 Average). Третий - 5 на 5 пикселей, усреднённое значение (5 by 5 Average). Color Sampler (сравнение цветов) - [I] - позволяет установить до четырёх точек, с которых будут считываться значения цвета. Эти значения отображаются в палитре информации (Info). Для каждой новой точки в палитре информации открывается поле в котором выводятся значения цвета в этой точке. Цветовую модель, в которой будут выводится значения цвета, можно выбрать щелкнув мышью по изображению пипетки в палитре информации, или щелкнув правой кнопкой мыши на "прицеле" в точке считывания значения цвета. Для того чтобы установить очередную точку, необходимо щелкнуть мышью в том месте изображения, где надо проконтролировать цвет. Чтобы поставить новую точку, когда открыто любое окно коррекции цвета, необходимо нажать клавишу Shift, и удерживая её, щелкнуть на изображении. Для того чтобы удалить имеющеюся точку, необходимо щелкнуть по ней с нажатой клавишей Alt. Чтобы удалить имеющуюся точку, когда открыто любое окно коррекции цвета, необходимо нажать клавиши Shift + Alt, и удерживая её, щелкнуть на точке, которую необходимо удалить. Для того чтобы удалить сразу все точки необходимо нажать на палитре настроек кнопку очистить (Clear). Установленные точки можно перемещать, перетаскивая их мышью. Если перетащить точку за пределы изображения, она будет удалена. Местоположение установленных точек, с которых считываются значения цвета, сохраняются в файле вместе с изображением, и могут быть использованы в дальнейшем. Когда производится коррекция цвета, значения цвета в палитре информации отображаются в две колонки. В левой колонке стоят начальные значения цвета. В правой колонке выводятся значения цвета после коррекции. На палитре настроек доступны: выпадающее меню изменения размеров области изображения с которой считывается значение цвета. Доступны три размера. Первый размер - один пиксель (Point Sample). Второй - 3 на 3 пикселя, усреднённое значение (3 by 3 Average). Третий - 5 на 5 пикселей, усреднённое значение (5 by 5 Average). Для каждой точки, с которой будут считываться значения цвета, можно установить свои размеры области изображения. кнопка Clear, удаляющая с изображения все точки, с которых считываются значения цвета Measure (измеритель) - [I] - позволяет измерять расстояние между двумя точками. При перетаскивании, инструмент измеритель рисует непечатаемую линию, которая является чем-то вроде линейки, приложенной к изображению. При переключении на любой другой инструмент отображение этой линии отключается, однако информация о ней сохраняется, и когда инструмент измеритель будет включен вновь, эта линия появится на прежнем месте. Также измеритель можно использовать как транспортир. Для этого необходимо провести первую линию, относительно которой надо измерить угол отклонения, а затем нажав и удерживая клавишу Alt провести из первой точки вторую линию. Значение угла между этими двумя линиями отобразится на палитре настроек. Для того чтобы изменить размер линии, необходимо перетащить начало или конец линии на новое место. Для того чтобы изменить местоположение линии, необходимо перетащить её ухватив за "тело" линии. Чтобы удалить линии надо просто нажать кнопку Clear на палитре настроек. Инструмент измеритель значительно облегчает процедуру выравнивания (поворота) не ровно отсканированного изображения. Для того чтобы выровнять такое изображение, необходимо инструментом измеритель провести на изображении линию, которая соответствовала бы линии горизонта. Затем надо выбрать пункт меню Image > Rotate Canvas > Arbitrare, и в появившемся окне нажать Ok. Изображение будет повернуто на необходимый угол. На палитру настроек выводятся значения: значения начальной точки (X, Y) расстояние от первой до второй точки по горизонтали и по вертикали (W, H) угол отклонения измерителя относительно оси X (A) расстояние от первой до второй точки по прямой (D1) расстояние от первой до третьей точки по прямой (при использовании транспортира) (D2) кнопка стирания (Clear) линий измерителя с изображения Лекция 2: Инструментарий PHOTOSHOP Стр.9 из 10 Hand (рука) - [H] - позволяет осуществлять перемещение (прокрутку) отображаемой области изображения в окне, если изображение полностью не помещается в окно. Перемещать отображаемую область можно и при помощи полос прокрутки (Scroll Bars), но инструментом рука (Hand) это делать значительно удобнее. Быстрый доступ к этому инструменту из любого другого инструмента можно получить нажав клавишу пробел. Отпускание клавиши пробел, возвращает ранее включенный инструмент. На палитре настроек доступны: кнопка установки масштаба изображения 100% [Ctrl+Alt+0], т.е. когда 1 пиксель изображения соответствует 1 пикселю экрана Цветовая палитра: Палитра служит для выбора и назначения цветов рисующим инструментам. Имеет основные два поля, служащие для назначения цвета рисования и цвета фона. Верхний (на рисунке - белый) квадрат соответственно - для рисования, нижний (на рисунке - черный) квадрат для назначения цвета фону. Обратите внимание на курсор - он указывает на две стрелочки, кликнув по которым можно оперативно поменять цвета палитры местами. Но в данном случае куда быстрее и проще пользоваться горячей клавишей - X (латинница). Два маленьких квадратика в нижнем левом углу, изображающих уменьшенную копию палитры назначают ей цвета по-умолчанию - т.е. рисующий - черный, а фоновый - соотвтественно - белый. Но на сем возможности работы с палитрой не исчерпываются - нажмем на ее рабочее поле левой кнопкой мыши: В левой части развернувшегося окна видим небольшой кружок, показывающий, какой цвет выбран на палитре в данный момент. Курсор, будучи помещен над главным полем окна, так же превратится в кружок. Для выбора нужного цвета достаточно прицелиться центром кружка на нужный нам оттенок и нажать левую кнопку мыши. Если же наличествующие оттенки нас не устраивают - смотрим правее - вертикальный такой радужный столбик. Это таблица тонов. И два треугольничка в самом ее низу показывают, какой тон задан на данный момент смесителю (на главном поле). Выбираем понравившийся цвет, главное поле меняется - и на нем теперь можно выбрать нужный нам оттенок. Внизу этого поля есть галочка с припиской Only Web Color. ("Только Web Цвета"). Если воспользоваться этой функцией, цвета и переходы оттенков один в другой существенно изменятся - станут жестче. Это применялось на заре вебстроения, для упрощения передачи цветов браузерами. Теперь этого уже не требуется, и настолько ограничивать себе выбор оттенка уже давно не имеет смысла. А вот в этом небольшом окошке справа отображаются два выбранных к назначению цвета палитры - сверху соответственно – текущий цвет, снизу – бывший до замены. Значок, возникающий справа от квадрата с образцами выбранных к назначению цветов, появляется тогда, когда в палитру назначен цвет выше критичной яркости, т.е. "светящийся". Значок этот обозначает, что при печати этого цвета принтер не справится и цветовая гамма, конечно же будет искажена. Нажав на сам этот значок, мы можем отодвинуть курсор на цвет максимально близкий к первоначально выбранному оттенку, но доступный для принтера. Как правило это куда более "тусклый" оттенок, расположенный на диагонали большого квадрата длы выбора цвета. А этот кубик, появляющийся иногда ниже вышеописанного значка, обозначает предупреждение, что выбранный цвет не является "безопасным" для Web (т.е., не входит в Web Safe Colors. На сегодняшний день соблюдать это правило нет необходимости). PHOTOSHOP Лекция 2: Инструментарий Стр.10 из 10 В правой части окна выбора цвета присутствует цифровая настройка цвета в четырех параллельных кодировках: HSB – Тон (Hue), Насыщенность (Saturation), Яркость (Brightness). RGB - Красный, Зеленый и Синий в пропорциях, от 0 до 256. Кодировка цвета при выводе на экран и цифровых операциях с цветом. CMYK – палитра Голубой (Cyan), Пурпурный (Magenta), Желтый (Yellow), Черный (Kontrast). Полиграфическая палитра. # - Веб-обозначение цветов по палитре RGB, в шестнадцатиричном коде, где каждая пара цифр назначается от 00 до FF, что является самым большим значением. 000000 - белый, а FFFFFF - соответственно черный. Первые две цифры отвечают за красный оттенок, вторые – за зеленый, последние – за синий. Если нажать на кнопку custom - окно выбора цвета изменится. Здесь представлены специализированные палитры для полиграфии – например, Pantone, Trumatch и т.д. Выбранные из этих палитр цвета наиболее предсказуемо отобразятся при печати. Вернуться в основной режим можно, нажав кнопку, сменившую "Custom" - теперь на ней написано "Picker".