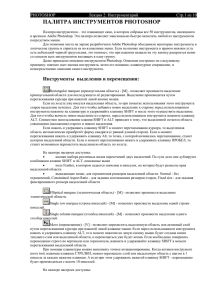практическую работу
advertisement
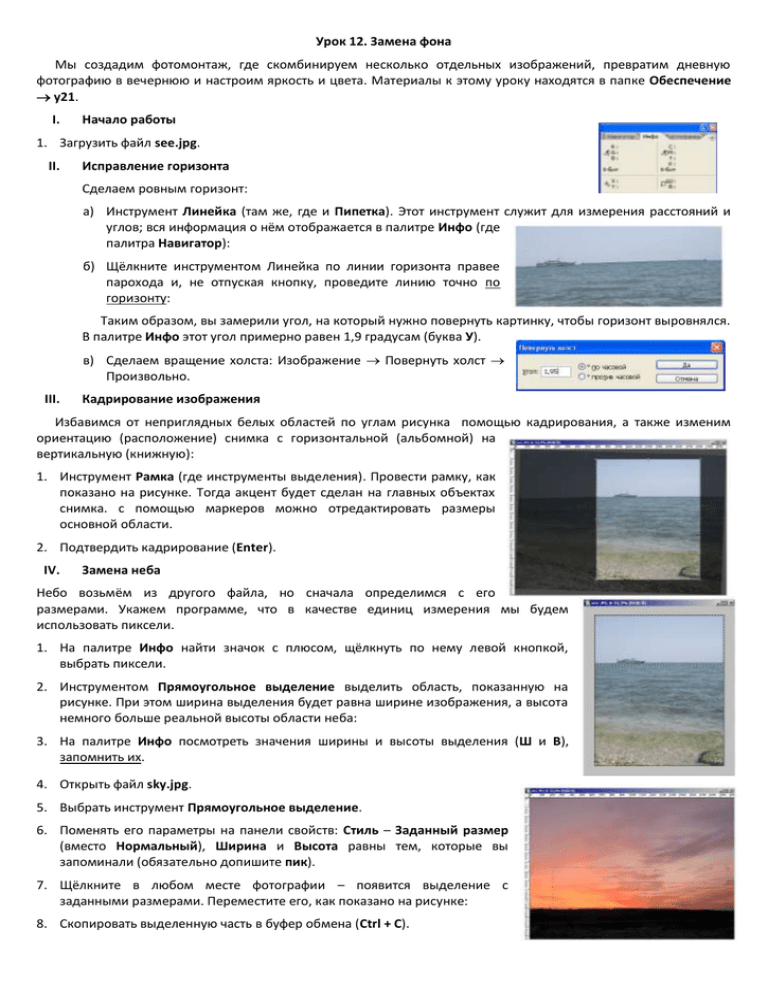
Урок 12. Замена фона Мы создадим фотомонтаж, где скомбинируем несколько отдельных изображений, превратим дневную фотографию в вечернюю и настроим яркость и цвета. Материалы к этому уроку находятся в папке Обеспечение y21. I. Начало работы 1. Загрузить файл see.jpg. II. Исправление горизонта Сделаем ровным горизонт: а) Инструмент Линейка (там же, где и Пипетка). Этот инструмент служит для измерения расстояний и углов; вся информация о нём отображается в палитре Инфо (где палитра Навигатор): б) Щёлкните инструментом Линейка по линии горизонта правее парохода и, не отпуская кнопку, проведите линию точно по горизонту: Таким образом, вы замерили угол, на который нужно повернуть картинку, чтобы горизонт выровнялся. В палитре Инфо этот угол примерно равен 1,9 градусам (буква У). в) Сделаем вращение холста: Изображение Повернуть холст Произвольно. III. Кадрирование изображения Избавимся от неприглядных белых областей по углам рисунка помощью кадрирования, а также изменим ориентацию (расположение) снимка с горизонтальной (альбомной) на вертикальную (книжную): 1. Инструмент Рамка (где инструменты выделения). Провести рамку, как показано на рисунке. Тогда акцент будет сделан на главных объектах снимка. с помощью маркеров можно отредактировать размеры основной области. 2. Подтвердить кадрирование (Enter). IV. Замена неба Небо возьмём из другого файла, но сначала определимся с его размерами. Укажем программе, что в качестве единиц измерения мы будем использовать пиксели. 1. На палитре Инфо найти значок с плюсом, щёлкнуть по нему левой кнопкой, выбрать пиксели. 2. Инструментом Прямоугольное выделение выделить область, показанную на рисунке. При этом ширина выделения будет равна ширине изображения, а высота немного больше реальной высоты области неба: 3. На палитре Инфо посмотреть значения ширины и высоты выделения (Ш и В), запомнить их. 4. Открыть файл sky.jpg. 5. Выбрать инструмент Прямоугольное выделение. 6. Поменять его параметры на панели свойств: Стиль – Заданный размер (вместо Нормальный), Ширина и Высота равны тем, которые вы запоминали (обязательно допишите пик). 7. Щёлкните в любом месте фотографии – появится выделение с заданными размерами. Переместите его, как показано на рисунке: 8. Скопировать выделенную часть в буфер обмена (Ctrl + C). 9. Перейти на файл see.jpg, снять выделение и вставить скопированное (Ctrl + V). 10. Проверьте палитру слоёв – море находится на Заднем плане, а небо – в отдельном слое. Переименуйте эти два слоя в соответствии с находящимися на них объектами. 11. Переместите содержимое слоя небо наверх, удерживая клавишу Shift, чтобы было ровно (инструмент Перемещение). 12. Чтобы были видны старая линия горизонта и пароход, поменяем слои местами. 13. Т.к. на слое море нет прозрачных областей, мы не видим нижний слой. Инструмент Волшебный ластик (где и обычный Ластик). Он позволяет удалить большую область пикселей, имеющих близкий цвет. Проверьте активность слоя море и щёлкните по старому небу. Эта область стала прозрачной. V. Согласование яркости и цветов Теперь море, берег и пароход плохо согласуются по яркости и цветам с вечерним небом. Подгонку яркости и цветов произведём на верхнем слое море. 1. Изображение Коррекция Автоматическая тоновая коррекция. 2. Настроить яркость и контрастность изображения с помощью команды Изображение Коррекция Яркость/Контрастность. Сделайте настройки, как на рисунке: 3. Теперь сделаем согласование по цвету. для этого в слой море добавим немного красного цвета: а) Изображение Коррекция Цветовой баланс. Тоновый баланс – Тени. Сместите ползунок в сторону красного цвета до +20 (увеличить на 20%). Средние тона – тоже на 20%. И света – 20%. б) Получился вечерний снимок. VI. Добавление текста 1. Добавьте надпись светло-розового цвета, как на рисунке, укажите на ней название сюжета и дату снимка, например: 2. Чтобы надпись не терялась на фоне, сделаем для неё обводку: в палитре слоёв щёлкнуть правой кнопкой на слое с текстом, выбрать Параметры наложения (окно Стиль слоя). Поставить галочку и выделить всю строчку Обводка. Выбрать тёмно-синий цвет. 3. Проверьте примерный результат: 4. Чтобы итоговая композиция смотрелась ещё лучше, создайте для фотографии интересную рамку, как делали это раньше. Сохранить работу в формате .psd.