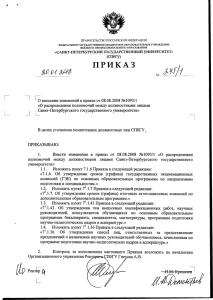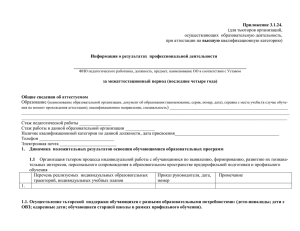Общие принципы работы с приказами
advertisement

Общие принципы работы с приказами Приказ в любой момент времени находится в одном из следующих состояний: Рабочее(Р), Чистовое(Ч) или Активное(А). Каждое из состояний имеет свое назначение и свои ограничения. Новый приказ автоматически находится в Рабочем состоянии. Рисунок 1. Переходы от одного состояния приказа к другому Работа со списком приказов по студенческому составу осуществляется через пункт программного меню КОНТИНГЕНТ СТУДЕНТОВ→РАБОТА С ПРИКАЗАМИ→ Полный список приказов Приказы должны составляться на отдельный факультет на определенную форму обучения. Приказы вступают в действие и оказывают влияние на студента только после его утверждения. Поля, название которых выделены красным шрифтом, заполнять обязательно! Жизненный цикл приказа Приказ, находящийся в Рабочем состоянии, можно редактировать, но нельзя распечатать для подписи (однако можно распечатать черновую версию приказа). Когда редактирование приказа завершено, его переводят в Чистовое состояние. В этом состоянии приказ уже нельзя редактировать. Приказ в Чистовом состоянии распечатывают для подписи и утверждения (две копии). Если после перевода в Чистовое состояние в приказе обнаруживаются ошибки, его нужно перевести обратно в Рабочее состояние для редактирования. После подписания твердых копий приказа уполномоченными лицами факт утверждения приказа фиксируется в базе путем перевода приказа в Активное состояние. В крайнем случае, если в утвержденном приказе обнаружены ошибки и его необходимо изменить, его переводят в Рабочее состояние и его жизненный цикл повторяется. Порядок работы с приказами 1. Создать заголовок приказа a. клавишей <F6> ( или ) добавить пустую строку для заголовка нового приказа b. заполнить поле «Тип приказа» заполнить из списка допустимых значений (далее LOV) для c. этого на поле необходимо нажать клавишу <F9> или чтобы заполнить поле «Факультет» используется LOV, который активизируется нажатием клавиши <F9> или d. чтобы заполнить поле «Форма обучения» используется LOV, который активизируется нажатием клавиши <F9> или 2. Сохранить заголовок приказа - нажать клавишу <F10> или кнопку 3. Заполнить/изменить пункты приказа. Этот пункт инструкции будет рассмотрен ниже для каждого типа приказа a. в общем списке приказов встать на тот заголовок приказа, который необходимо редактировать b. нажать командную кнопку <Приказ>, после чего активизируется диалоговое окно, соответственно типу приказа, в заголовке приказа. c. сохранить текст приказа - нажать клавишу <F10> или кнопку 4. Утвердить приказ (сначала нужно заполнить поля «Дата» и «Номер») a. в общем списке приказов встать на тот заголовок приказа, который необходимо утвердить b. нажать командную кнопку <Подписи>. Кнопка доступна, если у вас есть необходимых прав на этот тип приказа и/или у приказа не заполнены поля «Дата» и «Номер». c. в диалоговом окне нажать кнопку <Заполнить по шаблону>. d. поле «Дата утверждения» заполняется нажатием командной кнопки <Подписать>. e. сохранить подписи – нажать клавишу <F10> или кнопку . 5. Удалить приказ. Операция возможна только в случае, если приказ находится в Рабочем состоянии! a. в общем списке приказов встать на тот заголовок приказа, который необходимо удалить b. нажать командную кнопку <Приказ>, после чего активизируется диалоговое окно, соответствующее типу приказа, в заголовке приказа c. если приказ уже содержит пункты приказа, то i. каждый из этих пунктов необходимо удалить в три этапа в указанном порядке: 1. Удалить основания пункта 2. Удалить содержание пункта 3. Удалить сам пункт, встав на соответствующий пункт приказа и нажав сочетание клавиш <Shift+F6> или кнопку . ii. сохранить внесенные изменения в приказ, нажав клавишу <F10> или кнопку d. если приказ содержит подписи, то их необходимо удалить. Для этого нужно вызвать окно редактирования подписей путем нажатия на кнопку «Подписи», встать на первую строку и нажимать последовательно <Shift+F6> или кнопку пока все строки не станут пустыми, после чего сохранить изменения, нажав на клавишу <F10> или кнопку . e. если приказ не содержит пункты приказа, то i. вернуться в общий список приказов, закрыв диалоговое окно ii. нажав сочетание клавиш <Shift+F6> или кнопку приказа , удалить заголовок iii. сохранить изменения – нажать клавишу <F10> или кнопку . Поиск приказов 1. Для появления строки шаблона поиска приказов необходимо в списке заголовков приказов (КОНТИНГЕНТ СТУДЕНТОВ→РАБОТА С ПРИКАЗАМИ→Полный список приказов) нажать клавишу <F7> или выполнить команду системного меню Запрос→Ввод, или воспользоваться кнопкой на панели инструментов. 2. Заполняются только те поля, на которые накладываются условия. Например, для поиска приказов, созданных в январе 2007 года на математическом факультете, нужно в поле «Когда» написать «%01.2007» (знак «%» заменяет любое выражение), в поле «Ф» написать «М». Также в случае отсутствия номера приказа удобно использовать поиск по полю «Кто». Например, можно найти все приказы, созданные сотрудником студенческого отдела кадров в 2007 году, указав в поле «Кто» логин этого сотрудника в системе, а в поле «Когда» - «%2007». Для поиска утвержденного приказа можно использовать поле «Номер». Рисунок 2 Заполненная форма поиска приказов Рисунок 3. Результат поиска приказов Работа с состояниями приказа 1. Узнать текущее состояние приказа a. в общем списке приказов встать на тот заголовок приказа, состояние которого необходимо узнать. b. В нижнем левом углу формы появится расшифровка состояния приказа, например: c. Кроме того, аббревиатура состояния приказа отображается на сером фоне в списке приказов между формой обучения и именем пользователя, создавшего приказ (Р = Рабочее, Ч = Чистовое, А = Активное). Например данный приказ находится в Рабочем состоянии: 2. Изменить состояние с Чистового или Активного на Рабочее a. в общем списке приказов встать на тот заголовок приказа, состояние которого необходимо изменить. При этом в нижней части формы появится кнопка <В рабочее>. Кнопка не появится, если у вас нет прав на выполнение этого действия. b. Нажать на кнопку <В рабочее>. c. В появившемся окне нажать <Да>, если вы подтверждаете выполнение действия или <Нет> в противном случае. 3. Изменить состояние с Рабочего на Чистовое a. в общем списке приказов встать на тот заголовок приказа, состояние которого необходимо изменить. При этом в нижней части формы появится кнопка <В чистовик>. b. Нажать на кнопку <В чистовик>. c. В появившемся окне нажать <Да>, если вы подтверждаете выполнение действия или <Нет> в противном случае. Примечание: Кнопки <В чистовик> и <В рабочее> присутствуют также на форме редактирования приказов и форме редактирования подписей. 4. Изменить состояние с Чистового на Активное Это действие эквивалентно утверждению приказа (см. выше). В ИИАС «Учебный процесс» выделяются следующие типы приказов: Название Издается Приказ о зачислении на 1-й курс приемной комиссией Распоряжение о назначении групп на факультете студенческим отделом кадров Распоряжение об утверждении списков групп деканатом факультета Распоряжение о переводе студентов на следующий деканатом факультета курс Индекс дела 01-07.01/ Распоряжение об изменении списков групп деканатом факультета Приказ по студенческому составу студенческим отделом кадров 01-07.01/ Приказ об окончании вуза деканатом факультета 01-07.01/ Приказ о нарушении условий контракта отделом договорных отношений 01-07.01/ Распоряжение о допуске к сдаче государственных экзаменов деканатом факультета Приказ о допуске к защите выпускной квалификационной работы деканатом факультета 01-07.03/ Приказ перераспределить студентов (распределение по специальностям) деканатом факультета 01-07.01/ Приказ о поощрениях и взысканиях студентов студенческим отделом кадров 01-07.01/ Приказ О перезачете дисциплин/переаттестации студентов по дисциплинам деканатом факультета 01-07.03/ Приказ О назначении научных руководителей деканатом факультета 01-07.03/ Приказ Об утверждении тем ВКР деканатом факультета 01-07.03/ Внимание! В системе установлен жесткий порядок формирование приказов: 1. Сформировать список групп на факультете и установить их связь с краткосрочными учебными планами (приказ о назначении групп на факультете) 2. Зачислить человека на факультет (приказ о зачислении) 3. Сформировать списки групп: только после того как студент будет закреплен за группой с ним можно будет работать в подсистеме «Студент». ( для первого курса приказ об утверждении списков групп, для остальных курсов – переводной приказ) 4. Текущая работа с контингентом студентов осуществляется с помощью приказа по студенческому составу. Все приказы по движению одного студента должны быть обязательно разнесены по датам! Аудит приказов Версии приказа При переводе приказа в активное состояние в базе данных закрепляется его копия на момент перехода (далее такие копии будут называться версиями приказа). Версии приказа можно сравнивать между собой. Кроме того, можно сравнивать прежнюю версию приказа с текущим состоянием приказа (для того, чтобы текущее состояние приказа появилось в списке версий, приказ должен находиться в Чистовом состоянии). Сравнить две версии приказа 1. В общем списке приказов встать на тот заголовок приказа, версии которого необходимо сравнить между собой. 2. Нажать на кнопку 3. В появившейся форме необходимо выбрать две версии приказа — по одной в каждом из вертикальных списков. Версия из левого списка будет считаться при сравнении эталонной, с ней будет сравниваться версия из правого списка (далее — неэталонная версия): Рисунок 4. Фрагмент формы аудита приказов Например, на рис. 4 эталонной будет версия приказа от 25.05.2011, с ней будет сравниваться версия от 23.05.2011. 4. Нажать на кнопку различия. При этом в интернет-браузере, установленном по умолчанию, должна открыться веб-страница, содержащая результат сравнения двух версий. Результат представляет собой текст левой версии приказа, в котором цветом выделены отличающиеся от правой версии фрагменты. Если фрагмент присутствует в эталонной версии, но отсутствует в неэталонной, он выделяется желтым. Если фрагмент присутствует в неэталонной, но отсутствует в эталонной, он выделяется синим. Если фрагмент присутствует в обеих версиях, но отличается по содержанию, он выделяется зеленым. Если фрагмент присутствует в обеих версиях и отличается не только по содержанию, но и по соответствующему шаблону фразы, он выделяется серым. 5. В случае, если окно браузера не открылось, необходимо открыть его вручную, затем скопировать ссылку из поля «Ссылка для просмотра в браузере» формы сравнения версий приказов, вставить ее в адресную строку браузера и нажать клавишу <Enter>. Удаленные приказы Удаленные приказы отсутствуют в общем списке приказов, однако, если для удаленного приказа в базе остались сохраненные версии (приказ когда-либо переводился в Активное состояние), то эти версии также можно сравнивать между собой. Чтобы сравнить две версии удаленного приказа, нужно: 1. Нажать на кнопку «Удаленные» в правом нижнем углу формы со списком приказов. При этом появится список идентификаторов приказов 2. На строке с нужным идентификатором приказа нажать на кнопку выполняются как при сравнении неудаленных приказов. , после чего все действия