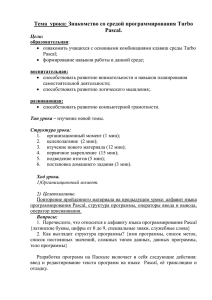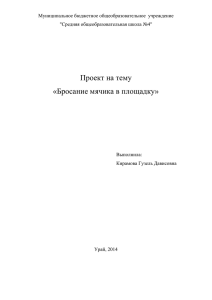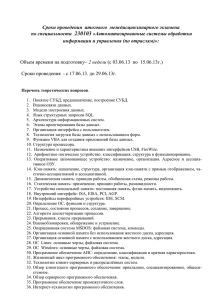Использование интегрированной среды Turbo Pascal
advertisement
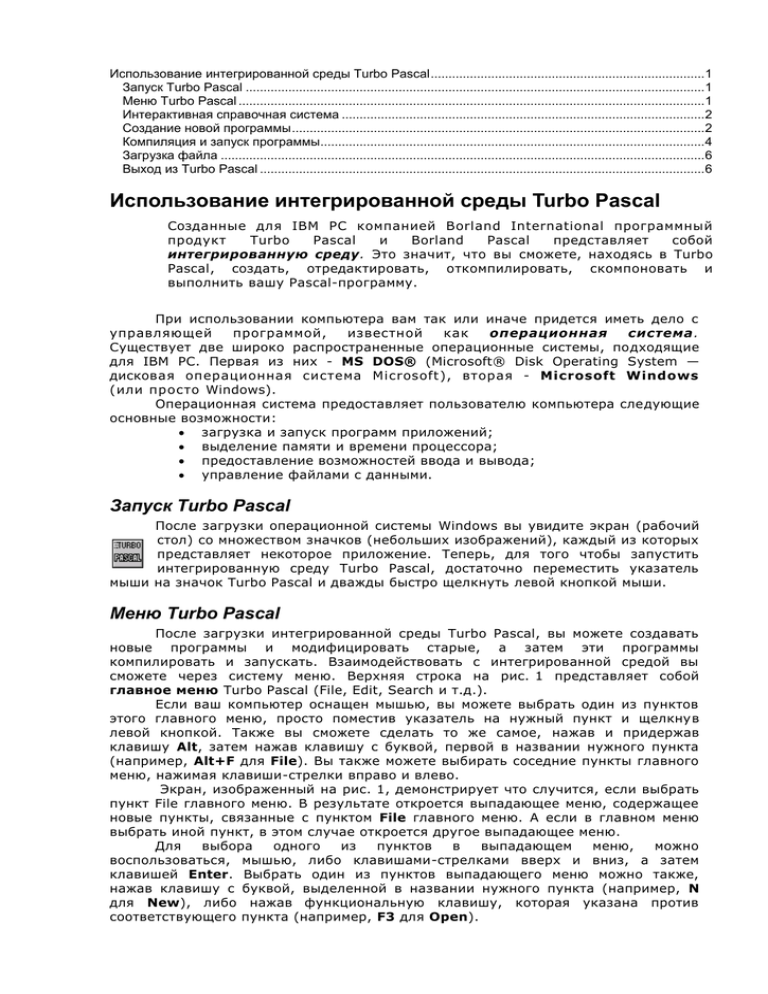
Использование интегрированной среды Turbo Pascal ............................................................................. 1 Запуск Turbo Pascal ................................................................................................................................. 1 Меню Turbo Pascal ................................................................................................................................... 1 Интерактивная справочная система ...................................................................................................... 2 Создание новой программы .................................................................................................................... 2 Компиляция и запуск программы............................................................................................................ 4 Загрузка файла ........................................................................................................................................ 6 Выход из Turbo Pascal ............................................................................................................................. 6 Использование интегрированной среды Turbo Pascal Созданные для IBM PC компанией Borland International программный продукт Turbo Pascal и Borland Pascal представляет собой интегрированную среду. Это значит, что вы сможете, находясь в Turbo Pascal, создать, отредактировать, откомпилировать, скомпоновать и выполнить вашу Pascal-программу. При использовании компьютера вам так или иначе придется иметь дело с управляющей программой, известной как операционная система. Существует две широко распространенные операционные системы, подходящие для IBM PC. Первая из них - MS DOS® (Microsoft® Disk Operating System — дисковая операционная система Microsoft), вторая - Microsoft Windows (или просто Windows). Операционная система предоставляет пользователю компьютера следующие основные возможности: загрузка и запуск программ приложений; выделение памяти и времени процессора; предоставление возможностей ввода и вывода; управление файлами с данными. Запуск Turbo Pascal После загрузки операционной системы Windows вы увидите экран (рабочий стол) со множеством значков (небольших изображений), каждый из которых представляет некоторое приложение. Теперь, для того чтобы запустить интегрированную среду Turbo Pascal, достаточно переместить указатель мыши на значок Turbo Pascal и дважды быстро щелкнуть левой кнопкой мыши. Меню Turbo Pascal После загрузки интегрированной среды Turbo Pascal, вы можете создавать новые программы и модифицировать старые, а затем эти программы компилировать и запускать. Взаимодействовать с интегрированной средой вы сможете через систему меню. Верхняя строка на рис. 1 представляет собой главное меню Turbo Pascal (File, Edit, Search и т.д.). Если ваш компьютер оснащен мышью, вы можете выбрать один из пунктов этого главного меню, просто поместив указатель на нужный пункт и щелкнув левой кнопкой. Также вы сможете сделать то же самое, нажав и придержав клавишу Alt, затем нажав клавишу с буквой, первой в названии нужного пункта (например, Alt+F для File). Вы также можете выбирать соседние пункты главного меню, нажимая клавиши-стрелки вправо и влево. Экран, изображенный на рис. 1, демонстрирует что случится, если выбрать пункт File главного меню. В результате откроется выпадающее меню, содержащее новые пункты, связанные с пунктом File главного меню. А если в главном меню выбрать иной пункт, в этом случае откроется другое выпадающее меню. Для выбора одного из пунктов в выпадающем меню, можно воспользоваться, мышью, либо клавишами-стрелками вверх и вниз, а затем клавишей Enter. Выбрать один из пунктов выпадающего меню можно также, нажав клавишу с буквой, выделенной в названии нужного пункта (например, N для New), либо нажав функциональную клавишу, которая указана против соответствующего пункта (например, F3 для Open). Рис.1. Меню File интегрированной системы Borland Pascal При этом строка в нижней части экрана отображает информацию о действии, которое вы в данный момент выполняете. Например, если в меню File выбран пункт New, в этой строке отобразится: Create, a new file in a new Edit window (Создание нового файла в новом окне редактора). И здесь же будут перечислены комбинации клавиш, которыми вы можете в данной ситуации воспользоваться — например, нажать клавишу F1 для обращения к справочной системе. А если вы выберете иной пункт в этом или в другом выпадающем меню, в этой строке отобразится новая информация. Темное пространство в середине рис. 1 представляет собой рабочую область, где открываются различные окна, используемые для создания и отладки Pascal-программ. Интерактивная справочная система Через свою систему интерактивной справки Turbo Pascal предоставит дополнительную информацию по любому пункту любого выпадающего меню. Если вам что-то не все ясно с каким-то пунктом, выделите его (с помощью мыши или клавиш-стрелок), а затем нажмите клавишу F1. На экране тут же отобразится окно справочной системы, содержащее необходимые сведения. Для того чтобы закрыть окно справочной системы, достаточно щелкнуть на кнопке Cancel в этом окне либо нажать клавишу Esc. Если же вы хотите получить помощь по конкретному понятию (например, какой смысл имеет в Pascal’е слово Red) – наберите его в окне редактора программы, подведите под него курсор и нажмите комбинацию Ctrl+F1. Создание новой программы Для того чтобы приступить к созданию новой Pascal-программы, прежде вам придется открыть в рабочей области пустое окно редактора. Для того чтобы открыть такое окно, достаточно в меню File выбрать пункт New (см. рис. 1). В результате на экране появится новое окно редактора с именем NONAME00.PAS. После появления на экране пустого окна редактора, ничто не мешает приступить к вводу вашей программы. При этом, по завершении ввода очередной строки, для того чтобы перейти к началу следующей, пользуйтесь клавишей Enter. А переместить курсор в любое место экрана вам помогут клавиши-стрелки. Если же вы ввели неверный символ, чтобы удалить его, воспользуйтесь клавишей Backspace. Полный (однако пока не лишенный ошибок) текст программы в окне редактора NONAME00.PAS можно видеть на рис. 2. Рис.2. Пример текста программы на языке Pascal После завершения ввода программы ее следует сохранить. Для этого выберите пункт Save из меню File либо нажмите клавишу F2. До этого момента ваша программа фигурировала в системе Turbo Pascal под именем NONAME00.PAS, что означает БЕЗИМЕНИ00. Прежде чем сохранить вашу программу, Turbo Pascal предоставляет вам возможность указать каталог на диске, куда будет сохранена программа, и более содержательное имя. (Удобно перед первым сохранением программы выбрать текущий (или активный) каталог – тот в котором будут располагаться ваши программы по умолчанию. Для этого воспользуйтесь строкой Change dir… из меню File и установите нужный диск и каталог.) Например, если вы решили вашу программу сохранить под именем HELLO, введите HELLO.PAS, когда Turbo Pascal предложит вам указать новое имя файла (рис. 3). Здесь HELLO — имя файла с программой, PAS — расширение имени файла, указывающее, что данный файл содержит исходный текст программы на Pascal. Имя файла MS DOS, может представлять собой любую комбинацию из не более чем восьми букв, цифр и специальных символов (однако точек и пробелов в именах файлов быть не должно). А если вы не введете расширение, Turbo Pascal автоматически добавит к имени вашего файла расширение PAS. Теперь все готово, чтобы сохранить ваш файл и вернуться в окно редактора. Для этого требуется только щелкнуть мышью на кнопке ОК или нажать клавишу Enter. Компиляция и запуск программы Этап компиляции в интегрированной среде Turbo Pascal совмещен с запуском и оба они могут быть выполнены нажатием клавиш Ctrl+F9. Однако для более аккуратного понимания процессов, проходящих в интегрированной среде, рассмотрим их по отдельности. Для того чтобы откомпилировать программу, познакомимся с меню Compile. Вид интегрированной среды Turbo Pascal с открытым меню Compile показан на рис. 4. Для того чтобы начать компиляцию, в этом меню следует выбрать пункт Compile (или нажать клавиши Alt+F9). После этого Turbo Pascal приступает к компиляции программы, содержащейся в окне редактора. Рис. 4 Вид меню Compile При попытке откомпилировать программу, показанную на рис. 5, Turbo Pascal отобразит сообщение о синтаксической ошибке: Error 85: ";" expected Рис.5. Пример сообщения об ошибке Это значит: "Ошибка 85: не хватает символа ";"". При этом курсор будет находиться в месте исходного текста программы, где была остановка компиляции (перед WriteLn в третьей строке). Сообщение об ошибке номер 85 свидетельствует, что вы забыли ввести точку с запятой после третьей строки. Добавив необходимый символ в конец этой строки, не забудьте сохранить измененный файл (для этого следует выбрать пункт Save из меню File). После этого следует снова выбрать пункт Compile из одноименного меню. На этот раз в программе уже нет ошибок и поэтому на экране появляется окно Compiling с сообщением: Compile successful: Press any key (рис. 6). Это означает: "Компиляция прошла успешно; нажмите любую клавишу". После этого, чтобы вернуться в окно редактора, остается только нажать какую-либо клавишу на клавиатуре. Рис.6. Пример успешно завершенной компиляции Теперь, для того чтобы запустить (на выполнение) только что откомпилированную программу, следует выбрать пункт Run (или нажать клавиши Ctrl+F9) в одноименном меню. Экран интегрированной среды Turbo Pascal с открытым меню Run показан на рис. 7. Рис. 7. Вид мнею Run Turbo Pascal приступает к выполнению программы. В результате на короткое время появляется экран пользователя, содержащий вывод программы: Для того чтобы не спеша рассмотреть этот экран, можно воспользоваться комбинацией клавиш Alt+F5. В результате снова появляется экран пользователя и остается перед вами, пока вы не нажмете какую-либо клавишу на клавиатуре. Загрузка файла Для того чтобы загрузить в окно редактора Turbo Pascal ранее сохраненный файл, прежде следует вызвать на экран диалоговое окно Open a File (рис. 8). Для этого нужно выбрать пункт Open в меню File либо нажать клавишу <F3>. После появления указанного диалогового окна от вас требуется либо ввести имя нужного файла в поле Name, либо выбрать имя этого файла в списке Files. Если вы не располагаете мышью, для того чтобы получить доступ к этому списку, нажмите клавишу <ТаЬ>, а затем воспользуйтесь клавишами-стрелками вверх и вниз, чтобы выбрать нужный файл. Рис.8. Окно диалога открытия файла Выход из Turbo Pascal Возможность выйти из Turbo Pascal и вернуться в среду операционной системы предоставляет пункт Exit из меню File (или комбинация клавиш Alt+X). Если в это время в окне редактора будет открыт еще не сохраненный файл, система предоставит вам возможность (притом последнюю) сохранить этот файл на диске. Для этого на экране отображается специальное диалоговое окно (рис. 9). Рис.9. Вид окна Information Если теперь вы нажмете на клавиатуре клавишу Y, перед выходом из Turbo Pascal ваш файл будет сохранен. А для того чтобы закрыть меню File, достаточно нажать клавишу Esc или F10. Хорошей практикой считается выход из Turbo Pascal только при пустой рабочей области. Для этого в меню Window следует выбрать пункт Close all. В результате все открытые окна закрываются и рабочая область освобождается.