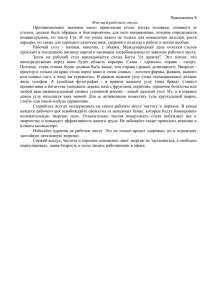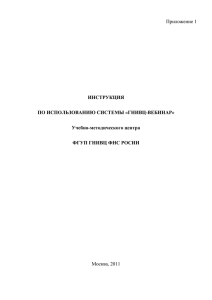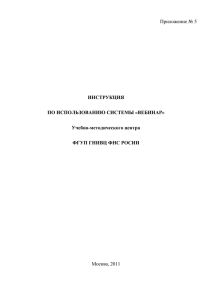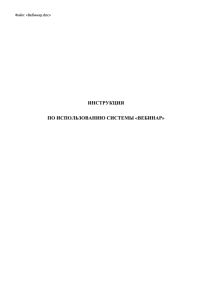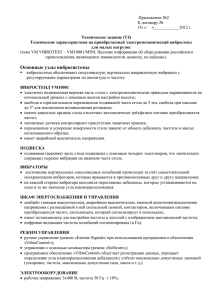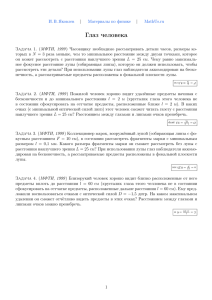Выбор фона Рабочего стола - Нижегородский государственный
advertisement
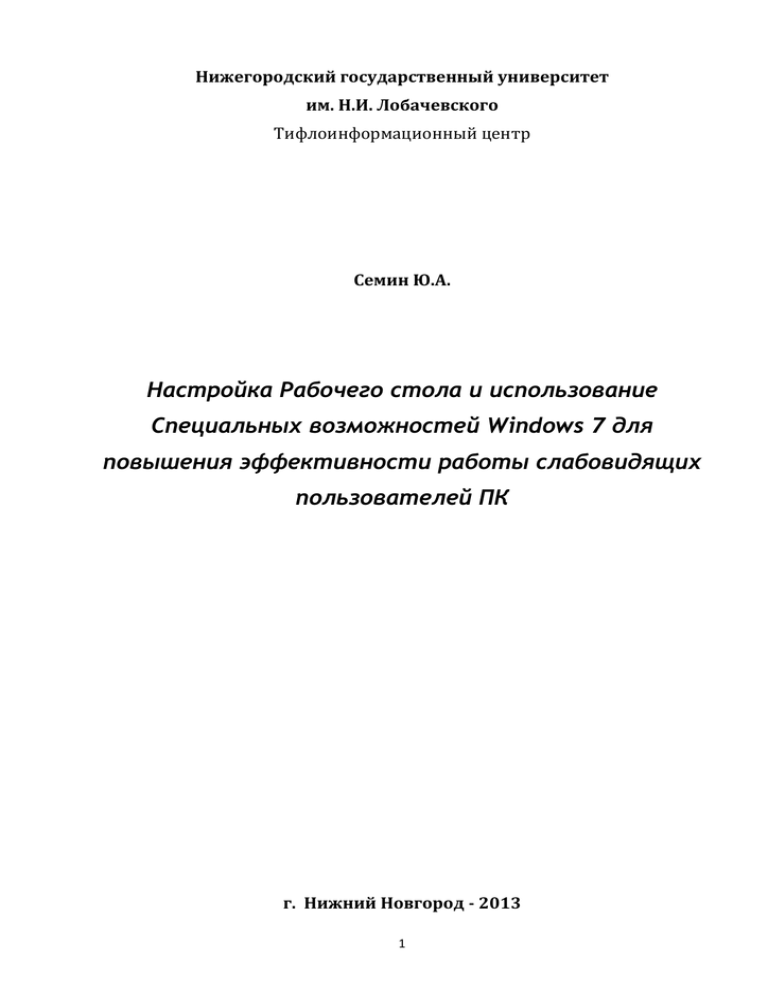
Нижегородский государственный университет им. Н.И. Лобачевского Тифлоинформационный центр Семин Ю.А. Настройка Рабочего стола и использование Специальных возможностей Windows 7 для повышения эффективности работы слабовидящих пользователей ПК г. Нижний Новгород - 2013 1 Кому предназначается эта статья Прежде всего, следует указать круг читателей, кому эта статья может оказаться полезной. Дело в том, что понятие «слабовидящие» описывает достаточно широкий круг пользователей компьютером. В данной работе мы, прежде всего, обращаемся к тем пользователям, которые не могут читать информацию, представленную на экране компьютера без дополнительных средств (кроме очков и контактных линз) с расстояния меньше полуметра. Описанные здесь вспомогательные средства также могут оказаться полезными тем, кто не желает излишне перенапрягать глаза во время работы на компьютере. В данной статье мы постараемся описать те возможности, которые предоставляет операционная система Windows 7 пользователям, имеющим проблемы со зрением при настройке Рабочего стола для повышения эффективности их работы в системе. Под эффективностью мы, в первую очередь, будем понимать скорость выполнения тех или иных действий в системе. Основное внимание будет уделено настройкам, связанным с использованием зрения (пусть даже и очень слабого). Немного истории Как уже отмечалось в предыдущей нашей статье, посвящённой настройке Рабочего стола в системе Windows XP, компания Microsoft, начиная с версии Windows 95, предоставляет пользователю графический интерфейс для работы с системой. Конечно, пользователю оставалась возможность работать в режиме Командной строки, либо использовать для работы программы, эмулирующие работу в DOS (например, Norton Comander).Однако эти средства не решали главную проблему пользователей со слабым зрением: быстрое выполнение нужных действий в системе. 2 Графический же интерфейс требовал от пользователя значительно большего напряжения зрения нежели прежние способы работы. Лишь с выходом Windows 98 (2 ed) ситуация несколько улучшилась. Это было связано с включением в число вспомогательных средств системы Экранной лупы (screen magnifier – увеличителя экрана). В дальнейшем Microsoft постоянно старалась уделять некоторое внимание облегчению работы пользователей с проблемами зрения. В англоязычных версиях системы появился экранный диктор (Norator): программа, осуществляющая чтение оперативной информации с экрана компьютера, однако, следует заметить, Что эти усилия не были слишком успешными. По сию пору пользователи, имеющие значительные проблемы со зрением испытывают большие трудности при работе с компьютером. Ситуацию не спасает разработчиков(например, даже использование программ сторонних JAWS и Magic компании Freedom Scientific). Достаточно большое число приложений, важных с практической точки зрения, которые неудобны, либо вообще недоступны пользователям с болезнью глаз. К числу таких программ относятся, например, приложения, предназначенные для проведения математических вычисление на компьютере: Mathematica, MatLab, MathCad. Конечно, «выкрутиться» можно в любой ситуации: например, просто отказавшись от использования этих программ! С другой стороны, представляется, что решить эти проблемы достаточно просто и очень жаль, что это ещё не сделано разработчиками. Начинаем работать Будем надеяться на лучшее и верить, что новые версии системы Windows будут более дружественными к пользователям, имеющим проблемы со зрением (кстати, к последней версии системы Windows 8 это не относится: её возможности в этом плане практически не отличаются от системы Windows 7, а в какой-то мере, они стали даже хуже). 3 Итак, запустим операционную систему Windows 7. На экране компьютера появится следующее изображение Рабочего стола (см. Рис. 1): Рис. 1. Вид Рабочего стола после загрузки Windows 7 Как можно видеть, вид Рабочего стола в Windows 7 практически не отличается от его вида в Windows XP. Нажмём теперь комбинацию клавиш <Alt>+<Shit>+<PrSc>. На экране появится диалоговое окно (Рис. 2): Рис. 2. Диалоговое окно перехода к контрастной схеме Рабочего стола 4 Вам предлагается перейти к контрастному виду Рабочего стола. Нажмём кнопку OK или клавишу <Enter>. На экране появится следующее представление Рабочего стола (Рис 3): Рис. 3. Вид Рабочего стола в контрастном режиме Если повторно нажать комбинацию клавиш <Alt>+<Shift>+<PrSc>, то экран вернётся к первоначальному виду без дополнительного диалогового окна. Переключение от обычного вида Рабочего стола к контрастному и наоборот сопровождается звуковым сигналом. Быстрое переключение между режимами представления Рабочего стола очень удобно, но эти два режима не вполне эквивалентны с функциональной точки зрения. Не будем здесь вникать во все детали, отметим лишь, что в контрастной схеме не функционирует режим прозрачности окон. Может показаться, что это не слишком большой недостаток особенно для пользователей с плохим зрением. Однако, в дальнейшем мы увидим, что режим прозрачности может оказаться весьма полезным и для них. К тому же 5 это не единственное ограничение работы в контрастной схеме. Однако, в Windows 7 имеется одно существенное, на наш взгляд, достоинство при работе в контрастной схеме: в этой же схеме представляются окна не только в приложениях Microsoft Office, но и в программе Internet Explorer (Рис. 4). Рис. 4. Отображение веб-страницы в браузере Internet Explorer при работе в контрастном режиме Такое представление окна приложения позволяет слабовидящему пользователю гораздо быстрее ориентироваться в браузере. Последнее значительно повышает эффективность работы в сети Интернет. К сожалению не все браузеры ведут себя таким же образом. Например, приложение Opera сохраняет свою раскраску. Вызов окна «Персонализация» Выбрав тот или иной режим представления Рабочего стола, посмотрим теперь как можно изменить его отдельные настройки. Для этого установим указатель мыши в центре Рабочего стола и нажмём правую клавишу. На экране появится контекстное меню (Рис. 5): 6 Рис. 5. Контекстное меню настроек Рабочего стола Выберем в этом меню последний пункт «Персонализация». Контекстное меню можно вызвать нажатием второй справа клавиши в самой нижней строке основной клавиатуры. При этом нужно следить, чтобы ни один из значков Рабочего стола не находился в фокусе, иначе контекстное меню будет вызвано для этого значка. Для того чтобы снять фокус со значка Рабочего стола нажмите комбинацию клавиш <Ctrl>+<Пробел>. Если фокус находится на панели задач Рабочего стола, то нажатие клавиш <Ctrl> +<Пробел> не даёт сразу же желаемый результат. Для перехода на Рабочий стол, в этом случае, можно нажать клавишу вызова контекстного меню и выбрать пункт «Показать Рабочий стол», а далее следовать описанной процедуре. При выборе пункта меню «Персонализация» на экране появится окно программы настроек (Рис. 6): 7 Рис. 6. Вид окна "Персонализация" Далее мы будем использовать это окно для настройки параметров Рабочего стола. Выбор темы (схемы) Рабочего стола Прежде всего можно выбрать одну из предлагаемых тем Рабочего стола. Для нас в этом разделе интерес представляют контрастные темы. Для того чтобы их увидеть прокрутите список предлагаемых тем вниз (Рис. 7). Вы можете выбрать любую из предлагаемых контрастных тем, если вас не устраивает тема, появляющаяся при нажатии клавиш <Alt>+<Shift>+<PrSс>. В дальнейшем Вы сможете настроить Рабочий стол таким образом, что при нажатии клавиш перехода в контрастный режим, будет появляться та тема, которая Вам больше всего подходит. 8 Рис. 7. Окно выбора фона Рабочего стола Для выбора нужной темы просто щёлкните левой кнопкой мыши на её изображении. Тему можно также выбрать клавишами перемещения курсора и нажатием <Enter>. После выбора темы она сразу же становится активной. Выбор фона Рабочего стола Вторая важная настройка Рабочего стола, которая может повлиять на эффективность Вашей работы – фон Рабочего стола. Значительно замедляет работу пользователя с плохим зрением необходимость «отыскивать» указатель мыши на Рабочем столе. Поэтому Вы должны выбрать такой фон Рабочего стола, чтобы он контрастировал с указателем мыши. О настройках вида указателя мыши мы поговорим ниже, а пока остановимся на выборе фона Рабочего стола. Лучше всего выбрать однотонный фон. Для этого в окне «Персонализация» необходимо нажать ссылку «Фон Рабочего стола» (Desktop Background). На экране появится окно выбора фона (Рис. 8). 9 Рис. 8. Окно "Экран" для выбора размера шрифтов на экране компьютера Вы можете выбрать любой фон, но мы настоятельно рекомендуем выбрать однотонный тёмный (чёрный или тёмно-синий). После того, как Вы выберете нужный фон, необходимо нажать кнопку «Сохранить изменения», в противном случае, выбранный фон не останется на экране компьютера. Установка размера шрифта на Рабочем столе Из оставшихся ссылок представленных в окне «Персонализация» наиболее интересной для пользователей со слабым зрением будет ссылка «Экран». щёлкнем левой кнопкой мыши на этой ссылке. На экране появится окно (Рис. 9). В этом окне можно выбрать размер шрифта на экране. Для этого необходимо щёлкнуть левой клавишей мыши одну из радиокнопок (100%, 125%, 150%). После нажатия кнопки «Применить» будет предложено выйти из системы и снова войти для того, чтобы изменения вступили в силу. 10 Выполнив эти действия, Вы увидите, что все элементы экрана увеличились в соответствии с Вашим выбором. Рис. 9. Вид Рабочего стола после выбора размера шрифта 150% в окне "Экран" На Рис. 9 представлен вид Рабочего стола после выбора 150%-го увеличения размера шрифта. Если Вам необходимо увеличить шрифт (и, как мы видим, другие элементы экрана), можно в окне «Экран» выбрать ссылку «Другой размер шрифта (точек на дюйм)». На экране появится диалог (Рис. 10). В этом диалоговом окне Вы выбираете нужное увеличение шрифтов из раскрывающегося списка или вводите с клавиатуры такой размер, который устраивает Вас, например, 300. Затем нажимаете клавишу OK. После завершения сеанса и возврата в систему все размеры элементов на экране будут соответствовать выбранному Вами масштабу. Эти изменения однако не затронут текста в рабочих окнах приложений, например, Microsoft Word. 11 Рис. 10. Окно выбора размера шрифта Рабочего стола, (больше 150%) Не следует увлекаться слишком большим увеличением, так как это может привести не к повышению, а к снижению скорости работы. Выбор разрешения экрана Рис. 11. Окно выбора разрешения экрана 12 Похожее изменение вида экрана можно произвести, изменяя разрешение экрана. Доступ к диалоговому окну «Разрешение экрана» можно получить, как из окна «Экран», выбрав ссылку «Изменение параметров экрана», так и из контекстного меню, с помощью которого мы попали в окно «Персонализация». Воспользуемся вторым способом. Щёлкнем на свободной области Рабочего стола правую клавишу мыши. В появившемся контекстном меню, которое мы уже приводили, выбираем пункт «Разрешение экрана». Перед нами открывается диалоговое окно (Рис. 11). С помощью ползунка можно выбрать требуемое разрешение. Производя выбор, Вы должны, прежде всего, учитывать тип монитора, которым Вы располагаете: если у Вас широкоформатный монитор, то отношение числа пикселей по горизонтали к соответствующему числу по вертикали, должно быть примерно 16/9, в то время как для обычного монитора это отношение – 4/3. Несоблюдение этого правила приведёт к искажению изображения на экране. Уменьшение разрешения экрана вызовет увеличение всех элементов изображения, в том числе и шрифта в приложениях. Настройка указателя мыши Мы настоятельно рекомендуем пользователям со слабым зрением использовать в работе манипулятор мышь. Конечно, все команды системы можно выполнить с помощью клавиатуры, но, во-первых, этих команд очень много, так, что запомнить их бывает очень непросто, а, во-вторых, выполнять команды мышью значительно быстрее. Здесь нужно установить некоторый «разумный» баланс между использованием клавиатурных команд и мыши. Основной проблемой для пользователя с плохим зрением при работе с манипулятором мышь является необходимость «отыскивать» указатель мыши при начале работы. Для облегчения этого процесса следует настроить указатель мыши и Рабочий стол таким образом, чтобы максимально 13 облегчить работу. О том, как должен выглядеть Рабочий стол мы уже сказали выше. Теперь остановимся на настройках указателя мыши. Перейти в режим настройки указателя можно различными способами. Наиболее просто это можно сделать из окна «Персонализация». В этом окне выберем ссылку «Изменить указатель мыши». Если на этой ссылке щёлкнуть левой кнопкой мыши или нажать клавишу <Enter>, на экране появится диалоговое окно настройки указателя мыши (Рис. 12). Рис. 12. Выбор указателя манипулятора мышь В этом окне мы рекомендуем выбрать указатель »Увеличенная системная». Этот набор указателей позволяет уверенно работать как при обычной, так и при контрастной схеме Рабочего стола. Кроме того, можно порекомендовать выбрать вкладку «Параметры указателя» (Рис. 13) и установить флажки в пунктах «Отображать след указателя» и «Обозначать положение указателя при нажатии клавиши <Ctrl>». 14 Рис. 13. Вкладка "Параметры указателя" диалогового окна настройки указателя мышь Эти дополнительные возможности могут помочь Вам быстрее находить указатель на экране. Можно также выбрать пункт «Исходное положение» указателя в диалоговом окне на кнопке, выбираемой по умолчанию». Это также будет способствовать быстрому определению положения указателя. Использование набора инструментов «Специальные возможности» Выше мы обсудили возможности настройки Рабочего стола в операционной системе Windows 7, используя, по существу, лишь окно «Персонализация». В некоторых версиях операционной системы пункт «Персонализация» отсутствует в контекстном меню Рабочего стола. В этом 15 случае доступ к окну «Персонализация» и настройкам Рабочего стола можно получить нажав меню Пуск. Панель управления, затем, в окне «Панель управления» необходимо выбрать ссылку «Персонализация». Помимо этого способа настройки Рабочего стола можно использовать Центр специальных возможностей Windows 7. Доступ к главному диалоговому окну Центра специальных возможностей можно также получить, воспользовавшись ссылкой в окне «Персонализация». Однако в данном случае, мы воспользуемся командами меню «Пуск». Итак, выберем следующие команды меню «Пуск»: 1. Пуск; 2. Все программы; 3. Стандартные; 4. Специальные возможности; 5. Центр специальных возможностей. На экране появится диалоговое окно (Рис. 14). Рис. 14. Окно центра Специальных возможностей Вы можете самостоятельно исследовать ссылки, имеющиеся в этом 16 диалоговом окне. Не все они предназначены для пользователей со слабым зрением. О настройках Экранной лупы мы поговорим подробно несколько ниже. Что касается Экранного диктора, то эта программа, на наш взгляд, значительно уступает другим программам Чтения оперативной информации с экрана компьютера, таким как. JAWS и NVDA. Последняя, к тому же, является бесплатной и может быть легко скачана из сети Интернет. По этой причине мы не будем здесь описывать возможности системного Экранного диктора. В крайнем случае, Вы можете легко самостоятельно освоить работу с этим приложением. Из оставшихся ссылок наиболее полезной будет «Настройка высокой контрастности». При выборе этой ссылки на экране появляется диалоговое окно (Рис. 15). Рис. 15. Окно настройки контрастного режима Рабочего стола В этом окне можно установить параметры доступа к контрастному режиму и свойства самой контрастной схемы. В большинстве случаев, Вы снова окажетесь в окне «Персонализация», о работе в котором мы уже говорили. Мы рекомендуем попутешествовать по этому окну и посмотреть наиболее удобные для Вас настройки, однако, будьте осторожны! Не следует 17 менять слишком много настроек по умолчанию, если Вы не знаете, как их вернуть. Нам же наиболее важным представляется здесь подробнее рассказать о новых возможностях Экранной лупы, которые впервые появились в Windows Vista и унаследованы также и в Windows 7. Настройка и приёмы работы с Экранной лупой Включить Экранную лупу и получить доступ к настройкам её параметров можно из диалогового окна настройки специальных возможностей, описанного выше. Для этого в окне необходимо нажать кнопку «Включить экранную лупу». На экране появится диалоговое окно программы «Экранная лупа» (Рис. 16). Рис. 16. Окно настройки Экранной лупы В этом окне нажатием кнопок «-» или «+» можно понизить или повысить кратность увеличения изображения в окне Экранной лупы. В системе Windows 7 можно задавать масштаб увеличения от 2 до 16 раз. Существует мнение, что слишком большое увеличение не нужно. Однако разрешение современных мониторов значительно выросло и увеличенное изображение не выглядит искажённым. Кроме того, мы ниже опишем ситуацию, где большое увеличение окажется весьма кстати. Следующим элементом управления диалогового окна Экранной лупы является кнопка «Виды», при нажатии которой открывается меню выбора вида Экранной лупы (Рис. 17). 18 Рис. 17. Выбор режима работы Экранной лупы Из этого меню видно, что Экранная лупа может работать в трёх режимах: 1. Закреплённый, это обычный режим работы, с которым мы хорошо знакомы по предыдущим версиям программы. Рис. 18. Работа Экранной лупы в режиме "увеличение" (линза) 19 2. Увеличение, в этом режиме Экранная лупы представляет собой окно прямоугольной формы (размеры этого окна можно настраивать), которое перемещается по экрану вслед за курсором мыши (Рис. 18). 3. Полноэкранный режим, здесь окном Экранной лупы становится весь экран компьютера, на котором появляется часть , соответствующая положению курсора мыши (или фокуса), другие части экрана можно рассматривать, перемещая указатель мыши (Рис. 19). Рис. 19. Работа Экранной лупы в полноэкранном режиме Между различными режимами работы Экранной лупы можно легко переключаться, используя комбинации клавиш, которые приведены в меню «Виды» Рядом с соответствующим режимом. Эти комбинации достаточно легко запомнить: 1. Закреплённый -<Ctrl>+<Alt>+<D> (Dockable); 2. Увеличение - <Ctrl>+<Alt>+<L> (Lense); 3. Полноэкранный - <Ctrl>+<Alt>+<F> (Full screen). 20 К сожалению, все три режима Экранной лупы доступны только при выборе полнофункциональных схем настройки Рабочего стола. Если Вы используете один из контрастных режимов либо другие варианты упрощенных схем, которые не поддерживают всю функциональность Windows 7, Вам будет доступен только закреплённый режим работы. Так программа чтения с экрана JAWS, включая и последнюю версию (JAWS 13), при запуске автоматически устанавливает упрощенную схему Рабочего стола, поэтому при использовании JAWS Вы не имеете возможности работать со всеми режимами Экранной лупы. Для тех, кто всё же хочет иметь полнофункциональный доступ к Экранной лупе и, при этом, пользоваться программой речевой навигации, мы рекомендуем использовать бесплатную программу NVDA (Non Vision Desktop Access). Следующий пункт меню настроек экранной лупы – «Параметры» появляется на экране при нажатии клавиши с соответствующим значком (Рис. 20). Рис. 20. Выбор параметров настройки Экранной лупы Диалоговое окно «Параметры» очень похоже на такое же окно в версии экранной лупы для Windows XP. В этом окне Вы можете выбрать условия 21 функционирования программы: следование за указателем мыши, следование за фокусом ввода, инвертирование цветов в окне экранной лупы и т. п. Инвертирование цветов позволит Вам устанавливать подобие контрастного режима даже тогда, когда само приложение не изменяет своей цветовой раскраски при переходе в контрастный режим. Использование различных режимов работы Экранной лупы позволяет реализовать очень интересные возможности при работе на компьютере слабовидящих пользователей. Очень жаль, что все эти режимы недоступны в контрастной схеме Рабочего стола. В заключении приведём пример эффективного использования настроек Экранной лупы при чтении книг пользователями с плохим зрением. Небольшой пример использования новых возможностей Windows 7 Использование технологии преобразования текста в речь (text to speech) значительно повысило возможности слабовидящих пользователей при чтении книг. Однако, подобная технология не работает, если Вам нужно читать книги, содержащие большое количество математических формул, графических схем или просто рисунков. Такие книги приходится читать глазами или, хотя бы рассматривать глазами формулы и схемы. Лучшим инструментом для чтения подобных книг на экране компьютера является, по нашему мнению, приложение Adobe Reader. В этом приложении Вы имеете возможность отобразить книжную страницу в том виде, в котором она существует в бумажном варианте. Кроме того, программа Adobe Reader предоставляет возможность читать текстовую информацию страницы голосом синтезатора речи. Получить книгу в формате pdf, с которым работает Adobe Reader, можно, например, с помощью приложения ABBY Fine Reader из бумажного или графического (электронного) варианта. Существуют, тем не менее, некоторые трудности при работе с этой программой слабовидящими пользователями. Страница книги, как правило, 22 не убирается целиком на экране дисплея. При использовании же постраничного режима представления размер шрифта на странице становится слишком мелким. Выбор очень большого увеличения Экранной лупы может помочь лишь при хорошем качестве изображения страницы. Когда же Вы выбираете представление страницы «по ширине», то при перелистывании страницы много времени тратится на поиск того места, на котором Вы прервали чтение. Помочь в этой ситуации может использование полноэкранного режима представления страницы. Однако, в прежних версиях операционной системы Экранная лупа не могла работать в полноэкранном режиме. И в данной версии Windows при переходе в полноэкранный режим Экранная лупа пропадает, если Вы использовали закреплённый режим работы последней. Но работа Экранной лупы в полноэкранном режиме и режиме увеличения (линзы) остаётся и при переходе к полноэкранному режиму представления Рабочего стола. Более того, после запуска Экранной лупы, например, в режиме увеличения, можно перевести её в закреплённый режим (<Ctrl>+<Alt>+<D>) даже, если используется полноэкранный режим представления Рабочего стола. Часть изображения страницы, закрытая окном Экранной лупы всё равно видна Вам, поскольку окно лупы «прозрачно». Использование закреплённого режима Экранной лупы удобно при чтении, так как Вам не нужно слишком далеко перемещать голову, чтобы прочитать разные участки страницы книги. Когда необходимо рассмотреть рисунок или большую формулу можно переключить лупу в полноэкранный режим (<Ctrl>+<Alt>+<F>) и тогда формула будет занимать целый экран. Затем для продолжения комфортного чтения снова возвращаемся в закрепленный режим Экранной лупы. Если Вам более удобен полноэкранный режим работы Экранной лупы при чтении книг глазами, Вы всегда можете подобрать соответствующее увеличение для чтения. Далее мы приводим несколько картинок, представляющих эту технологию: 23 Рис. 21. Представление страницы книги в программе Adobe Reader (постраничный режим) Рис. 22. Представление страницы книги в режиме "по ширине" в программе Adobe Reader 24 Рис. 23. Страница книги в полноэкранном режиме Adobe Reader Рис. 24. Страница книге в полноэкранном режиме Adobe Reader при использовании полноэкранной лупы 25 Рис. 25. Использование Экранной лупы в закреплённом режиме при полноэкранном представлении страницы в Adobe Reader Заключение В этой статье мы рассказали об основных возможностях настройки Рабочего стола пользователями с плохим зрением. Изложенные подходы можно считать основой для начала знакомства с Windows 7. Для достижения полного эффекта от предоставляемых Вам возможностей нужно тщательно изучить и, главное, самостоятельно исследовать все эти средства. Для эффективной работы в системе Вам потребуется овладеть целым набором навыков: 1. Научиться «вслепую» (без подглядывания) работать на клавиатуре, так как системы речевого общения с компьютером пока не позволяют отказаться от клавиатуры. В этом Вам могут помочь многочисленные клавиатурные тренажёры, например, «Соло на клавиатуре»; 2. Использовать программы голосовой навигации по экрану (JAWS, 26 NVDA) , что избавит Вас от необходимости читать глазами сообщения системы и другую текстовую информацию; 3. Максимально использовать свойства Экранной лупы и другие специальные возможности, о которых шла речь в данной статье. Если Вы полностью освоите все эти навыки (что не так уж трудно), то сможете вполне комфортно работать на компьютере, что в настоящее время необходимо каждому, как для успешной работы, так и для развлечения. 27