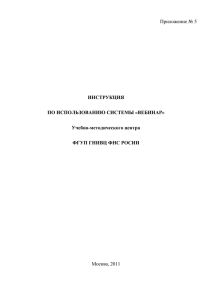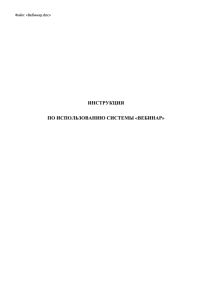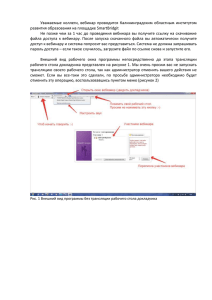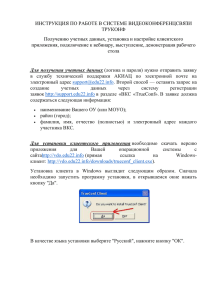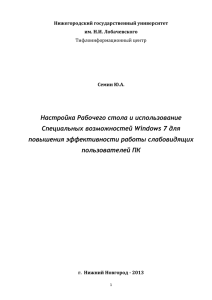Технические требования к рабочему месту преподавателя
advertisement
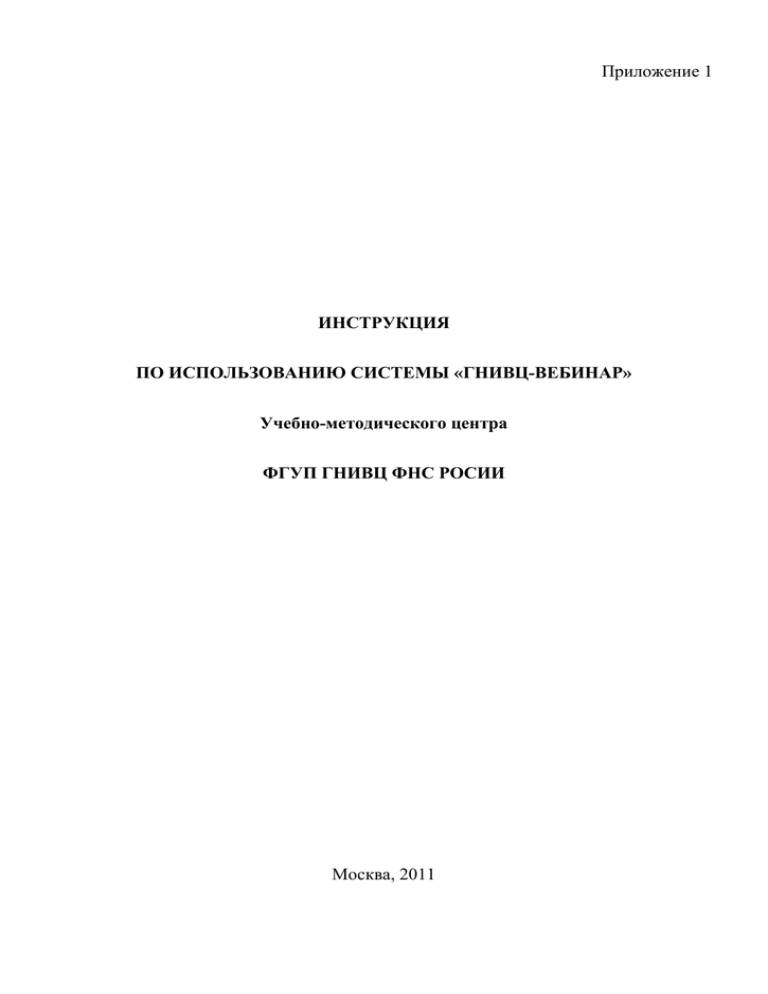
Приложение 1 ИНСТРУКЦИЯ ПО ИСПОЛЬЗОВАНИЮ СИСТЕМЫ «ГНИВЦ-ВЕБИНАР» Учебно-методического центра ФГУП ГНИВЦ ФНС РОСИИ Москва, 2011 Оглавление Технические требования к рабочему месту слушателя................................................... 3 Технические требования к рабочему месту преподавателя ............................................ 3 Подключение к системе «Вебинаров» ФГУП ГНИВЦ ФНС России ............................ 4 Первоначальная настройка и управление рабочей областью ......................................... 6 Настройка громкости микрофона (выполняется преподавателем) ............................. 7 Управление рабочей областью ....................................................................................... 8 Модуль «Участники» .................................................................................................. 10 Модуль «Аудиоконференция» ................................................................................... 11 Модуль «Презентация»............................................................................................... 12 Модуль «Чат» .............................................................................................................. 13 Модули трансляции видео и рабочего стола ............................................................ 14 Дополнительные функции ................................................................................................ 16 Завершение занятия ........................................................................................................... 17 2 Технические требования к рабочему месту слушателя ПК с минимальной конфигурацией: 1800Mhz, 1024Мб ОЗУ; Монитор с минимальным разрешением 1024x768; Гарнитура (наушники без микрофона); ОС: Windows XP, Windows Vista, Windows 7; Канал связи с интернет: рекомендуется 256кбит/сек и выше; Браузер: Internet Explorer 8 или выше, Mozilla Firefox, Google Chrome; Adobe Flash Player 10 и выше; Java-машина от Sun (http://java.com); Proxy-сервер, через который осуществляется доступ к Интернет следует настроить для возможности пропуска трафика на порты 80, 81, 9123 и 1935. Технические требования к рабочему месту преподавателя ПК с минимальной конфигурацией: 1800Mhz, 1024Мб ОЗУ; Видеокарта с двумя видео-выходами, для подключения дополнительного монитора (через аналоговый либо DVI-выход); Гарнитура (наушники + микрофон); ОС: Windows XP, Windows Vista, Windows 7; Канал связи с интернет: рекомендуется 512кбит/сек и выше; Браузер: Internet Explorer 8 или выше, Mozilla Firefox, Google Chrome; Adobe Flash Player 10 и выше; Java-машина от Sun (http://java.com); Proxy-сервер, через который осуществляется доступ к Интернет следует настроить для возможности пропуска трафика на порты 80, 81, 9123 и 1935. 3 Подключение к системе «Вебинаров» ФГУП ГНИВЦ ФНС России Страница системы «Вебинаров» доступна из календарного плана слушателя СДО «Доцент» либо по ссылке http://178.208.129.206:81. После перехода на страницу «Вебинаров» пользователь наблюдает окно, как изображено на рисунке ниже: Рис. 1 Для авторизации в системе следует использовать те же данные (логин и пароль) что и в системе СДО «Доцент». После авторизации пользователь перемещается на страницу навигации по текущим курсам (в перечне могут присутствовать активные «Вебинары» по курсам, которые относятся к другой теме и не доступны пользователю) Рис. 2: Рис. 2 4 Выбрав курс соответствующей темы, пользователь попадает на страницу подключения к online-встрече. Следует выбрать опцию «Подключиться к «Вебинару» по теме курса» и ожидать начала занятия, как показано на рисунке ниже: Рис. 3 Возможно, что преподаватель еще не присутствует на встрече, и пользователь будет находиться в режиме ожидания (Рис. 4): Рис. 4 5 Как только преподаватель подключится к «Вебинару», страница ожидающего пользователя обновится автоматически и будет предложено войти в «виртуальную комнату». Для этого нужно кликнуть по ссылке «Присоединиться к «Вебинару» (рис. 5): Рис. 5 Первоначальная настройка и управление рабочей областью После подключения появится системное окно Flash-плагина с просьбой разрешить использование мультимедиа устройств. Нажмите кнопку «Разрешить» и вы автоматически присоединитесь к аудио-конференции: Рис. 6 После этого, для удобства работы, переведите Ваш браузер в полноэкранный режим. Обычно этого можно добиться нажатием клавиши F11 или выбором опции меню Вид – Во весь экран (в браузере Internet Explorer). 6 Настройка громкости микрофона (выполняется преподавателем) Выполните настройку гарнитуры. Для этого нужно нажать правой кнопкой мыши в любой области экрана и выбрать пункт меню «Параметры» (Рис. 7) Рис. 7 Далее, перейдите в меню настройки микрофона и, с помощью мыши, передвиньте ползунок на максимальное значение. Установите флаг напротив опции «Уменьшить эхо» (рис. 8). Рис. 8 ВНИМАНИЕ! Являясь слушателем, во время занятия, убедительная просьба не включать микрофон, чтобы не мешать преподавателю. 7 Управление рабочей областью Перед Вами рабочая область «виртуальной комнаты», как показано на рисунке 9. Область состоит из 4 основных модулей: 1. Список участников; 2. Участники аудиоконференции; 3. Модуль показа презентаций или документов; 4. Модуль обмена текстовыми сообщениями (чат). 1 3 4 2 Рис. 9 8 Вы можете располагать модули на рабочей области по Вашему желанию, перетаскивая их с помощью мыши, захватив модуль в области его названия. . Чтобы изменить размер окна модуля подведите курсор мыши к нижнему правому краю окна, захватите мышью и увеличьте/уменьшите размер (рис. 10). Рис. 10 Окна модулей можно разворачивать в максимальный размер или минимизировать в нижнюю часть рабочей области с помощью кнопок в заголовке модуля . Чтобы восстановить минимизированное окно, которое находится в нижней части рабочей области, просто щелкните о нему мышью. 9 Модуль «Участники» Модуль отображает текущих участников on-line встречи (см. рис. 11). Рис. 11 В колонке «Роль», иконка означает, что данный пользователь является модератором в этой виртуальной комнате. Колонка «Имя» отображает имена участников встречи. В колонке «Статус», иконка означает, что пользователь является ведущим (преподавателем) этого занятия. А иконка означает, что ведущий в настоящий момент транслирует свое изображение с помощью веб-камеры. В нижней части окна модуля расположена кнопка . Если у Вас есть вопрос, Вы можете нажать на кнопку и преподаватель будет оповещен об этом. 10 Модуль «Аудиоконференция» Модуль отображает текущих участников аудиоконференции (если участника нет в этом списке, он не может слышать преподавателя) (Рис. 12). Рис. 12 При подключении к Вебинару система автоматически предлагает присоединиться к аудиоконференции (см. Рис. 6). Если Вы отказались от этого предложения, Вы можете присоединиться к аудиоконференции, нажав кнопку на верхней панели рабочей области (Рис. 13). Рис. 13 Повторное нажатие на эту кнопку исключает Вас из аудиоконференции. Нажмите на нее еще раз, чтобы снова присоединиться. 11 Модуль «Презентация» В окне этого модуля преподавателем демонстрируются презентации или иные документы. Показом управляет только преподаватель, слушатель не имеет возможности навигации по страницам презентации. Чтобы максимизировать окно, растяните его, захватив за нижний правый угол с помощью мыши (Рис. 14) Рис. 14 12 Модуль «Чат» Это окно обладает функциями обмена текстовыми сообщениями. При входе в Вебинар, обратите внимание на приветствие, которое отображается в чате, там содержится полезная информация (Рис. 15). Рис. 15 Используя функции чата, Вы можете задавать интересующие Вас вопросы. После проведения занятия преподаватель сводит вопросы в общий список и отвечает на них. Кроме того, Вы можете отправить сообщение только конкретному человек с помощью кнопки . Далее выберите имя человека из списка, после чего в окне чата отобразится закладка отправки персональных сообщений этому участнику встречи (Рис. 16). Рис. 16 13 Перейдите в закладку и отправьте сообщение этому участнику. Модули трансляции видео и рабочего стола Как только преподаватель начинает показ видео с использованием вебкамеры, на рабочей области слушателя автоматически открывает модуль просмотра изображения (см. рис. 17) Рис. 17 Это окно так же можно перемещать, уменьшать и увеличивать. Если Вы случайно закрыли окно кнопкой , Вы можете снова открыть активную трансляцию нажатием на иконке (Рис. 18). в окне модуля «Участники», напротив имени преподавателя 14 Рис. 18 Трансляция рабочего стола будет происходить в разрешении 800 на 600 пикселей на дюйм, поэтому для удобства просмотра, рабочее место слушателя должно быть оснащено монитором с разрешением (минимум) 1024 на 768 пикселей на дюйм. При начале трансляции рабочего стола преподавателем, у слушателя автоматически открывается модуль просмотра удаленного рабочего стола. Для показа изображения в максимальном размере нажмите кнопку рисунке 19. , как показано на Рис. 19 15 Окно просмотра рабочего стола развернется в максимальный размер, и изображение будет показано в оригинальном виде. Окно просмотра рабочего стола можно перемещать по рабочей области с помощью мыши. Также, при необходимости, как во время просмотра рабочего стола, так и во время просмотра презентаций, Вы можете минимизировать ненужные Вам окна в нижнюю часть рабочей области с помощью кнопки в заголовке каждого из модулей (Рис. 20) Рис. 20 Все уменьшенные модули можно развернуть одинарным нажатием мыши по каждому из них (Рис. 21) Рис. 21 Дополнительные функции В правой нижней части рабочей области имеются две кнопки. Кнопка восстанавливает изначальный размер (ширину, высоту и положение) окон модулей, 16 если Вы их изменили. Кнопка переводит браузер в полноэкранный режим, НО!!! настоятельно рекомендуем переходить в полноэкранный режим с помощью функций браузера, как описано в самом начале инструкции, т.к. используя эту функцию Вы лишаетесь возможности отправлять сообщения в чате (политика безопасности Flash-плагина от Adobe). Завершение занятия После того, как преподаватель объявил об окончании урока и были разобраны все вопросы, следует закрыть систему «Вебинаров» нажав на кнопку верхнем углу на панели рабочей области. в правом 17