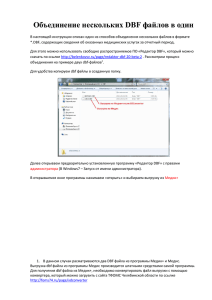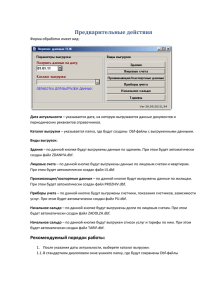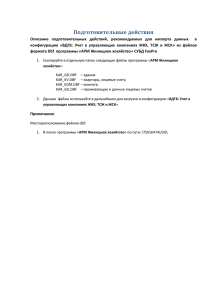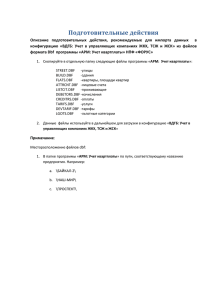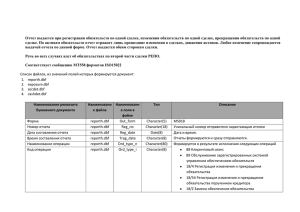Краткая инструкция по работе с программой ParaClinic
advertisement
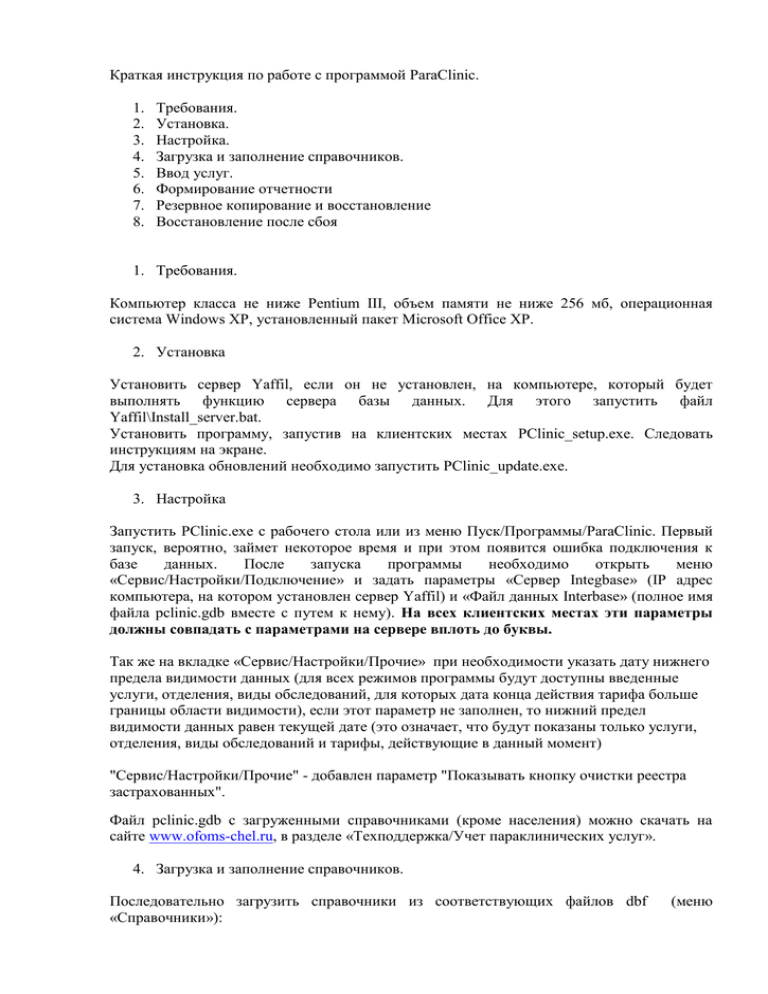
Краткая инструкция по работе с программой ParaClinic. 1. 2. 3. 4. 5. 6. 7. 8. Требования. Установка. Настройка. Загрузка и заполнение справочников. Ввод услуг. Формирование отчетности Резервное копирование и восстановление Восстановление после сбоя 1. Требования. Компьютер класса не ниже Pentium III, объем памяти не ниже 256 мб, операционная система Windows XP, установленный пакет Microsoft Office XP. 2. Установка Установить сервер Yaffil, если он не установлен, на компьютере, который будет выполнять функцию сервера базы данных. Для этого запустить файл Yaffil\Install_server.bat. Установить программу, запустив на клиентских местах PClinic_setup.exe. Следовать инструкциям на экране. Для установка обновлений необходимо запустить PClinic_update.exe. 3. Настройка Запустить PClinic.exe с рабочего стола или из меню Пуск/Программы/ParaClinic. Первый запуск, вероятно, займет некоторое время и при этом появится ошибка подключения к базе данных. После запуска программы необходимо открыть меню «Сервис/Настройки/Подключение» и задать параметры «Сервер Integbase» (IP адрес компьютера, на котором установлен сервер Yaffil) и «Файл данных Interbase» (полное имя файла pclinic.gdb вместе с путем к нему). На всех клиентских местах эти параметры должны совпадать с параметрами на сервере вплоть до буквы. Так же на вкладке «Сервис/Настройки/Прочие» при необходимости указать дату нижнего предела видимости данных (для всех режимов программы будут доступны введенные услуги, отделения, виды обследований, для которых дата конца действия тарифа больше границы области видимости), если этот параметр не заполнен, то нижний предел видимости данных равен текущей дате (это означает, что будут показаны только услуги, отделения, виды обследований и тарифы, действующие в данный момент) "Сервис/Настройки/Прочие" - добавлен параметр "Показывать кнопку очистки реестра застрахованных". Файл pclinic.gdb с загруженными справочниками (кроме населения) можно скачать на сайте www.ofoms-chel.ru, в разделе «Техподдержка/Учет параклинических услуг». 4. Загрузка и заполнение справочников. Последовательно загрузить справочники из соответствующих файлов dbf «Справочники»): (меню Лечебные учреждения – из файла lpu.dbf. После загрузки зайти в меню «Сервис/Данные об ЛПУ» и выбрать свое ЛПУ из справочника (кнопка «Выбрать ЛПУ»). Страховые компании – из файла smo.dbf. Загрузить справочники населенных пунктов и улиц – справочник населенных пунктов из city.dbf, справочник улиц из street.dbf; загрузка выполняется последовательно. Специальности – из файла special.dbf. Отделения – из файла otdel.dbf. Этот справочник связан со справочником видов обследований: каждый вид обследования принадлежит соответствующему отделению. Виды обследований – из файла rsrch.dbf. Тарифы – из файла ptarif.dbf. МКБ – из файла mkb.dbf. Пренатальные центры – из файла lpufrom.dbf Население загрузить реестр застрахованных ФОМС из файла PLC_REESTR_XXXY_ZZZ, где XXX - порядковый номер реестра Y - тип реестра: F - полный, U - изменения ZZZ - код территории по справочнику ФОМС (Например: PLC_REESTR_000F_81.RAR - полный реестр застрахованных по Агаповскому району). Реестр застрахованных можно получить в филиале ФОМС. На экран выводятся только отделения и виды обследований, для которых определен тариф оплаты ОМС. Поэтому, ПОКА НЕ БУДУТ ЗАГРУЖЕНЫ СПРАВОЧНИКИ ОТДЕЛЕНИЙ, ВИДОВ ОБСЛЕДОВАНИЙ И ТАРИФОВ, ВОЗМОЖНО, ЧТО НА ЭКРАНЕ НЕ БУДЕТ ОТОБРАЖАТЬСЯ СОДЕРЖИМОЕ ЭТИХ СПРАВОЧНИКОВ (зависит от последовательности загрузки). После загрузки справочников необходимо заполнить справочник специалистов («Специалисты»). Сначала добавляется фамилия врача, затем переход в правую часть окна и добавить специальности, которыми владеет врач. Переход между левой и правой частью окна – мышью либо Ctrl+<-, Ctrl+->. 5. Ввод услуг. КТ и МРТ. Сначала необходимо задать в меню «Сервис/Настройка», вкладка «Прочие» количество квот на обследования и тариф 1 обследования. Меню «Ввод услуг/Обследования КТ и МРТ» Ins – добавить услугу Del – удалить услугу F4 – редактировать услугу При добавлении услуги необходимо выбрать пациента в реестре застрахованных ФОМС или базе ручного ввода ЛПУ. Если пациента там нет, можно его добавить в окне «Население» по клавише Ins. База ручного ввода допускает редактирование и удаление пациентов. В верхней части окна можно ввести реквизиты поиска услуги, поиск выполняется по клавише F7. Параклинические услуги. Вводятся аналогично КТ и МРТ. Меню «Ввод услуг/Параклинические исследования». Тарифы определяются справочником тарифов, который должен быть загружен на момент ввода услуги. 6. Формирование отчетности. КТ и МРТ. Меню «Отчеты/КТ и МРТ». Файл для ФОМС – формируется файл PARAKLIN.DBF, предоставляемый вместе с расчетной ведомостью для оплаты. Расчетная ведомость – формируется в таблице Excel, распечатывается и предоставляется для оплаты вместе с файлом PARAKLIN.DBF. Параклинические услуги. Меню «Отчеты/Параклиничкские услуги». Файл для ФОМС – формируется файл PCLINIC.DBF, предоставляемый вместе с расчетной ведомостью для оплаты. Расчетная ведомость – формируется в таблице Excel, распечатывается и предоставляется для оплаты вместе с файлом PCLINIC.DBF. В дальнейшем предполагается, что обследования КТ и МРТ станут частью параклинических услуг и необходимость в отдельном режиме ввода данных по КТ и МРТ отпадет. 7. Резервное копирование и восстановление "Сервис/Резервное копирование и восстановление". ДАННЫЙ РЕЖИМ НЕОБХОДИМО ВЫПОЛНЯТЬ, ЗАПУСТИВ ПРОГРАММУ НА СЕРВЕРЕ. При его выборе открывается окно, в котором можно задать параметры резервного копирования, а также выполнить резервное копирование и восстановление базы данных. К параметрам относятся: выбор папки для хранения резервных копий и режим резервирования. Режим резервирования выбирается из 2-х видов: ежедневное или недельный цикл. При ежедневном копировании хранится только 1 копия базы данных в выбранной папке, при недельном цикле - 7 копий. При недельном цикле - 7 копий под каталогах _1 ... _7 выбранной папки. При выполнении очередного копирования в недельном цикле номер текущей копии увеличивается на 1; при достижении номера копии значения 7 он сбрасывается на 1 и процесс повторяется. В окне резервного копирования в списке "Резервные копии" отображается: - при ежедневном копировании - дата выполнения последнего резервного копирования; - при недельном цикле - список сделанных резервных копий с датами. Резервное копирование запускается кнопкой "Выполнить резервное копирование". В процессе копирования служебные сообщения выводятся в окне "Журнал", их копия сохраняется в соответствующей папке в файле backup.log. Резервное копирование выполнено успешно, если журнал заканчивается записью "gbak:closing file, committing, and finishing", в противном случае для базы данных необходимо выполнить процедуру восстановления после сбоя. Если после выполнения этой процедуры резервное копирование завершается с ошибкой, необходимо обратиться в отдел сопровождения программного обеспечения ЧОФОМС. Восстановление из резервной копии выполняется ТОЛЬКО при необходимости восстановления базы данных в случае ее повреждения. Восстановление из резервной копии выполняется кнопкой "Выполнить восстановление". Перед восстановлением рабочий файл базы данных pclinic.gdb переименовывается в pclinic.old, который сохраняется до выполнения следующего восстановления в той же папке, где находится pclinic.gdb. Восстановление из резервной копии выполнено успешно, если журнал заканчивается записью "gbak:closing file, committing, and finishing", в противном случае для базы данных необходимо выполнить процедуру восстановления после сбоя. НАСТОЯТЕЛЬНО РЕКОМЕНДУЕТСЯ ВЫПОЛНЯТЬ РЕЗЕРВНОЕ КОПИРОВАНИЕ В РЕЖИМЕ "НЕДЕЛЬНЫЙ ЦИКЛ", если позволяет дисковое пространство. 8. Восстановление после сбоя "Сервис/Восстановление после сбоя" ДАННЫЙ РЕЖИМ НЕОБХОДИМО ВЫПОЛНЯТЬ, ЗАПУСТИВ ПРОГРАММУ НА СЕРВЕРЕ. Если после выполнения этой процедуры резервное копирование завершается с ошибкой, необходимо обратиться в отдел сопровождения программного обеспечения ЧОФОМС. В результате выполнения процедуры устраняются некоторые виды ошибок в базе данных, производится сборка "мусора", оптимизируется размещение объектов внутри базы данных; в большинстве случаев размер базы данных уменьшается. Журналы выполнения процедуры записываются в файлы backup.txt и restore.txt (содержимое аналогично журналам резервного копирования и восстановления).