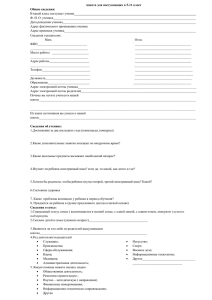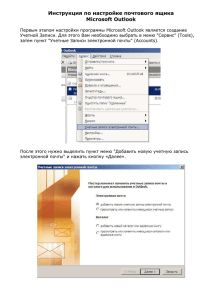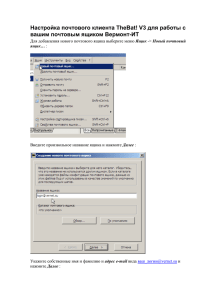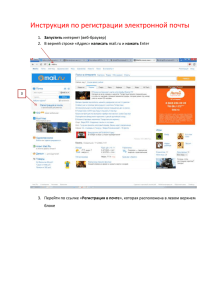Глава 6. Работа с электронной почтой
advertisement

Глава 6. Работа с электронной почтой Настройки, необходимые для работы с электронной почтой. Работа в реестре исходящей почты: Отправка в ИФНС отчетности, 2НДФЛ, произвольных файлов. Работа с отправленными отчетами: . что делать, если получен протокол проверки с ошибками; как сохранить документы, подтверждающие сдачу отчетности; как повторно отправить документ; как узнать, что обработка письма прервалась, и что в этом случае следует делать. Работа в реестре входящей почты: просмотр уведомлений ИФНС и оператора связи. Общие замечания ................................................................... 2 Отправка отчета: Основные этапы ....................................... 2 Выполнить настройки ............................................................ 4 Краткий перечень настроек .................................................................. 4 Шаг 1. Настройте ЭЦП налогоплательщика ........................................... 5 Шаг 2. Настройте учетную запись ......................................................... 7 Шаг 3. Настройте ИФНС ....................................................................... 9 Шаг 4. Настройте Конфигурацию задачи .............................................10 Шаг 5. Настройте подключение к Интернету ........................................13 Шаг 6. Отправьте тестовое письмо ......................................................13 Исходящая почта ..................................................................16 Операции в реестре ............................................................................18 Создать письмо .....................................................................19 Способы создания писем .....................................................................19 Создать письма автоматически ............................................................20 Посмотреть письмо..............................................................................23 Сформировать письмо вручную ...........................................................24 Отправить отчеты обособленного подразделения ............25 Из реестра головной организации .......................................................25 Из реестра обособленного подразделения ...........................................26 Доставка почты ....................................................................27 Доставить почту ..................................................................................27 Операции при доставке почты .............................................................27 Возможные проблемы .........................................................................28 Протокол сообщений ...........................................................................29 «Ожидаются письма» ..........................................................................30 Если вы используете модем .................................................................31 Автоматическая обработка писем .......................................32 Типы писем .........................................................................................32 Сведения о текущем состоянии обработки письма ...............................33 1 Error! Use the Home tab to apply Заголовок 2 to the text that you want to appear here. Этапы обработки письма-отчета ..........................................................34 Этапы обработки письма-запроса ........................................................37 Этапы обработки письма-прочего ........................................................40 Автоматическая обработка письма завершена .................41 Получен протокол без ошибок .............................................................41 Документы, подтверждающие сдачу отчетности ..................................41 Получен протокол с ошибками ............................................................43 Проблемы ..............................................................................44 При отправке письма возникли проблемы ............................................44 Не получен ответ ИФНС ......................................................................44 Письмо просрочено .............................................................................45 Входящая почта ....................................................................45 Реестр входящей почты .......................................................................45 Просмотреть уведомление ...................................................................46 Уведомление не получено ...................................................................48 Уведомления от версии 2.07 ................................................................48 Общие замечания Ваша работа с электронной почтой будет заключаться в сдаче отчетности в ИФНС по системе электронной отчетности, а также получении и просмотре уведомлений из ИФНС и оператора связи. Уведомления – это простые текстовые сообщения или произвольные файлы (например, документы MS Word), которые может рассылать ИФНС своим абонентам через оператора связи. Для работы с электронной почтой служат два реестра – «исходящая почта» и «Входящая почта». Реестр исходящей почты предназначен для отправки отчетности в ИФНС. Реестр входящей почты – для просмотра уведомлений. Отправка отчета: Основные этапы Напомним, в ИФНС вы можете отправить не только отчеты, которые находятся в реестре форм отчетности СБИС++, но и любой внешний файл отчетности. При этом загружать его в СБиС++ не требуется. Также в ИФНС можно отправить любой произвольный файл (например, текстовый файл или документ документы MS Word). Этот файл будет отправлен как электронный документ (т.е. при подписан ЭЦП) и пройдет через оператора связи. Кратко рассмотрим основные этапы отправки отчетности. Подробные инструкции по каждому этапу работы даны в последующих разделах данной главы. 2 Error! Use the Home tab to apply Заголовок 2 to the text that you want to appear here. 1. Выполнить настройки для работы с электронной почтой. Вы устанавливаете в карточку налогоплательщика его ЭЦП, настраиваете учетную запись, указываете ИФНС, в которую будут отправляться письма данного плательщика. Настройки выполняются только один раз и используются программой при доставке почты. В результате доставка почты происходит автоматически, без вашего участия. 2. Выбрать налогоплательщика, открыть реестр исходящей почты. Также как и отчетность, письма для отправки в ИФНС, распределяются по налогоплательщикам. Таким образом, в реестре исходящей почты находятся письма только того, налогоплательщика, который выбран в данный момент. 3. Создать письмо и подготовить его к отправке. Для каждого отчета, который требуется отправить в ИФНС, необходимо создать письмо, и вложить в него файл отчетности. При этом для отчетов, которые находятся в реестре форм отчетности, письма можно создать автоматически. Для внешних файлов письма создаются вручную (вы добавляете в реестр исходящей почты новое письмо). 4. Поместить в дисковод дискету с ЭЦП и Доставить почту. Итак, вы сформировали письмо и подготовили его к отправке. Следующий этап – соединение с Интернетом и его отправка. Вы помещаете в дисковод компьютера дискету с ЭЦП и выполняете команду «Доставить почту». В результате все письма, которые готовы к отправке, автоматически подписываются ЭЦП, шифруются и отправляются в ИФНС через специализированного оператора связи. Как только письмо успешно отправлено, начинается его автоматическая обработка. Она состоит в обмене электронными документами между налогоплательщиком, налоговой инспекцией и специализированным оператором связи. В ответ на отправленное вами письмо с отчетностью из ИФНС вы должны получить квитанцию о получении отчета и протокол проверки. От оператора связи – подтверждение передачи отчетности в ИФНС. В подтверждении оператора фиксируется дата и время прохождения через него письма с отчетностью. Когда в ответ на отправленное письмо придут все ответы из ИФНС и от оператора связи, автоматическая обработка письма завершится. Если протокол проверки не содержит ошибок, отчет можно считать сданным в ИФНС. Если вы получили протокол проверки со списком ошибок, их следует исправить и выслать отчет повторно. Инструкции по работе с письмами, автоматическая обработка которых завершилась, см. в разделе «Автоматическая обработка завершена». 3 Error! Use the Home tab to apply Заголовок 2 to the text that you want to appear here. Выполнить настройки Для того, чтобы доставка почты происходила автоматически, без вашего участия, программа должна иметь все необходимые для этого данные. Краткий перечень настроек 1. Карточка плательщика, вкладка «Сертификаты» – установить закрытый (секретный) ключ подписи налогоплательщика. Ключ подписи автоматически используется программой при доставке почты для подписи и шифрования документов. 2. Карточка плательщика, вкладка «Учетные записи» – настроить учетную запись, которая будет использоваться для сдачи отчетов по системе электронной отчетности. 3. Карточка плательщика, вкладка «Гос. инспекции» – настроить ИФНС, в которую будет отправляться отчетность данного налогоплательщика. В карточке ИФНС проверить наличие электронного адреса и сертификата (карточки ИФНС формируются автоматически, в ходе установки СБиС++). При доставке почты сертификат данной ИФНС будет автоматически использоваться для шифрования отправляемых документов, письма будут отправлены на электронный адрес, указанный в карточке ИФНС. Это – адрес ИФНС на сервере специализированного оператора связи. 4. Конфигурация задачи – добавить специализированного оператора связи, график работы налоговой инспекции и настроить каталог для автоматического сохранения отчетов, обработка которых завершилась. 5. Конфигурация рабочего места – выбрать используемое подключение к Интернету (в случае, если вы выходите в Интернет через модем). 6. Отправка тестового письма с тем, чтобы проверить соединение с специализированным оператором связи и налоговой инспекцией,– этим вы проверяете установленные настройки. Рекомендации по вводу настроек Большая часть настроек программа предлагает «по умолчанию». У вас есть возможность использовать настройки, которые предлагает программа, или изменить их, если они вас не устраивают. Если вы работаете в сетевой версии СБиС++, настройки для работы с электронной выполняйте на той рабочей станции, с которой запускалась установка СБиС++ на сервер (на этой рабочей станции установлены СКЗИ «КриптоПро CSP» и корневой сертификат, необходимые для доставки почты). 4 Error! Use the Home tab to apply Заголовок 2 to the text that you want to appear here. Шаг 1. Настройте ЭЦП налогоплательщика Выполните Главное меню\ Справочники (или «Частные лица»), найдите и откройте (<Enter>) карточку плательщика. 1. В карточке перейдите на вкладку «Сертификаты». 2. Вставьте в дисковод компьютера дискету с секретным ключом подписи налогоплательщика, для работы с СКЗИ «КриптоПро CSP». 3. Установите курсор в области таблицы и нажмите <Ins>, далее в открывшемся меню выберите «Из контейнера секретного ключа». Внимание! Если кроме «КриптоПро CSP» на вашем компьютере установлено СКЗИ «Верба-OW», после нажатия клавиши <Ins>, откроется меню со списком систем шифрования. Выберите «КриптоПро CSP» и добавьте ключ из контейнера секретного ключа. 4. Как только вы выбрали «Из контейнера секретного ключа», в отдельном окне открывается Список секретных ключей. Выберите (<Enter>) из списка тот ключ, который пригоден для подписи документов. Ключ должен соответствовать данному налогоплательщику и должен быть действителен (не просрочен). См. информацию в столбцах: «Владелец», «Серийный номер» (серийный номер ключа подписи), «С.. По» – период действия ключа. 5. После того, как вы выбрали ключ подписи, его реквизиты открываются в окне «Сертификат». 5 Error! Use the Home tab to apply Заголовок 2 to the text that you want to appear here. Кому выдан – сведения о владельце ключа подписи. Кем выдан – наименование и место нахождения удостоверяющего центра, которым был изготовлен и выдан ключ подписи. Серийный номер – регистрационный номер сертификата ключа подписи. Действителен с.. по… – даты начала и окончания срока действия ключа подписи. Контейнер секретного ключа – имя контейнера закрытого ключа подписи. Статус – информация о текущем статусе ключа подписи. Кнопка «Сохранить в файл» – предназначена для создания сертификата (открытого ключа), соответствующего секретному ключу подписи. Для того, чтобы создать сертификат, нажмите эту кнопку и далее укажите путь для сохранения файла сертификата. Эта возможность может потребоваться лишь в случае особой необходимости, поскольку изготовление и распространение сертификатов ключей подписи входит в функции удостоверяющего центра. 6 Error! Use the Home tab to apply Заголовок 2 to the text that you want to appear here. 6. В окне сертификата нажмите «Сохранить», реквизиты сертификата появляются в таблице на вкладке «Сертификаты». C.. по.. – период действия ключа подписи. Кому выдан – информация о владельце ключа подписи. Статус – информация о текущем статусе ключа подписи. Для подписи и шифрования документов пригодны только те ключи подписи, которые имеют статус «Действителен». Система шифрования – название СКЗИ, для работы с которым пригоден данный ключ подписи. Шаг 2. Настройте учетную запись В карточке налогоплательщика перейдите на вкладку «Учетные записи». Для того, чтобы ввести настройки, установите курсор в области таблицы и нажмите <Ins>. В диалоговом окне «Учетная запись» заполните все поля. Внимание! Настройки для абонентов ЗАО «Удостоверяющий центр» ekey.ru даны в отдельной инструкции (выдается пользователям при приобретении программы). Перечень настроек можно, также, посмотреть в Помощи «Электронная отчетность». Для того, чтобы открыть помощь, 7 Error! Use the Home tab to apply Заголовок 2 to the text that you want to appear here. нажмите <F1> или выполните Главное меню\ Помощь\ Электронная отчетность. Если налогоплательщик не является абонентом ООО Компания «Тензор», введите настройки, сообразуясь с инструкциями, которые следуют ниже по тексту: Адрес электронной почты – узнайте в офисе организации интернетпровайдера, услугами которого вы пользуетесь, и введите адрес электронной почты для отправки отчетности плательщика через специализированного оператора связи. Кодировка – Windows 1251. Уточните используемую кодировку у интернет-провайдера. Сервер исходящей почты (SMTP) – нажмите кнопку , и в открывшемся окне «Список серверов» выберите из списка организацию интернет-провайдера, услугами которой вы пользуетесь. Адрес соответствующего SMTP сервера появится в поле ввода. Если в списке отсутствует нужная организация, введите адрес сервера SMTP непосредственно в поле ввода. SMTP порт – 25. Уточните значение порта у интернет-провайдера. Сервер входящей почты (POP 3) – нажмите кнопку , и в открывшемся окне «Список серверов» выберите из списка организацию, на сервере которой для данного плательщика создан почтовый ящик для получения почты специализированного оператора связи. Если нужная организация в списке отсутствует, введите адрес сервера POP 3 непосредственно с клавиатуры. Адрес сервера узнайте в организации – хозяина почтового сервера. Обязательно согласуйте настройки с специализированным оператором связи! POP 3 порт – 110. Уточните значение порта у хозяина почтового сервера. 8 Error! Use the Home tab to apply Заголовок 2 to the text that you want to appear here. Учетная запись на сервере – введите имя учетной записи на сервере входящей почты (узнайте у хозяина почтового сервера). Пароль – введите пароль к почтовому ящику (узнайте у хозяина почтового сервера). По умолчанию – поставьте флажок для того, чтобы учетная запись использовалась по умолчанию. Шаг 3. Настройте ИФНС 1. Настройте ИФНС в карточке налогоплательщика. В карточке плательщика перейдите на вкладку «Гос. инспекции». Установите курсор в области таблицы и нажмите <Ins>. Далее в открывшемся справочнике организаций войдите в папку «Налоговые органы», найдите и выберите (<Enter>) карточку соответствующей ИФНС (карточки ИФНС с установленными сертификатами создаются автоматически, при установке СБиС++). Название выбранной ИФНС появится в списке на вкладке «Гос. инспекции»: 2. В карточке ИФНС проверьте Email и сертификат. Подведите курсор к названию инспекции и нажмите <F3>. Затем в открывшемся окне «Налоговая инспекция» снова нажмите <F3> на названии инспекции. В результате открывается карточка ИФНС. Для отправки отчетности важны следующие настройки в карточке ИФНС: в поле «Email» должен быть указан электронный адрес ИФНС на сервере оператора связи. на вкладке «Сертификаты» должен быть установлен сертификат ключа подписи данной ИФНС, который имеет статус «Действителен». Если сертификат отозван или не подходит по дате, он непригоден для шифрования, и доставка почты будет невозможна. Таблица возможных статусов сертификата и методы решения проблем приводится в главе «Решение проблем доставки почты». В той же главе описано получение новых сертификатов взамен отозванных и прекративших действие. 9 Error! Use the Home tab to apply Заголовок 2 to the text that you want to appear here. Если карточка ИФНС отсутствует в справочнике В этом случае не создавайте карточку сами, а обратитесь к специализированному оператору связи. Оператор связи вышлет сертификат ИФНС по системе электронной почты СБиС++. При получении служебного письма оператора связи карточка ИФНС будет автоматически создана в корневом разделе справочника организаций. В этом случае следует переместить эту карточку в папку «Налоговые органы». Напомним, для того, чтобы переместить запись, ее нужно отметить клавишей <Пробел>, затем открыть папку «Налоговые органы» и нажать <Ctrl+M>. Подробнее о получении и установке сертификатов см. в главе «Отзыв и замена сертификатов» Справочного руководства. Шаг 4. Настройте Конфигурацию задачи Выполните Главное меню\ Услуги\ Конфигурация задачи. В окне конфигурации задачи есть две вкладки. Вкладка «Общие» служит для настроек работы с электронной почтой. Вкладка «Параметры для ПФ» служит для настроек работы с отчетностью в ПФ. Вкладка «Общие» Оператор связи – специализированный оператор связи, через которого программа будет передавать документы в налоговую инспекцию. По умолчанию указана организация ООО «Компания «Тензор». Нужно выбрать ЗАО «Удостоверяющий центр»ekey.ru Если налогоплательщик является абонентом данного оператора связи, переходите к проверке следующей настройки. 10 Error! Use the Home tab to apply Заголовок 2 to the text that you want to appear here. Если требуется выбрать другого оператора связи, нажмите кнопку , которая находится в этом поле, и далее в открывшемся справочнике организаций выберите карточку специализированного оператора связи. (<Enter>). После того, как название оператора связи появилось в поле «Оператор связи», переходите к следующей настройке. График работы налоговой инспекции – График работы налоговой инспекции настраивается с целью автоматического отслеживания «просроченных» писем с отчетностью, т.е. писем, по которым автоматический документооборот по каким-то причинам не был завершен в установленные законодательством сроки. По умолчанию настроен график «Пятидневка». Если требуется создать новый график, инструкции см. в параграфе, чуть ниже по тексту. Путь для выгрузки отчетов – Каталог, в который будут автоматически сохраняться файлы документов после того, как все этапы автоматической обработки письма завершены. По умолчанию предлагается каталог СБиС++\ Repor. Этот каталог создается автоматически при сохранении файлов. Если вы хотите назначить для сохранения файлов документов, сданных по электронной почте, другой каталог, выберите его. Имя и место расположения каталога могут быть произвольными. Автоматически доставлять почту каждые… – если для соединения с Интернетом вы используете выделенную линию, установите интервал времени для автоматического запуска доставки почты. В этом случае вам не потребуется запускать доставку почты «вручную» (нажимать кнопку «Доставить почту» или выполнять эту команду из главного меню программы). Почта будет доставляться автоматически с интервалом времени, который вы указали в этом поле. Создать график работы налоговой инспекции 1. Нажмите кнопку , которая находится в поле «График работы налоговой инспекции», открывается справочник графиков рабочего времени. Добавьте в справочник новый график (<Ins>). 2. В окне «График рабочего времени» в поле «Название» введите название графика. 11 Error! Use the Home tab to apply Заголовок 2 to the text that you want to appear here. 3. Нажмите кнопку «По дням недели», далее в окне «Заполнить период» отметьте галками рабочие дни (с понедельника по пятницу) и нажмите «Заполнить». После этого будет автоматически заполнен график рабочего времени на текущий месяц (и текущий год). 4. Сохраните график («Сохранить»). В справочнике графиков рабочего времени появилась новая запись. Выберите ее (<Enter>). После того, как название графика появится поле «График работы налоговой инспекции» конфигурации задачи, сохраните настройки конфигурации задачи («Сохранить»). 12 Error! Use the Home tab to apply Заголовок 2 to the text that you want to appear here. Шаг 5. Настройте подключение к Интернету Эта настройка необходима только в случае, если вы выходите в Интернет через модем. Выполните Главное меню\ Услуги\ Конфигурация рабочего места. В окне конфигурации рабочего места перейдите на вкладку «Настройки Internet». Если на компьютере имеются настроенные подключения, у команды «Использовать модем» автоматически появится флажок, а список настроенных подключений будет приведен в поле «Используемое подключение». В этом случае выберите из списка то подключение, которое вы будете использовать для отправки отчетности в налоговую инспекцию и сохраните настройки в окне конфигурации рабочего места («Сохранить»). Если подключение еще не настроено, закройте окно конфигурации рабочего места, настройте подключение, а затем снова вернитесь к этой настройке и выберите его из списка. Инструкции по настройке нового подключения даны в Справочном руководстве. После того, как данная настройка выполнена, при каждом сеансе доставки почты соединение с Интернетом будет устанавливаться автоматически, согласно выбранному подключению. По завершении сеанса доставки почты – соединение с Интернетом будет автоматически отключаться. Шаг 6. Отправьте тестовое письмо Отправка тестового письма необходима для проверки и отладки настроек для работы с электронной почтой. Тестовое письмо подписывается ЭЦП налогоплательщика – отправителя письма и шифруется сертификатом налоговой инспекции – получателя письма. Тестовое письмо, как и письмо с отчетностью, пересылается в налоговую инспекцию через специализированного оператора связи. Поэтому на каждое отправленное вами тестовое письмо вы должны получить два ответа – один из налоговой инспекции, другой – от оператора связи. Ответы на тестовые письма регистрируются в файле esign.log (он находится в корневом каталоге СБиС++). Для того, чтобы узнать, что за ответ получен из налоговой инспекции и/или от оператора связи, необходимо открыть этот файл для просмотра и прочитать информацию в соответствующих строках. Подробнее: Отправить тестовое письмо 1. Выполните Главное меню\ Услуги\ Послать тестовое письмо. 13 Error! Use the Home tab to apply Заголовок 2 to the text that you want to appear here. Открывается диалоговое окно, в котором автоматически установлены отправитель и получатель письма. В окне автоматически сохраняются настройки предыдущего сеанса отправки тестового письма. Организация-отправитель – выберите плательщика, настройки которого требуется проверить. Для этого нажмите на стрелку и далее в открывшемся списке выберите налогоплательщика - отправителя письма. Организация-получатель – нажмите на стрелку, которая находится в этом поле, и выберите из справочника налоговую инспекцию, в которую требуется отправить письмо. 2. Нажмите кнопку «Послать». После этого происходит соединение с Интернетом и отправка письма. Отчет о прохождении процесса отправки выводится в окне «Протокол сообщений». Если при отправке тестового письма возникают проблемы, описание ошибки появляется в протоколе сообщений (выделяется красным шрифтом). 14 Error! Use the Home tab to apply Заголовок 2 to the text that you want to appear here. Получить ответы на тестовое письмо Если отправка письма прошла успешно, получите ответ на тестовое письмо. Через 5-10 мин после отправки письма нажмите кнопку «Доставить почту», которая находится на панели инструментов в рабочем окне задачи. Отчет о процессе сообщений». доставки почты выводится в окне «Протокол Подробнее о сообщениях, которые появляются в протоколе сообщений, см. в разделе «Доставить почту». Посмотреть ответы на тестовое письмо Ответ на тестовое письмо можно посмотреть непосредственно в окне «Протокол сообщений», при получении почты. Для этого подведите курсор к сообщению «Получен ответ на тестовое письмо…» и прочитайте сообщение всплывающей подсказки. Однако удобнее просматривать ответы в файле esign.log 15 Error! Use the Home tab to apply Заголовок 2 to the text that you want to appear here. Файл esign.log Для этого, откройте любой менеджер файлов (например, Far Manager, Проводник Windows, Windows Commander), перейдите в каталог, где установлен СБиС++ и откройте файл esign.log. В файле esign.log регистрируются: Число и время отправки тестового письма, электронный адрес получателя. Число и время получения ответа оператора связи, электронный адрес отправителя; комментарий с результатом получения письма; имя отправителя. Число и время получения ответа налоговой инспекции, электронный адрес отправителя; комментарий с результатом получения письма. Результат тестирования положителен, если оба ответа (и оператора связи и налоговой) имеют «Комментарий: «ОК»». Результат тестирования отрицателен. Если при получении тестового письма на стороне оператора связи или налоговой инспекции возникли проблемы, в строке «Комментарий» приводится описание ошибки. В этом случае следует исправить ошибку и после этого повторно отправить тестовое письмо. Инструкции по работе с проблемами отправки тестовых писем и получения на них ответов даны в главе «Решение проблем доставки почты». Внимание! Программу можно считать готовой для отправки отчетности только при положительных результатах тестирования настроек. Исходящая почта Реестр исходящей почты предназначен для отправки в ИФНС писем с отчетностью. Для того, чтобы открыть реестр исходящей почты, нажмите 16 Error! Use the Home tab to apply Заголовок 2 to the text that you want to appear here. кнопку на панели инструментов рабочего окна или выполните Главное меню\ Операции\ Открыть исходящую почту. В отличие от отчетности, которая распределяется по плательщикам, а «внутри» плательщика – по отчетным периодам, в которых они созданы, письма не распределяются по отчетным периодам, а распределяются только по налогоплательщикам. Поэтому неважно, какой отчетный период выбран в данный момент, в реестре исходящей почты находятся все письма выбранного налогоплательщика. Столбцы реестра: Дата – дата отправки письма. Номер – порядковый номер письма; присваивается автоматически пр и создании письма. Получатель – имя налоговой инспекции, адресата письма. Имя файла – имя файла отчетности. Флажки В первых столбцах реестра с помощью флажков наглядно отображается тип письма и состояние его автоматической обработки. Флажки появляются и исчезают автоматически, в зависимости от текущего этапа автоматической обработки письма. Флаг Комментарий Тип письма Письмо-запрос Письмо-отчет Письмо-прочее Состояние автоматической обработки письма Письмо готово к отправке Письмо не удалось отправить: возникли ошибки при отправке письма Письмо успешно отправлено. Ожидаются ответы из 17 Error! Use the Home tab to apply Заголовок 2 to the text that you want to appear here. ИФНС и от оператора связи. Из ИФНС получен протокол проверки с ошибками. Автоматическая обработка письма завершена. Письмо просрочено: Обработка письма не завершилась в установленные сроки. Этапы и фазы автоматической обработки для каждого типа письма описаны в разделе «Автоматическая обработка писем». Обработка протоколов с ошибками, обработка писем, автоматическая обработка которых завершена, рассмотрено раздел «Работа с отправленными письмами». Операции в реестре Письма, которые отправлены ( ), и письма, готовые к отправке ( ), являются уникальными документами. Потому операции, связанные с изменением документов (редактирование <F3>, копирование <F5>), к ним недопустимы и запрещены в данном реестре. При попытке применить эту операцию к такому письму, программа выдаст сообщение об ошибке. Удаление писем, по которым ожидаются ответы Удаление писем, которые находятся в обработке ( ), разрешено в реестре. При удалении (<Del>) такого письма, появляется окно с запросом подтвердить удаление. При положительном ответе последует второй запрос: «Этот документ уже был отправлен по электронной почте. Удалять его?». При положительном ответе на этот запрос письмо удаляется без возможности восстановления. Внимание! Если вы удалили письмо, которое находится в автоматической обработке, по нему могут прийти ответы из ИФНС или от оператора связи. В этом случае при доставке почты появится сообщение об ошибке: «Неверная тема письма!», и письмо с ответом отправится в реестр проблемной почты. Если вы получили такое сообщение, нажмите в нем кнопку «ОК» (для того, чтобы продолжить доставку почты). Удаление закрытых писем Если автоматическая обработка письма закончена, в реестре у него появляется флажок . Такие письма мы будем называть закрытыми. Удалить из реестра закрытое письмо невозможно. При удалении (<Del>) такого письма, появляется сообщение об ошибке: «Нельзя удалить запущенный в обработку документ». Если вы все-таки хотите удалить это письмо, необходимо его предварительно открыть. Для этого подведите к письму курсор и нажмите <Ctrl+Z> (повторное нажатие этих клавиш снова закроет документ). В 18 Error! Use the Home tab to apply Заголовок 2 to the text that you want to appear here. результате флажок удаления (<Del>). исчезнет у письма и оно станет доступным для При положительном ответе на запрос об удалении последует второй запрос: «По этому письму были получены все документы. Продолжить?». Программа вам напоминает, что письмо будет удалено вместе со всем его содержимым – отправленным отчетом и документами, подтверждающими его сдачу (протокол проверки и квитанция из ИФНС, подтверждение оператора связи). Если вам требуется удалить письмо из реестра, но при этом вы хотите сохранить документы, подтверждающие сдачу отчетности, существует возможность сохранить эти документы в файл, в т.ч. с ЭЦП. Подробнее см. в разделе «Работа с отправленными письмами». Создать письмо Для того, чтобы отправить документ (будь то отчет или произвольный файл), необходимо в реестре исходящей почты создать для него письмо, вложить в это письмо файл документа и подготовить письмо к отправке. Способы создания писем В программе реализованы три способа создания писем: Способ 1. Автоматический. В главном меню есть специальная команда «Создать письмо», с помощью которой можно автоматически создать письма для всех документов, которые находятся в данный момент в реестре форм отчетности (это документы текущего плательщика в текущем отчетном периоде). При автоматическом создании писем документы автоматически записываются в файлы, файлы проверяются и вкладываются в письма. Отправитель и получатель письма также настраиваются автоматически, согласно настройкам в карточке соответствующего налогоплательщика. Способ 2. «Вручную». Вы вручную добавляете в реестр исходящей почты новое письмо (<Ins>), настраиваете отправителя и получателя, и вкладываете файл документа. Этим способом можно отправить не только файл отчетности, запроса или 2-НДФЛ, но и любой произвольный файл. Способ 3. При загрузке отчетов из файлов. В этом случае вы закрываете СБиС++ и выполняете из командной строки функцию, специально предназначенную для загрузки отчетов из файлов с созданием для них писем. Отчеты читаются из файла, и для них сразу формируются письма в реестре исходящей почты СБиС++. Этот способ удобен, когда требуется, чтобы СБиС++ «подбирал» файлы отчетности, созданные в 19 Error! Use the Home tab to apply Заголовок 2 to the text that you want to appear here. другой программе, и сразу создавал для этих отчетов письма для отправки их по электронной почте. Способы 1 и 2 рассмотрены далее. Создание писем способом 3 см. в главе «Импорт отчетов». Создать письма автоматически При автоматическом создании писем не нужно предварительно открывать реестр исходящей почты. Письма создаются для всех отчетов, которые находятся в данный момент в реестре форм отчетности и не закрыты. Созданные письма появляются в реестре исходящей почты. В них уже настроены отправитель и получатель и вложен файл отчетности. Вам только остается подготовить их к отправке и отправить («Доставить почту»). Подробнее… Шаг 1. Пометить отчеты для создания писем Перейдите в реестр форм отчетности и пометьте (<Пробел>) те отчеты, для которых вы хотите создать письма и отправить в ИФНС. По умолчанию, т.е. если вы не пометили отчеты, программа будет создавать письма последовательно для всех отчетов, которые находятся в реестре и не закрыты (не имеют флага ). Если вы создаете письма повторно для тех же самых отчетов, отчеты снова перезаписываются в файл и формируется новое письмо. «Старое» письмо автоматически удаляется из реестра исходящей почты. Шаг 2. Выполнить команду «Создать письмо» Нажмите кнопку «Создать письмо» (она находится на панели инструментов рабочего окна задачи), или выполните Главное меню\ Операции\ Создать письмо. Выполняйте команду «Создать письмо» только после того, как вы пометили все отчеты, для которых нужно сформировать письма. Программа записывает помеченные отчеты в файл (файлы), каждый файл проверяется и автоматически вкладывается в письмо. Сформированные письма появляются в реестре исходящей почты. В реестре форм отчетности у всех отчетов, для которых были созданы письма, появится флажок . Если среди отмеченных отчетов есть отчеты, которые уже были записаны в файл, при формировании писем они будут перезаписаны в файл со следующим порядковым номером (программа выдаст соответствующий запрос). В столбце «Имя файла» появится новое имя файла. Именно этот файл будет вложен в письмо и отправлен в ИФНС. 20 Error! Use the Home tab to apply Заголовок 2 to the text that you want to appear here. Внимание! Файл, созданный при автоматическом формировании писем, не сохраняется на жесткий диск компьютера, а сразу вкладывается в письмо. При необходимости можно сохранить этот файл на жесткий диск компьютера или на дискету. Подробнее см. параграф «Просмотреть / проверить / сохранить файл отчетности», чуть ниже по тексту. Сообщения и запросы программы После выполнения команды «Создать письмо» возможны следующие сообщения и запросы программы: 1. В случае, если для какой-либо формы не предусмотрена передача по каналам связи, программа выдаст сообщение об ошибке: «Для формы отчетности «<Название формы отчетности>» не предусмотрена передача в электронном виде». В окне сообщения нажмите «о’кей» и вернитесь в реестр форм отчетности. Но, в случае, если вы создаете письма для нескольких документов, программа приступает к формированию письма для следующего документа. 2. Если в карточке налогоплательщика не настроена учетная запись или не настроена ИФНС для отправки отчетности, программа предложит их ввести. Прочитайте указания, которые даются в окне запроса, и нажмите «Отредактировать карточку плательщика». После этого карточка автоматически открывается на той вкладке, где отсутствуют данные. Введите требуемые данные и сохраните изменения («Сохранить»). После этого повторите создание письма (нажмите «Создать письмо»). 21 Error! Use the Home tab to apply Заголовок 2 to the text that you want to appear here. Шаг 3. Подготовить письма к отправке Сформированные письма необходимо подготовить к отправке, в противном случае они не будут отправлены при доставке почты. Для этого откройте каждое письмо, которое было сформировано автоматически (<Enter>) и в открывшемся окне нажмите кнопку «Подготовить к отправке». При подготовке письма к отправке файл отчетности проверяется на соответствие формату. Если файл не содержит ошибок, письмо получает статус «Готово к отправке». Готовому к отправке письму автоматически присваивается идентификатор – уникальная комбинация цифр, однозначно соответствующая данному письму (генерируется программой). В реестре исходящей почты у письма появляется флажок . Если при подготовке письма к отправке в файле отчетности были ошибки обнаружены, открывается окно запроса: Исправить – открыть протокол проверки файла со списком ошибок. Вы можете внести исправления непосредственно в окне протокола проверки файла или вернуться к редактированию отчета или карточки налогоплательщика. Отослать с ошибками – отправить отчет с ошибками. Письмо считается готовым к отправке. Внимание! Если вы отправляете в ИФНС отчет с ошибками, он не будет принят, вы получите из ИФНС протокол с ошибками, которые вам придется исправить и повторно отправить в ИФНС этот отчет. Отмена – отменить подготовку отчета к отправке. Отчет остается в реестре исходящей почты, но при выполнении команды «Доставить почту» отправлен не будет. После того, как все письма подготовлены к отправке, вы можете их отправить. Для этого нажмите кнопку «Доставить», которая находится на панели инструментов рабочего окна задачи. Подробнее о процессе доставки почты см. в разделе «Доставка почты». Как только письмо с отчетом успешно отправлено, флажок автоматически сменяется флажком («ожидаются письма»), что означает: письмо отправлено, началась его автоматическая обработка. 22 Error! Use the Home tab to apply Заголовок 2 to the text that you want to appear here. Этапы автоматической обработки письма-отчета описаны в разделе «Автоматическая обработка писем». Работа с письмами, автоматическая обработка которых завершилась, см. в разделе «Работа с отправленными письмами». Посмотреть письмо В реестре исходящей почты вы получаете обобщенные сведения о письме. Подробные сведения о письме и отправленном файле отчетности можно получить, только открыв письмо из реестра. Для этого подведите к письму курсор и нажмите <Enter>. Рассмотрим элементы окна отправленного письма на примере письмаотчета. Дата – дата создания письма, устанавливается автоматически (по умолчанию берется текущая дата). Номер – порядковый номер письма; присваивается автоматически при создании письма. Идентификатор письма – уникальная комбинация цифр, однозначно соответствующая данному письму; автоматически генерируется программой, как только письмо получает статус «Готово к отправке». Получатель (Лицо 1) – налоговая инспекция, куда отправляется письмо. 23 Error! Use the Home tab to apply Заголовок 2 to the text that you want to appear here. Файл с отчетом – имя файла документа, который вложен в письмо для отправки в налоговую инспекцию. Просмотреть, Проверить, Сохранить файл – кнопки для просмотра, проверки, сохранения на жесткий диск файла отчетности, вложенного в письмо. Примечание – любая дополнительная информация, она хранится только в реестре исходящей почты. По документам – при автоматическом создании письма, в этом поле отображается информация о документах, которые содержатся в отправляемом файле: дата создания документа, номер документа в реестре, название документа. Если письмо добавлено в реестр пользователем, это поле остается пустым. Далее в окне (ниже) находится список этапов обработки с их текущим состоянием и кнопки для просмотра ответов, полученных из налоговой инспекции и от оператора связи. Мы их рассмотрим в разделе «Автоматическая обработка письма». Сформировать письмо вручную Этот способ создания писем может быть использован для отправки не только файлов отчетности (и запросов), но и любых («прочих») файлов, например, пояснений к корректирующим отчетам. 1. Откройте реестр исходящей почты – выполните Главное меню\ Операции\ Исходящая почта. 2. Добавьте в реестр новое письмо – нажмите <Ins>. Далее в открывшемся меню выберите тип письма, в зависимости от того, какое письмо требуется отправить – письмо-отчет (отчет или налоговая декларация), письмо-запрос (запрос об информации с лицевого счета налогоплательщика) или «прочее» письмо (произвольный файл). 3. Как только вы выбрали тип письма, открывается диалоговое окно для формирования письма. В поле «Получатель (Лицо 1)» укажите получателя – налоговую инспекцию, куда необходимо отправить документ. Если инспекция не указана, нажмите на кнопку стрелкой и выберите карточку соответствующей налоговой инспекции из справочника организаций. В поле «Файл с отчетом» нажмите кнопку и выберите файл, который необходимо отправить. В поле «Примечание» можно указать любую дополнительную информацию (она не отправляется в налоговые органы, а хранится только в реестре исходящей почты, в окне отправленного письма). Подробное описание полей в окне отправленного письма приводится в разделе «Автоматическая обработка писем». 24 Error! Use the Home tab to apply Заголовок 2 to the text that you want to appear here. 4. Нажмите «Подготовить к отправке». При подготовке письма к отправке проверяется наличие в письме всех необходимых реквизитов. Если в карточке налогоплательщика отсутствуют какиелибо настройки, необходимые для отправки письма, программа выдаст сообщение об ошибке. В этом случае прервите создание письма, введите недостающие данные, после этого сформируйте письмо заново. Если вы отправляете файл отчета (или запроса), при подготовке к отправке программа проверит его на соответствие требованиям формата. Если файл ошибок не содержит, письмо получает статус «Готово к отправке». Если в файле ошибки обнаружены, список их будет приведен в Протоколе проверки файла. Отправить отчеты обособленного подразделения Отчеты обособленного подразделения можно сформировать как в реестре обособленного подразделения, так и в реестре головной организации. При отправке отчетов обособленного подразделения из реестра головной организации они автоматически заверяются электронной подписью головной организации, ключ подписи обособленного подразделения не требуется. Из реестра головной организации Если отчеты обособленного подразделения сформированы в реестре головной организации. В этом случае технология отправки отчетов обособленных подразделений ничем не отличается от отправки отчетов головной организации. Ниже даны краткие инструкции по отправке отчетов, подробнее см. в разделе «Создать письмо». 1. Выберите налогоплательщиком головную организацию. 2. Выберите соответствующий отчетный период. 3. В реестре форм отчетности пометьте (<Пробел>) отчеты, для которых нужно создать письма, и нажмите «Создать письмо». Письма автоматически формируются, согласно настройкам в формах отчетности, и появляются в реестре «Исходящая почта». 4. В реестре исходящей почты откройте (<Enter>) каждое письмо, проверьте отправителя и получателя и подготовьте его к отправке (в окне отправленного письма нажмите кнопку «Подготовить к отправке»). 25 Error! Use the Home tab to apply Заголовок 2 to the text that you want to appear here. 5. Отправьте письма – нажмите кнопку «Доставить». При отправке отчеты обособленного подразделения автоматически заверяются электронной подписью головной организации. Как только письма отправлены, начинается их автоматическая обработка. дальнейшая работа с отправленными письмами происходит обычным порядком (см. разделы «Автоматическая обработка писем», «Работа с отправленными письмами»). Из реестра обособленного подразделения Если отчеты сформированы в реестре обособленного подразделения, отправка их происходит обычным порядком: вы выбираете налогоплательщиком обособленное подразделение, автоматически формируете письма и отправляете их. Формирование писем и их отправка подробно рассмотрена в разделе «Отправить документы». В этом случае для подписи документов необходим ключ подписи обособленного подразделения. Если вы сформировали отчеты в реестре обособленного подразделения, но хотите отправить их, используя ключ подписи головной организации, запишите отчеты в файл, и отправьте эти файлы из реестра головной организации. Подробнее: 1. Выберите налогоплательщиком головную организацию. 2. Откройте реестр «Исходящая почта». 3. Добавьте в реестр новое письмо (<Ins>). В открывшемся меню выбираем тип «Отчет». После этого открывается окно отправляемого отчета. 4. В окне «Отправленный отчет»: 1. В поле «Получатель» выберите из справочника налоговую инспекцию, в которую сдает отчетность обособленное подразделение; 2. В поле «Файл с отчетом» добавьте файл отчетности обособленного подразделения, который требуется отправить; 3. Нажмите кнопку «Подготовить к отправке». При подготовке к отправке файл отчетности проверяется на соответствие формату. Если вы не проверили файл на этапе записи документов в файл, и в файле обнаружены ошибки, их необходимо исправить. Записать исправленные документы в файл, после этого повторить отправку файла. 4. Сохраните письмо («Сохранить»). 5. Отправьте почту: вставьте в дисковод дискету с ЭЦП головной организации и нажмите кнопку «Доставить». 26 Error! Use the Home tab to apply Заголовок 2 to the text that you want to appear here. Доставка почты Доставить почту Для доставки почты служит кнопка «Доставить», которая находится на панели инструментов рабочего окна задачи «Электронная отчетность»: Также, можно запустить доставку почты из главного меню: выполнить Главное меню\ Операции\ Доставить почту. Существует возможность, чтобы доставка почты запускалась автоматически, через определенные интервалы времени. Настройка автоматической доставки почты описана в разделе «Выполнить настройки» (пункт 4. настройки конфигурации задачи). Но, если для выхода в Интернет вы используете модем, это вряд ли будет удобно. Все операции по доставке почты выполняются программой автоматически, ваше участие не требуется. От вас требуется обеспечить только три вещи: 1. Выполнить настройки. 2. Поместить в дисковод компьютера дискету носителем (дискету, на которой находится ЭЦП). 3. Выполнить команду «Доставить почту». с ключевым Если требования пунктов 1, 2 не выполнены, при выполнении команды «Доставить почту» программа выдаст сообщение об ошибке и доставка почты будет прервана. Перечень сообщений об ошибках см. в главе «Решение проблем доставки почты». Операции при доставке почты При выполнении команды «Доставить почту» происходит соединение с Интернетом, соединение с почтовым сервером, отправка писем и получение писем с сервера. Отправка писем При отправке письма с отчетом, файл отчетности, который в него вложен, автоматически шифруется с помощью сертификата ключа подписи получателя и подписывается ЭЦП отправителя. 27 Error! Use the Home tab to apply Заголовок 2 to the text that you want to appear here. Получение писем Письма с ответами ИФНС и подтверждения оператора связи подписаны их ЭЦП и зашифрованы сертификатом ключа подписи вашего налогоплательщика. При получении письма, подлинность ЭЦП отправителя, которым подписано входящее письмо, автоматически проверяется с помощью сертификата, который установлен в его карточке, в справочнике организаций, в вашей базе данных. Документ, который вложен в письмо, расшифровывается с помощью ключа подписи (ЭЦП) налогоплательщика – получателя, который установлен в вашей базе данных, в его карточке на вкладке «Сертификаты». Возможные проблемы Если после выполнения команды «Доставить почту» программа выдала сообщение об ошибке, это означает, что возникли проблемы при отправке или получении писем. Если проблемы возникли при отправке отчета или подтверждения на ответ ИФНС или оператора связи, в реестре исходящей почты, у соответствующего письма появляется флажок . Если возникают проблемы при получении ответа ИФНС или оператора связи, письмо не принимается в базу данных, а отправляется в реестр проблемной почты (Главное меню\ Операции\ Открыть проблемную почту) и остается не полученным. Автоматическая обработка писем, при отправке которых возникли проблемы, или по которым не были получены ответы ИФНС, оператора связи, прерывается. Соответственно, прерывается процесс сдачи отчетности в ИФНС, отчеты могут остаться не сданными. Ваша задача – регулярно просматривать реестры на предмет появления проблемных писем, своевременно устранять ошибки и добиваться того, чтобы автоматическая обработка писем была возобновлена. Описание возможных ошибок и методы их устранения приводится в главе «Решение проблем доставки почты». 28 Error! Use the Home tab to apply Заголовок 2 to the text that you want to appear here. Протокол сообщений Выполнение каждой операции при доставке почты регистрируется в Протоколе сообщений. Окно «Протокол сообщений» автоматически появляется всякий раз при запуске доставки почты. Содержание сообщений «Доставляется почта» – начало процесса доставки почты. «Начат процесс получения почты для «<Имя учетной записи>» – начало получения почты с почтового сервера. Настройка учетной записи для приема почты с сервера происходит при вводе первоначальных настроек. «На сервере <n> сообщений» – программа проверяет наличие писем на сервере и сообщает их количество (<n>), если на сервере отсутствуют письма, отображает 0 («ноль»). «Принимается письмо N <n>» – прием в СБиС++ всех писем, которые находятся на сервере, <n> – порядковый номер письма. «Удаляется письмо N <n>» – как только письмо принято в СБиС++, с сервера оно автоматически удаляется, <n> – порядковый номер письма. «Получение почты завершено» – завершение приема почты. «Начат процесс отсылки почты» – начало процесса отправки писем, которые имеют статус «Готово к отправке». 29 Error! Use the Home tab to apply Заголовок 2 to the text that you want to appear here. «Отсылается письмо от <электронный адрес отправителя> для <электронный адрес получателя>» – начало процесса отправки письма с файлом, имя которого сообщается в следующей строке сообщения. «Отсылается файл» – имя файла, который отправляется письмом, сведения о котором сообщаются в предыдущей строке сообщения. «Завершена отсылка письма от <электронный адрес отправителя> для <электронный адрес получателя>» – завершение процесса отправки письма с файлом, имя которого сообщается в предыдущей строке сообщения. «Доставка почты завершена» – завершение процесса доставки почты. «Отсылка почты завершена» – завершение процесса отправки почты. Отправленные письма У отправленных писем в реестре исходящей почты появляется флажок («ожидаются письма»), что означает, что ожидается получение ответов по письму. Когда все ответы будут получены, флажок автоматически сменится флажком (письмо закрыто). Подробнее см. в разделе «Автоматическая обработка письма завершена». Полученные письма Письма, которые были получены и успешно приняты в базу данных, автоматически удаляются с почтового сервера. Иными словами, если письмо находится в реестре входящей почты, это означает, что в почтовом ящике вашего налогоплательщика на сервере его уже нет. «Ожидаются письма» После отправки писем в первый раз появляется окно «Ожидаются письма»: 30 Error! Use the Home tab to apply Заголовок 2 to the text that you want to appear here. Программа напоминает вам, что через некоторое время по отправленным письмам нужно будет получить ответы из налоговой инспекции и от оператора связи. Для того, чтобы получить ответы, необходимо снова выполнить команду «Доставить почту». Если вы забудете получить ответы, обработка писем не будет продолжена, соответственно, документы не будут приняты налоговой инспекцией. Если вы считаете данное напоминание излишним, поставьте флаг рядом с командой «Не показывать больше это окно». Если вы используете модем Если для соединения с Интернетом вы используете модем, сразу после запуска доставки почты, программа устанавливает соединение с Интернетом. При этом используется то подключение, которое настроено в Конфигурации задачи (см. раздел «Выполнить настройки», пункт 3). При установке соединения открывается диалоговое окно подключения к Интернету. Название используемого соединения установлено в поле «Подключение». Нажмите кнопку «Подключиться»,– происходит набор номера и установка соединения. Для того чтобы при последующих запусках доставки почты соединение с Интернетом устанавливалось автоматически, поставьте флаг рядом с командой «Подключаться автоматически». Если после запуска доставки почты, окно подключения к Интернету не появилось, это значит, что в данный момент соединение уже установлено другим пользователем, или программа по каким-то причинам не пыталась установить соединение. Программа не пыталась установить соединение Проверьте настройку подключения в настройках конфигурации задачи (вкладка «Удаленный доступ»). Если соединение настроено правильно, а 31 Error! Use the Home tab to apply Заголовок 2 to the text that you want to appear here. проблема не устраняется, установите подключение «вручную» и запустите доставку почты. Для этого: 1. Откройте для Windows 2000: Пуск\ Настройка\ Сеть и удаленный доступ к сети для Windows 98: Мой компьютер\ Удаленный доступ к сети 2. Щелкните значок с названием соединения, посредством которого вы подключаетесь к Интернету. 3. Нажмите кнопку «Подключиться», после чего происходит набор номера и установка соединения. 4. После установки подключения перейдите в СБиС++ и нажмите кнопку «Доставить». Соединение уже установлено другим пользователем В этом случае вы можете отправить почту в этом сеансе соединения. Внимание! Существует вероятность, что доставка вашей почты может быть вынужденно прервана (если пользователь, который установил соединение, завершит сеанс раньше, чем завершится получение/отправка вашей почты). Если это произошло, повторите доставку почты, все письма, доставка которых была прервана, будут отправлены/получены. Автоматическая обработка писем Как только письмо с отчетом успешно отправлено, начинается процесс его автоматической обработки. Напомним, автоматической обработкой мы назвали обмен электронными документами между налогоплательщиком, специализированным оператором связи и налоговой инспекцией. Типы писем Для разных видов документов предусмотрен свой порядок автоматической обработки. Порядок обмена электронными документами для сдачи по каналам связи налоговой отчетности установлен соответствующими Приказами МНС (ФНС) РФ. Если для какого-либо вида документа регламентированный порядок отсутствует, используется порядок, принятый разработчиками программы. В СБиС++ поддерживается автоматическая обработка трех типов писем: «отчет», «запрос», «прочее». Таблица соответствия между видами документов и типами писем приведена ниже. Вид документа Бухгалтерская и налоговая отчетность Справка формы 2-НДФЛ Сообщение юридического лица об открытии Тип письма Отчет Отчет Отчет 32 Error! Use the Home tab to apply Заголовок 2 to the text that you want to appear here. (закрытии) банковского счета Запрос о получении информационной выписки с лицевого счета налогоплательщика Файл произвольного формата Запрос Прочее Сведения о текущем состоянии обработки письма 1. Реестр. Основные этапы, а также критические моменты в автоматической обработке письма, отображаются в реестре с помощью флажков, которые автоматически появляются у письма: Письмо готово к отправке Автоматическая обработка письма завершена. Письмо находится в обработке. Ожидаются ответы из ИФНС и/или от оператора связи. Из ИФНС получен протокол проверки с ошибками. 2. Письмо. Сведения о текущем состоянии каждого из этапов можно получить только в диалоговом окне отправленного письма. Для этого подведите курсор к письму и откройте его (<Enter>). Далее в письме, в списке этапов, см. информацию в столбце «Состояние». Например: Название – название этапа. Состояние – текущее состояние (фаза) этапа. Перечень фаз этапов обработки по каждому типу писем см. в последующих параграфах. Комментарий – если при отправке документа или подтверждения, возникают проблемы, в этом столбце выводится описание ошибки. Сообщение появляется у того этапа, по которому возникла проблема. Кнопки «Протокол», «Подтверждение» в примере, который вы видите на рисунке, недоступны, затемнены. Это означает, что ответы из ИФНС и от оператора связи еще не получены. Когда ответ будет получен, соответствующий этап перейдет в состояние «Закончено», а соответствующая кнопка станет доступна. Эти кнопки служат для просмотра полученного ответа. При необходимости файл ответа можно сохранить на жесткий диск вашего компьютера, в том числе с ЭЦП (т.е. как электронный документ). Для этого 33 Error! Use the Home tab to apply Заголовок 2 to the text that you want to appear here. необходимо открыть соответствующий этап (<Enter>) и в открывшемся окне нажать кнопку «Сохранить в файл» или «Сохранить в файл с ЭЦП». Далее мы рассмотрим состояние этапов автоматической обработки для каждого типа писем. Этапы обработки письма-отчета Порядок обмена документами для писем с отчетностью организован и функционирует в СБиС++ в соответствии с Приказами МНС РФ № БГ-332/169, № БГ-3-32/705. Обмен документами между налогоплательщиком и ИФНС происходит через специализированного оператора связи, с использованием средств ЭЦП и шифрования. Все подтверждения со стороны налогоплательщика формируются и отправляются автоматически, ваше участие не требуется. Содержание каждого этапа обмена документами мы приводим при описании фаз автоматической обработки. Защита информации. Документы ИФНС и налогоплательщиков, которые проходят через специализированного оператора связи, не могут быть открыты на стороне оператора, поскольку они передаются в зашифрованном виде. Пока документ не расшифрован просмотреть его невозможно., Для того, чтобы просмотреть документ, необходимо его расшифровать. Расшифровать документ можно только с помощью закрытого (секретного) ключа, который имеется только у получателя документа. Напомним, расшифровка полученных документов происходит в СБиС++ автоматически, с помощью закрытого ключа подписи, который установлен в карточке организации, на вкладке «Сертификаты». Фазы Каждый этап автоматической обработки (т.е. обмена документами) состоит из нескольких фаз-состояний. 1. Этап «Отчет» Отправка отчета. Получение из ИФНС квитанции о его получении. Налогоплательщик отправляет отчет в ИФНС. Отчет проходит через специализированного оператора связи. Оператор связи фиксирует дату и время отправки отчета налогоплательщиком. Налоговая инспекция в течение суток отправляет налогоплательщику квитанцию (подтверждение) о приеме отчета. Налогоплательщик получает из налоговой инспекции квитанцию о приеме отчета. Фазы Готово к отправке Отправлено Комментарий Письмо готово к отправке и будет отправлено в ближайший сеанс доставки почты. В реестре исходящей почты у письма появляется флажок . Письмо отправлено. В реестре исходящей почты у письма появляется флажок («ожидаются 34 Error! Use the Home tab to apply Заголовок 2 to the text that you want to appear here. Закончено письма»). С адреса налоговой инспекции получена квитанция о получении отчета. Как только письмо получено на стороне налоговой инспекции, СБиС++ налоговой инспекции автоматически формирует квитанцию о получении письма и отправляет в адрес налогоплательщика. Квитанция – это тот же самый документ плательщика, но уже подписанный двумя ЭЦП: ЭЦП налогоплательщика и ЭЦП налоговой инспекции. 2. Этап «Протокол проверки» Получение из ИФНС протокола проверки отчета. Отправка в адрес ИФНС подтверждения его получения. Налоговая инспекция в течение суток отправляет налогоплательщику протокол входного контроля отчета – электронный документ, в котором указаны результаты проверки отчета на соответствие требованиям формата. Налогоплательщик получает из налоговой инспекции протокол входного контроля отчета и в течение суток высылает подтверждение его получения. Если в протоколе будет указано, что в файле отчетности обнаружены ошибки, налогоплательщик их исправляет и заново отправляет отчет Этап «Протокол проверки» появляется в письме только после его отправки (этап «Отчет» должен быть в состоянии отправлено или закончено). Фазы Ожидается Закончено Комментарий Письмо отправлено, но протокол проверки еще не получен. Протокол проверки получен, в адрес налоговой инспекции отправлено соответствующее подтверждение. Для просмотра протокола проверки служит кнопка «Протокол», которая находится в письме. Внимание! Если при проверке документа на стороне налоговой инспекции были обнаружены ошибки, документ не будет принят налоговой инспекцией, автоматическая обработка его прекращается. В реестре исходящей почты у такого письма появляется сразу два флажка: «обработка письма завершена», – при проверке документа найдены ошибки. В этом случае 35 Error! Use the Home tab to apply Заголовок 2 to the text that you want to appear here. необходимо повторно отправить данный документ. Подробнее см. в разделе «Работа с отправленными письмами». 3. Этап «Подтверждение». Получение подтверждения специализированного оператора связи. Отправка в адрес оператора связи подтверждения о его получении. Специализированный оператор связи в течение суток отправляет налогоплательщику и в налоговую инспекцию подтверждение по факту отправки отчета налогоплательщиком с указанием даты и времени его отправки. Налогоплательщик и налоговая инспекция, получив подтверждение оператора связи, в течение суток отправляют в адрес оператора связи подтверждения о получении отправленного им подтверждения. Оператор связи получает подтверждения налогоплательщика и из налоговой инспекции Фазы Ожидается Закончено Комментарий Письмо отправлено, но подтверждение оператора связи еще не получено. Подтверждение оператора получено, и в ответ отправлено подтверждение о его получении. Фактически, письма с отчетностью отправляются в ИФНС не напрямую, а на ее адрес на сервере специализированного оператора связи. После того, как письмо успешно принято на стороне оператора, оно автоматически пересылается в налоговую инспекцию. Особенности обработки формы 2-НДФЛ Все фазы автоматической обработки формы 2-НДФЛ идентичны фазам обработки письма с отчетностью. Разница состоит лишь в технологии обработки формы 2-НДФЛ на стороне налоговой инспекции. В случае формы 2-НДФЛ протокол проверки формируется инспектором в программе, специально предназначенной для обработки данных о доходах физических лиц. Затем файл протокола отправляется в системе «СБиС++ Электронная отчетность». Просмотреть / напечатать протокол проверки, подтверждение оператора связи Для того, чтобы просмотреть или напечатать протокол проверки или подтверждение специализированного оператора связи, в окне отправленного письма нажмите кнопку «Протокол» (или, соответственно, «Подтверждение»). Внимание! Каждая кнопка активизируется только после того, как соответствующий этап переходит в состояние «Закончено», т.е. ответ получен. 36 Error! Use the Home tab to apply Заголовок 2 to the text that you want to appear here. Уточнить дату и время получения протокола проверки, подтверждения оператора связи Если требуется уточнить дату и время получения протокола проверки или подтверждения специализированного оператора связи, в списке этапов подведите курсор к названию соответствующего этапа и откройте его – нажмите <Enter>. В результате открывается окно этапа. См. информацию в поле «Закончено»: Сохранить протокол проверки, подтверждение оператора связи Подведите курсор к соответствующему этапу и откройте его (<Enter>). Затем в окне этапа нажмите кнопку «Сохранить в файл» или «Сохранить в файл с ЭЦП» (если требуется сохранить файл как электронный документ). Этапы обработки письма-запроса Напомним, письмо-запрос – это письмо, которое содержит файл запроса о получении информационной выписки с лицевого счета налогоплательщика. Автоматическая обработка письма-запроса состоит из трех этапов. Информация о состоянии каждого из этапов обработки отражается в окне отправленного письма. 1. Этап «Запрос». Отправка письма с запросом и получение с адреса налоговой инспекции квитанции о его получении. Фазы Готово к отправке Отправлено Закончено Комментарий Запрос подготовлен к отправке и будет отправлен в ближайший сеанс доставки почты. В реестре исходящей почты у письма с запросом появляется флажок . Письмо отправлено. В реестре исходящей почты у письма появляется флажок («ожидаются письма»). С адреса налоговой инспекции получена квитанция о получении запроса. Как только письмо получено на стороне налоговой 37 Error! Use the Home tab to apply Заголовок 2 to the text that you want to appear here. инспекции, СБиС++ налоговой инспекции автоматически формирует квитанцию о получении письма и отправляет в адрес налогоплательщика. Квитанция – это тот же самый документ плательщика, но уже подписанный двумя ЭЦП: ЭЦП налогоплательщика и ЭЦП налоговой инспекции. 2. Этап «Протокол проверки» Получение из налоговой инспекции протокола проверки запроса и отправка в адрес налоговой инспекции подтверждения о его получении. Состояние этапа Ожидается Закончено Комментарий Письмо с запросом отправлено, но протокол проверки еще не получен. Протокол проверки получен и в адрес налоговой инспекции отправлено соответствующее подтверждение. Для просмотра протокола проверки служит кнопка «Протокол», которая находится в письме. Внимание! Если при проверке документа на стороне налоговой инспекции были обнаружены ошибки, документ не будет принят налоговой инспекцией, автоматическая обработка его прекращается. В реестре исходящей почты у такого письма появляется сразу два флажка: «обработка письма завершена», – при проверке документа найдены ошибки. В этом случае необходимо повторно отправить данный документ. Подробнее см. в разделе «Работа с отправленными письмами». 3. Этап «Выписка» Получение из налоговой инспекции выписки с лицевого счета и отправка в адрес инспекции подтверждения о ее получении. Подтверждение формируется и отправляется автоматически, без участия пользователя Налоговый инспектор может сформировать выписку автоматически, в базе данных камеральных проверок, или подготовить файл выписки «вручную». Готовую выписку инспектор вкладывает в полученное письмо с запросом и отправляет в адрес налогоплательщика. После этого автоматическая обработка письма продолжается обычным порядком. 38 Error! Use the Home tab to apply Заголовок 2 to the text that you want to appear here. Получение выписки на стороне налогоплательщика происходит в обычный сеанс доставки почты. После получения файл выписки становится доступен из окна отправленного письма. Состояние этапа Ожидается Закончено Комментарий Выписка еще не получена. Выписка получена и в ответ отправлено подтверждение о ее получении. О просмотре выписки см. в разделе «Работа с отправленными письмами». Запрос принят ИФНС Запрос считается принятым ИФНС только в том случае, если письмо автоматически закрылось в реестре, и протокол проверки запроса не содержит ошибок. Если в реестре автоматически закрылось письмо-запрос, это означает, что запрос принят и в ответ на ваш запрос получена выписка. После того, как письмо закрывается в реестре, файл запроса автоматически сохраняется в каталог, настроенный в Конфигурации задачи. Просмотреть выписку по запросу Для того, чтобы просмотреть выписку, которая была получена по запросу, откройте письмо с запросом (<Enter>) и в окне отправленного запроса нажмите кнопку «Выписка». Если для просмотра выписки требуется другая, нежели СБиС++, программа (например, MS Word), последует сообщение: «Файл выписки представлен не в формализованном виде». В этом случае сохраните выписку на жесткий диск компьютера, и затем откройте файл с помощью соответствующей программы. Сохранить выписку Подведите курсор к этапу «Выписка» и откройте его (<Enter>). Затем в окне этапа нажмите кнопку «Сохранить в файл» или «Сохранить в файл с ЭЦП» (если требуется сохранить выписку как электронный документ). Уточнить дату и время получения протокола проверки или выписки Если требуется уточнить дату и время получения протокола проверки или выписки, откройте этап (<Enter>), в окне этапа см. информацию в поле «Закончено». 39 Error! Use the Home tab to apply Заголовок 2 to the text that you want to appear here. Этапы обработки письма-прочего Письмо-прочее – это письмо, которое содержит произвольный (любой) файл. Создание «прочих» писем рассмотрено в разделе «Отправить произвольный файл». Автоматическая обработка «прочего» письма состоит из одного этапа. Информация о состоянии этапа приводится в окне отправленного письма. 1. Этап «Файл» Отправка письма с произвольным файлом и получение с адреса налоговой инспекции квитанции о его получении. Фазы Готово к отправке Отправлено Закончено Комментарий Письмо готово к отправке и будет отправлено в ближайший сеанс доставки почты. В реестре исходящей почты у письма появляется флажок . Письмо отправлено. В реестре исходящей почты у письма появляется флажок («ожидаются письма»). С адреса налоговой инспекции получена квитанция о получении письма. 40 Error! Use the Home tab to apply Заголовок 2 to the text that you want to appear here. Автоматическая обработка письма завершена Когда автоматическая обработка письма завершается, у письма в реестре появляется флажок («письмо закрыто»). Флажок может появиться у письма в двух случаях: 1. Автоматически, когда все этапы обработки письма переходят в состояние «Закончено». При этом, если получен протокол проверки с ошибками, кроме флажка закрытого письма ( ) у письма появляется флажок («При проверке отчета обнаружены ошибки»). Если ошибок не обнаружено, у письма будет только один флажок . 2. Если пользователь сам закрыл письмо. Т.е. письмо не закрылось автоматически, а было закрыто пользователем. Для того, чтобы закрыть письмо в реестре, пользователю достаточно подвести к нему курсор и нажать <Ctrl+Z>. Отчет считается принятым ИФНС только в том случае, если письмо автоматически закрылось в реестре и протокол проверки не содержит ошибок. Получен протокол без ошибок Если письмо в реестре имеет только один флажок , откройте его (<Enter>) и убедитесь, что протокол проверки действительно не содержит ошибок (возможно, письмо было закрыто по команде пользователя). Напоминаем, для просмотра протокола проверки служит кнопка «Протокол». Если в протоколе в строке «Количество ошибок», стоит «0» (ноль), это значит, что файл отчетами соответствует установленному формату. Отчетность принята налоговой инспекцией. Документы, подтверждающие сдачу отчетности По каждому письму, сданному в ИФНС, вы имеете следующие электронные документы, подтверждающие факт сдачи отчетности: 1. Отчет. 2. Квитанция о приеме отчета. Квитанция представляет собой тот же самый отчет, но подписанный уже двумя ЭЦП (ЭЦП налогоплательщика и ЭЦП налоговой инспекции). 3. Протокол проверки. 4. Подтверждение специализированного оператора связи. 41 Error! Use the Home tab to apply Заголовок 2 to the text that you want to appear here. Сохранить в файл Как только обработка письма завершена, файл отчетности из письма автоматически сохраняется в каталог для выгрузки отчетов, который настроен в Конфигурации задачи. При необходимости вы можете сохранить в файл любой из документов, подтверждающих сдачу отчетности. Для этого откройте письмо из реестра (<Enter>), далее в окне отправленного письма последовательно откройте каждый этап и сохраните полученный по этапу документ в файл (нажмите «Сохранить в файл с ЭЦП»). Напечатать подтверждение оператора связи Если требуется получить подтверждение сдачи данной отчетности на бумажном носителе, распечатайте подтверждение специализированного оператора связи. Для этого откройте письмо с отчетом и нажмите кнопку «Подтверждение». Далее нажмите кнопку со значком принтера на панели инструментов окна подтверждения (при подведении курсора к значку появится всплывающая подсказка). Текст подтверждения содержит информацию: 1. Название и ИНН организации оператора связи, через которого было передано письмо в ИФНС. 2. Название и ИНН налогоплательщика – отправителя письма. 3. Дата (число и время) отправки письма налогоплательщиком. 4. Идентификатор письма, которое было передано в ИФНС. 5. Имя файла, который идентификатором. 6. Электронный адрес ИФНС на сервере оператора связи, который был использован при передаче данного письма. 7. Электронный адрес ИФНС, на который оператором передано данное письмо. был передан письмом с связи данным было 42 Error! Use the Home tab to apply Заголовок 2 to the text that you want to appear here. Получен протокол с ошибками Если кроме флажка письмо имеет флажок , в этом случае вам следует исправить ошибки и возобновить обработку документа – отправить его повторно. 1. Просмотрите список ошибок Откройте письмо (<Enter>) и просмотрите ответ (нажмите кнопку «Ответ»). Выясните, что за ошибки были обнаружены. При необходимости, вы можете сохранить протокол проверки в файл. Для этого откройте этап «Протокол проверки» и нажмите кнопку «Сохранить в файл». 2. Исправьте ошибки 1. Выберите период отчетности, в котором был сформирован данный документ. Для этого выполните Главное меню\ Операции\ Выбрать отчетный период, затем в открывшемся списке выберите (<Enter>) соответствующий документу период. 2. Если ошибка возникла в реквизитах банка или ответственного лица, откройте карточку банка (или сотрудника) и внесите исправления. 3. Затем перейдите в реестр форм отчетности и обновите (<Ctrl+Alt+P>) документ, в котором были найдены ошибки. 4. Если была найдена ошибка в данных, перейдите в реестр форм отчетности, откройте (<Enter>) документ и внесите исправления в форме отчетности. После того, как все исправления сделаны, повторно отправьте документ (заново создайте для документа письмо и отправьте). 3. Повторно отправьте документ 1. Если вы используете автоматическое создание писем, перейдите в реестр форм отчетности, по имени файла найдите этот документ в реестре, отметьте его клавишей «Пробел» и нажмите кнопку «Создать письмо», которая находится на панели рабочего окна программы. После этого откройте письмо (<Enter>) и подготовьте его к отправке – нажмите кнопку «Подготовить к отправке», которая находится в окне отправленного письма. 2. Если вы создаете письма «вручную», перейдите в реестр исходящей почты и добавьте в реестр новое письмо (<Ins>). Затем в окне отправленного письма в поле «Файл с отчетом» добавьте файл документа, в поле «Получатель (Лицо 1)» нажмите на кнопку со стрелкой и выберите карточку соответствующей налоговой инспекции из справочника. Затем нажмите «Подготовить к отправке». 43 Error! Use the Home tab to apply Заголовок 2 to the text that you want to appear here. 3. После того, как письмо создано и подготовлено к отправке (у письма в реестре должен появиться флажок – «готово к отправке»). Отправьте письмо – нажмите «Доставить почту». В знак того, что письмо отправлено, у него должен появиться флажок 4. . Пометьте значком «+» (<Ctrl+Серый+>) и закройте (поставьте флажок – нажмите <Ctrl+Z>) то письмо, по которому вы повторно отправили документ. Проблемы При отправке письма возникли проблемы Если в реестре исходящей почты у письма появился флажок , это значит, что при отправке отчета или какого-либо из автоматически формируемых подтверждений возникли проблемы. В этом случае: 1. Откройте это письмо (<Enter>). 2. Посмотрите описание ошибки в окне отправленного письма. Описание приводится в поле «Комментарий», у того этапа, на котором возникла проблема. 3. Найдите ошибку с таким описанием в главе «Решение проблем доставки почты» и выясните, какие меры необходимо принять к устранению этой ошибки и возобновлению автоматической обработки данного письма. 4. После устранения ошибки повторите доставку почты. Не получен ответ ИФНС Вы успешно отправили письмо и получили подтверждение оператора связи, но ответ из ИФНС так и не был получен. Ваши действия: 1. Доставьте почту – нажмите кнопку «Доставить» на панели инструментов или выполните Главное меню\ Операции\ Доставить почту. 2. Если после доставки почты ответ так и не был получен, откройте реестр проблемной почты и посмотрите, нет ли в нем письма с ответом из ИФНС. Если письмо с ответом находится в реестре проблемной почты, это означает, что при приеме письма возникли ошибки. Их следует устранить, после чего обратиться к оператору связи и попросить его повторно выслать ответ ИФНС. Инструкции по устранению проблем см. в главе «Решение проблем доставки почты» Справочного руководства. 44 Error! Use the Home tab to apply Заголовок 2 to the text that you want to appear here. 3. Если письмо с ответом в реестре проблемной почты отсутствует, а вы свяжитесь с оператором связи и изложите ему суть проблемы. Внимание! Обработка отправленного письма, по которому не был получен ответ, приостанавливается, и документ может остаться не сданным в ИФНС. Для того, чтобы исключить такие ситуации, регулярно просматривайте реестр проблемной почты (Главное меню\ Операции\ Открыть проблемную почту). Если в реестре окажется какое-либо из писем-ответов, принимайте меры к устранению ошибки и возобновлению автоматической обработки письма. Письмо просрочено Согласно законодательству, при отправке бухгалтерской и налоговой отчетности по каналам связи, обмен электронными письмами между налогоплательщиком, налоговой инспекцией и оператором связи должен завершиться в течение суток после отправки налогоплательщиком письма с отчетностью. Если письмо с отчетом не перешло в состояние «Закрыто» в установленные законодательством сроки, т.е. еще не прошло все этапы автоматической обработки, такое письмо считается просроченным, в знак чего в реестре исходящей почты у него появляется флажок . Автоматическая обработка (автоматический документооборот) просроченных писем не прекращается. Ваши действия: Сообщите о просроченном письме в налоговую инспекцию или оператору связи, в зависимости от того, чье письмо вы не получили. Входящая почта Реестр входящей почты служит для просмотра уведомлений, полученных из ИФНС и от оператора связи. Получение уведомлений происходит автоматически, в обычные сеансы доставки почты и отражается в протоколе сообщений. Успешно полученные письма с уведомлениями появляются в реестре входящей почты. Если при получении письма с уведомлением возникают проблемы, оно не принимается в базу, а отправляется в реестр проблемной почты и остается неполученным (подробнее см. в параграфе «Уведомление не получено», следует далее по тексту). Реестр входящей почты Откройте реестр – выполните Главное меню\ Операции\ Открыть входящую почту. 45 Error! Use the Home tab to apply Заголовок 2 to the text that you want to appear here. Дата – дата получения уведомления. Время – время получения уведомления Номер – номер письма в реестре входящей почты. Каждому полученному письму автоматически присваивается номер, следующий по порядку. Примечание – заголовок письма, который указан отправителем уведомления. Как правило, в этом поле кратко описывается содержание письма. Это поле может быть пустым, если отправитель не заполнил заголовок письма при его отправке. Отправитель – имя отправителя письма Получатель – имя получателя письма. Просмотреть уведомление Для того, чтобы просмотреть уведомление, подведите курсор к письму и откройте его (<Enter>). В результате появляется окно полученного письма: 46 Error! Use the Home tab to apply Заголовок 2 to the text that you want to appear here. Кроме текста сообщения уведомление может содержать вложенный файл. Для того, чтобы посмотреть список вложенных файлов, перейдите на вкладку «Вложения». Если список пуст, это означает, что было отправлено только текстовое сообщение. Но если в списке есть файлы, их необходимо сохранить на жесткий диск компьютера и затем открыть с помощью соответствующей программы. 47 Error! Use the Home tab to apply Заголовок 2 to the text that you want to appear here. Для того, чтобы просмотреть вложенный файл, откройте его (<Enter>). Затем в окне вложения нажмите кнопку «Сохранить файл» и затем укажите каталог для его сохранения. Уведомление не получено Отправка ИФНС уведомления. При отправке уведомления, оно подписывается ЭЦП налоговой инспекции и может быть зашифровано. Уведомление сначала отправляется на адрес специализированного оператора связи и только после того, как успешно принято в базу данных стороне оператора связи, оно автоматически рассылается по списку рассылки, который был настроен при формировании уведомления в ИФНС. Получение уведомления на стороне налогоплательщика. Получение уведомлений происходит также, как и получение ответов на письма с отчетностью, при обычных сеансах доставки почты. Если уведомление было отправлено в зашифрованном виде, при получении на стороне налогоплательщика, оно расшифровывается с помощью закрытого ключа подписи налогоплательщика, а подлинность подписи ИФНС проверяется с помощью сертификата этой налоговой, который установлен в ее карточке, в справочнике организаций. Если при соединении с сервером, определении отправителя письма и расшифровке документа ошибок не возникло, письмо появляется в реестре входящей почты, а в адрес оператора связи автоматически формируется и отправляется подтверждение. Если на каком-либо этапе получения письма с уведомлением возникают проблемы, оно отправляется в реестр проблемной почты и остается неполученным. В этом случае вам следует устранить проблему, после чего связаться с ИФНС или оператором связи и попросить повторно выслать данное уведомление. Устранение проблем выполняется обычным порядком. Инструкции см. в главе «Решение проблем доставки почты» Справочного руководства. Уведомления от версии 2.07 При обновлении СБиС++ от версии 2.07 до версии 2.08 все уведомления, полученные в версии 2.07, находятся не в реестре входящей почты, а в реестр уведомлений (Главное меню\ Услуги\ Уведомления). Вновь получаемые уведомления будут помещаться в реестр входящей почты. 48 Error! Use the Home tab to apply Заголовок 2 to the text that you want to appear here. 49