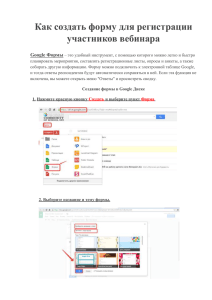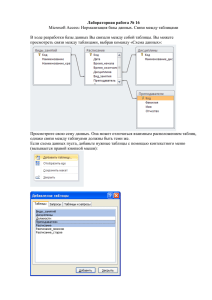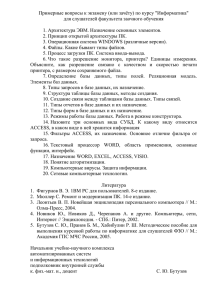Планы и задания к лабораторным и практическим занятиям
advertisement
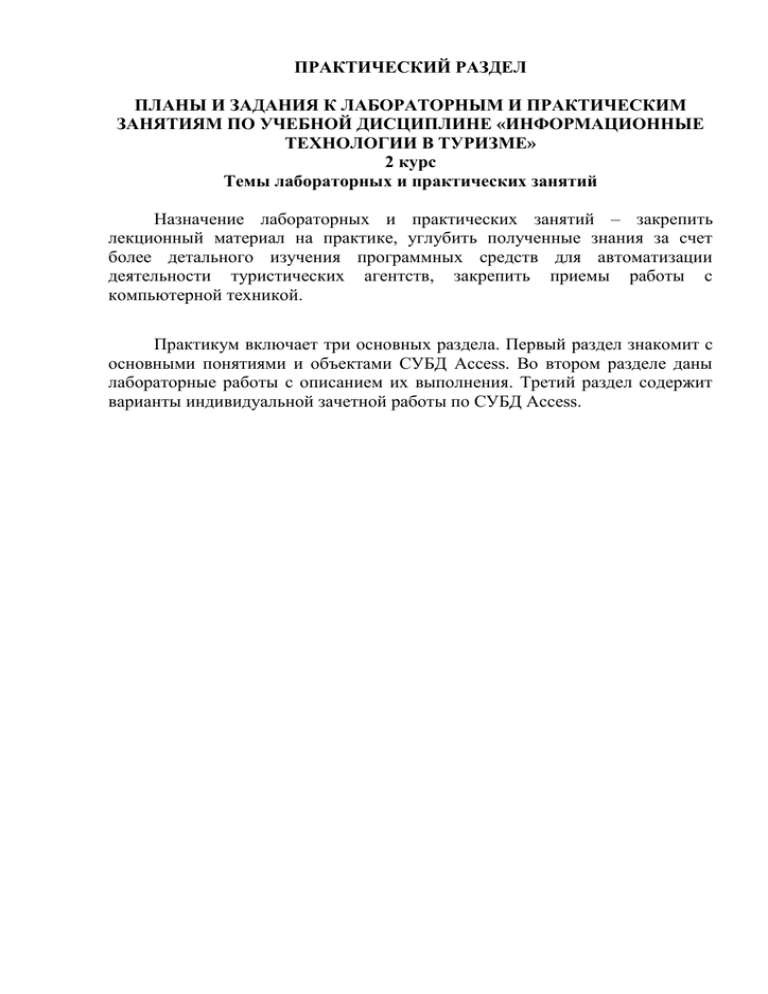
ПРАКТИЧЕСКИЙ РАЗДЕЛ ПЛАНЫ И ЗАДАНИЯ К ЛАБОРАТОРНЫМ И ПРАКТИЧЕСКИМ ЗАНЯТИЯМ ПО УЧЕБНОЙ ДИСЦИПЛИНЕ «ИНФОРМАЦИОННЫЕ ТЕХНОЛОГИИ В ТУРИЗМЕ» 2 курс Темы лабораторных и практических занятий Назначение лабораторных и практических занятий – закрепить лекционный материал на практике, углубить полученные знания за счет более детального изучения программных средств для автоматизации деятельности туристических агентств, закрепить приемы работы с компьютерной техникой. Практикум включает три основных раздела. Первый раздел знакомит с основными понятиями и объектами СУБД Access. Во втором разделе даны лабораторные работы с описанием их выполнения. Третий раздел содержит варианты индивидуальной зачетной работы по СУБД Access. Методические указания по выполнению лабораторно-практического курса 1. Основные понятия и объекты СУБД ACCESS Общие сведения о программе Access Access является наиболее сложной программой из всех офисных приложений Microsoft Office. Чтобы начать работу с этой программой, вначале необходимо создать структуру базы данных, подробно ее описать, а затем создать различные формы. ACCESS – это реляционная СУБД. Это означает, что с ее помощью можно работать одновременно с несколькими таблицами базы данных, эти таблицы между собой связаны. Таблицу ACCESS можно связать с данными, хранящимися на другом компьютере. Данные ACCESS очень просто комбинировать с данными EXCEL, WORD и другими программами Office. Access во многом похож на Excel. Основное различие между таблицей БД и электронной таблицей – в системе адресации: в электронной таблице адресуется каждая ячейка, а в таблице БД – только поля текущей записи. База данных состоит из следующих компонентов: Таблицы – основные объекты базы данных (БД). В них хранятся данные. Реляционная база данных может иметь много взаимосвязанных таблиц. Сведения по разным вопросам следует хранить в разных таблицах. В БД столбцы называются полями, а строки – записями. Для работы таблицу необходимо открыть. Перед окончанием работы ее следует закрыть, предварительно сохранив все изменения. Запрос – это средство, с помощью которого извлекается из базы данных информация, отвечающая определенным критериям. Результаты запроса представляют не все записи из таблицы, а только те, которые удовлетворяют запросу. Формы – Обеспечивают более наглядную работу с таблицами, с помощью форм в базу вводят новые данные или просматривают имеющиеся. Отчеты – средство представления данных таблиц. Отчеты могут быть оформлены надлежащим образом и распечатаны в том виде, в котором требуется пользователю. Макросы – набор из одной или более макрокоманд, выполняющих определенные операции (открытие форм, печать отчетов) Модули - это программы, написанные на языке программирования Visual Basic. Таблицы С таблицами можно работать в двух режимах таблицы и конструктора. В режиме таблицы можно начать ввод данных сразу, структура таблицы при этом будет создаваться автоматически. Полям присваиваются имена с последовательными номерами («Поле1», «Поле2» и т. д.). На вкладке Создание в группе Таблицы щелкните Таблица. Приложение Access создаст базу данных с пустой таблицей с именем «Таблица1» и откроет эту таблицу в режиме таблицы. При этом будет выделена первая пустая ячейка столбца Добавить поле.. Чтобы добавить данные, начните их вводить в первую пустую ячейку или вставьте данные из другого Для переименования столбца (поля) дважды щелкните заголовок столбца и введите новое имя. Рекомендуется присваивать полям значимые имена, чтобы при просмотре области списка полей было понятно, что содержится в каждом поле. Для перемещения столбца сначала щелкните его заголовок, чтобы выделить столбец, а затем перетащите столбец в нужное место. Кроме того, можно выбрать сразу несколько смежных столбцов, а затем одновременно перетащить их в новое место. Чтобы выбрать несколько последовательно расположенных столбцов, щелкните заголовок первого столбца, а затем, удерживая нажатой клавишу SHIFT, щелкните заголовок последнего столбца. Создание таблицы в режиме конструктора В режиме конструктора сначала создается структура новой таблицы. Затем можно переключиться в режим таблицы для ввода данных или ввести данные, используя другой метод, например вставку или импорт. На вкладке Создание в группе Таблицы щелкните Конструктор таблиц. Для каждого поля в таблице введите имя в столбце Имя поля, а затем в списке Тип данных выберите тип данных. Когда все необходимые поля будут добавлены, сохраните таблицу: 4 Щелкните значок Кнопка Microsoft Office , а затем выберите команду Сохранить. Создание таблицы на основе шаблона В приложении Access имеются шаблоны для часто используемых типов таблиц. Одним щелчком мыши можно создать полную, сконфигурированную и готовую к использованию структуру таблицы. Чтобы привести таблицу в соответствие со своими запросами пользователь может добавлять или удалять поля. На вкладке Создание в группе Таблицы щелкните Шаблоны таблицы и затем выберите из списка один из доступных шаблонов. Данные можно ввести в первую пустую ячейку таблицы или вставить их из другого источника в соответствии с инструкцией, приведенной в разделе Копирование данных из другого источника в таблицу Access. Удаление столбца Щелкните заголовок столбца правой кнопкой мыши, а затем выберите команду Удалить столбец . Свойства полей. Типы полей Поля – это основные элементы структуры базы данных, которые обладают свойствами. Основным свойством любого поля является его длина, которая выражается в символах. Уникальным свойством любого поля является его Имя. Все записи состоят из полей, в каждом из которых содержится отдельный фрагмент информации. При создании таблицы необходимо сначала указать имена и типы полей, а затем вводить данные Разные типы полей имеют разное назначение и разные свойства Типы данных Описание Произвольный набор(не более 255) букв, цифр, знаков пунктуации. Может использоваться для хранения имен, Текстовый адресов, телефонов, кратких описаний. Используется для хранения чисел Числовой Для хранения информации о дате и времени до 9999 года Дата/Время включительно Денежные значения и числовые данные, используемые в Денежный математических расчетах Для хранения комментариев до (64Кб) Поле МЕМО Специальное числовое поле, в котором Access автоматически присваивает уникальный порядковый Счетчик номер каждой записи.. Значение полей типа счетчика обновлять нельзя Позволяет поместить в таблицу произвольный объект из Поле объекта другой программы OLE Адрес в Интернете, электронный адрес или адрес файла Гиперссылка Создает поле, в котором предлагается выбор значений из Мастер списка или из поля со списком, содержащего набор подстановок постоянных значений или значений из другой таблицы Содержит одно из двух значений: ИСТИНА или ЛОЖЬ Логический Правильная структура базы данных В основе процесса создания базы данных лежат определенные принципы. Первый принцип заключается в необходимости исключать повторяющиеся (или лишние) данные. Второй принцип касается важной роли правильных и полных данных. Если база данных содержит неправильные данные, все отчеты, в которых данные объединяются, будут также содержать неверные сведения. Это может привести к принятию неправильных решений на основе отчетов. Процесс разработки Процесс разработки базы данных включает следующие шаги: Определение цели создания базы данных, поиск и организация необходимых данных, распределение данных по таблицам, преобразование элементов данных в столбцы Задание первичных ключей. Каждая таблица должна содержать столбец или набор столбцов для однозначного определения каждой строки таблицы. Как правило, в этих целях используется уникальный идентификационный номер, например код сотрудника или серийный номер. В базе данных такие сведения носят название первичного ключа таблицы.. Создание связей между таблицами Проанализируйте все таблицы и определите, как данные одной таблицы связаны с данными других таблиц. Добавьте в таблицы поля или создайте новые таблицы для создания необходимых связей. Запросы Запросы состоят из ряда условий, каждое условие состоит из трех элементов: - поле, которое используется для сравнения; - оператор, описывающий тип сравнения; - величина, с которой должно сравниваться значение поля. Выражения и операторы, применяемые в условиях отбора Выражения и операторы Числа Текст Даты *; +; -; /; ^ <; <=; >; >=; =; <> Like In Between… And… ? * BETWEEN Логические операторы NOT (нет) AND (и) OR (или) Описание выражений и операторов Вводятся без ограничений Должен быть заключен в кавычки Ограничиваются с двух сторон символами # (например, #01.02.02#) Арифметические операторы, связывающие выражения Операторы сравнения Используется для логики замены в выражениях Для определения, содержится ли элемент данных в списке значений Для выбора значений из определенного интервала Заменяет один символ (букву или цифру) Заменяет несколько символов BETWEEN 100 AND 1000 (то же, что >=100 AND <=1000) NOT > 10 (то же, что и <=10). >= #01.01.2007# AND <=#03.06.2008# "Январь" OR "Февраль" Создание запроса с помощью конструктора Чтобы создать запрос с помощью конструктора, в группе Другие вкладки Создание нужно выбрать команду Конструктор запросов. Появится окно Добавление таблицы, в котором делается выборка. Теперь двойным щелчком мыши необходимо выбрать те поля таблицы, которые попадают в выборку. В Выборке необязательно должны присутствовать все поля таблицы. Поля выборки можно менять местами, перетаскивая их мышью за заголовки. Теперь необходимо установить правило сортировки полей и критерии выборки. Условия отбора при создании запросов нужно указывать вручную. Использование Мастера запросов Для создания запроса в Мастере запросов, вначале указывают тип запроса, а потом, в зависимости от типа. - данные для создания запроса. В программе предусмотрены четыре типа запросов: - Простой запрос. Простая выборка из полей таблицы; - Перекрестный запрос. Запросы, которые выводят множество данных и позволяют быстро их подсчитывать; - Повторяющиеся записи. Так как в результате выполнения простого запроса отображаются лишь некоторые поля таблицы, то возможны повторы. Данный тип позволяет их избежать; - Записи без подчиненных. Добавляются фильтры по поиску записей в связанных таблицах, которые не связаны с «родительской» таблицей. В качестве исходной таблицы для запроса может использоваться другой запрос. Это открывает широкие возможности для творчества. (например, Создание выборки сотрудников с определенным днем рождения из выборки ста лучших сотрудников за прошлый год). Создание новой базы данных На странице Приступая к работе с Microsoft Office Access в разделе Новая пустая база данных выберите команду Новая база данных. В области Новая база данных в поле Имя файла введите имя файла. Если имя файла указано без расширения, расширение будет добавлено автоматически. (.accdb) Чтобы сохранить файл в другой папке, отличной от используемой по умолчанию, нажмите кнопку Открыть (рядом с полем Имя файла), перейдите к нужной папке и нажмите кнопку ОК. Нажмите кнопку Создать. Приложение Access создаст базу данных с пустой таблицей с именем «Таблица1» и откроет эту таблицу в режиме таблицы. Курсор находится в первой пустой ячейке столбца Добавить поле. Чтобы добавить данные, начните их вводить или вставьте данные из другого источника Ввод данных в режиме таблицы очень похож на работу в электронной таблице Microsoft Office Excel 2007. Структура таблицы создается при вводе данных— при каждом добавлении нового столбца в таблицу определяется новое поле. Приложение Access автоматически задает тип данных для каждого поля на основе введенных данных. Если на этом этапе вводить данные в таблицу «Таблица1» не нужно, нажмите кнопку Закрыть . Если таблица была изменена, то появится запрос на сохранение изменений в таблице. Нажмите кнопку Да, чтобы сохранить изменения, кнопку Нет, чтобы отменить изменения, или кнопку Отменить, чтобы оставить таблицу открытой. Важно. Если хотя бы один раз закрыть таблицу «Таблица1» без сохранения, она будет удалена полностью, даже если в нее введены данные. Усовершенствованный интерфейс пользователя В Office Access 2007 реализован новый интерфейс пользователя, полностью измененный с целью повышения производительности. Он позволяет быстрее работать, находить и получать нужные сведения. Основной элемент нового интерфейса - лента— представляет собой единую область, которая заменила меню и панели инструментов предыдущих версий Access. Лента дает возможность быстрее находить группы связанных команд. Например, если нужно создать новую форму или отчет, команды следует искать на вкладке «Создание». Новый интерфейс Office Access 2007 включает следующие основные элементы. Страница «Приступая к работе с Microsoft Office Access» — новый элемент приложения, отображаемый при запуске Access из меню «Пуск» или с помощью ярлыка на рабочем столе. Лента— область в верхней части окна приложения, в которой выбираются команды. Вкладка команд— команды отображаются и группируются так, чтобы их можно было легко найти. Контекстная вкладка команд— вкладка, появляющаяся в определенном контексте, то есть в зависимости от того, над каким объектом ведется работа и какие задачи выполняются. Эта вкладка содержит дополнительные команды, которые могут потребоваться для работы. Панель быстрого доступа — единственная стандартная панель инструментов, расположенная на ленте и одним нажатием кнопки обеспечивающая доступ к наиболее часто используемым командам, например «Сохранить» и «Отменить». Область переходов— область в левой части окна, отображающая объекты базы данных. Вкладки документов— таблицы, запросы, формы, отчеты и макросы — отображаются в виде документов на вкладках. Строка состояния— полоса в нижней части окна, отображающая сведения о состоянии и содержащая кнопки, с помощью которых можно переключать режимы. Мини-панель инструментов— полупрозрачный элемент в виде панели инструментов, который появляется над выделенным текстом и позволяет быстро применить к нему форматирование, например полужирное или курсивное начертание, или изменить шрифт. Усовершенствованная сортировка и фильтрация Требуется быстро найти подходящее значение или отсортировать данные столбца? Новое средство Office Access 2007 «Автофильтр» расширяет возможности фильтров, реализованных ранее, позволяя сразу получить именно те данные, которые требуются. Можно легко выбрать одно из уникальных значений столбца, что бывает удобно, например, когда не удается вспомнить фамилию сотрудника. Для сортировки значений используются понятные команды контекстного меню, например «Сортировка от минимального к максимальному». Режим макета Режим макета позволяет изменять структуру, одновременно просматривая результаты. Выбор имен для полей Программа Microsoft Access не накладывает никаких особенных ограничений на задание имени поля. Это может быть любой набор из 64 символов: - имя должно быть простым и коротким; - ОформлятьПодобнымОбразом то есть делать заглавной каждую букву слова, включенного в имя поля, например «ВсегоНаСкладе»; - несмотря на то, что в имени поля можно ставить пробелы, лучше этого не делать при ссылке на такие поля в запросах придется использовать скобки, а это неудобно; - поля нужно именовать однозначно не следует делать два поля с названиями «Цена_Продукта» и «ЦенаПродукта», легко перепутать их назначение; - если одни и те же данные используются в разных таблицах, то поля должны называться одинаково. Распределение информации Лучше всего включать в одно поле как можно меньше информации. Например, вместо поля «ИмяФамилия» можно использовать два поля одно для имени, другое для фамилии. Это позволит избежать многих ошибок, ведь в случае указания имени могут появиться варианты» Иван Петров» и «Петров Иван», а это уже два разных варианта. Использование отдельных ячеек упрощает многие процедуры. Форматирование внешнего вида таблицы В группе Шрифт вкладки Главная есть команды оформления таблицы. Оформлять отдельные ячейки с их помощью нельзя команды применяются сразу ко всей таблице целиком. Нагляднее всего вызвать окно форматирования. Для этого нужно нажать на кнопку справа от слова «Шрифт», обозначающего группу. В данном окне указываются чередующиеся цвета таблицы, цвет границ ячейки и другая информация. Изменить размеры полей можно с помощью мыши. При этом увеличение ширины одной записи приведет к увеличению ширины всех записей таблицы. Некоторые столбцы этого нужно щелкнуть по имени столбца и в контекстном меню можно спрятать. Для правой кнопкой мыши появившемся выбрать пункт Скрыть или Отобразить. Столбцы в таблице можно менять местами, однако их порядок не играет ни какой роли, потому что в запросах и отчетах обращение к столбцам идет по имени, а не по положению в таблице. Точно также нет смысла скрывать или отображать поля. Порядок отображения записей Порядок отображения записей не оказывает ни какого влияния на саму таблицу. Записи можно сортировать и фильтровать. Сортировку можно провести, щелкнув правой кнопкой мыши по имени поля и выбрав в появившемся контекстном меню соответствующую команду. Для фильтрации можно использовать другое меню, которое открывается, если щелкнуть мышью по маленькому треугольнику справа от имени поля. Фильтры позволяют выборочно отображать записи. Фильтрацию также можно установить через контекстное меню, которое появится, если щелкнуть по полю правой кнопкой мыши. В этом случае будет предложено настроить фильтрацию по значению данной ячейки. Связи между таблицами Для полноценной работы Базы данных нужно наладить связи между таблицами, сделать их зависимыми друг от друга, чтобы по данным одной таблицы можно было узнать данные другой таблицы. Связь между таблицами осуществляется с помощью числового идентификатора. Взяв идентификатор из одной таблицы, можно найти данные в другой таблице. Для установки связи между двумя таблицами необходимо в группе. Показать или скрыть, расположенной на вкладке Работа с базами данных, выбрать команду Схема данных. Появится окно Схема данных, в котором отображаются зависимости между таблицами. Добавить новую связь можно, дважды щелкнув левой кнопкой мыши по окну или выбрав соответствующую команду на вкладке Работа с базами данных Схема данных Конструктор Изменить связь. Появится окно Изменение связей, в котором нужно указать таблицы между которыми устанавливаются связи. Как же влияет установление связи в таблицах на работу Microsoft Access? Программ контролирует ввод данных в связанные таблицы по следующим правилам: - запрещено добавлять значение, отсутствующее в исходной таблице, в связанную таблицу. То есть, запрещен ввод нового любимого предмета в таблицу Личные данные, если в таблице Преподаватели этот предмет отсутствует; - запрещено удаление в исходной таблице записей, на которые есть ссылка в связанной таблице; - при изменении записей в исходной таблице меняются записи в связанной таблице. Связанные записи можно удалять только через исходную таблицу. Microsoft Access входит в программный комплекс Microsoft Office. Базы данных – электронные картотеки на материальных носителях, в которых данные структурированные таким образом, чтобы их могли использовать различные пользователи и программы. Средства управления этими данными называются системами управления базами данных (СУБД). Большинство систем управления баз данных (СУБД) используют табличную модель данных, называемую реляционной. Единственной информационной конструкцией является таблица. Работа с базой данных – это обращение к имеющейся в ней информации, а также ввод и обработка новой информации. База данных Microsoft Access содержит следующие объекты: таблицы, запросы, формы, отчеты, страницы доступа к данным, макросы, модули. Оглавление: Лабораторная работа Лабораторная работа Лабораторная работа Лабораторная работа Лабораторная работа Лабораторная работа Лабораторная работа Лабораторная работа .............................................................................................. 3 .............................................................................................. 7 .............................................................................................. 9 ............................................................................................ 12 ............................................................................................ 16 ............................................................................................ 20 ............................................................................................ 22 ............................................................................................ 27 Лабораторная работа 1 Рассмотрим пример, который позволит дать представление об этапах разработки БД для экономических приложений. Предположим, что туристическое агентство создает БД, автоматизирующую процессы учета договоров с клиентами и контроля исполнения заказов на путешествия. Агентство организует индивидуальные и групповые туры в различные страны. Договор включает название компании-клиента, данные о контактном лице, описание предмета договора (страна, число, туристов, тур), дату начала исполнения договора, дату окончания исполнения, дату оплаты. В функции БД входит, например, получение информации по следующим пунктам: 1. Клиенты: о клиентах агентства для реализации контактной деятельности; о постоянных клиентах агентства; о клиентах, дающих наибольший доход. 2. Договор: о платежах по договору; о турах, пользующихся наибольший доход. 3. Контроль исполнения: объем работ, выполненный каждым из сотрудников; договоры, срок действия которых заканчивается в текущем месяце. 4. Бизнес-анализ: список всех туров, сгруппированный по странам (регионам); индивидуальные туры; групповые туры; число туров в каждый регион; финансовый отчет и др. Такая постановка задачи позволяет выделить такие массивы информации, как клиенты; договора; страны; сотрудники. Первый этап проектирования заключается в описании объектов БД (сущностей), определении их атрибутов и в установлении связей между сущностями. Для БД туристического агентства можно задать атрибуты сущностей: Клиент Страны Код клиента Число Код тура Число Название клиента Текст Название страны Текст Фамилия Текст Регион Число Имя Текст Отель Текст Признак группы Да/Нет Договора Адрес клиента Текст Номер договора Текст Телефон Текст Дата начала тура Дата Сотрудники Дата окончания тура Дата Код сотрудника Число Дата платежа Дата ФИО Текст Код клиента Число Должность Текст Код тура Число Домашний телефон Текст Цена тура Текст Дата найма Дата Код сотрудника Число Дата рождения Дата Размер оклада Число Для того, чтобы реляционная база данных функционировала должным образом, необходимо, чтобы каждая таблица содержала одно или несколько полей, которые бы однозначно идентифицировали каждую запись таблицы. Первичный (уникальный) ключ – это поле или минимальный набор полей, однозначно определяющих каждую строку таблицы. Первичные ключи используются в целях: идентификации строк в таблице; ускорения работы со строками таблицы; связывания таблиц. То поле, которое выбрано в качестве первичного ключа, не должно содержать совпадающие данные или пустые значения. В таблице может быть несколько первичных ключей. В реляционных БД связи посредством первичных ключей. между таблицами осуществляются Задания для выполнения: Создание таблиц БД 1. Запустите MS Access. Нажмите по команде Новая база данных, затем по папке (в правой части), находим свой диск, пишем имя БД Туризм, и Создать. 2. Создайте таблицу Сотрудники в режиме Конструктора, Главная –вид - конструктор. Имя таблицы Сотрудники. Имя поля и Тип данных представлены в приведенной таблице. Заполняем Свойства поля: для Даты найма и Даты рождения установить маску ввода с помощью кнопки Построить и Мастер а масок краткий формат даты; для поля Домашний телефон задайте маску, набрав, следующий шаблон (999)999-99-99; для поля Размер оклада задайте условие, что он больше 5000 р., но не больше 10000, для этого всвойстве поля Условие на значение установите (>=5000) And (<=10000). Определите нужный формат поля. Предусмотрите выдачу сообщения при ошибке ввода данных. 3. Создайте первичный ключ для поля Код сотрудника (установлен по умолчанию), Конструктор - ключевое поле. 4. Посмотрите полученную таблицу, Главная – вид – режим таблицы. 5. В режиме таблицы введите 10 разнообразных записей по своему усмотрению, но должности выберите следующие: менеджер, специалист, ведущий специалист, директор, несколько туроператоров. Сохранить. 6. Создайте с помощью Мастера таблиц новую таблицу Клиенты, Создание – таблица. Изменяем название полей, тип данных, Режим таблицы – тип данных. Проверьте созданную структуру таблицы в режиме Конструктора. В свойствах поля для названия клиента устанавливаем значение по умолчанию “групповой”. 7. Перейдите в режим таблицы и заполните ее произвольными данными на 10 клиентов, не повторяя кодов. Для поля название клиента, используем данные “групповой” и “корпоративный”. 8. Составляем третью таблицу Страны. Используем Создание – таблица, затем режим таблицы – Столбец подстановок. В появившемся окне выбираем фиксированный набор значений. В свойствах поля для Страны устанавливаем значение по умолчанию “Турция”. 9. В режиме таблицы вводим данные на туры (10). Определяем несколько повторяющихся значений для поля Страна. Сохранить. Лабораторная работа 2 Сущности вступают во взаимоотношения, называемы связями. Наиболее распространены связи «многие-ко-многим» и «один-ко-многим». В данном примере сущности Клиент, Страна и Сотрудник связаны с сущностью Договора связями «один-ко-многим»: один клиент может заключить несколько договоров, один сотрудник выполняет работу по нескольким договорам, заказ на туры в определенную страну встречается в нескольких договорах. Фильтры предназначены для отбора определенных записей базы данных. Создание фильтра – простейший способ отбора части записей в таблице. Задания для выполнения: Связи между таблицами 1. Откройте БД Туризм, содержащую три таблицы: Клиенты, Сотрудники и Страны. 2. Создайте в режиме Конструктора таблицу Договора, используя Столбец подстановок, которая должна иметь поля: Поля Код сотрудника, код клиента, код тура являются столбцами подстановок, Конструктор – столбец подстановок, в окне выбираем значение из таблицы и далее, выбираем нужную таблицу, затем нужное поле, готово. 3. В режиме Конструктора в Свойствах поля устанавливаем Маску ввода для Типа данных Дата/время. Создаем первичный ключ в таблице Договора. Перейти в режим таблицы, вносим свои записи (около 10). 4. Создаем схему данных. Работа с базами данных – схема данных. Добавляем таблицы (4 шт.), убираем ненужные связи. Из таблицы Клиенты (главная таблица) берем мышкой поле Код клиента и накладываем на поле Код клиента в таблице Договора (подчиненная таблица). Затем появляется окно, определяем обеспечение целостности данных, и каскадное обновление связанных полей (ставим галочки), тип отношений один-ко-многим. 5. Связываем таблицу Страны (главная) с таблицей Договора (подчиненная) по коду тура; связываем таблицу Сотрудники с таблицей Договора по коду сотрудника. Тип отношений один-комногим. Сохраняем. Простейшие операции поиска и фильтрации данных 1. Откройте БД Туризм. 2. Откройте таблицу Сотрудники. 3. С помощью Главная – Найти осуществляем следующие операции поиска: найдите все записи о служащих в должности «Менеджер» (или в любой другой должности); подберите все записи о служащих, которые живут в Москве (или в другом городе). 4. Используя команду Главная – Заменить, замените все должности «Менеджер» на «Специалист по работе с клиентами». 5. Отсортируйте фамилии сотрудников по алфавиту. Для этого установите курсор на поле ФИО и выберете Главная – сортировка и фильтр – опция По возрастанию или По убыванию. 6. Отсортируйте записи по должностям, а для одинаковых должностей – по фамилиям. Для этого расположите поле Должность слева от поля ФИО, выделите оба поля и выполните сортировку. 7. Примените расширенный фильтр. Главная – Дополнительно – Расширенный фильтр: определить размер оклада выше 5500 р., затем Применить фильтр; определить сотрудников у кого размер оклада выше 6000 р., но ниже 8000 р. Лабораторная работа 3 Запросы дают возможность отобрать информацию из таблиц по определенным критериям, чтобы облегчить ее поиск в базе. Результатом выполнения запроса всегда является таблица, основанная на данных из одной или нескольких других таблиц. Также запросы можно использовать для обновления и редактирования данных. Преимущество запросов перед фильтрами и обновлением данных состоит в том, при использовании запросов вам не придется каждый раз заново задавать критерии отбора или условия обновления данных. Использование запросов представляется неотъемлемой составляющей работы любого разработчика СУБД. Задания для выполнения: Создание запросов 1. Откройте БД Туризм и перейдите на вкладку Создание, нажмите Конструктор запросов, определив нужные таблицы создайте: запрос всех путешествий в определенную страну (выбираем нужные поля из таблиц, в условии отбора пишем нужную страну), переходим в Конструктор – выполнить, сохраните запрос под именем «Страна-выборка». запрос сотрудников, работающих с 2000 года и раньше (в поле пишем, используя построитель: год принятия на работу: Year([Сотрудники]![Дата найма]), в условии отбора >=2000, Выполнить, сохранить под именем «Почетные»; запрос на нахождение тура в конкретную страну, оформленного заданным сотрудником (например, «Какие туры на посещение Турции заключил Петров?»). Сохранить. Запросы с вычисляемыми полями. 2. Создайте запрос для расчета ведомости заработной платы для сотрудников агентства, включив в нее следующие поля: из таблиц добавляем - ФИО сотрудника, Должность, Размер оклада, Дата найма; пишем сами в полях - Стаж, Надбавка, Налог, На руки; получилось восемь полей. Для поля Стаж нужно использовать формулу, построенную с помощью Конструктор – Построитель, где учитывается текущий год и Дата найма на работу: Стаж: Year(Date())-Year([Сотрудники]![Дата найма]); Для поля Надбавка нужно исходить из того, что она составляет 10% от Размера оклада, если Стаж меньше 5 лет, и 20% - если Стаж больше 5 лет: Надбавка: IIf([Стаж]<5;0,1*[Сотрудники]![Размер оклада];0,2*[Сотрудники]![Размер оклада]); Поле Налог рассчитывается как 13% от Размера оклада: Налог: [Сотрудники]![Размер оклада]*0,13; Поле На руки рассчитывается: На руки: [Сотрудники]![Размер оклада]+[Надбавка]-[Налог]. 3. В результате выполнения запроса будет получена ведомость заработной платы: Формируем параметрические запросы. 4. Сформируйте запрос для выборки всех туров по названию страны. Выбираем нужные поля, в условие отбора – пишем в квадратных скобках фразу, которая будет выводиться в качестве «подсказки» в процессе диалога, например [Введите страну]. Таких параметров может быть несколько, каждый для своего поля. 5. Создайте запрос для получения данных на сотрудников, работающих по турам в конкретную страну. Итоговые запросы. 6. Создайте запрос, используя подходящие функции, найдите наибольший (max) и средний размеры цены тура (avg). Добавить подходящие поля в запрос, затем Конструктор – Перекрестный, добавляем нужную функцию в строке Групповая операция, затем нажимаем Выборка, Выполнить, оценим результат. 7. Создайте запрос для подсчета объема продаж в конкретную страну. Для этого: в Конструкторе запросов добавляем таблицы Договора и Страны, добавляем поля Страну, и расчетное поле Цена тура*Число туристов, которому присвоим название Стоимость используем Групповая операция и для поля Стоимость путевок устанавливаем функцию SUM; Выполнить запрос, оценить результат. Перекрестные запросы 8. Составить запрос для выяснения: сколько туров организовано в каждую страну. Конструктор – Перекрестный. Добавим четыре поля (будет достаточно, но можно и больше), для каждого поля запроса может быть выбрана одна из установок в строке Перекрестная таблица: «Заголовки строк», «Заголовки столбцов», «Значение», которое выводится в ячейках таблицы, и не отображается. Для «Значение» в строке Групповая операция выбрать Count. Выполнить. Составьте перекрестный запрос по теме: сколько туров и в какую страну произошло с мая по июнь 2012 г. В Построителе выражений используем Операторы – Сравнения Between 01.05.2012 And 31.07.2012. Сохранить. Получилась ведомость: Лабораторная работа 4 Формы могут быть использованы для редактирования таблиц, причем каждая форма, как правило, связана с одной таблицей и включает те же поля, что сама таблица. Форма не только позволяет быстро ввести необходимые данные, но также выполняет функцию более наглядного отображения информации. На форме имеются элементы управления – кнопки, переключатели. Поля ввода данных и т. д., служащие для организации взаимодействия пользователя с базой данных. Форма может быть дополнена и графическими объектами – рисунками, метафайлами, которые могут относится как к отдельным записям, так и к целой форме. Задания для выполнения: Работа с формами Создание Автоформ 1. Откройте БД Туризм. Выберите в объектах Таблицы таблицу Клиенты. Создайте для нее Автоформу. Создание – Раздельная форма. Измените Автоформат. Добавьте две новых записи, используя кнопку со звездочкой: Сохранить. Создание формы с помощью Мастера 2. Создайте с помощью Мастера форм, Создание – Другие формы –Мастер форм, форму Сотрудники для одноименной таблицы: включите в нее поля исходной таблицы. внешний вид формы – в один столбец; стиль – на свое усмотрение, готово; перейдите в режим Конструктора. Вставьте новый заголовок «Сотрудники фирмы», с помощью Элементов управления – Надпись. Отформатируйте заголовок с помощью панели Шрифт. Сохраните форму. Создание формы с помощью Конструктора форм 3. Создайте форму для таблицы Договора в режиме Конструктор форм. Для этого: открываем таблицу Договора, нажимаем Создание – Конструктор форм; перетаскиваем в форму все поля, располагаем поля в два столбика – во втором столбце располагаем Даты и Код сотрудника. Поля перетаскиваются мышкой, или можно щелкнуть два раза по полю, если списка полей нет на экране, то можно его активизировать, Конструктор – Добавить существующие поля. отформатируйте поля, выделить нужные поля, Упорядочить – В столбик, Упорядочить – Внутренние поля элемента управления – Широкое, должно остаться два столбца полей: 4. Задайте всплывающую подсказку «Номер договора не должен повторяться» для поля Номер договора, Конструктор – Страница свойств – Другие – Всплывающая подсказка. 5. Добавьте любую картинку в заголовок форм, Эмблема. 6. Добавьте кнопки, Конструктор – Элементы управления – Кнопка, для перехода к следующей записи, предыдущей записи. Сохранить. Создание подчиненных форм Перед созданием подчиненных форм следует проверить наличие связи «один-ко-многим» между таблицами. 7. Закройте все формы. Откройте ранее созданную форму Сотрудники (отношение «один») – главная форма, из Объектов в Область данных перетащите мышкой, форму Договора (отношение «много») – подчиненная форма. Какое отношение между таблицами можно посмотреть, где? Правильно! В Схеме данных. И уже по Схеме данных можно ориентироваться, какая таблица в форме будет главная, а какая подчиненная. Отформатируйте форму. Заголовок в форме напишите «Сотрудники фирмы». 8. Постройте подчиненную форму для таблицы Клиенты и Договоры. Элементы управления 9. Все изменения, дополнения, редактирование производятся в режиме Конструктора. Создадим Поле со списком, для этого откройте форму Сотрудники, удалите поле Должность, нажмите в Элементах управления – Поле со списком, щелкните в Область данных, появится окно, выберите фиксированный набор, далее; в столбец - перечислите должности – туроператор, менеджер, специалист по работе с клиентами, директор; далее; подпись задайте – Должность. 10. В этой же форме Сотрудники создайте Поле со списком для поля Размер оклада. Перейдите в режим Форма, оцените результат. 11. В этой же форме Сотрудники создайте Группу переключателей – в Элементах управления. Группу переключателей поместите в Область данных, в появившемся окне, перечислите: утренний рейс, дневной рейс, вечерний рейс, ночной рейс, далее на ваше усмотрение, далее Подпись для Группы «Рейс», готово. 12. Добавление нового туроператора фирмы (замещение вакантной должности). Откройте форму Сотрудники фирмы, нажмите внизу окна в Записи – стрелочку со звездочкой (см. ниже рис.). Поля отчистятся, вводим нового сотрудника, в поле Код сотрудника вводим новый Код. Должность и размер оклада, выбираем из открывающегося списка. Лабораторная работа 5 Отчеты связаны с данными таблиц и служат в первую очередь для наглядного их отображения. В отчетах имеются элементы управления, тип и функция которых в большинстве случаев совпадают с аналогичными элементами формы. Отчеты не применяются для изменения и обновления данных таблиц, а служат только для отображения и печати информации. Отчеты могут представлять собой как простую таблицу с сопроводительной информацией, так и многостраничный каталог и преследовать при этом цель сделать информацию базы данных более наглядной и легко понятной, а также дать возможность вывести на печать все необходимые сведения. Так же как и формы, отчеты создаются из элементов управления, одни из которых являются активными, то есть оперируют данными, а другие – статистическими и предназначены для формирования внешнего вида всего отчета. Лабораторная работа 5 Задания для выполнения: Создание отчетов 1. С помощью Мастера отчетов (Создание – Мастер отчетов) создайте отчет «Ведомость зарплаты» на основе запроса Ведомость заработной платы. Включите все поля запроса. Установите группировку по полю Должность. Подведите Итоги по полям Надбавка, Налог, На руки. Всем денежным полям назначьте формат денежный. Свойства – Формат поля – Денежный. 2. Создайте отчет, с помощью Мастера отчетов, в котором указаны страны, куда отправятся клиенты, кто заключил с ними договор, сведения о клиенте, стоимости тура, название отеля. Используйте Группировку по полю Страны и по полю Номер договора. Выберите нужные поля из разных таблиц. Выберите Макет – Структура. Сохраните отчет с именем «Отчет по странам». 3. Откройте с помощью конструктора отчет «Отчет по странам». Сделаем таким образом, чтобы данный отчет открывался именно для одной страны. В конструкторе, откройте для отчета окно свойств, затем перейдите во вкладку Данные, в Источнике записей нажмите на Построитель (три точки), отобразится запрос; в запросе, в условии отбора пишем в квадратных скобках [Страна?] – получился параметрический запрос; закройте запрос, сохраните изменения. перейдите в режим Представление отчета, на экране увидите: введите, имеющеюся страну, посмотрите полученный отчет: 4. Создайте отчет «Договор на оказание туристических услуг» в конструкторе добавьте поля – номер договора, код клиента, код тура, отель, цена тура, дата платежа, страна; в элементах управления – в Надписи написать – «Информация о сотруднике, продавшем путевку», ниже добавьте поля – код сотрудника, ФИО, должность; вставляем Надпись, пишем «ООО Туризм именуемое в дальнейшем «АГЕНСТВО», в лице директора действующего на основании Устава, с одной стороны и», вставить поля – Фамилия, Имя клиента, продолжить Надпись «именуемый(ая) в дальнейшем «КЛИЕНТ» с другой стороны. Заключили настоящий договор о нижеследующем: 1.ПРЕДМЕТ ДОГОВОРА 1.1.Настоящий Договор определяет порядок и условия организации АГЕНСТВОМ туристических услуг КЛИЕНТУ по реализации туристического продукта. 1.2.Маршрут, продолжительностью»; вставляем поле, в которое с помощью построителя вставляем формулу, которая рассчитывает количество дней, функцию «CDate», вставляем из встроенных функций; продолжайте Надпись «календарных дней»; вставьте поле – Дата начала тура, дата окончания тура, дальше Надпись «КЛИЕНТА указываются в туристической путевки, являющейся неотъемлемой частью настоящего Договора.» продолжите Надпись как показано на рис. выше; в Надписи в пункте 4.1. вставьте расчетную формулу, которая увеличивает Цену тура на 20%; открыть Окно свойств отчета, вкладку Данные – Источник записей – нажать на построитель, откроется запрос, в Условии отбора под фамилией клиента написать в квадратных скобках [Внесите фамилию клиента]; сохранить запрос, закрыть; перейдите в режим Представление отчета, введите в появившемся окне, имеющуюся фамилию клиента; перейдите в режим Предварительный просмотр. 5. Создайте отчет, любым способом, который являлся бы нагрудной карточкой (бэйдж) для сотрудников фирмы. Отчет должен содержать эмблему фирмы Туризм, фамилию, имя, отчество и должность. Лабораторная работа 6 Экспортирование данных и поддержка большого количества форматов является важным фактором для совместимости базы данных Access с другими программами. В Access имеются широкие возможности по экспотру и импорту данных. Можно производить экспорт таблиц в большинство форматов баз данных, в текстовые файлы, в электронные таблицы. Excel как компонент MS Office поддерживает широкие возможности экспорта и импорта данных с Access. Можно считывать данные из таблицы Excel в Access и редактировать их. Задания для выполнения: Экспорт и импорт данных Экспорт данных в Excel 20 1. В БД Туризм выделите таблицу Сотрудники. 2. Экспортируйте эту таблицу в файл Excel. Для этого откройте Excel, сохраните рабочую книгу как «Сотрудники – экспорт», закройте. Правой кнопкой мыши щелкните по таблице Сотрудники, выберите Экспорт. Или открыть таблицу выбрать Внешние данные – Экспорт – Excel, в появившемся окне укажите имя Excel-файла, формат-файл. 3. В Excel откройте полученный файл. При необходимости поменяйте шрифт. Измените подпись рабочего листа на «Адреса». Импорт данных в Access 4. Создайте в Excel на основе таблицы Адреса новую таблицу Картотека адресов, исключив из таблицы Адреса поля Код сотрудника, Должность, Размер оклада, Дата найма. Сохраните ее в файле с именем Address.xlsx. 5. Импортируйте ее (создайте на ее основе новую таблицу) в БД Туризм: перейдите в БД Туризм. Внешние данные – Импорт – Excel. В имени файла указываем источник данных используя Обзор, Ok, указываем, что первая строка содержит заголовки столбцов (ставим галочку), далее просматриваем Описание полей, соглашаемся или изменяем Тип данных, далее автоматически создать ключ, далее присвойте новой таблице имя «Картотека адресов». проверьте наличие новой таблицы на вкладке Таблицы. Откройте, посмотрите ее. 6. Закройте БД. База данных как источник при слиянии документов в MS Word 7. Для всех клиентов, которые являются групповыми, нужно подготовить и разослать письмо о новом открывающемся туре в экзотическую страну. 8. Откройте Word. Создайте письмо: Адрес: «Адрес » Телефон «телефон» Получатель «фамилия» «имя» Уважаемый «имя»! Спешим информировать Вас, что наша фирма с 1 апреля 2012 года открывает новый маршрут в экзотическую страну Острова Зеленого Мыса. Вас ждут приключения и незабываемые впечатления в роскошном природном оазисе Африки. Приглашаем Вас принять участие. 21 Менеджер отдела продаж Анянова Е.В. 9. Заключенные в кавычки это – Поля, которые будут соответствовать Полям таблицы Клиенты. 10. Рассылки – Начать слияние – Пошаговый мастер слияния: этап 1 из 6 – Письма, далее; этап 2 из 6 – Текущий документ, далее; этап 3 из 6 – Использование списка, Обзор – таблица Клиенты из БД Туризм, в появившемся окне по полю Название клиента применить фильтр – выбрать групповой, Ok, далее; этап 4 из 6 – выделить «Адрес» в Word, нажать в Слияние Другие элементы, вставить Поле – Адрес проживания, закрыть; повторить еще четыре раза, для «телефон», «фамилия», «имя», «имя», далее; этап 5 из 6 – просмотр писем, далее; этап 6 из 6 – закрыть. 11. В меню – Просмотр результатов – понажимайте стрелочки. Найти получателя – найдите нужный элемент. Оцените результат. 12. Сохраните документ в Word «Рассылка». Лабораторная работа 7 Макросы представляют собой мощный и хорошо проработанный инструмент, который помогает решать достаточно сложные задачи, не прибегая к программированию. Макросы представляют собой набор команд, соответствующих стандартным действиям пользователя. Макросы предназначены для автоматизации и упращения часто выполняемых задач и обычно связаны с какой-либо формой. Макросы можно запускать практически из любого объекта базы данных: они могут быть назначены командными кнопками в форме или отчете, кнопками на панели инструментов или связаны с событиями в свойствах какого-либо из объектов. 22 Макросы удобны для начинающих разработчиков MS Access, не имеющих опыта в программировании. Приемы использования макросов запоминаются легко, а все необходимые аргументы, которые нужно указать для каждого определенного действия, отображаются, и можно выбрать нужный аргумент. Макрос также удобно использовать для выполнения ряда действий при открытии базы данных. Задания для выполнения: Макросы Создание и редактирование макросов Макрос – это часто повторяющаяся последовательность макрокоманд, объединенных в одну для автоматизации работы. Макросы могут использоваться: при работе с формами (макрос связывается с кнопкой); для управления запуском файла MS Access (макрос Autoexec); при работе с отчетами (использование «горячих» клавиш Autokeys). В процессе работы нужно будет создать и отредактировать Макросы. «Autoexec» - запуск исходной заставки с кнопкой для запуска основных объектов БД. «Завершение» - макрос для выдачи на экран сообщения типа «До свидания!» и закрытие отчета. «Открыть форму» - макрос, позволяющий открыть форму. «Поиск_фамилии» - выполняющий поиск заданной фамилии сотрудника фирмы. 1. Откройте БД Туризм. 2. Убедитесь, что для всех основных таблиц существуют формы. При отсутствии какой-либо создайте любым способом. 3. Откройте форму, построенную на основе таблицы Договора. 4. Сначала создадим макрос «Завершение»: Создание – Макрос в Каталоге макрокоманд Команды интерфейса пользователя – ОкноСообщения: 23 добавить новую макрокоманду – Закрыть, в аргументах макрокоманды пишем – Тип объекта – Форма, Имя объекта – Договора, Сохранение – Подсказка; сохранить, Выполнить. 5. Создадим в форме «Договора» кнопку, которую привяжем к созданному макросу: в режиме конструктора – в Элементах управления снимем активность с Использования мастера (наклонная палочка); в Элементах управления – Кнопка, перетаскиваем ее в Область данных формы; в свойствах Кнопки находим Событие – Нажатие кнопки выбрать «Завершение»; в свойствах Кнопки находим Макет – Подпись – пишем «Завершение работы»; сохранить изменения в форме; в режиме формы нажать на полученную кнопку, оценить результат. 6. Для создания макроса «Открыть форму» нужно: Создать – Макрос, в макрокоманду перетащить мышкой форму Сотрудники, посмотрите, что изменилось в аргументах макрокоманды; сохранить как «Открыть форму»; в форме Договора создать Кнопку «Открытие формы» и связать ее с макросом; сохранить изменения в форме; запустите новый макрос. 7. Создадим макрос на «Поиск_фамилии», для этого: Откройте, с помощью Режима конструктора форму Договора; 24 в Конструкторе формы вставьте Поле ФИО из таблицы Сотрудники, для этого нужно отобразить – Добавить существующие поля, упорядочите полученное поле с имеющимися полями формы; в Конструкторе формы вставьте Поле (Элементы управления); в Конструкторе формы в Элементах управления отключите Использование мастера (наклонная палочка), вставьте Кнопку (Элементы управления); Создать – Макрос, в Макрокоманде – КэлементуУправления, Имя элемента – ФИО, в Макрокоманде – НайтиЗапись, Образец поиска =[Поиск_фамилии]; сохранить макрос под именем «Поиск_фамилии»; закрыть. 8. Определим работу макроса. В режиме Конструктора в форме Договора, у вас уже есть вставленное Поле и Кнопка, нужно связать эти элементы с макросом, для этого: в свойствах Кнопки: Событие – Нажатие кнопки выбираем Поиск_фамилии; в свойствах Поля свободный: Другие – Имя пишем Поиск_фамилии; Подпись для поля пишем «введите фамилию»; сохраняем изменения в форме; в Режиме формы – в свободное поле пишем фамилию, которую нужно найти, жмем на кнопку, оцениваем результат. 9. Для создания макроса Autoexec, необходимо: 25 создать макрос Открытие формы Договора (вы это уже умеете); создать новую форму, включив в нее заголовок «Вас приветствует База данных Туризм», какую-либо картину (лучше по смыслу) и кнопку «Открыть форму договоры»; назначьте для этой кнопки Макрос «Открыть форму Договора»; закройте созданную форму и дайте ей название Заставка; создайте новый макрос с именем Autoexec, состоящий из двух Макрокоманд – ОткрытьФорму Заставка, и Развернуть; сохранит полученный Макрос. 10. Закройте БД Туризм. Затем снова откройте. Если все сделано, верно, то появляется Заставка: 11. Создайте и выполните Макрос «Поиск клиента», который находит в таблице Клиенты запись Название клиента, в форме Договора создайте кнопку, свяжите данную кнопку с новым Макросом. 12. Создать в форме «Договора» кнопку и связать данную кнопку с отчетом «Договор». 26 Лабораторная работа 8 Создание кнопочной формы Кнопочная форма служит в качестве точки входа в приложение. 1. Создание кнопочной формы: Работа с базами данных – Диспетчер кнопочных форм, в появившемся окне нажимаем Создать пишем в Имени страницы кнопочной формы – База данных Туризм (По умолчанию), Ok; переходим в название кнопочной формы База данных Туризм, Создать, в появившемся окне для Текста - Открыть форму Договора для ввода данных, Команды – выбираем Открыть форму для изменения, Формы – Договора; снова жмем на Создать, вводим Текст – Редактирование формы Сотрудники, для Команды – выбираем Открыть форму для добавления, Форма – Сотрудники; снова жмем Создать, повторяем те же действия, но для отчета Ведомость заработной платы; снова жмем Создать, повторяем действия для отчета Отчет по странам; в итоге получили четыре кнопки. 2. Создать в Кнопочной форме две Кнопки «Выйти из приложения» и «Закрыть форму», используя мастер (волшебная палочка активна). 3. Открыть форму «Заставка», создать кнопку «Вход» (с картинкой); 27 4. Создать Макрос на открытие Кнопочной формы (используйте Макрокоманду – Открытьформу), связать данный Макрос с кнопкой «Вход»; 5. Удалите (по желанию) кнопку «Открыть форму договора» в форме «Заставка»; 6. Создайте в форме «Заставка» кнопку «Выход» (с картинкой), свяжите с Макросом (который нужно создать), макрокоманду в макросе выберите – ЗакрытьБазуДанных. 7. Опробуйте форму «Заставка» и Кнопочную форму в действии. 8. Все! БАЗА ДАННЫХ ГОТОВА! 28