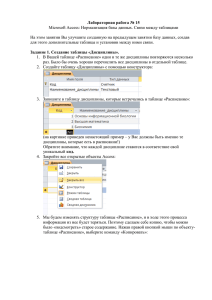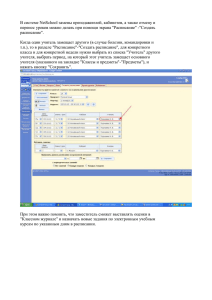Лабораторная работа №16
advertisement
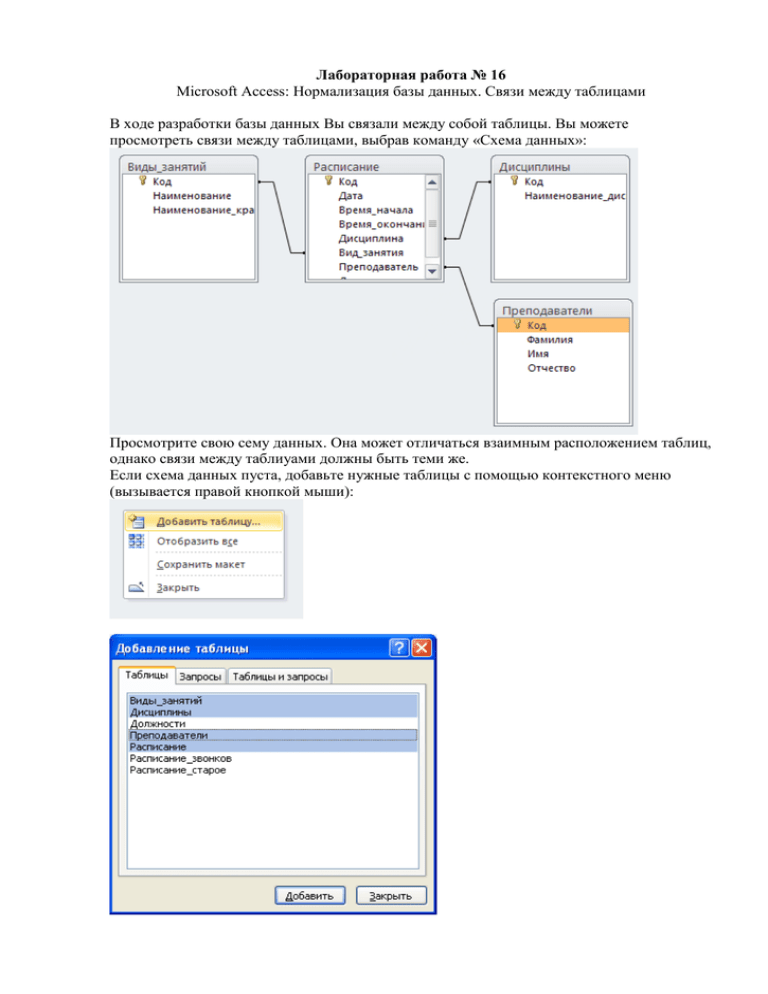
Лабораторная работа № 16 Microsoft Access: Нормализация базы данных. Связи между таблицами В ходе разработки базы данных Вы связали между собой таблицы. Вы можете просмотреть связи между таблицами, выбрав команду «Схема данных»: Просмотрите свою сему данных. Она может отличаться взаимным расположением таблиц, однако связи между таблиуами должны быть теми же. Если схема данных пуста, добавьте нужные таблицы с помощью контекстного меню (вызывается правой кнопкой мыши): В этой работе мы продолжим устанавливать связи, причем некоторые из них будут своего рода «каскадными» (строго говоря, транзитивными). Задание 1. Создание таблицы «Расписание_звонков». 1. Создайте с помощью конструктора таблицу «Расписание_звонков» 2. Поле Код в нашем случае – не Счетчик, а просто Числовой. Дело в том, что поле типа Счетчик нельзя изменять самому. Если допустить при наборе данных ошибку, затем исправить, нужный номер в поле типа Счетчик можно потерять навсегда. Это не страшно, если поле типа «Счетчик» не несет особого смысла кроме связи таблиц. Однако в нашем случае номера пар по порядку должны строго начинаться с 1 и далее строго идти по порядку. 3. Укажите формат для полей «Время_начала» и «Время_окончания» 4. Заполните таблицу по образцу: и так далее (до вечера). 5. Закройте все объекты Access. 6. Откройте таблицу Расписание в режиме конструктора. 7. Добавьте в таблицу поле «Номер_пары», выберите тип «Мастер подстановки», следуйте шагам: 8. Выделите поле, щелкнув по заголовку строки (на рисунке выделено зеленым крестиком) 9. Перетащите поле вверх, расположив после поля «Дата» 10. Теперь сохраните таблицу, перейдите в режим редактирования таблицы и заполните содержание нового поля: 11. Сохраните таблицу. 12. В таблице теперь есть дублирующаяся информация. Поле «Номер_пары» однозначно определяет как время начала, так и время окончания занятия. Теперь можно и нужно удалить поля «Время_начала» и «Время_окончания» из таблицы «Расписание»: Не перепутайте! В таблице «Расписание_звонков» ничего удалять не надо! Задание 2. Создание таблицы «Должности» 1. Закройте все открытые объекты Access. 2. Создайте таблицу «Должности» в режиме конструктора: 3. Перейдите в режим таблицы и занесите в таблицу следующие данные: (если необходимо, можно добавить и другие записи). 4. Закройте все открытые объекты Access. 5. Откройте таблицу «Преподаватели» в режиме конструктора. 6. Добавьте поле «Должность», выбрав тип «Мастер подстановки»: 7. Создайте подстановку так, чтобы значения поля выбирались из следующего списка: 8. Заполните значения поля «Должность» в таблице «Преподаватели»: 9. Закройте все открытые объекты Access. 10. Откройте таблицу «Расписание» в режиме конструктора. Поле «Должность» теперь лишнее. Во-первых, такое же поле есть в таблице «Преподаватели». Во-вторых, должность является характеристикой именно преподавателя, а не расписания. Поэтому из таблицы «Расписание» поле «Должность» нужно удалить: 11. Откройте схему данных. Добавьте оставшиеся таблицы. Расположите элементы так, чтобы линии не пересекались: Задание 3. Создание запроса. После создания множества таблиц и связей некоторая информация «исчезла» из главной таблицы «Расписание». На самом деле ниформация есть, но хранится в дополнительных таблицах. Для получения подробной информации из таблиц можно использовать механизм запросов. 1. Создайте запрос в режиме конструктора Office 2010 . 2. Добавьте в запрос все таблицы, кроме таблицы «Расписание_старое»: 3. Добавьте в запрос поле «Дата» из таблицы «Расписание». Для этого можно либо дважды щелкнуть по нему либо перетащить его на область внизу: 4. Добавьте аналогично поля: a. из таблицы «Расписание_звонков»: Время_начала, Время_окончания; b. из таблицы «Дисциплины»: Наименование_дисциплины c. из таблицы «Виды_занятий»: Наименование_краткое d. из таблицы «Преподаватели»: Фамилия, Имя, Отчество e. из таблицы «Должности»: Наименование_краткое Результат: 5. Выполните запрос, перейдя в режим таблицы. 6. Сохраните запрос под именем «Расписание_полное».