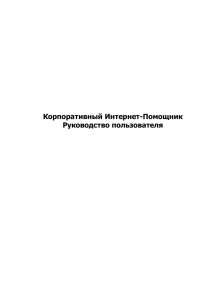Корпоративный Интернет-Помощник
advertisement
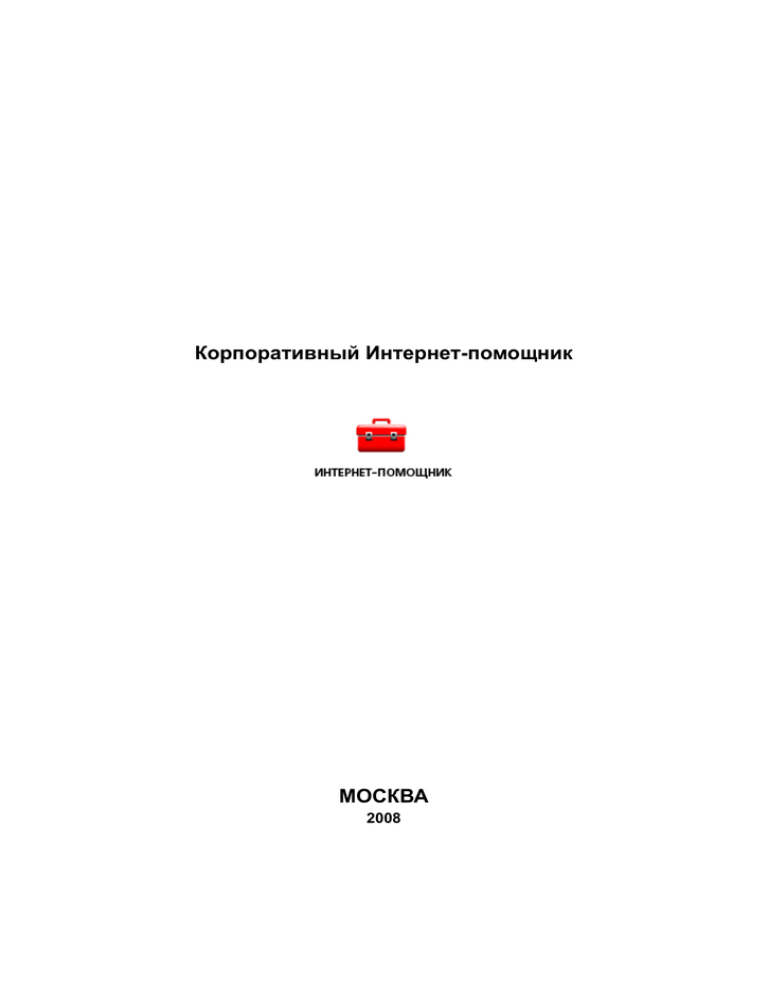
Корпоративный Интернет-помощник МОСКВА 2008 = Корпоративный Интернет-помощник = Содержание Введение ................................................................................................................................... 3 I. Начало и завершение работы с программой....................................................................... 1. Требования к системе ...................................................................................................... 2. Начало работы с Корпоративным Интернет-помощником ............................................ 3. Смена пользователя ........................................................................................................ 4. Завершение работы с Корпоративным Интернет-помощником ................................... 5. Связь с Персональным менеджером.............................................................................. II. Корпоративный Интернет-помощник.................................................................................... 1. Управление лицевыми счетами ...................................................................................... 1.1. Работа с лицевыми счетами .................................................................................... 1.2. Раздел «Укажите, какую информацию Вы хотите увидеть» .............................. 10 1.3. Раздел «Корзина» ..................................................................................................... 1.4. Работа с групповыми операциями........................................................................... 1.5. Проведение операций по конкретному номеру телефона ..................................... 2. Профили ........................................................................................................................... 2.1. Информация о профилях ......................................................................................... 2.2. Добавление нового профиля ................................................................................... 2.3. Работа с профилями ................................................................................................ 3. Группы пользователей .................................................................................................... 3.1. Информация о разделе «Группы пользователей» ................................................. 3.2. Создание групп пользователей ............................................................................... 3.3. Работа с группами пользователей .......................................................................... III. Интернет-помощник ............................................................................................................... 1. Состояние счета ............................................................................................................... 2. Зачисленные Платежи ..................................................................................................... 3. Тарифы и услуги............................................................................................................... 4. Группы ............................................................................................................................... 5. Доставка счета ................................................................................................................. 6. Заявки и результаты операций ................................................................................... 37 7. Оплата по банковской карте ............................................................................................ 8. Получение скидки на местные и мобильные вызовы .................................................... 9. Прямая передача (регулярное пополнение баланса) ................................................... 10. Любимые номера ............................................................................................................. 11. Изменение списка услуг............................................................................................... 41 12. Изменения адреса доставки ............................................................................................ 13. Изменение тарифного плана........................................................................................... 14. Текстовые сообщения ...................................................................................................... 15. Смена пароля ................................................................................................................... ОАО МобильныеТелеСистемы Страница 2 из 51 = Корпоративный Интернет-помощник = Введение Возможности Корпоративного Интернет-помощника Уважаемый Абонент! Эта инструкция поможет Вам в полной мере использовать возможности, предоставляемые Корпоративным Интернет-помощником (КИП). В Ваших руках находится инструмент, который позволяет Вам самостоятельно контролировать финансовые расходы, связанные с обеспечением сотрудников компании мобильной связью, и управлять корпоративными лицевыми счетами и обслуживанием телефонов компании. Кроме того, Вы можете предоставлять доступ к информации по лицевым счетам и выполнению различных действий с телефонами своим сотрудникам, устанавливая для них определенные уровни доступа. Не прибегая к помощи сотрудников МТС, Вы можете самостоятельно: Просмотреть: балансы лицевых счетов; методы взаиморасчетов по лицевым счетам (авансовый или кредитный); зарегистрированные способы и адреса доставки счетов; номера телефонов (sim-карт), принадлежащих Вашей организации; состояние телефонов (блокирован или не блокирован); услуги, которыми пользуется каждый сотрудник вашей организации; информацию о готовых счетах к оплате; зарегистрированные заявки на доставку корреспонденции; информацию о доставленной корреспонденции; информацию о Ваших платежах за определенный период; информацию о начислениях с начала расчетного периода и за выбранный период времени. Проделать операции: добавить или удалить услуги; добавить или удалить блокировку; изменить тарифный план (о возможности изменения тарифного плана проконсультируйтесь у персонального менеджера); изменить адрес доставки корреспонденции; заказать очередной счет, детализированный отчет по балансу или детализацию счета; отправить sms-сообщение на мобильный телефон; ОАО МобильныеТелеСистемы Страница 3 из 51 = Корпоративный Интернет-помощник = изменить пароль доступа; Выполнять действия одновременно над несколькими телефонами — например, добавить услугу сразу десяти своим сотрудникам. КИП позволяет выполнять групповые операции по: добавлению или удалению услуги; добавлению или снятию добровольной блокировки; заказу детализаций счета; массовой рассылке SMS. При всей широте своих возможностей КИП — это система, которая ориентирована на пользователя: доступность и возможность выполнять различные действия в любое удобное для Вас время; «дружественный» интерфейс и наглядность предоставляемой информации; удобство в работе и простота выполнения операций. Для работы с КИП Вам не потребуется никаких специальных навыков. ОАО МобильныеТелеСистемы Страница 4 из 51 = Корпоративный Интернет-помощник = I. Начало и завершение работы с программой Требования к системе Для работы с Интернет-помощником нужны следующие условия: Ваш браузер поддерживает протокол безопасности SSL с длиной ключа шифрования не менее 128 бит, сертификат на который выписан Thawte Server CA (например, Microsoft Internet Explorer версии не ниже 5.5 или Mozilla версии не ниже 1.0); в Вашем браузере включена опция «запись cookies»; Ваш прокси-сервер, через который Вы, возможно, работаете, или межсетевой экран правильно настроены (позволяют устанавливать соединение по порту HTTPS — 443). Внимание! Время бездействия в одном сеансе работы с «Интернет-помощником» ограничено 20 минутами. Если Вы хотите продолжить работу после истечения этого времени, Вам придется снова ввести пароль. Если Вы неправильно введете пароль 3 раза подряд, он перестанет действовать, и необходимо будет установить его повторно. Для безопасного завершения работы с «Интернет-помощником» пользуйтесь ссылкой «Выход» в боковом меню. Начало работы с Корпоративным Интернет–помощником Чтобы воспользоваться услугой Корпоративный Интернет-помощник, необходимо подключить услугу Корпоративный Интернет-помощник в офисе сотового оператора. Для пользования услугой Корпоративный Интернет-помощник необходимо сделать следующее: 1. Используя Интернет, зайти на сайт компании МТС http://www.mts.ru и перейти на страницу идентификации. ВАРИАНТ «А» А.1. На появившейся главной странице сайта выбрать пункт «Интернет-помощник»: ОАО МобильныеТелеСистемы Страница 5 из 51 = Корпоративный Интернет-помощник = А.2. Нажимаем пункт “Вход для корпоративных клиентов” ВАРИАНТ «Б» Вы можете зайти в Корпоративный Интернет-помощник через вкладку на главной странице http://www.mts.ru и перейти на страницу идентификации нажатием на кнопку 2. Для пользования услугой КИП на странице идентификации введите свой номер телефона в 10-значном формате и пароль: Пароль для доступа в КИП задаётся заранее специалистом МТС по согласованию с представителем компании. 3. Нажмите кнопку Отобразится страница Интернет–помощника «Состояние счета». Программа представляет собой страницу, разделенную на две части: в левой части располагается главное меню Интернет — помощника; в правой части располагается рабочая область, предназначенная для отображения содержания текущего пункта главного меню Интернет-помощника. ОАО МобильныеТелеСистемы Страница 6 из 51 = Корпоративный Интернет-помощник = 3. Смена пользователя Корпоративного Интернет–помощника Если при работе с Корпоративным Интернет–помощником потребовалось сменить пользователя КИП, то есть перейти к просмотру или работе с данными по другому контракту, необходимо: 1. В главном меню Корпоративного Интернет-помощника выбрать пункт «Смена пользователя». Произойдет закрытие сеанса работы с текущим пользователем и откроется окно идентификации нового пользователя. 2. Ввести номер телефона и пароль доступа нового пользователя Интернетпомощника. 4. Завершение работы с Корпоративным Интернет–помощником Для завершения работы с Корпоративным Интернет-помощником необходимо: В главном меню КИП выбрать пункт «Выход»: Произойдет завершение on-line сеанса работы с Корпоративным Интернетпомощником. Важно! Для безопасного завершения работы с Интернет-помощником всегда пользуйтесь ссылкой «Выход» в меню помощника, а не кнопкой «Закрыть» окна интернет-браузера. ОАО МобильныеТелеСистемы Страница 7 из 51 = Корпоративный Интернет-помощник = 5. Связь с персональным менеджером КИП позволяет отправить e-mail или SMS-соообщение вашему персональному менеджеру. Для этого необходимо: 1. Нажать на Ф.И.О. менеджера в верхней части основной области окна: 2. Выбрать тип сообщения (e-mail или sms-сообщение). 3. В поле сообщения набрать текст. 4. Отправить сообщение, нажав кнопку ОАО МобильныеТелеСистемы Страница 8 из 51 = Корпоративный Интернет-помощник = II. Корпоративный Интернет-помощник Во вкладке «Корпоративный Интернет-помощник» Вы сможете работать со всеми лицевыми счетами и телефонными номерами Вашей компании. 1. Управление лицевыми счетами Раздел позволяет просматривать информацию по всем лицевым счетам компании, а также производить групповые операции над выбранными лицевыми счетами из списка компании. 1.1. Работа с лицевыми счетами Для просмотра всех лицевых счетов компании и выполнения работ над ними выберите пункт «Управление лицевыми счетами» в главном меню Интернетпомощника. В основной области окна отобразится форма просмотра и работы с лицевыми счетами абонента. По умолчанию по каждому лицевому счету отображается следующая информация: Порядковый номер Номер лицевого счета Название компании-абонента, владельца этого лицевого счета При открытии страницы автоматически отображается 10 лицевых счетов. Для просмотра других лицевых счетов необходимо нажимать на цифру следующей страницы . Также можно установить определенное количество счетов, которые будут выводиться на каждой странице ОАО МобильныеТелеСистемы Страница 9 из 51 = Корпоративный Интернет-помощник = 1.2. Раздел «Укажите, какую информацию Вы хотите увидеть» Для того чтобы получить информацию по лицевым счетам, а также номерам телефонов, необходимо воспользоваться разделом «Укажите, какую информацию Вы хотите увидеть». Этот раздел поможет Вам не только оперативно получить необходимые сведения, но и управлять услугами с помощью групповых операций. ОАО МобильныеТелеСистемы Страница 10 из 51 = Корпоративный Интернет-помощник = Переключатель в разделе «Укажите, какую информацию Вы хотите увидеть» может находиться в следующих положениях: Балансы лицевых счетов — по каждому лицевому счету в списке отображается баланс: Номера телефонов — по каждому лицевому счету в списке отображаются номера телефонов, с указанием по каждому номеру телефона номера sim-карты, тарифного плана и статуса блокировки: Сумма начислений с момента последнего биллинга — по каждому лицевому счету из списка будет отображаться сумма начислений, которые были сделаны с момента выставления последнего счета, и валюта, в которой эти начисления созданы; ОАО МобильныеТелеСистемы Страница 11 из 51 = Корпоративный Интернет-помощник = Готовые счета — по каждому лицевому счету из списка отображается информация по всем счетам, которые были выставлены за период времени (по умолчанию), с указанием по каждому счету его номера, суммы (без НДС), валюты выставления счета и периода, за который был выставлен счет; Заявки на корреспонденцию — по каждому лицевому счету из списка отображается информация о заявках, на основании которых абоненту предоставлялась корреспонденция, с указанием способа и адреса доставки корреспонденции, даты формирования заявки, типа документа, который отправлялся абоненту, периода детализации (для детализации за период); Зачисленные платежи — по каждому лицевому счету из списка отображается информация по всем зачисленным платежам, с указанием по каждому платежу суммы, валюты платежа, суммы валюты зачисления на лицевой счет, даты платежа, типа платежа. При нажатии кнопки в нижнем левом углу на странице загрузится возможность дополнительного отбора. В этой области Вы сможете задать параметры отбора лицевых счетов/ номеров телефонов. 1. Нажмите кнопку «Показать» и задайте параметры для отбора: A. Если нужно настроить отбор лицевых счетов, установите переключатель «Параметры отбора лицевых счетов» в одно из следующих положений: Все лицевые счета — отображение всех лицевых счетов абонента; Только указанные лицевые счета — отображение только лицевых счетов, номера которых введены в соответствующее поле; Лицевые счета из корзины — отображение только специально выбранных лицевых счетов. Об отборе при помощи «корзины» смотрите в разделе 1.3 на стр. 15. ОАО МобильныеТелеСистемы Страница 12 из 51 = Корпоративный Интернет-помощник = В. Если нужно настроить отбор по номерам телефонов, установите переключатель «параметры отбора номеров телефонов» в одно из положений: Все номера телефонов — отображение всех номеров по всем отображаемым лицевым счетам абонента; Только указанные номера телефонов — отображение только телефонов, номера которых введены в соответствующее поле. Номера телефонов из корзины — отображение только номеров по специально отобранным лицевым счетам/номерам телефона; Группы пользователей из корзины — отображение специально отобранных групп пользователей. ОАО МобильныеТелеСистемы Страница 13 из 51 = Корпоративный Интернет-помощник = Об отборе при помощи «корзины» смотрите в разделе 1.3 на стр. 15. С. Если нужно настроить отображения только тех лицевых счетов, на номерах телефонов которых подключена определенная услуга, выберите в списке «Только номера телефонов, у которых есть услуга» и затем выберите услугу, по которой будет сделана выборка номеров телефонов. D. Если нужно настроить отображения только тех лицевых счетов, на номерах телефонов которых не подключена определенная услуга, выберите в списке «Только номера телефонов, у которых нет услуги» и затем выберите услугу, по отсутствию которой нужно осуществлять выборку номеров телефонов. E. Если нужно настроить отображения только тех лицевых счетов, на номерах телефонов которых установлены определенные тарифные планы, отметьте в списке «Только номера телефонов с одним из указанных тарифных планов» тарифные планы, с которыми нужно выбирать номера. F. Если нужно настроить отображения только тех лицевых счетов, номера телефонов которых находятся в определенных блокировках, отметьте в списке «Только номера телефонов, находящиеся в одной из указанных блокировок» блокировки, с которыми нужно выбирать номера. 2. Установить флажок «Показывать данные за определенный период» и выбрать в соответствующих полях даты начала и окончания периода для задания диапазона дат, за который будет просматриваться информация по лицевым счетам/ номерам телефонов. 3. Нажать кнопку “ОК” для применения выбранного Вами фильтра. 4. Далее необходимо нажать на кнопку для отображения запрошенной информации по лицевым счетам. После загрузки страницы на экране отобразятся данные по лицевым счетам/номерам телефона, отобранным согласно параметрам фильтра, которые Вы установили. ОАО МобильныеТелеСистемы Страница 14 из 51 = Корпоративный Интернет-помощник = Для того чтобы сбросить все параметры фильтра в исходное положение, нужно нажать на кнопку . 1.3 Раздел «корзина» «Корзина» — это удобная функция, которая позволяет отобрать те лицевые счета или номера телефонов, с которыми Вы хотите произвести какие-то действия — например, добавить или удалить услугу. Сервис «корзина» предназначен для отбора отдельных лицевых счетов или номеров телефона, с которыми Вы собираетесь работать, в режиме одного сеанса. Если Вы нажмете на кнопку «смена пользователя» или «выход», вся информация из корзины автоматически удалится. Для работы с корзиной необходимо зайти в меню «Управление лицевыми счетами». A. Как поместить в «корзину» (а) лицевые счета Если Вам необходимо произвести групповую операцию с лицевыми счетами, нажмите на кнопку рядом с нужным лицевым счетом. Выбранный лицевой счет добавится в «корзину», а на экране появится уведомление «Элемент успешно добавлен в корзину». ОАО МобильныеТелеСистемы Страница 15 из 51 = Корпоративный Интернет-помощник = Далее выберите с помощью переключателя «Укажите, какую групповую операцию Вы хотите произвести» операцию над выбранными лицевыми счетами. (b) номера телефонов 1. Если Вы хотите добавить/удалить услугу для нескольких телефонных номеров, начните с поиска нужных номеров. Используйте функцию отбора. Нажмите кнопку . ОАО МобильныеТелеСистемы Страница 16 из 51 = Корпоративный Интернет-помощник = 2. Затем нажмите кнопку . После обновления страницы на экране появятся результаты поиска. 3. После этого можно нажать на кнопку напротив каждого номера и поместить их в корзину для дальнейшей работы. Далее выберите с помощью переключателя «Укажите, какую групповую операцию Вы хотите произвести» операцию над выбранными лицевыми счетами. В. Просмотр содержимого «корзины» Для просмотра элементов, которые были помещены в корзину, нажмите на слова «из корзины» напротив заголовка «Лицевые счета» или «Номера телефонов». ОАО МобильныеТелеСистемы Страница 17 из 51 = Корпоративный Интернет-помощник = С. Удаление из «корзины» Для того чтобы удалить лицевой счет/номер телефона из «корзины», необходимо нажать на кнопку рядом с номером этого лицевого счета/номера телефона. 1.4. Работа с групповыми операциями 1. Выбрать действие: A. Если необходимо для всех выбранных номеров и лицевых счетов добавить услугу, установить переключатель в положение «Добавить услугу»; B. Если необходимо у всех выбранных номеров / лицевых счетов удалить услугу, установить переключатель в положение «Удалить услугу»; C. Если необходимо у всех выбранных номеров / лицевых счетов добавить или удалить блокировку услугу, установить переключатель в положение «Добавить/удалить блокировку»; D. Если необходимо для всех выбранных лицевых счетов заказать доставку детализации, то установить переключатель в положение «Заказать детализацию»; E. Если необходимо на все номера телефонов всех выбранных лицевых счетов отправить SMS, то установить переключатель в положение «Отправить СМС»; 2. Нажать на кнопку . Откроется окно выбора параметров для указанной групповой операции. В зависимости от выбранной групповой операции, экранные формы заполнения параметров различны. 3. Выбрать/задать параметры групповой операции. ОАО МобильныеТелеСистемы Страница 18 из 51 = Корпоративный Интернет-помощник = Экранные формы для всех групповых операций полностью идентичны соответствующим формам при выполнении единичных операций с одним лицевым счетом / номером и поэтому не описываются в этом разделе. Обратитесь к разделу III «Интернет-помощник». 4. Нажать кнопку для выполнения выбранного действия. На экране появится окно подтверждения выполнения операции. 5. Нажать кнопку для подтверждения выполнения операции. 1.5. Проведение операций по конкретному номеру телефона Интернет-помощник можно настроить на работу с одним определенным номером телефона. Для поиска нужного телефонного номера необходимо выполнить следующие действия: 1. Нажимаем кнопку «Управление лицевыми счетами»: 2. Далее нажимаем на кнопку расширенного фильтра «Показать»: 3. Выделяем пункт «Номера телефонов»: ОАО МобильныеТелеСистемы Страница 19 из 51 = Корпоративный Интернет-помощник = 4. Затем выделяем пункт «Только указанные номера телефонов» и вводим номер телефона, как показано на рисунке (для поиска прямого городского номера вводить номер через 7985xxxxxxx): 5. Нажимаем кнопку «ОК» Система находит требуемый номер. 6. Для выполнения операций с номером нужно указать курсором на номер телефона и щелкнуть один раз. 7. После этих действий необходимо убедиться, что в верхней части страницы отображается нужный Вам номер телефона. Это означает, что теперь Вы можете работать с конкретным номером телефона через меню Интернет-помощника. ОАО МобильныеТелеСистемы Страница 20 из 51 = Корпоративный Интернет-помощник = 2. Профили 2.1. Информация о профилях Раздел «Профили» управляет распределением доступа к Корпоративному Интернетпомощнику. Вы можете самостоятельно назначить уровни доступа сотрудников вашей компании к информации, которая содержится в Помощнике. На странице «Профили» можно просматривать стандартные уже созданные системой профили, а так же создавать и редактировать новые — на основе стандартных шаблонов или самостоятельно выбирая привилегии для нового профиля. Внимание!!! Стандартные профили нельзя удалить или редактировать! Для того чтобы начать работать с разделом «Профили», необходимо нажать на соответствующую ссылку в меню Корпоративного помощника. ОАО МобильныеТелеСистемы Страница 21 из 51 = Корпоративный Интернет-помощник = После обновления страницы Вы увидите список существующих на данный момент профилей. Если выделить название профиля, то с правой стороны можно увидеть краткий список привилегий, включенных в этот профиль. При нажатии на кнопку в данном случае 34. на странице появится весь список привилегий, В этом же разделе Вы сможете добавить новый профиль, а также создать профиль на основе стандартного и отредактировать его привилегии. 2.2. Добавление нового профиля Для добавления нового профиля выберите один из вариантов его создания: новый или от выбранного (создать новый профиль подобно стандартному с возможностью редактирования). Вы можете создавать профили, которые будут существовать только до определенной даты. Для этого необходимо указать дату закрытия данного профиля и нажать кнопку ОАО МобильныеТелеСистемы Страница 22 из 51 = Корпоративный Интернет-помощник = После загрузки страницы Вы сможете добавить в новый профиль доступные привилегии, используя кнопки со стрелками слева направо: — чтобы перемещать выбранные привилегии по одной, — чтобы переместить в создаваемый профиль с все доступные привилегии . Вы можете изменить выбор. Кнопки со стрелками справа налево удаляют из окна нового профиля привилегии — все сразу или по одной. После выбора привилегий для нового профиля, нажмите кнопку После загрузки на странице отобразится информация о создаваемом Вами профиле. Если все верно, нажмите кнопку 2.3. Работа с профилями Для того чтобы назначить уровни доступа, то есть закрепить профили за пользователями, нужно зайти в меню «Управление лицевыми счетами» и воспользоваться опцией «Укажите, какую групповую операцию Вы хотите произвести». ОАО МобильныеТелеСистемы Страница 23 из 51 = Корпоративный Интернет-помощник = 1. Выберите пункт «Установить профиль» для назначения номеров в существующий профиль либо пункт «Удалить профиль» для удаления и нажмите кнопку (Показать). После загрузки на странице появится возможность выбрать участников профиля по лицевым счетам и номерам телефона. Подробно о том, как пользоваться ниспадающим меню «Показать», смотрите на странице 10 в разделе «Укажите, какую информацию Вы хотите увидеть». 2. После выбора всех параметров сортировки нажмите кнопку На вновь открывшейся странице появится информация с учетом критериев вашего отбора: 3. В окне «Профили» выберите профиль, который Вы хотите назначить выбранным номерам / лицевым счетам для доступа в Корпоративный Интернет-помощник Вашей компании, и нажмите кнопку . Если операция выполнена успешно, то после обновления страницы на экране появится надпись «Профиль был успешно активирован для выбранных телефонов». Для того чтобы абоненты на отобранных Вами номерах телефонов могли воспользоваться Корпоративным Интернет-помощником, необходимо установить пароль для каждого номера (если их несколько). Установить пароль пользователь номера должен самостоятельно со своего мобильного телефона. Для этого нужно: набрать команду *111*25#, нажать клавишу вызова и следовать подсказкам системы или позвонить по номеру 111 (при нахождении в домашней сети) и далее следовать инструкции автоинформатора. Внимание! Для установки пароля проконсультируйтесь со своим персональным менеджером, подключена ли на этих номерах услуга «Мобильный помощник». После получения пароля включенные в список пользователей абоненты смогут самостоятельно заходить в Корпоративный Интернет помощник и получать информацию в рамках назначенного им профиля. ОАО МобильныеТелеСистемы Страница 24 из 51 = Корпоративный Интернет-помощник = 3. Группы пользователей. 3.1. Информация о разделе «Группы пользователей» Раздел «Группы пользователей» позволяет упростить групповые операции. Можно объединить телефонные номера Вашей компании в группы и проводить операции уже не над выбранными номерами, а над группами номеров. На странице «Группы пользователей» можно просматривать имеющиеся группы пользователей, а также добавлять новые и редактировать/удалять существующие группы. 3.2. Создание групп пользователей Для того чтобы создать группу пользователей, необходимо зайти в меню «Управление лицевыми счетами» и воспользоваться опцией «Укажите, какую групповую операцию Вы хотите произвести». 1. Выберите пункт «Создать группу пользователей» и нажмите кнопку (Показать). После загрузки на странице появится возможность выбрать участников группы по лицевым счетам и номерам телефона. Подробно о том, как пользоваться ниспадающим меню «Показать», смотрите на странице 10 в разделе «Укажите, какую информацию Вы хотите увидеть». 2. После выбора всех параметров нажмите кнопку . На вновь открывшейся странице появится информация с учетом критериев вашего отбора. ОАО МобильныеТелеСистемы Страница 25 из 51 = Корпоративный Интернет-помощник = 3. Введите название новой группы. При необходимости Вы можете установить дату автоматического закрытия группы и ввести ее описание. После этого нажмите кнопку 3.3. Работа с группами пользователей Для того чтобы начать работать с разделом «Группы Пользователей», нужно зайти в соответствующую вкладку в меню Корпоративного помощника. После обновления страницы на ней отобразится информация по всем созданным Вами группам. ОАО МобильныеТелеСистемы Страница 26 из 51 = Корпоративный Интернет-помощник = Если выделить название группы пользователей, то с правой стороны появится информация о ней: название группы, дата открытия группы, дата закрытия (если при создании группы Вы установили срок ее закрытия), краткий список телефонных номеров, включенных в эту группу. Если нажать на кнопку Показать (1432), будет выведен весь список телефонных номеров, принадлежащих Вашей компании (в данном случае 1432 номера) и описание группы. В этом же разделе можно удалить группы пользователей. Чтобы начать работать с группой, необходимо нажать на ее название и затем перейти в меню «Управление лицевыми счетами». После загрузки страницы на ней отобразится информация по лицевым счетам, включенным в эту группу. ОАО МобильныеТелеСистемы Страница 27 из 51 = Корпоративный Интернет-помощник = III. Интернет-помощник 1. Состояние счета Окно просмотра состояния лицевого счета абонента в Корпоративном Интернетпомощнике открывается сразу при входе. Чтобы перейти к этому окну из другого раздела Интернет-помощника, выберите пункт «Состояние счета» в главном меню помощника. В основной области окна отображается информация по лицевому счету абонента: Кредитный баланс — количество средств на лицевом счете абонента; Срок жизни баланса — дата списания средств с лицевого счета абонента сотовым оператором; Средняя скорость расходования средств по лицевому счету; Метод оплаты счетов: наличными карта оплаты; банковская карта; внешняя платежная система. Способ доставки счетов и корреспонденции: на руки — счет приходит на домашний адрес, указанный абонентом; электронной почтой — счет доставляется на адрес электронной почты, указанной абонентом; ОАО МобильныеТелеСистемы Страница 28 из 51 = Корпоративный Интернет-помощник = факсом — счет доставляется по факсу на номер, указанный абонентом. Адрес доставки счетов и корреспонденции — адрес, указанный при выборе способа доставки счета; Метод взаиморасчетов по лицевому счету: предоплаченный; кредитный; авансовый. Текущая сумма кредитного лимита; Текущая задолженность по выставленным счетам (неоплаченные счета); Минимальный баланс для автоматического подключения; Время последнего входа в систему и IP-адрес, с которого был произведен вход. 2. Зачисленные платежи В этом разделе находится информация по всем оплатам, поступившим на лицевой счет абонента. Чтобы ее просмотреть, выберите пункт «Зачисленные платежи» в главном меню Интернет — помощника. В основной области окна появится таблица. По каждому платежу выводится следующее: Сумма платежа — сумма, которая была оплачена абонентом; Валюта платежа — валюта, в которой абонент произвел оплату; Сумма зачисленная (сумма в валюте лицевого счета) — сумма платежа, приведенная к валюте, в которой происходят взаиморасчеты по лицевому счету абонента; Дата — дата оплаты; Тип платежа. ОАО МобильныеТелеСистемы Страница 29 из 51 = Корпоративный Интернет-помощник = 3. Тарифы и услуги Раздел «Тарифы и услуги» позволяет ознакомиться с текущим состоянием блокировок телефона, набором активных услуг и с тарифным планом, по которому производится обслуживание телефона. Для просмотра информации о тарифах и услугах выберите пункт «Тарифы и услуги» в главном меню Интернет — помощника: В основной области окна отобразится информация о тарифном плане, по которому производится обслуживание телефона абонента, текущим блокировкам, всем услугам, которые подключены у абонента. По каждой подключенной услуге можно получить следующие сведения: Тип — наименование услуги; Начало действия услуги — дата, начиная с которой абоненту была подключена услуга; Стоимость — сумма, которую абонент должен платить за услугу; Валюта — валюта, в которой происходит расчет стоимости услуги. ОАО МобильныеТелеСистемы Страница 30 из 51 = Корпоративный Интернет-помощник = Добавить или отменить периодическую услугу можно через пункт «Изменение списка услуг» главного меню «Интернет-помощника» (см. раздел 11 на стр. 41). Обратите внимание! Услуги «Международный доступ» и «Международный национальный роуминг» добавить можно только через групповые операции с лицевыми счетами! Порядок действий следующий: 1. Открыть пункт меню «Управление лицевыми счетами». ОАО МобильныеТелеСистемы Страница 31 из 51 = Корпоративный Интернет-помощник = 2. После нажатия кнопки на странице загрузится возможность дополнительного отбора. Услугу можно добавить как на лицевой счет, так и на выбранный номер телефона. Сделайте выбор и нажмите кнопку . После обновления страницы появится возможность добавить услугу / удалить услугу международного доступа и международного и национального роуминга. Если в роуминге Вам понадобится возможность выходить в Интернет с мобильного телефона, то необходимо также добавить услугу GPRS-роуминг. ОАО МобильныеТелеСистемы Страница 32 из 51 = Корпоративный Интернет-помощник = 3. Выберите из предложенного списка услуг «Международный доступ» и «Международный и национальный роуминг» («GPRS-роуминг» — при необходимости), после чего нажмите кнопку Внимание! Если Вы хотите удалить услуги, то удалить возможно только услугу международного доступа. Для удаления услуги «Международный и национальный роуминг» обратитесь к своему персональному менеджеру. (Возможность удаления услуги через Помощник находится на стадии разработки). 4. После обновления на странице появится список выбранных Вами услуг. Нажмите на кнопку для подтверждения операции. ОАО МобильныеТелеСистемы Страница 33 из 51 = Корпоративный Интернет-помощник = 4. Группы Данный раздел для корпоративных клиентов не предоставляется. Этот раздел доступен для тарифных планов Массового сегмента. 5. Доставка счета В этом разделе предоставляется возможность получить любой из ранее выставленных счетов и заказать детализацию разговоров. Доставка будет произведена по указанному номеру факса либо по электронной почте. 1. Выберите пункт «Доставить счет» в главном меню Интернет-помощника. 2. В открывшейся экранной форме выберите тип счета: A. Если Вам нужен отчет по балансу, установите переключатель в положение «Детализированный отчет по балансу». ОАО МобильныеТелеСистемы Страница 34 из 51 = Корпоративный Интернет-помощник = B. Если Вам нужен один из выставленных очередных счетов, установите переключатель в положение «Очередные счета» и отметьте в списке те периодические счета, которые необходимо получить. C. Если Вы хотите заказать платную детализацию, установите переключатель в положение «Платная детализация счета» и задайте период, за который необходимо получить детализацию. D. Если Вам нужен счет на предоплату, установите переключатель в положение «Счет на предоплату» и введите в поле требуемую сумму счета. 2. Выберите способ доставки счета с помощью переключателя «Способ доставки» и введите адрес электронной почты или номер факса, на который Вы хотите получить выбранный счет. 3. Выберите в поле «Формат» тип файла, в котором счет будет предоставлен абоненту: XML, HTML или PDF. ОАО МобильныеТелеСистемы Страница 35 из 51 = Корпоративный Интернет-помощник = 4. Нажмите кнопку «Далее». На экране появится окно, в котором можно проверить все введенные параметры и подтвердить отправку счета. 5. Если все правильно, нажмите кнопку «Доставить». ОАО МобильныеТелеСистемы Страница 36 из 51 = Корпоративный Интернет-помощник = 6. Заявки и результаты операций Раздел просмотра информации о заявках и результатам операции позволяет просмотреть информацию по заявкам, которые выполнялись или выполняются по лицевому счету абонента (например, на добавление услуги или снятие блокировки), а также узнать о состоянии обработки этих заявок на данный момент. Выберите пункт «Заявки и результаты операций» в главном меню Интернетпомощника: В основной области окна отобразится информация по всем заявкам, которые проводились или проводятся по лицевому счету абонента. По каждой заявке выводится следующее: Тип заявки — наименование услуги, которая выполняется для абонента; Дата — дата заведения заявки; Статус — текущее состояние выполнения заявки; Адрес — адрес, куда отправляются счета (в случае, если услуга относится к типу «доставка»). ОАО МобильныеТелеСистемы Страница 37 из 51 = Корпоративный Интернет-помощник = 7. Оплата банковской картой В этом разделе Вы можете оплатить услуги связи при помощи банковской карты, а также просмотреть результаты предыдущих операций. Для того чтобы воспользоваться оплатой по банковской карте, Вам необходимо приехать в Службу Сервиса и оформить Соглашение о перечислении платежей за услуги связи при помощи банковской карты с использованием мобильного или стационарного телефонного аппарата, а так же с помощью системы Интернетсамообслуживания. После этого у Вас открывается возможность использовать заявленную в Соглашении банковскую карту в качестве платежного средства за телефонные переговоры. 8. Получение скидки на местные и мобильные вызовы В этом разделе можно подключить скидку на местные и мобильные звонки, которую МТС предоставляет в рамках кампании "Годовой контракт". Обратитесь к своему персональному менеджеру, чтобы уточнить, как воспользоваться скидкой в Вашем случае. ОАО МобильныеТелеСистемы Страница 38 из 51 = Корпоративный Интернет-помощник = 9. Прямая передача (регулярное пополнение баланса) Раздел «Прямая передача» предназначен для регулярного пополнения баланса любому абоненту компании МТС: можно настроить автоматическое списание денежных средств на другой лицевой счет. Внимание! На корпоративных тарифных планах нет возможности использовать данную услугу: она предоставляется только абонентам массового сегмента. 10. Любимые номера Раздел позволяет просматривать и проводить работу с «любимыми» номерами. Выполнить работу с «любимыми» телефонами абонента можно только в том случае, если тарифный план абонента поддерживает возможность работы с «любимыми» номерами. Для просмотра и выполнения операций над «любимыми» номерами необходимо: 1. Выбрать пункт «Любимые номера» в главном меню Интернет — помощника. Область работы с «любимыми» номерами разделена на несколько частей: Выберите тип номера — переключатель, который позволяет вывести на страницу «любимые» номера или льготные городские номера, Ваши номера — список номеров, которые подключены у Вас как «любимые», Изменение номеров — список возможных операций с номерами, изменение «любимого» номера», удаление «любимого» номера. добавление нового «любимого» номера, 2. Выбрать в поле «Тип номера» тип номера, с которым предполагается проводить работу: «любимый» номер, льготный городской номер, ОАО МобильныеТелеСистемы Страница 39 из 51 = Корпоративный Интернет-помощник = «любимый» номер другого региона. В области работы с «любимыми» номерами отобразятся только номера выбранного типа и перечень действий, которые могут быть произведены над номерами выбранного типа. 3. Выбрать операцию, которую нужно произвести с «любимыми» номерами выбранного типа, и заполнить пустое поле. A. Если нужно добавить новый «любимый» номер, установить переключатель в положение «Добавить новый номер» и ввести 10 цифр нового «любимого» номера. ОАО МобильныеТелеСистемы Страница 40 из 51 = Корпоративный Интернет-помощник = B. Если нужно отредактировать уже существующий «любимый» номер, отметить в списке существующих «любимых» номеров тот номер, который необходимо отредактировать, установить переключатель в положение «Изменить выбранный номер на» и ввести 10 цифр нового «любимого номера». C. Если нужно добавить или удалить «любимый» номер, отметить в списке существующих «любимый» номер, который необходимо удалить, и установить переключатель в положение «Удалить выбранный номер». По умолчанию переключатель действий над «любимыми» номерами установлен в положение «Ничего не делать». В таком положении переключатель должен оставаться, если нужно только просмотреть список существующих «любимых» номеров и не проводить над ними никаких действий. После совершения отбора критериев для любимых номеров: 4. Нажать кнопку для выполнения выбранной операции с «любимыми» номерами. На экране появится окно подтверждения выбранного действия. В открывшемся окне отобразится «любимый» номер, его тип, наименование действия над «любимым» номером и стоимость выполнения этой операции. 5. Нажать кнопку для подтверждения выполнения выбранной операции с «любимым» номером. На экране появится сообщение о регистрации заявки на работу с «любимыми» номерами. Проверить ход выполнения заявки можно в разделе «Заявки и результаты операций» (см. стр. 37). 11. Изменение списка услуг В этом разделе можно заблокировать или разблокировать телефонный аппарат, добавить или отменить периодическую услугу. Для просмотра списка подключенных услуг абонента и добавления/удаления услуг необходимо: 1. Выбрать пункт «Изменение списка услуг» в главном меню Интернет–помощника. ОАО МобильныеТелеСистемы Страница 41 из 51 = Корпоративный Интернет-помощник = Область работы со списком услуг разделена на несколько частей: Установка блокировок — возможность установить или снять блокировку телефона Удалить периодическую услугу — список периодических услуг, которые подключены в настоящий момент времени. Добавить периодическую услугу — список периодических услуг, которые доступны абоненту по его тарифному плану, но не активны в настоящий момент времени. 2. Отметить флажками те услуги из списков, которые нужно подключить/отключить (см. пункты A, B, C ниже). Некоторые услуги входят в группу взаимоисключающих услуг (одновременно у абонента может быть подключена только одна услуга). Если в настоящий момент ни одна из таких услуг не подключена, то в списке их можно выбрать только с помощью переключателя . Одной из позиций такого переключателя обязательно будет позиция «Не добавлять ни одну услугу из этой группы». В этой позиции переключатель установлен по умолчанию. 3. Нажать кнопку для подключения/отключения выбранных услуг. На экране откроется окно подтверждения выполнения операций. На экране отобразится список всех услуг, которые были выбраны для добавления/удаления, с указанием по каждой услуге ее наименования, стоимости, стоимости добавления, периода действия, валюты начислений за услугу. 4. Нажать кнопку для подтверждения выбранных операций. На экране появится сообщение о регистрации заявки. Проверить ход выполнения заявки можно в разделе «Заявки и результаты операций» (см. стр. 37). ОАО МобильныеТелеСистемы Страница 42 из 51 = Корпоративный Интернет-помощник = А. Для блокировки телефона А.1. Выбираем пункт «установить блокировку», вводим дату, когда необходимо заблокировать, и нажимаем внизу кнопку А.2. Нажимаем кнопку «ОК» ОАО МобильныеТелеСистемы Страница 43 из 51 = Корпоративный Интернет-помощник = B. Удаление услуг. B.1. Выбираем услуги, которые необходимо удалить, и нажимаем кнопку внизу страницы B.2. Нажимаем внизу кнопку “ОК” ОАО МобильныеТелеСистемы Страница 44 из 51 = Корпоративный Интернет-помощник = C. Добавление услуг Добавляем услугу аналогично удалению. 12. Изменение адреса доставки счетов Раздел позволяет просматривать текущий способ и адрес доставки счетов, а также изменять адрес или способ доставки счетов абоненту. ОАО МобильныеТелеСистемы Страница 45 из 51 = Корпоративный Интернет-помощник = Для просмотра текущих параметров отправки счетов абоненту и внесения изменений нужно выбрать пункт «Изменение адреса доставки счетов» в главном меню Интернетпомощника. Область работы с адресами доставки счетов разделена на несколько частей: Текущий метод отправки счетов. Выберите адрес из истории — отображает список всех существовавших и существующих в настоящий момент времени у абонента способов доставки счетов, с указанием по каждому способу доставки следующей информации: способ доставки, адрес доставки, формат документа, доставляемого абоненту, период действия этого способа доставки, тариф на доставку счетов указанным способом, валюта начисления за услугу доставки счетов выбранным способом, единица измерения. Операции с методом доставки — возможность добавить, удалить способ доставки, а также внести изменения в существующий. Постоянный платеж / Разовый платеж — тариф на доставку счетов выбранным способом, валюта начисления и единица измерения. Изменение метода или адреса доставки счетов производится бесплатно. Доставка счетов электронной почтой является бесплатной, а доставка факсом, заказной почтой или курьером — платной, согласно выбранному Вами тарифному плану. ОАО МобильныеТелеСистемы Страница 46 из 51 = Корпоративный Интернет-помощник = Как завести новый способ доставки счетов абоненту. 1. Установить переключатель в положение «Добавить». 2. В поле «Метод доставки» выберите новый способ доставки счетов абоненту из списка. 3. В поле «Адрес» ввести адрес электронной почты или номер факса для доставки счетов. 4. Выбрать в поле «Формат» тип файла, в котором счет будет предоставлен абоненту: XML, HTML или PDF. Поле «Формат доставки» становится доступным для заполнения только при выборе способа доставки «электронной почтой». 5. Нажать кнопку для установки нового способа доставки счетов абоненту. 6. Появится окно, в котором Вы сможете проверить все введенные данные. Если все верно, нажмите кнопку «Подтвердить». На экране появится сообщение о регистрации заявки на изменение способа доставки счетов. Проверить ход выполнения заявки можно в разделе «Заявки и результаты операций» (см. стр. 37). ОАО МобильныеТелеСистемы Страница 47 из 51 = Корпоративный Интернет-помощник = При повторном входе в пункт «Изменение адреса доставки счетов» в истории способов доставки счетов появится еще одна строка с новым способом доставки счетов, с открытой датой. Все прошлые способы доставки будут иметь закрытые периоды действия. Для восстановления способа доставки из списка истории, достаточно выделить этот способ доставки в списке и нажать на кнопку . 13. Изменение тарифного плана Раздел позволяет изменить тарифный план. Для регистрации заявки на изменение тарифного плана абонента необходимо выполнить следующие действия: 1. Выбрать пункт «Изменение тарифного плана» в главном меню Интернет– помощника: В начале раздела указан ваш текущий тариф, а ниже — список тарифных планов, из которых Вы можете выбирать, с указанием стоимости перехода и ссылками на описания тарифов. По замене тарифного плана проконсультируйтесь с персональным менеджером! 2. Установить переключатель «Название тарифного плана» в положение с названием того тарифного плана, на который Вы собираетесь заменить текущий тарифный план. ОАО МобильныеТелеСистемы Страница 48 из 51 = Корпоративный Интернет-помощник = Нажать кнопку для создания заявки на смену тарифного плана. На экране появится окно подтверждения создания заявки на изменение тарифного плана абонента. 3. Нажать кнопку для подтверждения операции. На экране появится сообщение о регистрации заявки. Проверить ход выполнения заявки можно в разделе «Заявки и результаты операций» (см. стр. 37). 14. Текстовые сообщения Раздел позволяет отправлять SMS-сообщения на телефоны абонентов. Для отправки сообщения нужно сделать следующее: 1. Выбрать пункт «Текстовые сообщения» в главном меню Интернет–помощника. В основной области окна отобразится форма ввода текста сообщения и номера получателя. ОАО МобильныеТелеСистемы Страница 49 из 51 = Корпоративный Интернет-помощник = 2. В поле «Номер телефона» ввести 11 цифр номера телефона получателя, например 7910123456. 3. В поле «Сообщение» ввести текст сообщения, которое нужно отправить абоненту. При наборе сообщения в поле «Вы набрали сообщение длиной» отображается количество символов, введенных в поле «Сообщение». 4. Установить флажок «Отправить латинскими буквами», если написанное русскими буквами сообщение необходимо перевести в латиницу. 5. Указать крайний срок отправки сообщения в поле «Крайний срок отправки». Если отправить сообщение нужно в определенное время в будущем, то установить флажок «Отложить отправку до» и указать в соответствующем поле дату и время, когда нужно будет отправить сообщение. 6. Нажать кнопку . На экране появится окно с сообщением об отправки сообщения с указанием его текущего статуса. 7. Нажать кнопку для проверки статуса сообщения в офисе. 15. Смена пароля В этом разделе Вы можете изменить пароль для доступа к Интернет-помощнику и Мобильному помощнику. ОАО МобильныеТелеСистемы Страница 50 из 51 = Корпоративный Интернет-помощник = Для того чтобы изменить пароль, необходимо: в первое поле ввести действующий пароль, во второе поле ввести новый пароль (от 4 до 7 символов, только цифры), в третье — еще раз ввести новый пароль, нажать кнопку ОАО МобильныеТелеСистемы Страница 51 из 51