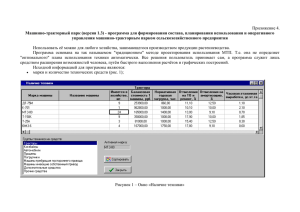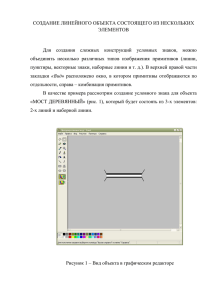Инструкция врача
advertisement
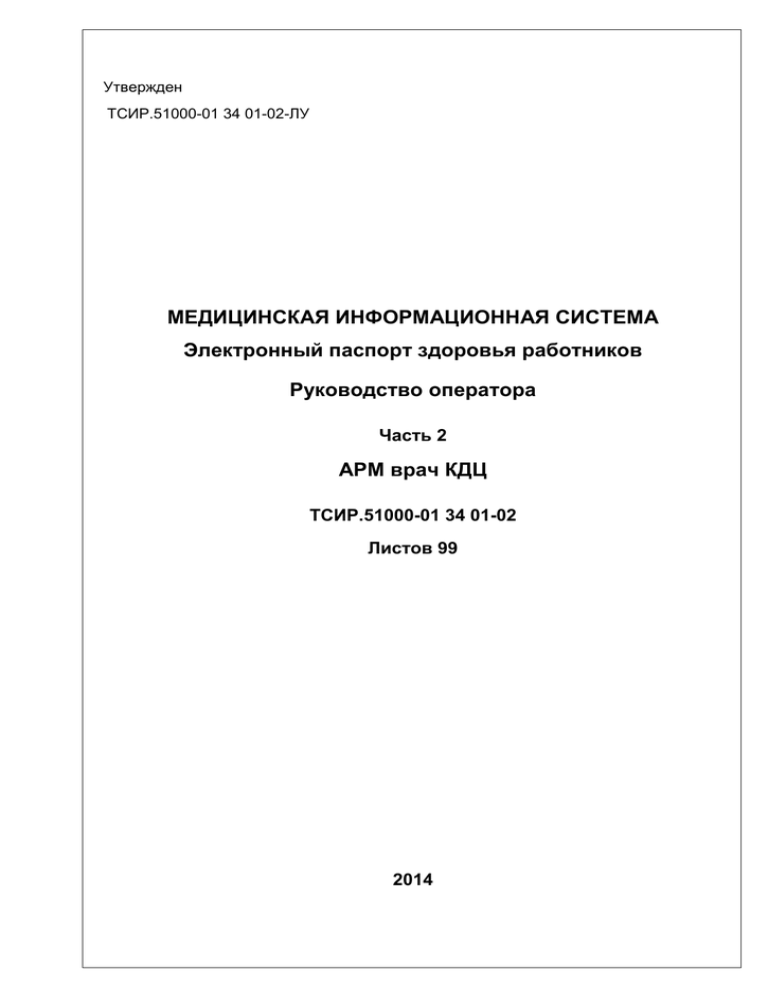
Утвержден ТСИР.51000-01 34 01-02-ЛУ МЕДИЦИНСКАЯ ИНФОРМАЦИОННАЯ СИСТЕМА Электронный паспорт здоровья работников Руководство оператора Часть 2 АРМ врач КДЦ ТСИР.51000-01 34 01-02 Листов 99 2014 ТСИР.51000-01 34 01-02 Содержание 1 Общие сведения .................................................................................................. 4 1.1 Назначение АРМ врача КДЦ ............................................................................ 4 1.2 Конфигурация АРМ ........................................................................................... 5 2 Начало работы ..................................................................................................... 6 2.1 Вход в МИС ....................................................................................................... 6 2.2 Интерфейс пользователя ................................................................................. 7 2.3 Функция поиска ............................................................................................... 10 2.4 Функция фильтрации записей ........................................................................ 11 2.5 Функция сортировки ........................................................................................ 12 2.6 Обновление информации............................................................................... 13 2.7 Смена ЛПУ ...................................................................................................... 13 2.8 Применение КЛАДР ........................................................................................ 14 2.9 Применение МКБ-10 ....................................................................................... 16 2.10 Справочник лекарственных средств............................................................ 18 2.11 Простейшие функции.................................................................................... 18 3 Меню Работа с пациентами .............................................................................. 21 3.1 Общие сведения ............................................................................................. 21 3.2 Журнал врача .................................................................................................. 22 3.3 Подпись амбулаторных талонов .................................................................... 45 3.4 Профосмотры .................................................................................................. 54 3.5 Амбулаторная карта ....................................................................................... 76 4 Электронная медицинская карта ...................................................................... 89 4.1 Общие сведения ............................................................................................. 89 4.2 Осмотры и консультации ................................................................................ 92 4.3 Раздел Лист врачебных назначений ............................................................. 93 4.4 Раздел Эпикризы ............................................................................................ 96 Перечень принятых сокращений и терминов...................................................... 98 с. 2 ТСИР.51000-01 34 01-02 Настоящее руководство оператора ТСИР.51000-01 34 01-02 предназначено для изучения принципов работы и правильной эксплуатации медицинской информационной системы PacientNet ТСИР.51000-01 с АРМ врача КДЦ. Настоящее руководство оператора является второй частью руководства оператора МИС. Настоящее руководство оператора содержит сведения о назначении ПО, условиях выполнения программы, действиях оператора при работе с сервисом МИС Работа с пациентами. Перед началом эксплуатации ПО МИС с АРМ врача КДЦ необходимо изучить настоящее руководство оператора. Персонал должен уметь работать с персональным компьютером на уровне пользователя. Персонал должен знать правила эксплуатации компьютерной и офисной техники. Примечание – Эксплуатация компьютерной и офисной техники производится в соответствии с правилами, изложенными в их эксплуатационной документации. ВНИМАНИЕ: В ПРОЦЕССЕ ЭКСПЛУАТАЦИИ КОМПЬЮТЕРНОЙ И ОФИСНОЙ ТЕХНИКИ СУЩЕСТВУЕТ ОПАСНОСТЬ ВОЗДЕЙСТВИЯ НА ОБСЛУЖИВАЮЩИЙ ПЕРСОНАЛ ПОВЫШЕННОГО ЗНАЧЕНИЯ НАПРЯЖЕНИЯ В ЭЛЕКТРИЧЕСКОЙ ЦЕПИ, ЗАМЫКАНИЕ КОТОРОЙ МОЖЕТ ПРОИЗОЙТИ ЧЕРЕЗ ТЕЛО ЧЕЛОВЕКА, ПОЭТОМУ ДО НАЧАЛА ЭКСПЛУАТАЦИИ КОМПЬЮТЕРНОЙ И ОФИСНОЙ ТЕХНИКИ СЛЕДУЕТ ПОЛУЧИТЬ ДОПУСК К РАБОТЕ В СООТВЕТСТВИИ С ПРАВИЛАМИ, ДЕЙСТВУЮЩИМИ В ОРГАНИЗАЦИИ. с. 3 ТСИР.51000-01 34 01-02 1 Общие сведения 1.1 Назначение АРМ врача КДЦ 1.1.1 МИС – комплексная автоматизированная информационная система для модернизации деятельности ЛПУ, в которой объединены система поддержки принятия медицинских решений, электронные медицинские записи о пациентах, данные медицинских исследований, данные контроля состояния пациента от диагностического оборудования, средства общения между сотрудниками, финансовая и административная информация. 1.1.2 Функциональная схема, разъясняющая принцип работы МИС, приведена на рисунке 1.1. АРМ № 1 ЦОД КДЦ ПО МИС Сеть Internet АРМ № N Рисунок 1.1 – Функциональная схема работы МИС 1.1.3 ПО МИС развертывается в ЦОД в виде единого программного ядра, с которым работают все АРМ. Доступ АРМ к МИС осуществляется через сеть Internet. В ПО МИС производится персональная настройка учетных записей пользователей, обеспечивающая вид пользовательского интерфейса и функциональное назначение АРМ. В том случае, если это не ограничено в настройках ОС АРМ, доступ пользователя к ПО МИС может осуществляться с любого АРМ. 1.1.4 АРМ врача КДЦ предназначено для автоматизации процессов лечебнопрофилактической и отчетно-статистической деятельности, ведения документации, планирования работы, получения справочной информации. АРМ врача КДЦ обеспечивает информационную поддержку при принятии диагностических, лечебных и организационных врачебных решений. с. 4 ТСИР.51000-01 34 01-02 1.2 Конфигурация АРМ 1.2.1 Требования к системному программному обеспечению АРМ: операционная система Windows XP, Windows Vista или Windows 7; программы Microsoft Office, Adobe Reader (для экспорта данных); интернет браузер Mozilla Firefox. 1.2.2 Для обеспечения доступа к МИС конфигурация обеспечивать следующие минимальные требования: АРМ должна память – 512 MБ; процессор - Intel Celeron – 433 МГц; жесткий диск - IDE 100 ГБ; монитор - 17''; манипулятор "мышь"; клавиатура; принтер, позволяющий печатать документы формата А4; сетевая карта с подключением к ЛВС и доступом к сети Internet. 1.2.3 Дополнительные требования к ПО и конфигурации АРМ определяются задачами, выполняющимися на АРМ вне рамок взаимодействия с ПО МИС. с. 5 ТСИР.51000-01 34 01-02 2 Начало работы 2.1 Вход в МИС 2.1.1 Вход в МИС возможен только для зарегистрированных в пользователей. МИС Для входа в МИС необходимо запустить интернет-браузер и указать в адресной строке IP-адрес сервера МИС. Примечание – В настоящее время IP-адрес сервера МИС:_________________. Уточнить IP-адрес сервера МИС можно у администратора. После установки соединения с сервером МИС на экран монитора выводится окно ввода имени и пароля учетной записи пользователя (рисунок 2.1). Рисунок 2.1 – Окно ввода пользователя имени и пароля учетной записи После ввода имени и пароля учетной записи пользователя, на экран монитора выводится окно Главная страница МИС (рисунок 2.2). с. 6 ТСИР.51000-01 34 01-02 Рисунок 2.2 – Окно Главная страница МИС 2.2 Интерфейс пользователя 2.2.1 Интерфейс пользователя предназначен для доступа к сервисам МИС. 2.2.2 В верхней части окна Главная страница МИС расположено меню сервисов МИС (рисунок 2.3). Рисунок 2.3 – Меню сервисов МИС Количество доступных сервисов МИС зависит от настройки администратором МИС учетных записей. Меню и подменю сервисов МИС раскрываются автоматически (без "щелчка") при наведении указателя "мыши" (рисунок 2.4). Переход к окну сервиса МИС производится одинарным "щелчком" левой кнопки "мыши" по выбранной команде. с. 7 ТСИР.51000-01 34 01-02 Рисунок 2.4 – Пример раскрытия меню и подменю сервисов МИС В тексте эксплуатационной документации МИС принята следующая последовательность описания расположения команды: от сервиса МИС к команде. Например (рисунок 2.4): Работа с пациентами – Листы нетрудоспособности – Список листов нетрудоспособности. При описании окна принята обратная последовательность расположения: от окна к сервису МИС. Например: вкладка Бланки окна Список листов нетрудоспособности (Работа с пациентами – Листы нетрудоспособности). Значок в меню сервисов МИС обеспечивает переход окну Главная страница МИС (рисунок 2.2). 2.2.3 Ниже меню сервисов МИС окна Главная страница МИС, с правой стороны расположены кнопки команд: 2.2.4); – открыть чат; – скрыть меню сервисов МИС и вывести кнопки быстрого доступа (см. Примечание – При скрытии меню сервисов МИС и выводе кнопок быстрого доступа кнопка заменяется кнопкой для возможности последующего открытия меню сервисов МИС и скрытия кнопок быстрого доступа. – показать видеоуроки по разделу; – показать справку по разделу; с. 8 ТСИР.51000-01 34 01-02 – показать справку; – изменить сотрудника (вызов окна Выбор ЛПУ, см. 2.7); – выйти из системы (вызов окна ввода имени и пароля учетной записи пользователя, рисунок 2.1). 2.2.4 В центральной части окна Главная страница МИС расположена настраиваемая панель кнопок быстрого доступа. Кнопки быстрого доступа предназначены для обеспечения быстрого доступа к сервисам МИС без поиска команд в меню сервисов. Всего можно настроить до 15 кнопок быстрого доступа. Часть кнопок настроена по умолчанию. Для настройки незадействованной кнопки быстрого доступа необходимо ее нажать, на экран монитора выводится окно настройки кнопок быстрого доступа (рисунок 2.5). Рисунок 2.5 – Окно настройки кнопок быстрого доступа с. 9 ТСИР.51000-01 34 01-02 В правой части окна настройки кнопок быстрого доступа расположено меню доступных кнопок. В верхней части окна настройки кнопок быстрого доступа расположена строка для ввода наименования кнопки. В настраиваемой кнопке быстрого вызова расположены элементы управления: – сохранить выбор; – удалить настройку; – закрыть окно настройки кнопок быстрого доступа. Переход к редактированию настроенной кнопки быстрого доступа производится с помощью автоматически выводимого при наведении значка расположенного в правом верхнем углу кнопки (рисунок 2.6). , Рисунок 2.6 – Значок редактирования настроенной кнопки быстрого доступа 2.3 Функция поиска 2.3.1 В окнах сервисов МИС доступны функции поиска (рисунки 2.7 – 2.9). Рисунок 2.7 – Вкладка Поиск пациента в окне Журнал врача (Работа с пациентами) с. 10 ТСИР.51000-01 34 01-02 Рисунок 2.8 – Поиск в окнах Работа с картами (Регистратура) Рисунок 2.9 – Вкладка Поиск по ЛПУ в окне Запись на прием (Работа с пациентами) Для выполнения функции поиска необходимо ввести параметры поиска в соответствующих полях. Поля поиска могут заполняться вручную или иметь выпадающие меню. В качестве параметра поиска может быть введена часть слова. В поле ФИО можно можно вводить полное ФИО, часть фамилии, имени или отчества, инициалы (через пробел). В поле ФАМИОГР вводится семь символов: первые три – начальные буквы искомой фамилии, следующие два – инициалы, последние два – последние цифры года рождения. Например, при поиске пациента Иванова Валерия Петровича 05.12.1980 года рождения в поле ФАМИОГР необходимо внести ИваВП80. Кнопка в полях поиска открывает календарь для выбора даты. Кнопки Найти, Поиск и Обновить осуществляют поиск по выбранным параметрам. Кнопка Очистить сбрасывает параметры поиска. 2.4 Функция фильтрации записей 2.4.1 В окнах сервисов (рисунки 2.10 – 2.12). МИС доступны функции фильтрации записей с. 11 ТСИР.51000-01 34 01-02 Рисунок 2.10 – Фильтр в окне Список листов нетрудоспособности (Работа с пациентами – Листы нетрудоспособности) Рисунок 2.11 – Фильтр в окне Подпись амбулаторных талонов (Работа с пациентами) Рисунок 2.12 – Фильтр на вкладке Приход окна Операции (Аптека) Для выполнения функции фильтрации записей необходимо ввести параметры в соответствующих полях. Поля фильтров заполняются вручную. В качестве параметра фильтра может быть введена часть слова. В поле ФИО можно можно вводить полное ФИО, часть фамилии, имени или отчества. Примечание – В поле ФИО фильтра, в отличии аналогичного поля поиска, нельзя вводить инициалы. Фильтрация по выбранным параметрам осуществляется нажатием клавиши Enter на клавиатуре. 2.5 Функция сортировки 2.5.1 В заголовках таблиц окон сервисов МИС доступны функции сортировки записей (рисунок 2.13). Рисунок 2.13 – Заголовок таблицы окна Планирование флюорографии (Работа с пациентами) 2.5.2 При нажатии на кнопку заголовка производится сортировка в алфавитном порядке или в порядке возрастания значений. При повторном нажатии на эту же кнопку сортировка выполняется в обратном порядке. 2.5.3 При выполнении сортировки, рядом с заголовком графы, по которой установлена сортировка, отображается знак ▲ или ▼ (в соответствии с типом сортировки). На рисунке 2.13 сортировка установлена в графе ФИО пациента. 2.5.4 Убрать сортировку можно повторным открытием окна. с. 12 ТСИР.51000-01 34 01-02 2.6 Обновление информации 2.6.1 В открытых окнах сервиса МИС выводится информация на момент выполнения последней команды. В связи с тем, что с сервисами МИС могут работать одновременно несколько пользователей, информация в открытых окнах сервиса МИС может устареть. Обновление информации производится нажатием кнопки Обновить. 2.7 Смена ЛПУ 2.7.1 Для выполнения должностных обязанностей пользователя в нескольких ЛПУ администратором МИС выполняется настройка учетной записи пользователя. В окнах, где информация зависит от установленного ЛПУ и должности пользователя, выводятся следующая информация (рисунок 2.14): фамилия и инициалы пользователя; наименование установленного ЛПУ и должность пользователя (со ссылкой на окно смены ЛПУ). Рисунок 2.14 – Наименование установленного ЛПУ и должность пользователя в окне Пациенты участков (Работа с пациентами) 2.7.2 Ссылка наименования установленного ЛПУ и должности пользователя открывает окно Выбор ЛПУ (рисунок 2.15). с. 13 ТСИР.51000-01 34 01-02 Рисунок 2.15 – Окно Выбор ЛПУ Выпадающие меню окна Выбор ЛПУ позволяют выбрать ЛПУ, подразделение и должность в соответствии с установленными администратором МИС настройками. Кнопка закрывает окно Выбор ЛПУ с подтверждением изменения наименования ЛПУ, подразделения и должности. Кнопка закрывает окно Выбор ЛПУ без изменения наименования ЛПУ, подразделения и должности. 2.8 Применение КЛАДР 2.8.1 Для ввода адреса пациента в сервисах МИС применяется КЛАДР. Вызов КЛАДР производится кнопкой (см. рисунок 2.16). Рисунок 2.16 – Расположение кнопки вызова КЛАДР Пример введения адреса Россия, Ростовская область, г. Таганрог, ул. Петровская, д. 77 приведен на рисунках 2.17 – 2.20. Выбор в окнах КЛАДР производится двойным "щелчком" левой кнопки "мыши". Для ввода адреса проживания из КЛАДР в форму МИС в окне номера дома и квартиры КЛАДР (рисунок 2.20) необходимо нажать кнопку Сохранить. с. 14 ТСИР.51000-01 34 01-02 Рисунок 2.17 – Окно Россия КЛАДР Рисунок 2.18 – Окно региона проживания КЛАДР с. 15 ТСИР.51000-01 34 01-02 Рисунок 2.19 – Окно улиц и переулков КЛАДР Рисунок 2.20 – Окно номера дома и квартиры КЛАДР 2.9 Применение МКБ-10 2.9.1 Для ввода кода и наименования болезни пациента в сервисах МИС применяется МКБ-10. Вызов МКБ производится кнопкой рисунок 2.21). Кнопкой Очистить введенных данных. (см. производится удаление из поля неверно с. 16 ТСИР.51000-01 34 01-02 Рисунок 2.21 – Расположение кнопки вызова МКБ-10 Примечание – Поля ввода кода и наименования болезни пациента в сервисах МИС могут иметь разные наименования (Код МКБ-10, Инфекция и др.). Окно МКБ-10 (рисунок 2.22) предназначено для поиска кода и наименования болезни пациента. Открытие класса болезни пациента производится одним "щелчком" левой кнопки "мыши" по символу (+). Выбор наименования болезни пациента производится двойным "щелчком" левой кнопки "мыши" по наименованию болезни или кнопкой Выбрать. Рисунок 2.22 – Окно МКБ-10 В окне МКБ-10 в поле ввода параметров поиска при осуществлении поиска по коду болезни действует только английская раскладка клавиатуры. В окне МКБ-10 в поле ввода параметров поиска при осуществлении поиска по названию болезни действует только русская раскладка клавиатуры. В окне МКБ-10 может осуществляться группировка (не во всех формах МИС): по всем диагнозам; по последним поставленным; с. 17 ТСИР.51000-01 34 01-02 по группам клинических диагнозов. 2.10 Справочник лекарственных средств 2.10.1 Для ввода наименования лекарственного средства в сервисах МИС применяется справочник лекарственных средств. Вызов справочника лекарственных средств производится автоматически при вводе в поле наименования лекарственного средства двух и более букв. Сочетания букв ищутся в любом слове наименования. Поле ввода наименования лекарственного средства в сервисах МИС может иметь различные названия. Пример работы поиска лекарственного средства в справочнике для окна ввода данных о непереносимости лекарственных средств приведен на рисунке 2.23. Ввод лекарственного средства осуществляется выделением записи с последующим нажатием клавиши Enter. Ввод наименования лекарственного средства отсутствующего в справочнике недопускается. Рисунок 2.23 – Пример работы поиска лекарственного средства в справочнике 2.11 Простейшие функции 2.11.1 Ссылка В окнах сервисов МИС может осуществляться переход к следующему окну по ссылке. 2.11.2 Выделение строк с. 18 ТСИР.51000-01 34 01-02 В таблицах окон сервисов МИС может осуществляться выделение строк одним "щелчком" левой кнопки "мыши". Примечание – Вместо выделения строки с последующим нажатием кнопки Открыть (для редактирования данных) может применяться двойной "щелчок" левой кнопки "мыши". 2.11.3 Перемещение границ таблиц В таблицах окон сервисов МИС может осуществляться перемещение границ таблиц. Для этого необходимо: навести указатель "мыши" на перемещаемую границу в заголовке таблицы; при появлении символа перемещения границы , нажать левую кнопку "мыши" и, не отпуская кнопку "мыши" переместить границу в требуемое положение. 2.11.4 Навигация интернет браузера В окнах сервисов МИС могут применяться средства навигации интернет браузера. 2.11.5 Недоступные команды Недоступные команды окнах сервисов МИС имеют более бледную окраску по сравнению с доступными. 2.11.6 Календарь Кнопка в полях ввода открывает календарь для выбора даты. В полях, требующих ввода даты и времени, открывается каледарь с движками установки часов и минут (рисунок 2.24). Рисунок 2.24 – Календарь с движками установки часов и минут 2.11.7 Поля, обязательные для заполнения Поля, обязательные для заполнения, отмечены символом *. с. 19 ТСИР.51000-01 34 01-02 Попытка сохранить данные при незаполненных полях, обязательных для заполнения, приводит к выводу сообщения о незаполненных полях, незаполненные поля выделяются красным цветом. 2.11.8 Сохранение внесенных данных При необходимости сохранения данных, внесенных в форму, в окне МИС выводится кнопка (Сохранить). ВНИМАНИЕ: ПЕРЕХОД В ДРУГОЕ ОКНО МИС БЕЗ НАЖАТИЯ КНОПКИ СОХРАНИТЬ ПРИВОДИТ К ПОТЕРЕ ДАННЫХ, ВНЕСЕННЫХ В ФОРМУ. с. 20 ТСИР.51000-01 34 01-02 3 Меню Работа с пациентами 3.1 Общие сведения 3.1.1 Меню Работа с пациентами предназначено для автоматизации работы врача КДЦ при работе с пациентами. Меню Работа с пациентами содержит подменю и команды (рисунок 2.4): Журнал врача (см. 3.2); Подпись амбулаторных талонов (см. 3.3); Профосмотр (см. 3.4). с. 21 ТСИР.51000-01 34 01-02 3.2 Журнал врача 3.2.1 Окно Журнал врача предназначено для организации работы врача КДЦ при приеме пациентов. ВНИМАНИЕ: ПРИ ЗАПОЛНЕНИИ ФОРМ ЖУРНАЛА ВРАЧА НЕОБХОДИМО СОХРАНЯТЬ ДАННЫЕ НАЖАТИЕМ КНОПКИ СОХРАНИТЬ. ПЕРЕХОД В ДРУГОЕ ОКНО МИС БЕЗ НАЖАТИЯ КНОПКИ СОХРАНИТЬ ПРИВОДИТ К ПОТЕРЕ ДАННЫХ, ВНЕСЕННЫХ В ФОРМУ. 3.2.2 Окно Журнал врача (рисунок 3.1) содержит таблицу со списком записанных на прием пациентов (для установленных даты и кабинета) и кнопки доступных функций: Заполнить – открытие окна заполнения осмотра. До тех пор, пока осмотр не подписан, кнопка открывает последний осмотр. После подписи осмотра кнопка открывает новый осмотр; Открыть МК – открытие электронной медицинской карты пациента; Обновить (см. 2.6); Неявка – установка пациенту неявки на прием; Поиск – открывает окно поиска пациента; Архив консультаций – открывает окно архива записей на прием; Долги по талонам – открывает окно со списком не подписанных амбулаторных талонов; Печать протокола – выводит на печать протокол приема. Рисунок 3.1 – Окно Журнал врача Примечание – Кнопки доступных функций: Заполнить, Открыть МК, Неявка, Печать протокола работают при выделении строки пациента. с. 22 ТСИР.51000-01 34 01-02 3.2.3 Окно Заполнение осмотра 3.2.3.1 Окно Заполнения осмотра (рисунок 3.2) содержит: вкладки Протокол, Диагнозы, Назначения, Медикаменты, Лекарственная непереносимость, Прикрепленные файлы; Примечание – В том случае, если на вкладке Лекарственная непереносимость содержатся сведения о лекарственных средствах, вызывающих у пациента неприемлемые побочные эффекты, фон заголовка вкладки окрашивается предупреждающим цветом. кнопки доступных функций: 1) Подписать – сохраняет внесенные данные после завершения осмотра, открывает диалоговое окно для вывода на печать протокола осмотра. После подписи осмотра данные переносятся в медицинскую карту пациента и в окне Журнал врача (рисунок 3.1) статус назначения Не выполнен меняется на Подписано; Примечание – После подписи осмотр доступен для редактирования в течение времени, установленного администратором в настройках МИС. 2) Печать – выводит на печать необходимые формы документов; 3) Открыть МК – открытие ЭМК пациента; 4) Закрыть – закрывает окно Заполнение осмотра при необходимости прервать осмотр. с. 23 ТСИР.51000-01 34 01-02 Рисунок 3.2 – Окно Заполнение осмотра Данные в поле Дата доступны для изменения. 3.2.3.2 Вкладка протокол содержит поле для ввода текста протокола приема с возможностью форматирования текста, функциональные кнопки и выпадающие меню. Все функциональные кнопки снабжены подписями, всплывающими при наведении указателя "мыши". Работа в текстовом редакторе аналогична работе в других текстовых редакторах (например, Microsoft Word). Сохранить текст протокола в качестве шаблона можно открыв кнопкой Сохранить как шаблон окно, приведенное на рисунке 3.3. Опция Заменить существующий шаблон позволяет удалить один из пользовательских шаблонов с сохранением его наименования. Чекбокс Использовать по умолчанию устанавливает автоматическую загрузку шаблона в новый протокол. Рисунок 3.3 – Окно Сохранения шаблона с. 24 ТСИР.51000-01 34 01-02 Загрузить системные шаблоны протоколов и шаблоны протоколов пользователя можно открыв кнопкой Загрузить из шаблона окно, приведенное на рисунке 3.4. Системные шаблоны установлены в соответствии со специализацией врача проводящего осмотр. В списке доступных шаблонов шаблон, загружаемый по умолчанию, отмечен символом закрытого замка. В окне Загрузка шаблона (рисунок 3.4) расположены: вкладки со списками системных и пользовательских шаблонов; поле поиска (см. 2.3); поле для предварительного просмотра текста шаблона; кнопка Загрузить – загрузка выделенного шаблона в протокол; кнопка Удалить – удаление выделенного шаблона из списка; кнопка Отмена – закрытие окна Загрузка шаблона. Рисунок 3.4 – Окно Загрузка шаблона В загруженных шаблонах протоколов исследований могут использоваться автоматизированные поля, содержащие варианты вставляемого текста. Текст автоматизированных полей отличается по шрифту от обычного текста. На рисунке 3.2 текст автоматизированных полей набран шрифтом "Обычный". При "щелчке" левой или правой кнопкой "мыши" по автоматизированному полю выводится окно с возможными вариантами вставляемого текста. Например, при щелчке левой или правой кнопкой "мыши" по автоматизированному полю: "ослаблен в ... точке аускультации" выводится окно, приведенное на рисунке 3.5. с. 25 ТСИР.51000-01 34 01-02 Рисунок 3.5 – Окно с возможными вариантами вставляемого текста Кнопкой Факторы риска открывается окно для занесения в осмотр факторов риска из справочника (рисунок 3.6). Рисунок 3.6 – Окно Факторы риска Кнопкой История открывается окно для загрузки протоколов предыдущих приемов в качестве шаблонов (рисунок 3.7). Рисунок 3.7 – Окно Загрузка протокола 3.2.3.3 Вкладка Диагнозы содержит таблицу диагнозов пациента, выявленных при осмотре (рисунок 3.8). с. 26 ТСИР.51000-01 34 01-02 Рисунок 3.8 – Вкладка Диагнозы Добавить диагноз при осмотре можно открыв кнопкой Добавить окно, приведенное на рисунке 3.9. Поля Код МКБ-10, Вид диагноза, Тип диагноза и Выявлен обязательны для заполнения. Кнопки Сохранить как шаблон и Загрузить из шаблона позволяют создавать и использовать шаблоны диагнозов при осмотрах. Рисунок 3.9 – Окно Добавление диагноза Внести изменения в установленный диагноз можно открыв кнопкой Изменить диагноз для редактирования. Добавить диагноз из списка установленных диагнозов можно открыв кнопкой DS пациента окно, приведенное на рисунке 3.10. Поля Вид диагноза, Тип диагноза и Выявлен обязательны для заполнения. с. 27 ТСИР.51000-01 34 01-02 Рисунок 3.10 – Окно DS пациента Кнопка Удалить предназначена для удаления выделенного диагноза. Кнопка Обновить предназначена для обновления данных (см. 2.6). Выделенному диагнозу можно добавить назначения в соответствии со стандартами лечения открыв кнопкой Стандарты (МЭС) окно, приведенное на рисунке 3.11. Рисунок 3.11 – Окно Выбор назначений в соответствии со стандартом лечения 3.2.3.4 Вкладка Назначения содержит таблицу назначений установленных при осмотре и кнопки доступных функций (рисунок 3.12): пациенту, Добавить назначения – открывает окно Добавление назначений для выбора назначения; Удалить назначение – удаляет назначение; Исполнитель – открывает окно расписания работы специалистов осуществляющих прием по выбранному назначению для выбора времени приема; с. 28 ТСИР.51000-01 34 01-02 Убрать исполнителя – удаляет выбранного исполнителя; Обновить (см. 2.6); Загрузить из шаблона – открывает окно для выбора шаблона назначений; Сохранить как шаблон – сохраняет назначения пациенту в качестве шаблона назначений; Печать направления – выводит на печать направление; Доп. Информация – открывает окно просмотра информации (при ее наличии) к выбранному назначению; дополнительной Параметры/Тесты – открывает окно просмотра параметров и тестов (при их наличии) к выбранному назначению. Примечание – Кнопки доступных функций: Удалить назначение, Исполнитель, Убрать исполнителя, Печать направления, Доп. Информация, Параметры/Тесты работают при выделении строки назначения. Рисунок 3.12 – Вкладка Назначения Кнопка Добавить назначения открывает окно Добавление назначений для выбора назначений из списка доступных назначений для данной учетной записи, установленных администратором МИС (рисунок 3.13). Выбор назначений осуществляется отметкой необходимых назначений в списке с последующим нажатием кнопки Добавить выбранные назначения. При частом использовании однотипных назначений сформированный список назначений можно сохранить в качестве шаблона при помощи кнопки Сохранить как шаблон. При последующих приемах можно загружать назначения пациенту из сохраненного шаблона при помощи кнопки Загрузить из шаблона, открывающей окно Загрузка шаблона (рисунок 3.14). Назначения, сохраненные в шаблоне, можно просмотреть в поле Предварительный просмотр шаблона окна Загрузка шаблона. с. 29 ТСИР.51000-01 34 01-02 Рисунок 3.13 – Окно Добавление назначений Рисунок 3.14 – Окно Загрузка шаблона (назначений) После добавления назначения можно выбрать специалиста осуществляющего прием по выбранному назначению при помощи кнопки Исполнитель. Кнопка Исполнитель открывает окно с расписанием работы специалистов и доступных ЛПУ (рисунок 3.15). В расписании указывается тип приема, количество записанных пациентов и ограничения на прием. Выбор времени приема осуществляется двойным "щелчком" левой кнопки "мыши" по дате в расписании. После выбора исполнителя можно распечатать направление на прием при помощи кнопки Печать направления. с. 30 ТСИР.51000-01 34 01-02 Рисунок 3.15 – Окно расписания работы специалистов, осуществляющих прием по выбранному назначению 3.2.3.5 Вкладка Медикаменты (рисунок 3.16) содержит раскрывающийся список лекарственных средств, назначенных пациенту при осмотре, и кнопки доступных функций: Добавить – открывает окно Данные медикамента (рисунок 3.17); Изменить – открывает окно лекарственного средства для просмотра или редактирования; Удалить – удаляет лекарственное средство из списка назначенных; Обновить (см. 2.6); Загрузить из шаблона – назначение лекарственных средств из шаблона, открывает окно Загрузка шаблона (рисунок 3.19); Сохранить как шаблон – сохранение списка назначенных лекарственных средств в качестве шаблона назначений, открывает окно Добавление шаблона (рисунок 3.20); Отменить – устанавливает статус лекарственного средства в значение Отменено; Продлить – продевает период назначения лекарственного средства, открывает окно Добавление продления (рисунок 3.22); Примечание – Продление периода назначения отмененного лекарственного средства изменяет статус Отменено на Не выполнено; Рецепты – открывает одноименное окно (рисунок 3.23) для просмотра и выписки рецептов. с. 31 ТСИР.51000-01 34 01-02 Примечание – Кнопки доступных функций: Изменить, Удалить, Отменить, Продлить работают при выделении строки медикамента. Рисунок 3.16 – Вкладка Медикаменты Окно Данные медикамента открывается кнопкой Добавить на вкладке Медикаменты (рисунок 3.16). Окно Данные медикамента (рисунок 3.17) содержит: поле Вид рецепта – заполняется автоматически значением Без рецепта; поле Название медикамента – обязательное для заполнения, наименование лекарственного средства, в поле работает функция поиска по слову или части слова (см. 2.10); чекбоксы Торговое, МНН, Латинское – устанавливают вид названия медикамента; поле Курсовое кол-во – количество медикамента на курс лечения, заполняется автоматически на основании данных, введенных в полях: Доза, Кратность, Длительность приема; поле Начало курса – обязательное для заполнения, автоматически текущей датой с возможностью изменения; заполняется поле Доза – обязательное для заполнения, разовая доза приема; поле Ед. изм. – обязательное для заполнения, единица измерения количества для лекарственного средства, имеет выпадающее меню доступных значений; поле Кратность – обязательное для заполнения, кратность приема лекарственного средства, имеет выпадающее меню доступных значений; поле D.T.D. – число таких доз; поле Длительность приема – обязательное для заполнения, длительность приема лекарственного препарата, в днях; с. 32 ТСИР.51000-01 34 01-02 поле Путь введения – обязательное для заполнения, путь введения лекарственного средства, имеет выпадающее меню доступных значений; чекбокс Пациент владелец медикамента – устанавливает пациента владельцем лекарственного средства; кнопка Сохранить – сохранение данных медикамента, возврат на вкладку Медикаменты (рисунок 3.16); кнопка К списку медикаментов – возврат на вкладку Медикаменты (рисунок 3.16); кнопка Следующий – открытие нового окна Данные медикамента для ввода данных другого лекарственного средства; кнопка Карта пациента – открытие амбулаторной карты пациента; кнопка Групповое назначение – открытие окна группового назначения медикаментов (рисунок 3.18), применяется для медикаментов, входящих в состав одного назначения в виде компонентов (например, при внутривенно-капельном пути введения). Рисунок 3.17 – Окно Данные медикамента ВНИМАНИЕ: ПЕРЕХОД В ДРУГОЕ ОКНО МИС БЕЗ НАЖАТИЯ КНОПКИ СОХРАНИТЬ ПРИВОДИТ К ПОТЕРЕ ДАННЫХ, ВНЕСЕННЫХ В ФОРМУ. Окно группового назначения медикаментов дополнительные элементы для группового назначения: (рисунок 3.18) содержит в полях Начало курса, Ед. изм., Кратность, Длительность прием, Путь введения и чекбоксе Пациент владелец медикамента – устанавливаются общие параметры для всех лекарственных средств группы; в полях Название медикамента, Доза, D.T.D. – устанавливаются индивидуальные параметры для каждого лекарственного средства группы; кнопка Сохранить в группе – сохраняет данные лекарственного средства в списке группового назначения; кнопка Выйти из группы – закрывает окно группового назначения медикаментов с возвращением к окну Данные медикамента (рисунок 3.17); с. 33 ТСИР.51000-01 34 01-02 кнопка Изменить – выводит параметры назначения лекарственного средства для просмотра или редактирования; выделенного кнопка Убрать из группы – переводит выделенное лекарственное средство из списка группового назначения в список назначенных лекарственных средств вкладки Медикаменты (рисунок 3.16); кнопка Удалить – удаляет выделенное лекарственное средство; кнопка Обновить (см. 2.6). Рисунок 3.18 – Окно группового назначения медикаментов Примечание – Для изменения общих параметров для всех лекарственных средств группы необходимо выделить одно лекарственное средство группы, нажать кнопку Изменить, откорректировать общие параметры группы и нажать кнопку Сохранить в группе. ВНИМАНИЕ: ПЕРЕХОД В ДРУГОЕ ОКНО МИС БЕЗ НАЖАТИЯ КНОПКИ СОХРАНИТЬ В ГРУППЕ ПРИВОДИТ К ПОТЕРЕ ДАННЫХ, ВНЕСЕННЫХ В ФОРМУ. Окно Загрузка шаблона открывается кнопкой Загрузить из шаблона на вкладке Медикаменты (рисунок 3.16). Окно Загрузка шаблона (рисунок 3.19) содержит: список наименований шаблонов; окно просмотра выделенного шаблона; списка назначенных лекарственных средств для с. 34 ТСИР.51000-01 34 01-02 кнопку Выбрать – внесение лекарственных средств выделенного шаблона в список назначенных лекарственных средств на вкладке Медикаменты (рисунок 3.16), закрытие окна Загрузка шаблона; кнопку Отмена – закрытие окна Загрузка шаблона возврат на вкладку Медикаменты (рисунок 3.16). Примечание – Удаление шаблона назначений лекарственных средств производится нажатием кнопки "Корзина" на наименовании шаблона назначения. Рисунок 3.19 – Окно Загрузка шаблона Окно Добавление шаблона открывается кнопкой Сохранить как шаблон на вкладке Медикаменты (рисунок 3.16). Окно Добавление шаблона (рисунок 3.20) содержит: чекбокс Сохранить новый шаблон устанавливает возможность сохранения нового шаблона; чекбокс Заменить существующий шаблон открывает список существующих шаблонов (рисунок 3.21), позволяет удалить один из пользовательских шаблонов с сохранением его наименования; поле Наименование шаблона наименование нового шаблона; – обязательное для заполнения, кнопка Сохранить – сохраняет данные списка назначенных лекарственных средств в качестве шаблона назначений, закрывает окно Добавление шаблона с возвратом на вкладку Медикаменты (рисунок 3.16); кнопка Отмена – закрывает окно Добавление шаблона с возвратом на вкладку Медикаменты (рисунок 3.16). ВНИМАНИЕ: ПЕРЕХОД В ДРУГОЕ ОКНО МИС БЕЗ НАЖАТИЯ КНОПКИ СОХРАНИТЬ ПРИВОДИТ К ПОТЕРЕ ДАННЫХ, ВНЕСЕННЫХ В ФОРМУ. с. 35 ТСИР.51000-01 34 01-02 Рисунок 3.20 – Окно Добавление шаблона Рисунок 3.21 – Окно Добавление шаблона с заменой существующего шаблона Окно Добавление продления открывается кнопкой Продлить на вкладке Медикаменты (рисунок 3.16). Окно Добавление продления (рисунок 3.22) содержит: поле Продлить назначение окончания периода назначения; с – заполняется автоматически поле Продолжительность дней – продолжительность назначения от даты, внесенной в поле Продлить назначение с; датой продления кнопка Сохранить – сохраняет данные продления назначенного лекарственного средства, закрывает окно Добавление продления с возвратом на вкладку Медикаменты (рисунок 3.16); кнопка Отмена – закрывает окно Добавление продления с возвратом на вкладку Медикаменты (рисунок 3.16). Примечание – Продление периода назначения отмененного лекарственного средства изменяет статус Отменено на Не выполнено; ВНИМАНИЕ: ПЕРЕХОД В ДРУГОЕ ОКНО МИС БЕЗ НАЖАТИЯ КНОПКИ СОХРАНИТЬ ПРИВОДИТ К ПОТЕРЕ ДАННЫХ, ВНЕСЕННЫХ В ФОРМУ. с. 36 ТСИР.51000-01 34 01-02 Рисунок 3.22 – Окно Добавление продления Окно Рецепты открывается одноименной кнопкой на вкладке Медикаменты (рисунок 3.16). Окно Рецепты (рисунок 3.23) содержит: список выписанных рецептов (при наличии); список лекарственных средств выделенного рецепта; функциональные кнопки списка выписанных рецептов: чекбокс По пациенту – устанавливает отображение всех выписанных рецептов; чекбокс Период с … по… – устанавливает отображение всех рецептов, выписанных в установленный период времени; 1) К списку медикаментов – закрывает окно Рецепты с возвратом на вкладку Медикаменты (рисунок 3.16); 2) Добавить – открытие окна выписки обычного (рисунок 3.24) или льготного (рисунок 3.25) рецепта; 3) Изменить – открытие выделенного рецепта; окна просмотра или изменения параметров Примечание – Изменить параметры выделенного рецепта можно в том случае, если рецепт не имеет отметки в графе Подпись. 4) Удалить – удаление выделенного рецепта; 5) Подписать – установка выделенному рецепту отметки в графе Подпись, закрытие доступа к изменению данных рецепта; 6) Отменить подпись – снятие выделенному рецепту отметки в графе Подпись, открытие доступа к изменению данных рецепта; 7) Печать рецепта – вывод на печать выделенного подписанного рецепта; 8) Обновить (см. 2.6); функциональные кнопки списка лекарственных средств: 1) Добавить – открытие окна выписки обычного (рисунок 3.24) или льготного (рисунок 3.25) рецепта с заполненными данными рецепта для внесения данных нового лекарственного средства; Примечание – Добавить лекарственное средство в рецепт можно в том случае, если рецепт не имеет отметки в графе Подпись. с. 37 ТСИР.51000-01 34 01-02 2) Изменить – открытие выделенного рецепта; окна просмотра или изменения параметров Примечание – Изменить параметры выделенного рецепта можно в том случае, если рецепт не имеет отметки в графе Подпись. 3) Удалить – удаление выделенного рецепта; 4) Обновить (см. 2.6). Рисунок 3.23 – Окно Рецепты Окно выписки обычного рецепта (рисунок 3.24) содержит: Данные медикамента: 1) поле Вид рецепта – заполняется автоматически значением Обычный; 2) поле Название медикамента – обязательное для заполнения, наименование лекарственного средства, в поле работает функция поиска по слову или части слова (см. 2.10); 3) чекбоксы Торговое, МНН, Латинское – устанавливают вид названия медикамента; 4) поле Курсовое кол-во – количество медикамента на курс лечения, заполняется автоматически на основании данных, введенных в полях: Доза, Кратность, Длительность приема; 5) поле Начало курса – обязательное для заполнения, автоматически текущей датой с возможностью изменения; заполняется 6) поле Доза – обязательное для заполнения, разовая доза приема; 7) поле Ед. изм. – обязательное для заполнения, единица измерения количества для лекарственного средства, имеет выпадающее меню доступных значений; с. 38 ТСИР.51000-01 34 01-02 8) поле Кратность – обязательное для заполнения, кратность приема лекарственного средства, имеет выпадающее меню доступных значений; 9) поле D.T.D. – число таких доз; 10) поле Длительность приема – обязательное длительность приема лекарственного препарата, в днях; для заполнения, 11) поле Путь введения – обязательное для заполнения, путь введения лекарственного средства, имеет выпадающее меню доступных значений; 12) чекбокс Пациент владелец медикамента – устанавливает пациента владельцем лекарственного средства; Данные рецепта: 1) поле Статус – заполняется автоматически значением Открыт; 2) поле Тип рецепта – имеет выпадающее меню доступных значений типа рецепта; 3) поля Серия и Номер – обязательные для заполнения, серия и номер рецепта; 4) поле Врач, выписавший рецепт – заполняется автоматически данными текущего пользователя; 5) поле Дата выписки – заполняется автоматически текущей датой с возможностью изменения; 6) поле Срок действия рецепта – имеет выпадающее меню доступных значений срока действия рецепта; 7) поле Комментарий – поле ввода комментария к рецепту; кнопка Сохранить – сохранение данных рецепта, возврат к окну Рецепты вкладки Медикаменты (рисунок 3.23); кнопка Подписать – возврат к окну Рецепты вкладки Медикаменты (рисунок 3.23), установка рецепту отметки в графе Подпись, закрытие доступа к изменению данных рецепта; кнопка К списку медикаментов – возврат к окну Рецепты вкладки Медикаменты (рисунок 3.23); кнопка Следующий – открытие нового окна выписки обычного рецепта; кнопка Карта пациента – открытие амбулаторной карты пациента. ВНИМАНИЕ: ПЕРЕХОД В ДРУГОЕ ОКНО МИС БЕЗ НАЖАТИЯ КНОПКИ СОХРАНИТЬ ПРИВОДИТ К ПОТЕРЕ ДАННЫХ, ВНЕСЕННЫХ В ФОРМУ. с. 39 ТСИР.51000-01 34 01-02 Рисунок 3.24 – Окно выписки обычного рецепта Окно выписки льготного рецепта (рисунок 3.25) аналогично окну выписки обычного рецепта (рисунок 3.24) и содержит следующие поля для ввода данных о льготе: Данные медикамента: 1) поле Вид рецепта – заполняется автоматически значением Льготный; 2) поле Льгота – обязательное для заполнения, имеет выпадающее меню доступных значений льготы рецепта; Данные рецепта: 1) поле Льгота пациента – обязательное для заполнения, имеет выпадающее меню доступных значений льгот пациента; 2) поле СНИЛС – обязательное для заполнения, СНИЛС пациента; 3) поле Вид оплаты – обязательное для заполнения, заполняется значением по умолчанию, имеет кнопку открытия окна Выбор полиса (см. 3.3.3, рисунок 3.39) для возможности выбора способа оплаты услуг; 4) поле Процент оплаты – обязательные для заполнения, имеет выпадающее меню доступных значений процента оплаты рецепта; 5) поле Signa – способ приема лекарственного средства. с. 40 ТСИР.51000-01 34 01-02 Рисунок 3.25 – Окно выписки льготного рецепта 3.2.3.6 Вкладка Лекарственная непереносимость (рисунок 3.26) содержит список лекарственных средств вызывающих у пациента неприемлемые побочные эффекты и кнопки доступных функций: Добавить – открывает окно лекарственных средств (рисунок 3.27); внесения данных по непереносимости Изменить – открывает окно изменения данных по непереносимости лекарственных средств (рисунок 3.27) (работает при выделении строки непереносимого лекарственного средства); Удалить – удаляет непереносимое лекарственное средство (работает при выделении строки непереносимого лекарственного средства); Обновить (см. 2.6). Примечание – В том случае, если на вкладке Лекарственная непереносимость содержатся сведения о лекарственных средствах, вызывающих у пациента неприемлемые побочные эффекты, фон заголовка вкладки окрашивается предупреждающим цветом. с. 41 ТСИР.51000-01 34 01-02 Рисунок 3.26 – Вкладка Лекарственная непереносимость Окно внесения данных (рисунок 3.27) содержит: о непереносимости лекарственных средств поле Наименование – наименование непереносимого лекарственного средства. Заполняется при помощи кнопок: 1) Выбрать – открывает окно выбора непереносимого лекарственного средства (рисунок 3.28); 2) Очистить средства из поля; – удаляет наименование непереносимого лекарственного чекбоксы Торговое название и Действующее вещество – устанавливают вид поиска непереносимого лекарственного средства; поле Побочное действие – описание побочного действия на пациента лекарственного средства; поле Дата установления – заполняется автоматически текущей датой с возможностью изменения; кнопку Сохранить – сохранение данных непереносимого лекарственного средства, возврат на вкладку Лекарственная непереносимость (рисунок 3.26); кнопку Назад – возврат на вкладку Лекарственная непереносимость (рисунок 3.26). Все поля в окне внесения данных о непереносимости лекарственных средств являются обязательными для заполнения. Рисунок 3.27 – Окно внесения данных лекарственных средств о непереносимости с. 42 ТСИР.51000-01 34 01-02 ВНИМАНИЕ: ПЕРЕХОД В ДРУГОЕ ОКНО МИС БЕЗ НАЖАТИЯ КНОПКИ СОХРАНИТЬ ПРИВОДИТ К ПОТЕРЕ ДАННЫХ, ВНЕСЕННЫХ В ФОРМУ. Окно содержит: выбора непереносимого лекарственного средства (рисунок 3.28) списки наименований и действующих веществ лекарственных средств; поля поиска; кнопку Добавить – внесение выделенного лекарственного средства в поле Наименование окна внесения данных о непереносимости лекарственных средств (рисунок 3.27); кнопку Закрыть – закрытие окна выбора непереносимого лекарственного средства, возврат в окно внесения данных о непереносимости лекарственных средств (рисунок 3.27). Рисунок 3.28 – Окно выбора непереносимого лекарственного средства 3.2.3.7 Вкладка Прикрепленные файлы содержит список файлов с данными имеющими значение для протокола осмотра и кнопки доступных функций (рисунок 3.29): Скачать – открывает диалоговое окно для скачивания выделенного файла из протокола осмотра пациента и указания места сохранения файла на персональном компьютере АРМ врача КДЦ; Добавить – открывает диалоговое окно для добавления файла в протокол осмотра пациента и указания места хранения файла на персональном компьютере АРМ врача КДЦ; Изменить – открывает диалоговое окно для изменения наименования файла и комментария в протоколе осмотра пациента; Удалить – удаляет выделенный файл; Обновить (см. 2.6). с. 43 ТСИР.51000-01 34 01-02 Рисунок 3.29 – Вкладка Прикрепленные файлы с. 44 ТСИР.51000-01 34 01-02 3.3 Подпись амбулаторных талонов 3.3.1 В окне Подпись амбулаторных талонов осуществляется поиск пациентов, у которых был открыт или закрыт амбулаторный талон в указанный промежуток времени, для найденных пациентов выводится список всех выписанных амбулаторных талонов. Окно Подпись амбулаторных талонов (рисунок 3.30) содержит: поля ввода периода поиска; перечень пациентов, у которых амбулаторный талон был открыт/закрыт в указанный период; список всех выписанных амбулаторных талонов пациента (список выводится при нажатии ссылки в графе ФИО пациента); кнопки доступных функций: 1) Изменить – изменение данных в амбулаторном талоне; 2) Обновить (см. 2.6). Примечание – Окно Подпись амбулаторных талонов открывается без перечня пациентов. Перечень пациентов составляется по результатам поиска после нажатия кнопки Поиск. Рисунок 3.30 – Окно Подпись амбулаторных талонов с. 45 ТСИР.51000-01 34 01-02 3.3.2 При выделении строки амбулаторного талона пациента и нажатии кнопки Изменить открывается окно Амбулаторный талон. Окно Амбулаторный талон содержит: поле Данные амбулаторного талона (рисунок 3.31); поле Основной диагноз (рисунок 3.32); поле Сопутствующие диагнозы (рисунок 3.33); поле Вид оплаты (рисунок 3.34); поле Данные пациента (рисунок 3.35); поле Документ, удостоверяющий личность (рисунок 3.36); поле Сведения о льготах (рисунок 3.37); поле Сведения об инвалидности (рисунок 3.37); поле Назначения (рисунок 3.38); кнопки доступных функций: 1) Сохранить – сохранение данных, внесенных в амбулаторный талон; 2) Подписать – сохранение внесенных данных с установкой амбулаторному талону статуса Подписан; 3) Закрыть – закрытие окна амбулаторного талона и возврат к окну Подпись амбулаторных талонов. Примечание – После установки амбулаторному талону статуса Подписан кнопки Сохранить и Подписать становятся недоступны. ВНИМАНИЕ: ПРИ ЗАПОЛНЕНИИ ПОЛЕЙ АМБУЛАТОРНОГО ТАЛОНА НЕОБХОДИМО СОХРАНЯТЬ ДАННЫЕ НАЖАТИЕМ КНОПКИ СОХРАНИТЬ. ПЕРЕХОД В ДРУГОЕ ОКНО МИС БЕЗ НАЖАТИЯ КНОПКИ СОХРАНИТЬ ПРИВОДИТ К ПОТЕРЕ ДАННЫХ, ВНЕСЕННЫХ В ФОРМУ. Поле Данные амбулаторного талона (рисунок 3.31) имеет следующие поля, обязательные для заполнения: Дата подписи; Место обслуживания; Цель посещения; Способ оплаты; Врач, открывший талон; Вид мед. помощи; Условия оказания мед. помощи; Результат обращения; Исход заболевания (результат лечения). с. 46 ТСИР.51000-01 34 01-02 Рисунок 3.31 – Поле Данные амбулаторного талона окна Подпись амбулаторных талонов Данные в поле Основной диагноз (рисунок 3.32) недоступны для редактирования, данные о диагнозе пациента вносятся автоматически из протокола, заполненного при приеме пациента. Для установки амбулаторному талону статуса Подписан необходимо наличие данных в поле Основной диагноз. Рисунок 3.32 – Поле Основной диагноз амбулаторных талонов окна Подпись Поля Сопутствующие диагнозы (рисунок 3.33) позволяют внести данные о сопутствующих диагнозах пациента при помощи выпадающих меню. Данные о с. 47 ТСИР.51000-01 34 01-02 сопутствующих диагнозов вносятся из протокола, заполненного при приеме пациента. Рисунок 3.33 – Поле Сопутствующие диагнозы окна Подпись амбулаторных талонов Кнопка в поле Вид оплаты (рисунок 3.34) открывает окно Выбор полиса (см. 3.3.3, рисунок 3.39) для возможности выбора способа оплаты услуг. Рисунок 3.34 – Поле Вид оплаты окна Подпись амбулаторных талонов В поле Данные пациента (рисунок 3.35) можно изменить данные пациента, кроме данных, заполненных автоматически: ФИО, Дата рождения, Пол. Рисунок 3.35 – Поле Данные пациента окна Подпись амбулаторных талонов В поле Документ, удостоверяющий личность (рисунок 3.36) можно изменить тип документа и его данные. с. 48 ТСИР.51000-01 34 01-02 Рисунок 3.36 – Поле Документ, удостоверяющий личность окна Подпись амбулаторных талонов В полях Сведения о льготах и инвалидности (рисунок 3.37) выводятся данные из амбулаторной карты пациента недоступные для редактирования. Рисунок 3.37 – Поля Сведения о льготах и инвалидности окна Подпись амбулаторных талонов В поле Назначения (рисунок 3.38) выводятся данные о назначениях из протокола, заполненного при приеме пациента. Рисунок 3.38 – Поле Назначения окна Подпись амбулаторных талонов с. 49 ТСИР.51000-01 34 01-02 3.3.3 Окно Выбор полиса (рисунок 3.39) позволяет выбрать документ, по которому производится оплата услуг, или способ оплаты. Данные страхового полиса вносятся при создании медицинской карты пациента, но в окне Выбор полиса можно внести изменения в ранее заполненные данные. В окне Выбор полиса расположены таблица с видами документов для оплаты услуг и кнопки доступных функций: Выбрать – внесение в амбулаторный талон данных выбранного документа; Добавить – открытие окна внесения данных полиса; Изменить – изменение данных выделенного полиса; Удалить – удаление данных выделенного полиса; Обновить (см. 2.6). Рисунок 3.39 – Окно Выбор полиса При нажатии кнопки Добавить открывается окно Полис (рисунок 3.40) для внесения данных. Рисунок 3.40 – Окно Полис с. 50 ТСИР.51000-01 34 01-02 В окне Полис расположены поля внесения данных полиса и кнопки доступных функций: Сохранить – сохранение данных полиса; Отмена – закрытие окна Полис; Проверить на актуальность – проверка полиса на актуальность в базе данных страховой организации (работает при наличии ссылки на базу данных в поле Страховая организация); Выбор организации – открытие окна справочника страховых организаций. В окне Полис расположены следующие поля, обязательные для заполнения: Вид документа – обязательное для заполнения, имеет выпадающее меню вида документа; Тип документа – обязательное для заполнения, имеет выпадающее меню типа документа; ЕНП – обязательное для заполнения, единый номер полиса; чекбокс Бессрочный – снимает ограничение срока действия полиса; Дата выдачи – обязательное для заполнения, дата выдачи документа; Дата окончания – дата окончания срока действия документа; Продлен до – дата срока продления документа; Дата аннулирования – дата аннулирования документа. Заполнение данных в поле Страховая организация окна Полис производится из справочника страховых компаний и иных контрагентов, отрываемого кнопкой Выбрать. Рисунок 3.41 – Окно Справочник страховых компаний и иных контрагентов с. 51 ТСИР.51000-01 34 01-02 В окне Справочник страховых компаний и иных контрагентов (рисунок 3.41) расположены список страховых компаний, поле поиска и кнопки доступных функций: Выбрать – занесение данных выделенной страховой компании в форму окна Полис; Добавить – открытие окна Добавление страховой компании или контрагента; Изменить – открытие окна Редактирование страховой компании или контрагента для выделенной строки; Обновить (см. 2.6); Закрыть – закрытие окна Справочник страховых компаний и иных контрагентов. При нажатии кнопок Добавить и Изменить в окне Справочник страховых компаний и иных контрагентов открываются аналогичные формы окон Добавление страховой компании или контрагента и Редактирование страховой компании или контрагента. В окне Добавление страховой компании или контрагента (рисунок 3.42) расположены поля внесения данных страховой компании и кнопки доступных функций: Сохранить – сохранение данных страховой компании; Отмена – закрытие окна Добавление страховой компании или контрагента и возврат к окну Справочник страховых компаний и иных контрагентов. Рисунок 3.42 – Окно Добавление контрагента страховой компании или с. 52 ТСИР.51000-01 34 01-02 В окне Добавление страховой компании или контрагента расположены следующие поля: Полное наименование – поле, обязательное для заполнения; Сокращенное наименование; Адрес юридический – поле, обязательное для заполнения, заполняется из справочника КЛАДР; Адрес фактический – заполняется из справочника КЛАДР (см. 2.8); Код организации из реестра ФОМС – поле, обязательное для заполнения; Телефон; Факс; ОКОПО – поле, обязательное для заполнения; ОГРН – поле, обязательное для заполнения; ИНН – поле, обязательное для заполнения; КПП – поле, обязательное для заполнения; БИК – поле, обязательное для заполнения; ОКОНХ – поле, обязательное для заполнения; Почтовый индекс; Адрес электронной почты; Расчетный счет – поле, обязательное для заполнения; Контактные лица. Примечание – Если при внесении данных в поля окна Добавление страховой компании или контрагента разрядность числа имеет значение, действуют ограничения (подсказки) по количеству цифр. с. 53 ТСИР.51000-01 34 01-02 3.4 Профосмотры 3.4.1 Меню Профосмотры предназначено для автоматизации работы при проведении профосмотров. Меню Профосмотры (рисунок 3.43) содержит команды: Работа с профосмотрами (см. 3.4.2); Настройка профосмотров (см. 3.4.3). Рисунок 3.43 – Меню Профосмотры 3.4.2 Команда Работа с профосмотрами Команда Работа с профосмотрами открывает окно Компании (рисунок 3.44). Примечание – В окне Профосмотры можно перемещаться между списками компаний, запланированных профосмотров и сотрудников двойным "щелчком" левой кнопки "мыши" по соответствующей строке списка. 3.4.2.1 Окно Компании (рисунок 3.44) содержит проводящих профосмотр и кнопки доступных функций: список организаций, Профосмотры – открытие списка Профосмотры для выделенной компании (см. 3.4.2.2); Добавить – открывает окно добавления данных о компании (см. 3.4.2.10); Изменить – открывает окно изменения данных о компании, аналогично окну добавления данных о компании; Удалить – удаление выделенной компании из списка; Примечание – Удалить компанию можно только в том случае, если у нее отсутствуют профосмотры. с. 54 ТСИР.51000-01 34 01-02 Обновить (см. 2.6). Рисунок 3.44 – Окно Компании 3.4.2.2 Список Профосмотры Список Профосмотры содержит список профосмотров (рисунок 3.45) и кнопки доступных функций: Назад – возврат к окну Компании (рисунок 3.44); Сотрудники – открытие списка сотрудников для выделенного профосмотра (см. 3.4.2.3); Добавить профосмотр – открытие запланированном профосмотре (см. 3.4.2.5); окна внесения данных о Изменить профосмотр – изменение данных о выделенном профосмотре, аналогично окну внесения данных о запланированном профосмотре; Удалить – удаление выделенного профосмотра. Примечание – Удалить профосмотр можно только в том случае, если в его списке отсутствуют сотрудники. Обновить (см. 2.6); Заключительный акт – открытие окна Заключительный акт (рисунок 3.46). с. 55 ТСИР.51000-01 34 01-02 Рисунок 3.45 – Список Профосмотры Окно Заключительный акт (рисунок 3.46) содержит поля для введения данных заключительного акта профосмотра и кнопки доступных функций: Отмена – закрытие окна Заключительный акт; Печать – вывод на печать заключительного акта профосмотра. Рисунок 3.46 – Окно Заключительный акт 3.4.2.3 Список Сотрудники Кнопка Сотрудники в списке Профосмотры (рисунок 3.45) открывает списки Сотрудники и Проффакторы для выделенного профосмотра (рисунки 3.47, 3.48). с. 56 ТСИР.51000-01 34 01-02 Состав кнопок доступных функций в списке сотрудников зависит от статуса профосмотра. Состав кнопок доступных функций в списке сотрудников для профосмотра со статусом Открыто: Подтвердить медосмотр – открытие окна Подтверждение медосмотра для установки медосмотру статуса Выполняется (см. 3.4.2.4); Назад – возврат к списку Профосмотры (рисунок 3.45); Добавить – добавление сотрудника в список (см. 3.4.2.6); Загрузка списка из файла – загрузка списка сотрудников из файла (см. 3.4.2.8); Изменить – внесение данных о профессии и стаже выделенного сотрудника (см. 3.4.2.7); Удалить – удаление выделенного сотрудника из списка; Обновить (см. 2.6). При выделении сотрудника в списке сотрудников в таблице Проффакторы открывается список вредных факторов трудовой деятельности. Таблица Проффакторы для профосмотра со статусом Открыто содержит кнопки доступных функций: Добавить (см. 3.4.2.9); – добавление вредного фактора трудовой деятельности Удалить – удаление выделенного вредного фактора трудовой деятельности. с. 57 ТСИР.51000-01 34 01-02 Рисунок 3.47 – Список сотрудников для профосмотра со статусом Открыто Рисунок 3.48 – Список сотрудников для профосмотра со статусом Выполняется с. 58 ТСИР.51000-01 34 01-02 Состав кнопок доступных функций в списке сотрудников со статусом Выполняется: Назад – возврат к списку Профосмотры (рисунок 3.45); Явка сегодня – установка текущей даты осмотра сотрудника; Открыть МК – открытие ЭМК пациента; Маршрутный лист – вывод на печать маршрутного листа пациента; Печать извещения – открытие окон для вывода предварительного и заключительного диагноза (рисунки 3.49, 3.50); на печать Обновить (см. 2.6). Рисунок 3.49 – Окно установки параметров предварительном диагнозе извещения о Рисунок 3.50 – Окно установки параметров заключительном диагнозе извещения о Окона для вывода на печать предварительного и заключительного диагноза (рисунки 3.49, 3.50) содержат: поле Диагноз – имеет выпадающее меню установленных во время проведения профосмотра; доступных диагнозов, поле Номер извещения – заполняется автоматически с возможностью корректировки; поле Дата извещения – заполняется автоматически текущей датой с возможностью корректировки; с. 59 ТСИР.51000-01 34 01-02 поле Вредные проффакторы и причины заболевания; кнопка Печать – вывод на печать извещения; кнопка Отмена – закрытие окна установки параметров извещения. 3.4.2.4 При нажатии кнопки Подтвердить медосмотр в списке Сотрудники (рисунок 3.47) выводится одноименное окно (рисунок 3.51) для установки медосмотру статуса Выполняется. Окно Подтверждение медосмотра (рисунок 3.51) содержит поле Название корректировки; – заполняется автоматически с возможностью поля Дата начала, Дата окончания – даты планируемого периода проведения профосмотра, заполняются автоматически с возможностью корректировки; список сотрудников профосмотра; список назначений для выделенного сотрудника кнопки доступных функций: 1) Добавить (в списке назначений для выделенного сотрудника) – открывает окно Добавление назначений (рисунок 3.52); 2) Удалить (в списке назначений для выделенного сотрудника) – удаляет выделенное назначение; 3) Подтвердить – установка медосмотру статуса Выполняется, закрытие окна Подтверждение медосмотра, возврат к списку профосмотров (рисунок 3.45); 4) Отмена – закрытие окна Подтверждение медосмотра, возврат к списку профосмотров (рисунок 3.45). с. 60 ТСИР.51000-01 34 01-02 Рисунок 3.51 – Окно Подтверждение медосмотра Окно Добавление назначений (рисунок 3.52) предназначено для выбора необходимых осмотров. В левой части окна расположены разделы назначений. В правой части окна расположен структурированный список назначений для выделенного раздела. Необходимое назначение можно найти с помощью поиска. Для добавления назначения необходимо установить отметку в его чекбоксе и нажать кнопку Добавить выбранные назначения. с. 61 ТСИР.51000-01 34 01-02 Рисунок 3.52 – Окно Добавление назначений 3.4.2.5 При нажатии кнопки Добавить профосмотр в списке Профосмотры (рисунок 3.45) выводится окно для ввода параметров профосмотра (рисунок 3.53). Рисунок 3.53 – Окно Добавление профосмотра Окно Добавить профосмотр содержит: поле Компания – обязательное для заполнения, имеет выпадающий список доступных организаций; поле Номер договора – обязательное для заполнения, введение номера договора; поле Вид медосмотра – обязательное для заполнения, введение вида профосмотра из выпадающего меню; поле Дата начала и Дата окончания – введение дат планируемого периода проведения профосмотра; кнопку Сохранить – сохранение внесенных данных; кнопку Отмена – закрытие окна Добавить профосмотр. с. 62 ТСИР.51000-01 34 01-02 ВНИМАНИЕ: ПЕРЕХОД В ДРУГОЕ ОКНО МИС БЕЗ НАЖАТИЯ КНОПКИ СОХРАНИТЬ ПРИВОДИТ К ПОТЕРЕ ДАННЫХ, ВНЕСЕННЫХ В ФОРМУ. После сохранения данных, введенных в окне Добавить профосмотр, в списке Профосмотры (см. 3.4.2.2) вносится новая строка с дополнительной информацией о запланированном профосмотре. 3.4.2.6 При нажатии кнопки Добавить (над таблицей сотрудников рисунок 3.47) выводится окно для выбора сотрудника из БД пациентов МИС с возможностью осуществления поиска (рисунок 3.54). Рисунок 3.54 – Окно Добавить сотрудника Добавление сотрудника производится установкой отметки в чекбоксе сотрудника с последующим нажатием кнопки Выбрать. При этом открывается окно Данные сотрудников (рисунок 3.55). Кнопка Назад закрывает окно Добавить сотрудника. Кнопка Новый сотрудник открывает окно заполнения новой Амбулаторной карты (см. 3.5). В окне Данные сотрудников (рисунок 3.55) можно внести данные о профессии, месте работы и стаже сотрудника. После нажатия кнопки ОК данные о сотруднике вносятся в список Сотрудники (рисунок 3.47). с. 63 ТСИР.51000-01 34 01-02 Рисунок 3.55 – Окно Данные сотрудников 3.4.2.7 При нажатии кнопки Изменить (над таблицей сотрудников рисунок 3.47) выводится окно внесения данных о профессии, подразделении и стаже сотрудника (рисунок 3.56). Рисунок 3.56 – Окно внесения данных о профессии, подразделении и стаже сотрудника Кнопка (рисунок 3.57). в строке Профессия открывает окно справочника профессий Рисунок 3.57 – Окно справочника профессий с. 64 ТСИР.51000-01 34 01-02 Выбор профессии сотрудника производится выделением строки в справочнике профессий с последующим нажатием кнопки Выбрать. Поле Подразделение имеет выпадающее меню доступных подразделений. Кнопкой Сохранить в окне внесения данных о профессии и стаже сотрудника производится заполнение соответствующих граф таблицы Сотрудники. 3.4.2.8 При нажатии кнопки Загрузка списка из файла (над таблицей сотрудников рисунок 3.47) открывается окно выбора файла для загрузки списка сотрудников профосмотра (рисунок 3.58). Список сотрудников профосмотра должен быть подготовлен в формате Excel. Рисунок 3.58 – Окно выбора файла для загрузки списка сотрудников 3.4.2.9 При нажатии кнопки Добавить (над таблицей Проффакторы рисунок 3.47) выводится окно Список проффакторов с возможностью поиска (рисунок 3.59). Выбор вредного фактора трудовой деятельности производится установкой отметки в чекбоксе справочника проффакторов с последующим нажатием кнопки Выбрать. Устанавливать отметку можно разделу или одному фактору трудовой деятельности. Открытие раздела факторов трудовой деятельности производится "щелчком" левой кнопки "мыши" по символу в дереве каталога. Рисунок 3.59 – Окно Список проффакторов с. 65 ТСИР.51000-01 34 01-02 3.4.2.10 При нажатии кнопки Добавить (над Списком компаний рисунок 3.44) выводится окно добавления данных о компании (рисунок 3.60). Рисунок 3.60 – Окно добавления данных о компании Окно добавления данных о компании (рисунок 3.60) содержит: поле Организация – поле, обязательное для заполнения, для ввода наименования организации; поле Адрес – поле, обязательное для заполнения, для ввода адреса организации, заполняется при помощи КЛАДР (см. 2.8); поля ИНН, ОГРН, ОКОНХ, ОКОПО, Телефон, Факс, ОКВЭД; поле Форма собственности – имеет выпадающее меню доступных форм собственности; поле Подразделения со списком подразделений организации и кнопками доступных функций: 1) Добавить (рисунок 3.61); – открытие окна внесения данных о подразделении 1) Изменить – открытие окна изменения данных о подразделении, аналогично окну внесения данных о подразделении; с. 66 ТСИР.51000-01 34 01-02 2) Удалить – удаление выделенного подразделения; кнопку Сохранить – сохранение данных о компании; кнопку Отмена – закрытие окна добавления данных о компании возврат к окну Список компаний (рисунок 3.44). ВНИМАНИЕ: ПЕРЕХОД В ДРУГОЕ ОКНО МИС БЕЗ НАЖАТИЯ КНОПКИ СОХРАНИТЬ ПРИВОДИТ К ПОТЕРЕ ДАННЫХ, ВНЕСЕННЫХ В ФОРМУ. Рисунок 3.61 – Окно Добавление подразделения Окно внесения данных о подразделении (рисунок 3.61) содержит: поле Название – для ввода наименования подразделения; кнопку Сохранить – сохранение данных о подразделении; кнопку Отмена – закрытие окна добавления данных о подразделении возврат к окну добавления данных о компании (рисунок 3.60). ВНИМАНИЕ: ПЕРЕХОД В ДРУГОЕ ОКНО МИС БЕЗ НАЖАТИЯ КНОПКИ СОХРАНИТЬ ПРИВОДИТ К ПОТЕРЕ ДАННЫХ, ВНЕСЕННЫХ В ФОРМУ. 3.4.3 Команда Настройка профосмотров Команда Настройка профосмотров открывает одноименное окно на вкладке Проффакторы (рисунок 3.62). 3.4.4 Вкладка Проффакторы 3.4.4.1 Вкладка Проффакторы (рисунок 3.62) содержит: поля ввода параметров поиска в справочнике; справочник вредных факторов трудовой деятельности; кнопки доступных функций: 1) Добавить – открытие окна добавления в справочник вредного фактора трудовой деятельности (см. 3.4.4.2); 2) Изменить – открытие окна изменения данных о выделенном вредном факторе трудовой деятельности, аналогично окну добавления в справочник вредного фактора трудовой деятельности (см. 3.4.4.2); 3) Удалить – удаление из справочника выделенного вредного фактора трудовой деятельности; с. 67 ТСИР.51000-01 34 01-02 4) Стандарт осмотров – открытие окна стандарта осмотра к выделенному вредному фактору трудовой деятельности (см. 3.4.4.3). Открытие раздела факторов трудовой деятельности производится "щелчком" левой кнопки "мыши" по символу в дереве каталога. Рисунок 3.62 – Вкладка Проффакторы профосмотров окна Настройка 3.4.4.2 При нажатии кнопки Добавить на вкладке Проффакторы (рисунок 3.62) выводится окно Добавить значение в дерево (рисунок 3.63). Рисунок 3.63 – Окно Добавить значение в дерево Добавление данных обязательных параметров Код проффактора и Наименование проффактора производится в выделенный каталог или в основание дерева каталогов в том случае, если не было выделено ни одного проффактора. 3.4.4.3 При нажатии кнопки Стандарт осмотра на вкладке Проффакторы (рисунок 3.62) выводится форма добавления стандарта к осмотру (рисунок 3.64). с. 68 ТСИР.51000-01 34 01-02 Рисунок 3.64 – Форма добавления стандарта к осмотру Форма добавления стандарта к осмотру содержит: таблицу назначений; таблицу параметров для выделенного назначения; поле для внесения данных о противопоказаниях; поле для внесения разъяснений; кнопку Сохранить – сохранение стандарта осмотра; кнопку Закрыть – закрытие формы добавления стандарта к осмотру и возврат к окну справочника вредных факторов трудовой деятельности. Кнопка Добавить – (над таблицей назначений) открывает окно добавления назначения к стандарту (рисунок 3.65). Кнопка Удалить – (над таблицей назначений) удаляет выделенное назначение из стандарта. Окно Добавление назначений (рисунок 3.65) предназначено для выбора необходимых осмотров. В левой части окна расположены разделы назначений, с. 69 ТСИР.51000-01 34 01-02 открывающиеся в правой части окна. Необходимое назначение можно найти с помощью поиска. Для добавления назначения необходимо установить отметку в его чекбоксе и нажать кнопку Добавить выбранные назначения. Рисунок 3.65 – Окно Добавление назначений Кнопка Добавить – (над таблицей параметров назначения) открывает окно Создание параметра для выделенного назначения (рисунок 3.66). Кнопка Изменить – (над таблицей параметров назначения) открывает окно Редактирование параметра для выделенного параметра, аналогично окну Создание параметра (рисунок 3.66). Кнопка Удалить – (над таблицей параметров назначения) удаляет выделенный параметр назначения. Рисунок 3.66 – Окно Создание параметра Окно Создание параметра (рисунок 3.66) содержит: поле Вид мероприятия – с выпадающим меню доступных значений; поле Пол – с выпадающим меню доступных значений; поле Возрастная группа – с выпадающим меню доступных значений; кнопку Сохранить – сохранение внесенных данных; кнопку Отмена – закрытие окна Создание параметра. с. 70 ТСИР.51000-01 34 01-02 ВНИМАНИЕ: ПЕРЕХОД В ДРУГОЕ ОКНО МИС БЕЗ НАЖАТИЯ КНОПКИ СОХРАНИТЬ ПРИВОДИТ К ПОТЕРЕ ДАННЫХ, ВНЕСЕННЫХ В ФОРМУ. 3.4.5 Вкладка Профессии 3.4.5.1 Вкладка Профессии окна Настройка профосмотров (рисунок 3.67) содержит: таблицу со списком профессий и полем поиска; таблицу со списком проффакторов для выделенной профессии и полем поиска. Кнопка Добавить – (над таблицей со списком проффакторов) открывает окно добавления проффактора к выделенной профессии (рисунок 3.68). Кнопка Удалить – (над таблицей со списком проффакторов) удаляет выделенный проффактор. Рисунок 3.67 – Вкладка Профессии 3.4.5.2 Окно Список проффакторов (рисунок 3.68) содержит структурированный список вредных факторов трудовой деятельности и поле поиска. Выбор вредного фактора трудовой деятельности производится установкой отметки в чекбоксе элемента списка с последующим нажатием кнопки Выбрать. Устанавливать отметку можно разделу или одному фактору трудовой деятельности. с. 71 ТСИР.51000-01 34 01-02 Открытие раздела факторов трудовой деятельности производится "щелчком" левой кнопки "мыши" по символу в дереве каталога. Рисунок 3.68 – Окно Список проффакторов 3.4.6 Вкладка Обязательные назначения Вкладка Обязательные назначения окна Настройка профосмотров (рисунок 3.69) содержит список обязательных назначений для параметра, установленного в поле Тип мероприятия, и кнопки доступных функций: Добавить (рисунок 3.65); – открывает окно добавления обязательного назначения Удалить – удаление выделенного обязательного назначения; Обновить (см. 2.6). с. 72 ТСИР.51000-01 34 01-02 Рисунок 3.69 – Вкладка Обязательные Профосмотр назначения окна При нажатии кнопки Добавить выводится окно Добавление назначений (рисунок 3.65) для выбора необходимых осмотров. В левой части окна расположены разделы назначений, открывающиеся в правой части окна. Необходимое назначение можно найти с помощью поиска. Для добавления назначения необходимо установить отметку в его чекбоксе и нажать кнопку Добавить выбранные назначения. 3.4.7 Вкладка Группы назначений с индексами порядка выполнения Вкладка Группы назначений с индексами порядка выполнения окна Настройка профосмотров (рисунок 3.70) содержит: таблицу со списком групп назначений; таблицу со списком назначений для выделенной группы. Кнопка Добавить – (над таблицей со списком групп назначений) открывает окно добавления группы (рисунок 3.71). Кнопка Редактировать – (над таблицей со списком групп назначений) открывает окно редактирования параметров выделенной группы (аналогично окну добавления группы рисунок 3.71). Кнопка Удалить – (над таблицей со списком групп назначений) удаляет выделенную группу. Кнопка Добавить назначения – (над таблицей со списком назначений) открывает окно добавления назначения (рисунок 3.72). Кнопка Удалить – (над таблицей со списком назначений) удаляет выделенное назначение. с. 73 ТСИР.51000-01 34 01-02 Рисунок 3.70 – Вкладка Группы назначений с индексами порядка выполнения Окно Группа назначений (рисунок 3.71) содержит поля Наименование группы, Индекс группы и кнопки доступных функций: Сохранить – сохранение внесенных данных; Отмена – закрытие окна Группа назначений. ВНИМАНИЕ: ПЕРЕХОД В ДРУГОЕ ОКНО МИС БЕЗ НАЖАТИЯ КНОПКИ СОХРАНИТЬ ПРИВОДИТ К ПОТЕРЕ ДАННЫХ, ВНЕСЕННЫХ В ФОРМУ. Рисунок 3.71 – Окно Группа назначений Окно Добавление назначений (рисунок 3.72) содержит: поле Вид оплаты – содержит выпадающее меню вида оплаты назначения; список разделов назначений (в левой части окна); с. 74 ТСИР.51000-01 34 01-02 структурированный список назначений для выбранного раздела (в правой части окна; поле поиска назначения; кнопку Добавить выбранные назначения – добавление назначения с отметкой в чекбоксе в список назначений вкладки Группы назначений с индексами порядка выполнения окна Настройка профосмотров (рисунок 3.70); кнопку Закрыть – закрытие окна Добавление назначений возврат на вкладку Группы назначений с индексами порядка выполнения окна Настройка профосмотров (рисунок 3.70). Рисунок 3.72 – Окно Добавление назначений с. 75 ТСИР.51000-01 34 01-02 3.5 Амбулаторная карта 3.5.1 Амбулаторная карта открывается (рисунок Error! Reference source not found.). на вкладке Общие сведения Примечание – При создании амбулаторной карты доступна только вкладка Общие сведения. Вкладки Талоны (см. 3.5.4), Участки (см. Error! Reference source not found.), Платные услуги (см. Error! Reference source not found.), Договоры (см. Error! Reference source not found.) не отображаются до тех пор, пока не внесены и не сохранены данные, обязательные для заполнения на вкладке Общие сведения. Рисунок 3.73 – Вкладка Общие сведения окна Амбулаторная карта ВНИМАНИЕ: АМБУЛАТОРНАЯ КАРТА НЕ МОЖЕТ БЫТЬ СОЗДАНА ДО ТЕХ ПОР, ПОКА НЕ ВНЕСЕНЫ И НЕ СОХРАНЕНЫ ДАННЫЕ, ОБЯЗАТЕЛЬНЫЕ ДЛЯ ЗАПОЛНЕНИЯ НА ВКЛАДКЕ ОБЩИЕ СВЕДЕНИЯ. с. 76 ТСИР.51000-01 34 01-02 3.5.2 Вкладка Общие сведения амбулаторной карты предназначена для внесения персональных данных пациента. Номер амбулаторной карты присваивается автоматически при ее создании. Изменить номер амбулаторной карты можно нажатием ссылки Изменить, расположенной рядом с номером. Вкладка Общие сведения амбулаторной карты имеет следующие поля, обязательные для заполнения: Фамилия, Имя, Отчество, Пол, Дата рождения, Адрес регистрации, Полис. Поля Адрес проживания и Адрес регистрации заполняются при помощи КЛАДР (см. 2.8). Кнопка в поле Полис открывает окно Выбор полиса (см. Error! Reference source not found., рисунок Error! Reference source not found.) для возможности выбора способа оплаты услуг. На вкладке Общие сведения амбулаторной карты расположены кнопки доступных функций: Создать карту – создание амбулаторной карты на основе внесенных данных (после создания амбулаторной карты производится замена кнопки на кнопку Сохранить); Закрыть – закрытие окна амбулаторной карты с потерей данных, внесенных без сохранения, возврат к предыдущему открытому окну; Открыть МК – открытие ЭМК пациента. Открытие ЭМК пациента возможно только после создания амбулаторной карты; Печать – вывод на печать титульного листа амбулаторной карты или маршрутного листа (при наличии открытых амбулаторных талонов); Согласие – открытие окна Соглашение с пациентом об обработке персональных данных (рисунок Error! Reference source not found.). При создании амбулаторной карты выводится сообщение об отсутствии согласия обработки персональных данных пациента. При оформлении согласия об обработке персональных данных пациента необходимо нажать кнопку Согласие. Рисунок 3.74 – Окно Соглашение с пациентом об обработке персональных данных В окне Соглашение с пациентом об обработке персональных данных расположено поле для ввода даты получения согласия и кнопки доступных функций: с. 77 ТСИР.51000-01 34 01-02 Согласие получено – устанавливает на вкладке Общие сведения окна Амбулаторная карта признак наличия соглашения с пациентом об обработке персональных данных, производит замену предупреждения Согласие об обработке персональных данных не получено на Согласие об обработке персональных данных получено; Печать – вывод на печать соглашения с пациентом об обработке персональных данных; Отмена – закрытие окна Соглашение с пациентом об обработке персональных данных и возврат на вкладку Общие сведения окна Амбулаторная карта (рисунок Error! Reference source not found.). ВНИМАНИЕ: ПЕРЕХОД В ДРУГОЕ ОКНО МИС БЕЗ НАЖАТИЯ КНОПКИ СОХРАНИТЬ ПРИВОДИТ К ПОТЕРЕ ДАННЫХ, ВНЕСЕННЫХ В ФОРМУ. 3.5.3 На вкладке Общие сведения окна Амбулаторная карта расположены: кнопка История изменений; дополнительные поля: Сведения о льготах; Сведения об инвалидности; Сведения о представителях, родственниках пациента; История перемещения карты. Примечание – Кнопка История изменений и дополнительные поля: Сведения о льготах; Сведения об инвалидности; Сведения о представителях, родственниках пациента; История перемещения карты доступны после сохранения данных введенных в поля, обязательные для заполнения, вкладки Общие сведения амбулаторной карты. Дополнительное поле Сведения о льготах окна Амбулаторная карта (рисунок 3.75) позволяет внести в амбулаторную карту пациента сведения о льготах. Рисунок 3.75 – Дополнительное поле Сведения о льготах окна Амбулаторная карта Дополнительное поле Сведения о льготах окна Амбулаторная карта содержит список льгот пациента и кнопки доступных функций: Добавить – открывает окно добавления данных о льготе пациента (рисунок 3.76); с. 78 ТСИР.51000-01 34 01-02 Изменить – открывает окно изменения данных выделенной записи о льготе пациента; Удалить – удаляет выделенные записи о льготах пациента; Обновить (см. 2.6). Окно добавления данных о льготе пациента имеет следующие поля, обязательные для заполнения: Номер, Дата внесения в реестр, Льгота, Категория льготы. ВНИМАНИЕ: ПЕРЕХОД В ДРУГОЕ ОКНО МИС БЕЗ НАЖАТИЯ КНОПКИ СОХРАНИТЬ ПРИВОДИТ К ПОТЕРЕ ДАННЫХ, ВНЕСЕННЫХ В ФОРМУ. Рисунок 3.76 – Окно добавления данных о льготе пациента Дополнительное поле Сведения об инвалидности окна Амбулаторная карта (рисунок 3.77) позволяет внести в амбулаторную карту пациента сведения об инвалидности. Рисунок 3.77 – Дополнительное поле Сведения об инвалидности окна Амбулаторная карта Дополнительное поле Сведения об инвалидности окна Амбулаторная карта содержит список записей об инвалидности пациента и кнопки доступных функций: Добавить – открывает окно добавления данных об инвалидности пациента (рисунок 3.78); Изменить – открывает окно изменения выделенной записи об инвалидности пациента; с. 79 ТСИР.51000-01 34 01-02 Удалить – удаляет выделенные записи об инвалидности пациента; Обновить (см. 2.6). Окно добавления данных об инвалидности пациента имеет следующие поля, обязательные для заполнения: Группа инвалидности, Дата установления, Установлена до, Дата очередного освидетельствования. Рисунок 3.78 – Окно добавления данных об инвалидности пациента ВНИМАНИЕ: ПЕРЕХОД В ДРУГОЕ ОКНО МИС БЕЗ НАЖАТИЯ КНОПКИ СОХРАНИТЬ ПРИВОДИТ К ПОТЕРЕ ДАННЫХ, ВНЕСЕННЫХ В ФОРМУ. Дополнительное поле Сведения о представителях, родственниках пациента окна Амбулаторная карта (рисунок 3.79) позволяет внести в амбулаторную карту сведения о представителях и родственниках пациента. Рисунок 3.79 – Дополнительное поле Сведения о представителях, родственниках пациента окна Амбулаторная карта с. 80 ТСИР.51000-01 34 01-02 Дополнительное поле Сведения о представителях, родственниках пациента окна Амбулаторная карта содержит список родственников и представителей пациента, а так же кнопки доступных функций: Добавить – открывает окно добавления данных о родственниках и представителях пациента из БД пациентов МИС (рисунок 3.80); Изменить – открывает окно изменения выделенной записи о родственниках и представителях пациента; Удалить – удаляет выделенные записи о родственниках и представителях пациента. Окно добавления данных о родственниках и представителях пациента БД пациентов МИС (рисунок 3.80) имеет поле поиска родственников, представителей и кнопки доступных функций: Выбрать – подтверждает внесение данных выделенной записи в дополнительное поле Сведения о представителях, родственниках пациента окна Амбулаторная карта; Добавить нового – открывает окно добавления данных о родственниках и представителях пациента отсутствующих в БД пациентов МИС (рисунок 3.81); Обновить (см. 2.6); Назад – возврат к полю Сведения о представителях, родственниках пациента окна Амбулаторная карта; Рисунок 3.80 – Окно добавления данных о родственниках представителях пациента из БД пациентов МИС и Окно добавления данных о родственниках и представителях пациента отсутствующих в БД пациентов МИС (рисунок 3.81) имеет следующие поля, обязательные для заполнения: Фамилия, Имя, Пол, Дата рождения, Адрес регистрации. с. 81 ТСИР.51000-01 34 01-02 Рисунок 3.81 – Окно добавления данных о родственниках и представителях пациента отсутствующих в БД пациентов МИС ВНИМАНИЕ: ПЕРЕХОД В ДРУГОЕ ОКНО МИС БЕЗ НАЖАТИЯ КНОПКИ СОХРАНИТЬ ПРИВОДИТ К ПОТЕРЕ ДАННЫХ, ВНЕСЕННЫХ В ФОРМУ. Дополнительное поле История перемещения карты окна Амбулаторная карта (рисунок 3.82) позволяет внести в амбулаторную карту сведения о ее местоположении. Рисунок 3.82 – Дополнительное поле История перемещения карты окна Амбулаторная карта Дополнительное поле История перемещения карты окна Амбулаторная карта (рисунок 3.82) содержит список перемещений амбулаторной карты и кнопки доступных функций: Добавить – открывает окно добавления данных о местоположении амбулаторной карты (рисунок 3.83); с. 82 ТСИР.51000-01 34 01-02 Изменить – открывает окно местоположении амбулаторной карты; изменения выделенной записи о Удалить – удаляет выделенные записи о местоположении амбулаторной карты. Окно добавления данных о местоположении амбулаторной карты имеет следующие поля, обязательные для заполнения: Новое местоположение – имеет выпадающее меню с возможными местами расположения амбулаторной карты (В регистратуре, На руках, Утилизирована); Дата перемещения – заполняется автоматически; Время перемещения – заполняется автоматически. Рисунок 3.83 – Окно добавления амбулаторной карты данных о местоположении ВНИМАНИЕ: ПЕРЕХОД В ДРУГОЕ ОКНО МИС БЕЗ НАЖАТИЯ КНОПКИ СОХРАНИТЬ ПРИВОДИТ К ПОТЕРЕ ДАННЫХ, ВНЕСЕННЫХ В ФОРМУ. 3.5.4 Вкладка Талоны амбулаторной карты предназначена для работы с амбулаторными талонами пациента. Вкладка Талоны амбулаторной карты (рисунок 3.84) содержит список выписанных амбулаторных талонов пациента (при их наличии) и кнопки доступных функций: Добавить (рисунок 3.85); – открывает окно добавления амбулаторного талона Изменить – открывает окно изменения выделенного амбулаторного талона; Удалить – удаляет выделенные амбулаторные талоны; Обновить (см. 2.6). с. 83 ТСИР.51000-01 34 01-02 Рисунок 3.84 – Вкладка Талоны окна Амбулаторная карта В окне Амбулаторный талон устанавливаются параметры амбулаторного талона: в выпадающем меню поля Исполнитель (обязательном для заполнения) производится выбор исполнителя назначенного приема; в поле Дата открытия производится выбор даты открытия амбулаторного талона; в выпадающих меню Место обслуживания, Цель посещения, Вид оплаты производится выбор остальных параметров амбулаторного талона. Рисунок 3.85 – Окно Амбулаторный талон После заполнения полей Амбулаторного талона (рисунок 3.85) и нажатия кнопки Выбор приема выводится окно Форма выбора исполнителя (рисунок 3.86). Окно Форма выбора исполнителя (рисунок 3.86) содержит: поле Период с:… по:… – для установки периода записи на прием (имеет ограничение до 30 дней); поле Учреждение – с выпадающим списком доступных значений (заполнено по умолчанию наименованием ЛПУ текущего пользователя); поле Отделение – заполнено по умолчанию наименованием отделения текущего пользователя; поле Кабинет – для ввода номера кабинета приема специалиста; поле Назначение – с выпадающим меню, содержит назначения, доступные пользователю, формируется в соответствии с установленными администратором МИС настройками; с. 84 ТСИР.51000-01 34 01-02 кнопку Обновить – поиск расписаний приема специалистов в соответствии с установленными параметрами; кнопку Назад – закрытие окна Форма выбора исполните, возврат на вкладку Талоны окна Амбулаторная карта; цветовую палитру и возможные графические обозначения, применяемые в расписании. Рисунок 3.86 – Окно Форма выбора исполнителя с расписанием приема исполнителя При двойном "щелчке" левой кнопки "мыши" по необходимой дате приема выводится сообщение о выборе времени приема (рисунок 3.87). При нажатии кнопки ОК в сообщении происходит возврат на вкладку Талоны амбулаторной карты пациента с добавлением созданного талона в список выписанных амбулаторных талонов пациента. Рисунок 3.87 – Сообщение о выборе времени приема Для выделенного амбулаторного талона пациента выводятся его параметры (рисунок 3.88). с. 85 ТСИР.51000-01 34 01-02 Рисунок 3.88 – Параметры выделенного амбулаторного талона пациента на вкладке Талоны окна Амбулаторная карта В области для параметров выделенного открытого амбулаторного талона пациента расположены кнопки доступных функций (рисунок 3.88): Добавить назначения – открывает окно добавления назначения в амбулаторный талон (рисунок 3.89); Примечание – В окне Добавление назначений отображается список возможных назначений пользователя в соответствии с установленными администратором МИС настройками. Удалить назначение – удаляет выбранное назначение из амбулаторного талона; Примечание сотрудниками. – Нельзя удалить назначения, произведенные другими Исполнитель – открывает окно выбора исполнителя для добавленного назначения с расписанием приемов (рисунок 3.91); Убрать исполнителя – удаляет исполнителя выбранного назначения амбулаторного талона; Примечание – Нельзя удалить исполнителя назначения, произведенного другим сотрудником. Обновить (см. 2.6); Печать – вывод на печать титульного листа амбулаторной карты или направления для выделенного назначения; с. 86 ТСИР.51000-01 34 01-02 Доп. информация – открывает окно с дополнительной информацией для выделенного назначения (при ее наличии); Параметры/Тесты – открывает окно с параметрами или тестами для выделенного назначения (при их наличии). Примечание – После закрытия амбулаторного талона пациента в области для его параметров остаются кнопки доступных функций: Обновить, Печать, Доп. информация, Параметры/Тесты. Рисунок 3.89 – Окно Добавление назначений Окно Добавление назначений (рисунок 3.89) предназначено для выбора необходимых назначений. В левой части окна расположены разделы назначений. В в правой части окна расположен иерархический список назначений для выделенного раздела. Необходимое назначение можно найти с помощью поиска. Для добавления назначения необходимо установить отметку в его чекбоксе и нажать кнопку Добавить выбранные назначения. Чекбокс Добавить группу назначений на даты активирует кнопку Выбрать…, открывающую окно Создать группу назначений (рисунок 3.90). с. 87 ТСИР.51000-01 34 01-02 Рисунок 3.90 – Окно Создать группу назначений Рисунок 3.91 – Окно выбора исполнителя с расписанием приемов с. 88 ТСИР.51000-01 34 01-02 4 Электронная медицинская карта 4.1 Общие сведения 4.1.1 ЭМК – документ установленной формы, предназначенный для регистрации результатов лечебных, диагностических, профилактических, реабилитационных, санитарно-гигиенических и других мероприятий. ЭМК позволяет обобщать и анализировать внесенную информацию. На основе данных, внесенных в амбулаторную карту (см. 3.5), формируется ЭМК "Медицинская карта амбулаторного больного" (рисунок 4.1). На основе данных, внесенных в диспансерную карту, формируется ЭМК "Контрольная карта диспансерного наблюдения". На основе данных, внесенных в карту беременных, формируется ЭМК "Индивидуальная карта беременной и родильницы". На основе данных, внесенных в карту развития ребенка, формируется ЭМК "История развития ребенка". Примечание – В связи с тем, что форма представления разных видов ЭМК аналогична, далее приводится форма представления ЭМК "Медицинская карта амбулаторного больного" для АРМ врача КДЦ. с. 89 ТСИР.51000-01 34 01-02 Рисунок 4.1 – ЭМК "Медицинская карта амбулаторного больного" 4.1.2 ЭМК "Медицинская карта амбулаторного больного" содержит: кнопку Назад – возврат к предыдущему открытому окну; краткие сведения о пациенте и ЭМК: Пациент (ФИО), № карты, Тип карты, Пол (пациента), Возраст (пациента), Место нахождения медкарты; перечень разделов ЭМК; кнопку Печать – вывод на печать титульного листа ЭМК, выбранного раздела или всей ЭМК; утвержденную форму "Медицинская карта амбулаторного больного", заполненную на основании данных, внесенных в амбулаторную карту и протокол приема пациента; полосу прокрутки. При открытии раздела в перечне отображаются подразделы с количеством подписанных документов. На рисунке 4.2 в разделе Осмотры и консультации содержится один протокол приема врача аллерголога, один протокол приема врача кардиолога и один протокол приема врача терапевта. с. 90 ТСИР.51000-01 34 01-02 Рисунок 4.2 – Документы раздела Осмотры и консультации ЭМК 4.1.3 В зависимости от прав доступа пользователя к просмотру и заполнению разделов ЭМК, установленных администратором МИС, изменяется форма представления ЭМК. Для пользователей, имеющих права на исполнение назначений, выводятся дополнительные кнопки доступных функций: – добавление документа в соответствии с назначением выделенного подраздела ЭМК; Изменить – изменение выделенного документа; Добавить замечание – добавление замечания; Подписать – подписание истории болезни пациента с переводом в архив. При нажатии кнопки Подписать выводится окно Причина сдачи карты в архив (рисунок 4.3) с возможностью выбора причины из списка доступных значений. Для выбора причины необходимо выделить необходимую строку в таблице и нажать кнопку Выбрать. Рисунок 4.3 – Окно Причина сдачи карты в архив ВНИМАНИЕ: ПОДПИСАНИЕ ИСТОРИИ БОЛЕЗНИ ПАЦИЕНТА ВОЗМОЖНО ПРИ НАЛИЧИИ В ЭМК ПАЦИЕНТА ПОДПИСАННЫХ: ВЫПИСНОГО ЭПИКРИЗА (СМ. 4.4), СТАТИСТИЧЕСКОЙ КАРТЫ (СМ. ERROR! REFERENCE SOURCE NOT FOUND.) И МЕДИКО-ТЕХНОЛОГИЧЕСКОГО ЛИСТА (СМ. ERROR! REFERENCE SOURCE NOT FOUND.). с. 91 ТСИР.51000-01 34 01-02 4.2 Осмотры и консультации 4.2.1 Раздел Осмотры и консультации ЭМК предназначен для организации работы врача при приеме пациентов стационара, в разделе производится заполнение осмотра и просмотр ранее совершенных осмотров. Содержание раздела Осмотры и консультации ЭМК соответствует специализации пользователя и настройкам, установленным администратором МИС. Примечание – В ЭМК отображаются только подписанные протоколы осмотра. Данные неподписанного протокола осмотра не сохраняются. 4.2.2 Для открытия окна Заполнение осмотра (см. 3.2.3) необходимо: раскрыть раздел Осмотры и консультации ЭМК; выделить специализацию врача, проводящего осмотр (рисунок 4.4); нажать кнопку . Примечание – На рисунке 4.4 приведен пример специализаций врача кардиолога и терапевта, проводящих осмотр. Рисунок 4.4 – Специализация врача, проводящего осмотр, в разделе Осмотры и консультации ЭМК с. 92 ТСИР.51000-01 34 01-02 4.3 Раздел Лист врачебных назначений 4.3.1 Раздел Лист врачебных назначений ЭМК предназначен для формирования и просмотра назначений пациента. Содержание раздела Лист врачебных назначений ЭМК соответствует специализации пользователя и настройкам, установленным администратором МИС. В разделе Лист врачебных назначений ЭМК выводятся подразделы врачебных назначений, доступные пользователю. Окна подразделов врачебных назначений аналогичны, поэтому далее приводится описание подразделов Инструментальные исследования и Консультативный прием. 4.3.2 Подраздел Инструментальные исследования При выделении подраздела Инструментальные исследования в Листе врачебных назначений ЭМК выводится одноименное окно для добавления назначения (рисунок 4.5). Окно Инструментальные исследования содержит таблицу назначений пациенту, установленных при осмотре в указанный период времени (при их наличии), и кнопки доступных функций: Добавить – открывает назначения (рисунок 3.13); окно Добавление назначений для выбора Отменить – устанавливает назначению состояние Отменено; Удалить – удаляет назначение; Обновить (см. 2.6); Исполнитель – открывает окно расписания работы специалистов осуществляющих прием по выбранному назначению для выбора времени приема (рисунок 3.91); Печать – содержит команды: 1) Печать направления – выводит на печать направление; 2) Печать отчетов по направлениям – открытие окна установки параметров отчета (см. 4.3.3, рисунок 4.6); Параметры/Тесты – открывает окно просмотра параметров и тестов (при их наличии) к выбранному назначению; Закрыть – закрывает окно Инструментальные исследования. Примечание – Кнопки доступных функций: Отменить, Удалить, Исполнитель, Печать, Параметры/Тесты работают при выделении строки назначения. Добавление назначений и исполнителей производится в соответствии с порядком, приведенным при описании окна Работа с протоколами (см. Руководство оператора, часть 6, АРМ врача-диагноста). с. 93 ТСИР.51000-01 34 01-02 Рисунок 4.5 – Пример окна ЭМК Инструментальные исследования 4.3.3 Окно установки параметров отчета (рисунок 4.6) содержит: выпадающее меню видов отчетов; параметры временного периода составления отчета; кнопку Сформировать отчет – вывод отчета на печать; кнопку Отмена – закрытие окна Печать отчетов по назначениям. Рисунок 4.6 – Окно Печать отчетов по назначениям 4.3.4 Подраздел Консультативный прием При выделении подраздела Консультативный прием в Листе врачебных назначений ЭМК выводится одноименное окно для добавления назначения (рисунок 4.7). Окно Консультативный прием содержит таблицу назначений пациенту, установленных при осмотре в указанный период времени (при их наличии), и кнопки доступных функций: Добавить назначения; – открывает окно Добавление назначений для выбора Обновить (см. 2.6); Удалить – удаляет назначение; с. 94 ТСИР.51000-01 34 01-02 Исполнитель – открывает окно расписания работы специалистов осуществляющих прием по выбранному назначению для выбора времени приема; Отмена – устанавливает назначению состояние Отменено; Печать – содержит команды: 1) Печать направления – выводит на печать направление; 2) Печать отчетов по направлениям – открытие окна установки параметров отчета (см. 4.3.3, рисунок 4.6); Доп. Информация – открывает окно просмотра информации (при ее наличии) к выбранному назначению; дополнительной Параметры/Тесты – открывает окно просмотра параметров и тестов (при их наличии) к выбранному назначению; Закрыть – закрывает окно Консультативный прием. Примечание – Кнопки доступных функций: Удалить, Исполнитель, Отмена, Печать, Доп. Информация, Параметры/Тесты работают при выделении строки назначения. Добавление назначений и исполнителей производится в соответствии с порядком, приведенным при описании вкладки Назначения окна Заполнение осмотра (см. 3.2.3.4). Рисунок 4.7 – Пример окна ЭМК для Консультативного приема с. 95 ТСИР.51000-01 34 01-02 4.4 Раздел Эпикризы 4.4.1 Раздел Эпикризы ЭМК предназначен для заполнения и просмотра эпикризов пациента. Содержание раздела Эпикризы ЭМК соответствует специализации пользователя и настройкам, установленным администратором МИС. Примечание – В ЭМК отображаются только подписанные эпикризы. В разделе Эпикризы ЭМК выводятся подразделы эпикризов, доступные пользователю. Окна заполнения эпикризов аналогичны, поэтому далее приводится описание заполнения Выписного эпикриза. 4.4.2 Для открытия окна заполнения эпикриза необходимо: раскрыть раздел Эпикризы ЭМК; выделить подраздел заполняемого эпикриза (рисунок 4.8); нажать кнопку . Рисунок 4.8 – Подраздел Выписной эпикриз в разделе Эпикризы ЭМК Окно заполнения эпикриза имеет поле для заполнения протокола с возможностью форматирования текста. Окно заполнения эпикриза аналогично вкладке Протокол окна Заполнение осмотра. Заполнение эпикриза (рисунок 4.9) производится в соответствии с порядком, приведенным в описании окна Заполнение осмотра и вкладки Протокол (см. 3.2.3.2). с. 96 ТСИР.51000-01 34 01-02 В окне заполнения эпикриза расположены кнопки доступных функций: Подписать – открывает диалоговые окна для подписи эпикриза. После подписи эпикриза данные переносятся в ЭМК пациента; ВНИМАНИЕ: ЗАКРЫТИЕ ОКНА ЗАПОЛНЕНИЯ ЭПИКРИЗА БЕЗ НАЖАТИЯ КНОПКИ ПОДПИСАТЬ ПРИВОДИТ К ПОТЕРЕ ДАННЫХ, ВНЕСЕННЫХ В ФОРМУ. Закрыть – закрывает окно заполнения эпикриза; в поле Полис пациента (рисунок 4.9) – открывает окно Выбор полиса (см. 3.3.3, рисунок 3.39) для возможности выбора способа оплаты услуг; Загрузить из шаблона – открывает окно загрузки шаблона эпикриза (рисунок 3.4); Сохранить как шаблон – открывает окно сохранения текста эпикриза в качестве шаблона (рисунок 3.3). Рисунок 4.9 – Окно заполнения эпикриза с. 97 ТСИР.51000-01 34 01-02 Перечень принятых сокращений и терминов "Мышь" – компьютерная мышь — механический манипулятор, преобразующий движение в управляющий сигнал. "Щелчок" – наведение указателя "мыши" на элемент графического интерфейса пользователя и последующее нажатие ее кнопки. Администратор МИС – обслуживающий персонал МИС обеспечивающий эксплуатацию и настройку ПО МИС. АРМ – автоматизированное рабочее место. БД – база данных. Графа – совокупность ячеек таблицы под одним наименованием (столбец). Значок – пиктограмма, обозначающая доступный пользователю объект, сервисную функцию или действие. КДЦ – консультационно-диагностический центр. КЛАДР – классификатор адресов Российской Федерации (ведомственный классификатор Федеральной налоговой службы России). ЛПУ – лечебно-профилактическое учреждение. МИС – медицинская информационная система PacientNet ТСИР.51000-01. МКБ-10 – международная классификация болезней десятого пересмотра. НСИ – нормативно-справочная информация. ОМС – обязательное медицинское страхование; ОС – операционная система. Отметка (флажок) – элемент графического пользовательского интерфейса, позволяющий пользователю управлять параметром с двумя состояниями: включено (установлен флажок) и выключено (флажок снят). ПО – программное обеспечение. Пользователь – организация, которая имеет действующий договор с ООО "Медотрейд" на оказание технической поддержки системы, программного продукта или программной услуги. СНИЛС – страховой номер индивидуального лицевого счёта. ФИО – фамилия, имя, отчество. ЦОД – центр обработки данных. Чекбокс – (check box) элемент графического пользовательского интерфейса, позволяющий пользователю управлять параметром с двумя состояниями — ☑ включено и ☐ выключено. ЭКГ – электрокардиограмма. ЭМК – электронная медицинская карта. с. 98 ТСИР.51000-01 34 01-02 Лист регистрации изменений Номера листов, страниц Всего листов (страниц) Изм Изменен- Заменен- Новых Аннулив докуных ных рованных менте Номер документа Входящий номер сопроводительного документа и дата Подпись Дата с. 99