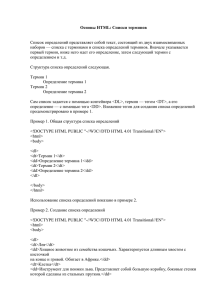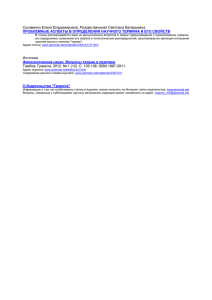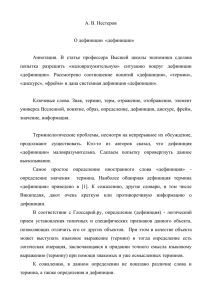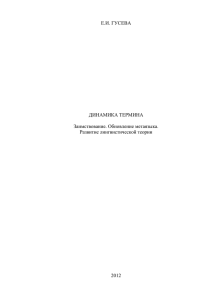Использование Визуального Навигатора
advertisement
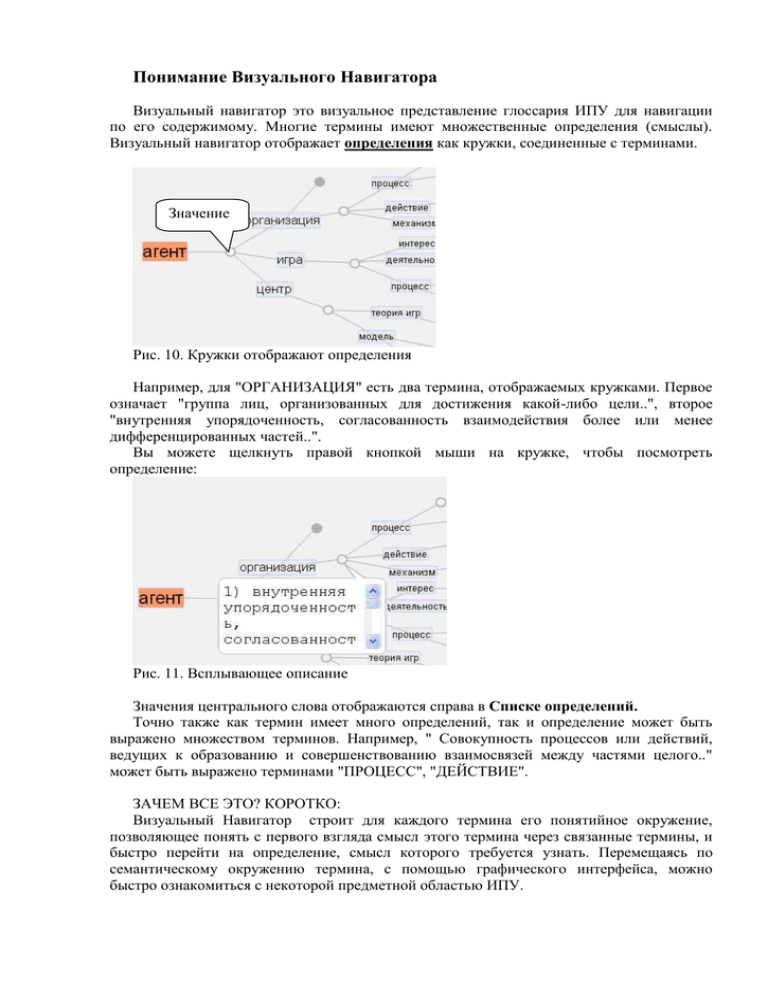
Понимание Визуального Навигатора Визуальный навигатор это визуальное представление глоссария ИПУ для навигации по его содержимому. Многие термины имеют множественные определения (смыслы). Визуальный навигатор отображает определения как кружки, соединенные с терминами. Значение Рис. 10. Кружки отображают определения Например, для "ОРГАНИЗАЦИЯ" есть два термина, отображаемых кружками. Первое означает "группа лиц, организованных для достижения какой-либо цели..", второе "внутренняя упорядоченность, согласованность взаимодействия более или менее дифференцированных частей..". Вы можете щелкнуть правой кнопкой мыши на кружке, чтобы посмотреть определение: Рис. 11. Всплывающее описание Значения центрального слова отображаются справа в Списке определений. Точно также как термин имеет много определений, так и определение может быть выражено множеством терминов. Например, " Совокупность процессов или действий, ведущих к образованию и совершенствованию взаимосвязей между частями целого.." может быть выражено терминами "ПРОЦЕСС", "ДЕЙСТВИЕ". ЗАЧЕМ ВСЕ ЭТО? КОРОТКО: Визуальный Навигатор строит для каждого термина его понятийное окружение, позволяющее понять с первого взгляда смысл этого термина через связанные термины, и быстро перейти на определение, смысл которого требуется узнать. Перемещаясь по семантическому окружению термина, с помощью графического интерфейса, можно быстро ознакомиться с некоторой предметной областью ИПУ. Использование Визуального Навигатора 1. Поиск термина Для поиска термина введите название термина в строку поиска, находящуюся вверху страницы, и нажмите кнопку "ПОСМОТРЕТЬ". Click! Рис. 1. Поиск термина "ЦЕЛЬ" Попробуйте ввести слово "ЦЕЛЬ". После выполнения поиска основное окно (будем его называть окно терминов и определений) заполнится терминами и их определениями. Найденный вами термин появится в центре окна (станет ЦЕНТРОМ) и будет окружен терминами и связанными определениями. Рис. 2. Результат поиска Ниже мы поясним, что означают эти связи и как они могут быть отображены. А сейчас, давайте изучим, как перейти к новому термину и увидеть термины и определения, связанные с новым термином. 2. Выбор нового термина Чтобы выбрать новый термин, кликните на нем левой кнопкой мыши. После щелчка на термине Визуальный Навигатор будет искать все термины и определения, связанные с этим термином, и поместит "кликнутый" вами термин в центр. К примеру: после выполнения поиска термина "ЦЕЛЬ", найдите термин "ТЕОРИЯ ИГР" и щелкните на нем. Click! Рис. 3. Щелкните на новом термине. 3. Понимание окна терминов и определений Давайте детальнее рассмотрим окно Визуального Навигатора. Термины связаны с определениями линиями. Определения представляются кружками, кодированными цветом. Рис. 4. Щелкните на определении "ЦЕЛИ" правой кнопкой мыши. - Вы можете щелкнуть на определении, и это приведет к поиску связанных терминов - Вы можете щелкнуть на определении, но поиска не произойдет, потому что связанные термины отсутствуют 4. Использование истории Вы можете легко вернуться к термину (или определению), на котором вы находились ранее. Чтобы вернуться к последнему термину, который был в центре окна, щелкните на кнопке "НАЗАД" на панели инструментов. Чтобы перейти вперед нажмите "ВПЕРЕД". Рис. 5. История Click! Если вы хотите увидеть полный список терминов (и определений), посещенных вами, то выберите "История". Рис. 6. Полный список В плавающем окошке появится полный список посещенных терминов и определений. Текущий термин подсвечен (если размеры окошка недостаточны, то потяните мышью за его правый нижний угол). 5. Окно похожих терминов Если вы допустите ошибку в написании термина, то при выполнении поиска откроется плавающее окно вариантов выбора, в котором представлены похожие термины с процентом релевантности. Click! Рис. 7. Поиск при орфографической ошибке. Например, введите "ДЕЙСТВЕЕ" вместо "ДЕЙСТВИЕ", щелкните на кнопке "ПОСМОТРЕТЬ". 6. Список определений Справа от окна Визуального Навигатора отображается текущий список определений центрального термина. Рис. 8. Список определений. Вы также можете выбрать определение из списка и щелкнуть на нем для поиска связанных терминов и помещения его в центр. 7. Панель навигации Панель навигации находится слева Рис. 9. Панель навигации Вы можете масштабировать окно терминов и значений с помощью кнопок Вы можете повысить или понизить число уровней отображения связанных терминов и определений 8. Дополнительно, вы можете в главном окне: 1. Щелкнуть правой кнопкой на кружочке определения, чтобы получить во всплывающем окне его описание 2. Воспользоваться колесом прокрутки мыши для масштабирования в точке курсора мыши. 3. Потянуть мышью за термин или определение (если оно закрывает другое слово) 4. Перетащить содержимое окна с помощью мыши.