Сложная презентация
advertisement
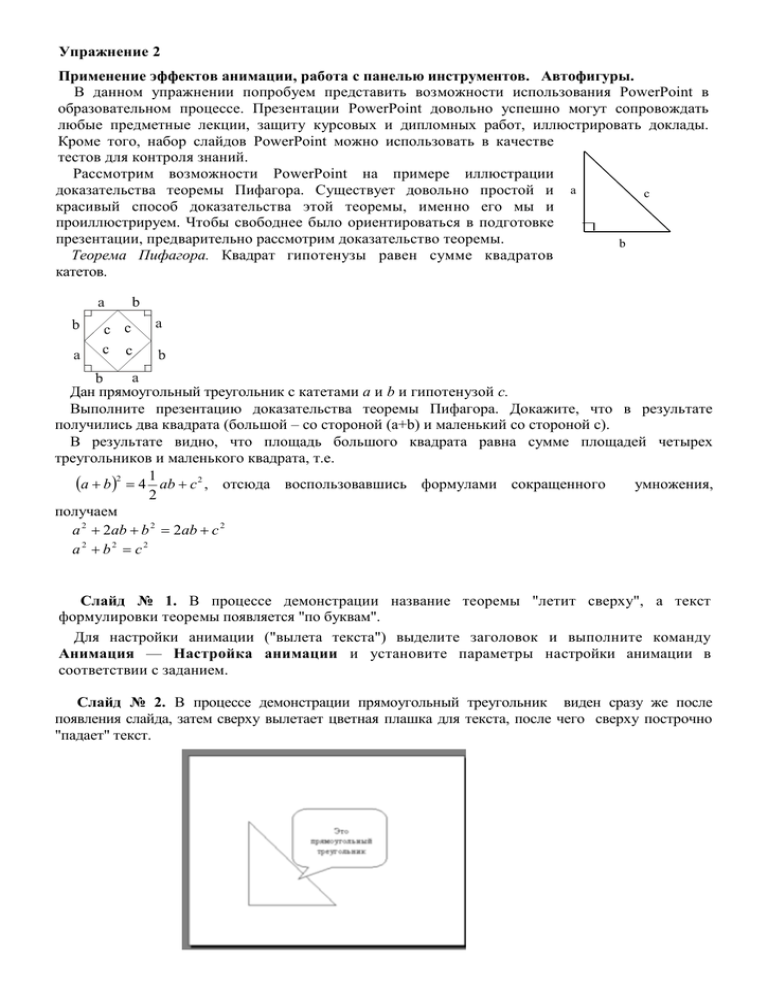
Упражнение 2 Применение эффектов анимации, работа с панелью инструментов. Автофигуры. В данном упражнении попробуем представить возможности использования PowerPoint в образовательном процессе. Презентации PowerPoint довольно успешно могут сопровождать любые предметные лекции, защиту курсовых и дипломных работ, иллюстрировать доклады. Кроме того, набор слайдов PowerPoint можно использовать в качестве тестов для контроля знаний. Рассмотрим возможности PowerPoint на примере иллюстрации доказательства теоремы Пифагора. Существует довольно простой и a с красивый способ доказательства этой теоремы, именно его мы и проиллюстрируем. Чтобы свободнее было ориентироваться в подготовке презентации, предварительно рассмотрим доказательство теоремы. b Теорема Пифагора. Квадрат гипотенузы равен сумме квадратов катетов. a a a a Дан прямоугольный треугольник с катетами а и b и гипотенузой с. Выполните презентацию доказательства теоремы Пифагора. Докажите, что в результате получились два квадрата (большой – со стороной (a+b) и маленький со стороной с). В результате видно, что площадь большого квадрата равна сумме площадей четырех треугольников и маленького квадрата, т.е. a b 2 4 1 ab c 2 , отсюда воспользовавшись формулами сокращенного умножения, 2 получаем a 2 2ab b 2 2ab c 2 a2 b2 c2 Слайд № 1. В процессе демонстрации название теоремы "летит сверху", а текст формулировки теоремы появляется "по буквам". Для настройки анимации ("вылета текста") выделите заголовок и выполните команду Анимация — Настройка анимации и установите параметры настройки анимации в соответствии с заданием. Слайд № 2. В процессе демонстрации прямоугольный треугольник виден сразу же после появления слайда, затем сверху вылетает цветная плашка для текста, после чего сверху построчно "падает" текст. Для начала нужно создать пустой слайд, на дальнейшем разместить графические объекты. Для меню выберите команду Создать слайд. Для построения геометрических фигур воспользуйтесь панелью Рисование. Таким же образом создается и плашка под текст. котором этого в в инструментов Слайд № 3. На этом слайде к имеющемуся треугольнику поочередно "вылетают слева" стрелка и текст, затем "снизу" и "к гипотенузе". Начните с того, что вставьте новый пустой слайд. Для того чтобы сделать переход от одного слайда к другому более плавным, на всех последующих слайдах треугольник должен стоять строго на одном и том же месте. Для этого нужно вернуться к предыдущему слайду, выделить и скопировать треугольник, затем перейти к "чистому" слайду и вставить. Передвигать треугольник после вставки нельзя, иначе в процессе демонстрации, при переходе от одного слайда к другому, фигура будет "скакать". Далее, воспользовавшись соответствующими инструментами панели Рисование, нарисуйте стрелку слева направо и настройте для нее анимацию (Летит слева). Поместите поверх стрелки текст. Для этого выберите инструмент Надпись. Настройте для текста анимацию. Следующим шагом нарисуйте стрелку снизу и настройте для нее анимацию (Летит снизу). Поместите поверх стрелки текст. Текст нужно развернуть. Для этого выделите текст (чтобы была видна рамка метки-заполнителя. Настройте самостоятельно анимацию для текста, чтобы он "летел снизу". После этого становится понятно, каким образом получена наклонная стрелка к гипотенузе. Первоначально нарисована произвольная стрелка, затем развернута до нужного положения, также и текст, помещенный поверх этой стрелки. Самостоятельно настройте анимацию для этих объектов, сохраняя порядок появления и применив Эффект — Летит сверху справа. Слайд № 4. На этом слайде для имеющегося треугольника раскрывается указатель (Настройка анимации - Жалюзи) одновременно с текстом. Вставьте еще один новый слайд. Для этого слайда нужно на свои места вставить не только треугольник, но и обозначения сторон. Поэтому на предыдущем слайде необходимо выделить сразу несколько объектов: треугольник и буквы — обозначения сторон. Для того чтобы одновременно выделить несколько объектов, их нужно выделять с нажатой клавишей <Shift>. Затем скопировать и вставить на новый слайд Не составит труда и создать указатель при помощи панели Рисование, а также развернуть его. Поверх указателя наносится текст. Новым является то, что анимация настраивается для указателя и текста вместе (они раскрываются не поочередно, а одновременно). Для этого предварительно объекты нужно сгруппировать. Удерживая нажатой клавишу <Shift>, выделите и указатель, и текст. Затем на панели Рисование выберите команду Действия - Группировать. Вместо двух отдельных объектов вы имеете один, с которым можно дальше работать. Теперь можно настраивать анимацию (Жалюзи вертикальные). Слайд № 5. На этом слайде к имеющемуся треугольнику поочередно с разных сторон "подъезжают" достроенные треугольники вместе с обозначениями сторон. Понятно, что дополнительные треугольники, являющиеся копиями исходного, только развернуты на разные утлы. Рассмотрим еще один способ тиражирования объектов, иногда более удобный, нежели копирование. Выделите исходный треугольник, отпустите левую клавишу мыши и, удерживая клавишу <Ctrl>, переместите треугольник. Важно сначала отпускать клавишу мыши, а только затем <Ctrl>. Получился дубликат треугольника. Его можно перекрасить, развернуть (инструмент панели Рисование Свободное вращение) и переместить на нужное место. При вращении следите, чтобы линии сторон были ровными. Итак, первый дубликат (уже даже перекрашенный) готов. Теперь, перемещая его с нажатой клавишей <Ctrl>, можно получить еще два треугольника (сразу нужного цвета). Таким же способом расставьте обозначения сторон для каждого треугольника. Так как каждый из треугольников "вылетает" вместе с обозначениями его вершин, нужно произвести соответствующие группировки. Выделите один из треугольников вместе с обозначениями его вершин (удерживая <Shift>), выполните команду Сгруппировать и настройте анимацию. Таким же образом оформите и оставшиеся два треугольника. Для настройки анимации примените соответственно Летит сверху слева, Летит сверху справа и Летит снизу справа. Слайд № 6. При демонстрации этого слайда видно, как поверхность достроенной фигуры покрывается шашечками, которые складываются в большой квадрат. Для того чтобы начать работу с этим слайдом, на нем нужно иметь все содержимое слайда № 5. Давайте скопируем его. Для того чтобы выделить сразу большое число объектов, удобно воспользоваться инструментом панели Рисование. Это стандартный вариант выделения графических объектов. Активизировав данную кнопку, "растяните" пунктирную рамку вокруг всего рисунка. Следите, чтобы все объекты целиком попали в рамку. Теперь можно выполнять команду Копировать меню Правка, вставлять новый слайд и размещать на нем содержимое слайда № 5 (Правка-Вставить). Далее, воспользовавшись соответствующим инструментом панели Автофигуры, "накройте" поверхность чертежа квадратом, дайте ему цветную заливку (Формат — Цвета и линии) и настройте анимацию (Эффект — Шашки горизонтальные). Нанесите поверх квадрата текст, выбрав для него белый цвет (Формат — Шрифт. ) и настройте анимацию (Параметры - По абзацам первого уровня, Эффекты — Стереть вниз, По буквам). Слайд № 7. Демонстрация этого слайда полностью повторяет предыдущий, с тем только отличием, что вместо большого квадрата шашечками "накрывается" маленький. В этом случае исходный рисунок должен быть таким же, как и в предыдущем слайде, т.е. содержимое слайда № 5. Для этого вставьте пустой слайд и выполните команду Правка Вставить. Эту же процедуру придется повторить и для оставшихся двух слайдов. Воспользовавшись инструментом панели Автофигуры, нарисуйте квадрат, поверните его при помощи инструмента Свободное вращение и в случае необходимости измените пропорции графического объекта. Произведите заливку, настройте анимацию для квадрата и текста так же, как и в предыдущем слайде. Слайд № 8. На этом слайде шашечками закрашивается исходный треугольник и "всплывает" надпись характеризующая его площадь. Исходный рисунок опять прежний (содержимое слайда № 5). Заново вставьте пустой слайд и поместите в него содержимое буфера обмена. Выделите исходный треугольник, дайте ему заливку Формат — Цвета и линии и настройте анимацию (Растворить). Зятем создайте выноску, разместите на ней двухцветный текст, сгруппируйте текст с выноской и настройте анимацию (Растворить). Осталось перейти к последнему слайду, если вас устраивает результат демонстрации текущего слайда. Слайд № 9. На этом слайде к имеющемуся чертежу побуквенно появляется текст. Начните со вставки пустого слайда и размещения на нем содержимого буфера обмена. Затем расположите текст. Вот все слайды и подготовлены. Остается выполнить демонстрацию. Задания для тренировки 1. Измените некоторые настройки анимации. Выберите новый фон слайда, Проведите демонстрацию новой редакции презентации. \ 2. Откройте слайд № 4 "Теорема Пифагора" и замените автофигуру «Пятиугольник» какой-либо другой, оставив текст прежним. Выберите цвет автофигуры и шрифта. Проведите демонстрацию отдельного слайда. 3. Подготовьте средствами Microsoft PowerPoint план класса, в котором вы учитесь, таким образом, чтобы по щелчку мыши "всплывали" подписи, кто где сидит.
