Пример 5. Расчет металлической башни
advertisement
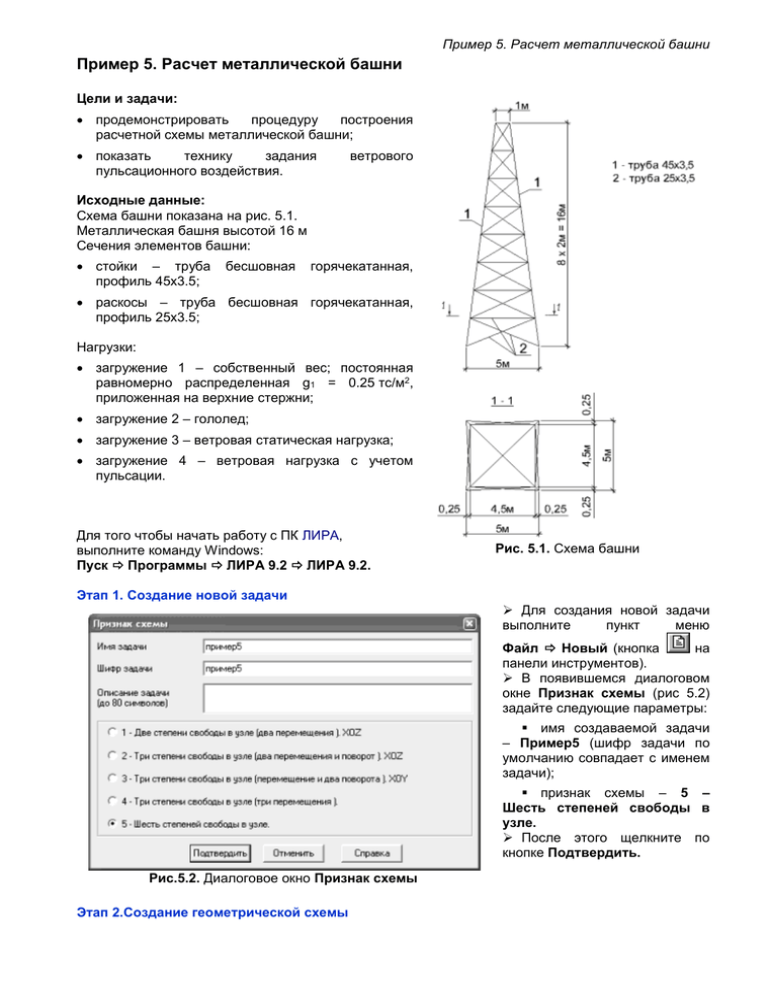
Пример 5. Расчет металлической башни Пример 5. Расчет металлической башни Цели и задачи: продемонстрировать процедуру построения расчетной схемы металлической башни; показать технику задания пульсационного воздействия. ветрового Исходные данные: Схема башни показана на рис. 5.1. Металлическая башня высотой 16 м Сечения элементов башни: стойки – труба профиль 45х3.5; бесшовная горячекатанная, раскосы – труба бесшовная горячекатанная, профиль 25х3.5; Нагрузки: загружение 1 – собственный вес; постоянная равномерно распределенная g1 = 0.25 тс/м2, приложенная на верхние стержни; загружение 2 – гололед; загружение 3 – ветровая статическая нагрузка; загружение 4 – ветровая нагрузка с учетом пульсации. Для того чтобы начать работу с ПК ЛИРА, выполните команду Windows: Пуск Программы ЛИРА 9.2 ЛИРА 9.2. Рис. 5.1. Схема башни Этап 1. Создание новой задачи Для создания новой задачи выполните пункт меню Файл Новый (кнопка на панели инструментов). В появившемся диалоговом окне Признак схемы (рис 5.2) задайте следующие параметры: имя создаваемой задачи – Пример5 (шифр задачи по умолчанию совпадает с именем задачи); признак схемы – 5 – Шесть степеней свободы в узле. После этого щелкните по кнопке Подтвердить. Рис.5.2. Диалоговое окно Признак схемы Этап 2.Создание геометрической схемы Пример 5. Расчет металлической башни Задание узлов Вызовите диалоговое окно Добавить узел с помощью меню Схема Корректировка Добавить узел (кнопка на панели инструментов) (рис.5.3). В этом диалоговом окне задайте координаты базового узла: X 0 Y 0 Z 0 Щелкните по кнопке – Применить. Затем введите координаты нижнего левого узла башни: X -2.5 Y -2.5 Z 0 Щелкните по кнопке – Применить. Затем введите координаты верхнего левого узла башни: X -0.5 Y -0.5 Щелкните по кнопке Z 16 – Применить. Рис.5.3. Диалоговое окно Добавить узел Вывод на экран номеров узлов Выполните пункт меню Опции Флаги рисования (кнопка на панели инструментов). В диалоговом окне Показать активизируйте закладку Узлы и установите флажок Номера узлов. Щелкните по кнопке – Перерисовать. Добавление стержневых элементов Рис.5.4. Диалоговое окно Добавить узел В диалоговом окне Добавить узел перейдите на закладку Разделить на N равных частей (рис. 5.4). В поле ввода введите значение N = 8. Укажите последовательно курсором узлы № 2 и № 3 (при этом между ними протягивается резиновая нить). Копирование элементов схемы Выполните пункт меню Выбор Отметка узлов (кнопка на панели инструментов). Выполните пункт меню Выбор Отметка элементов (кнопка на панели инструментов). С помощью курсора выделите все узлы и элементы схемы, кроме базового узла (№1). Вызовите диалоговое окно Копирование объектов (рис.5.5) из меню Схема Корректировка Копировать выбранные объекты (кнопка на панели инструментов). Активизируйте закладку Копирование симметрично. При установленном флажке Указать базовый узел с Рис.5.5. Диалоговое окно помощью радио-кнопки укажите плоскость, относительно Копирование объектов которой будет произведено копирование - YOZ. Укажите курсором на схеме базовый узел № 1 (узел окрасится в малиновый цвет). После этого щелкните по кнопке – Применить. Пример 5. Расчет металлической башни Добавление стержневых элементов Вызовите диалоговое окно Добавить элемент (рис.5.6) с помощью меню Схема Корректировка Добавить элемент (кнопка на панели инструментов). Укажите последовательно курсором на следующие пары узлов № 2 и № 13; № 4 и № 11; № 4 и № 13; №4 и № 14; № 5 и № 13; №5 и № 14; и аналогично до вершины башни (при этом между ними протягивается резиновая нить). Рис.5.6. Диалоговое окно Добавить элемент На рис.5.7 представлена полученная схема. Этап 3. Задание граничных условий Отметка узлов опирания Выполните пункт меню Выбор Отметка узлов (кнопка на панели инструментов). С помощью курсора выделите узлы № 2 и 11 (узлы окрашиваются в красный цвет). Задание граничных условий в узлах опирания С помощью пункта меню Схема Связи (кнопка на панели инструментов) вызовите диалоговое окно Связи в узлах (рис.5.8). В этом окне, с помощью установки флажков, отметьте направления, по которым запрещены перемещения узлов (X, Y, Z). После этого щелкните по кнопке – Применить (узлы окрашиваются в синий цвет). Рис.5.8. Диалоговое окно Связи в узлах Рис.5.7. Схема части башни Выполните пункт меню Выбор Отметка узлов (кнопка снять активность с операции отметки узлов. на панели инструментов), чтобы Этап 4. Задание жесткостных параметров Формирование типов жесткости С помощью меню Жесткости Жесткости элементов (кнопка на панели инструментов) вызовите диалоговое окно Жесткости элементов (рис.5.9). В этом окне щелкните по кнопке Добавить и в библиотеке жесткостных характеристик щелкните по второй закладке База типовых сечений. Пример 5. Расчет металлической башни Рис.5.9. Диалоговое окно Жесткости элементов Выберите двойным щелчком мыши элемент графического списка - тип сечения Труба. В диалоговом окне Стальное сечение задайте параметры сечения Труба (рис.5.10): в раскрывающемся списке – Сортамент выберите позицию – Труба бесшовная горячекатанная; в списке – Профиль – 45 х 3.5. Для ввода данных щелкните по кнопке ОК. Еще раз двойным щелчком мыши выберите тип сечения Труба. В диалоговом окне Стальное сечение задайте параметры сечения Труба: в раскрывающемся списке – Сортамент выберите позицию – Труба бесшовная горячекатанная; в списке – Профиль – 25 х 3.5. Для ввода данных щелкните по кнопке ОК. Пример 5. Расчет металлической башни Рис.5.10. Диалоговое окно Стальное сечение Вывод на экран номеров элементов В диалоговом окне Показать активизируйте закладку Элементы и установите флажок Номера элементов. После этого активизируйте закладку Узлы и снимите флажок Номера узлов. Щелкните по кнопке – Перерисовать. Назначение жесткостей элементам рамы В диалоговом окне Задание стандартного сечения в списке типов жесткостей выделите курсором тип жесткости 1.Труба 45 х 3.5. Щелкните по кнопке Установить как текущий тип (при этом выбранный тип записывается в окне редактирования Текущий тип жесткости. Можно назначить текущий тип жесткости двойным щелчком на строке списка). С помощью меню Выбор ПолиФильтр (кнопка на панели инструментов) вызовите диалоговое окно ПолиФильтр (рис.5.11), для того чтобы выделить элементы стоек башни. В этом окне активизируйте вторую закладку Фильтр для элементов. Далее установите флажок По номерам КЭ и в активизировавшемся поле введите номера элементов 1 – 16. После этого щелкните по кнопке – Применить. В диалоговом окне Жесткости элементов щелкните по кнопке Назначить (с элементов снимается выделение. Это свидетельство того, что выделенным элементам присвоена текущая жесткость). В списке типов жесткостей выделите курсором тип жесткости 2.Труба 25 х 3.5. Щелкните по кнопке Установить как текущий тип. Рис.5.11. Диалоговое окно Фильтр для элементов Пример 5. Расчет металлической башни С помощью ПолиФильтра выделите элементы № 17 – 40. В диалоговом окне Жесткости элементов щелкните по кнопке Назначить. Этап 5. Корректировка схемы Копирование существующего фрагмента схемы Выполните пункт меню Выбор Отметка узлов (кнопка на панели инструментов). Выполните пункт меню Выбор Отметка элементов (кнопка на панели инструментов). С помощью курсора выделите все узлы и элементы схемы. Вызовите диалоговое окно Копирование объектов из меню Схема Корректировка Копировать выбранные объекты Рис.5.12. Диалоговое окно Копирование объектов (кнопка на панели инструментов). Откройте четвертую закладку Копирование поворотом (рис.5.12). Снимите флажок в поле Указать базовый узел. При помощи радио-кнопки укажите ось, вокруг которой будет произведено копирование – Z. Введите значение угла поворота в поле Fi 90. В поле N укажите количество копий – 3. Щелкните по кнопке – Применить. Упаковка схемы Упакуйте схему при помощи пункта меню Схема Корректировка Упаковка схемы (кнопка на панели инструментов). В этом окне щелкните по кнопке Упаковать (упаковка схемы производится для сшивки совпадающих узлов и элементов, а также для безвозвратного исключения из расчетной схемы удаленных узлов и элементов). Вывод на экран номеров узлов В диалоговом окне Показать активизируйте закладку Элементы и снимите флажок с команды Номера элементов. После этого активизируйте закладку Узлы и установите флажок Номера узлов. Щелкните по кнопке – Перерисовать. Активизируйте пятую закладку Сечения и отсечения в диалоговом окне ПолиФильтр (рис.5.11). При установленном флажке Указать узлы плоскости и радио-кнопке, указывающей на выбор режима Сечение плоскостью, в качестве секущей плоскости радио-кнопкой выберите Произвольную плоскость. Укажите курсором три узла, определяющие диагональ башни (узлы № 1, 2, 11) Щелкните по кнопке – диалоговом окне ПолиФильтр. Применить в Рис.5.13. Схема башни в проекции XOZ Пример 5. Расчет металлической башни Выполните фрагментацию для отображения на экране только отмеченных узлов и элементов схемы с помощью пункта меню Вид Фрагментация. Перейдите в проекцию на плоскость XOZ с помощью пункта меню Вид Проекция на плоскость XOZ (кнопка на панели инструментов). Вызовите диалоговое окно Добавить элемент (рис.5.6). с помощью меню Схема Корректировка Добавить элемент (кнопка на панели инструментов). Укажите последовательно курсором на следующие пары узлов № 2 и № 29; № 32 и № 17; и аналогично до вершины башни (рис.5.13). Перейдите в изометрическую проекцию представления расчетной схемы с помощью меню Вид Изометрия (кнопка на панели инструментов). Выполните пункт меню Вид Восстановление конструкции. С помощью диалогового окна ПолиФильтр выделите другую диагональ башни установив флажок Указать узлы плоскости. Укажите курсором три узла, определяющие диагональ башни (узлы № 10, 12, 15). Щелкните по кнопке – Применить. Выполните фрагментацию для отображения на экране только отмеченных узлов и элементов схемы с помощью пункта меню Вид Фрагментация. Перейдите в проекцию на плоскость XOZ с помощью пункта меню Вид Проекция на плоскость XOZ (кнопка на панели инструментов). В диалоговом окне Добавить элемент установите флажок Указать узлы курсором и укажите аналогично описанным ранее действиям пары узлов: № 15 и №30, №16 и №31 и аналогично до вершины башни. Перейдите в изометрическую проекцию представления расчетной схемы с помощью меню Вид Изометрия (кнопка на панели инструментов). Выполните пункт меню Вид Восстановление конструкции. В диалоговом окне Показать при активной закладке Узлы снимите флажок Номера узлов. Щелкните по кнопке – Перерисовать. На рис.5.14 представлена полученная расчетная схема башни. Сохранение информации о расчетной схеме Для сохранения информации о расчетной схеме выполните пункт меню Файл Сохранить (кнопка на панели инструментов). В появившемся диалоговом окне Сохранить как задайте: имя задачи – Пример5; папку, в которую будет сохранена эта задача (по умолчанию выбирается папка – LDdata). Щелкните по кнопке Сохранить. Рис.5.14. Расчетная схема башни Пример 5. Расчет металлической башни Этап 6. Задание нагрузок Формирование загружения № 1 C помощью меню Нагрузки Добавить собственный вес вызовите диалоговое окно Добавить собственный вес (рис. 5.15). При активной радио-кнопке все элементы щелкните по кнопке - Применить (элементы автоматически загружаются нагрузкой собственного веса). Выполните пункт меню Выбор Отметка Рис.5.15. Диалоговое окно Добавить собственный вес горизонтальных элементов (кнопка на панели инструментов). С помощью курсора выделите горизонтальные элементы верхней площадки башни. Вызовите диалоговое окно Задание нагрузок с помощью меню Нагрузки Нагрузка на узлы и элементы (кнопка на панели инструментов). В этом окне активизируйте закладку Нагрузки на стержни (рис.5.16). Затем радио-кнопками укажите систему координат Глобальная, направление – вдоль оси Z. Щелчком по кнопке равномерно распределенной нагрузки вызовите диалоговое окно Параметры местной нагрузки. В этом окне задайте интенсивность нагрузки P = 0.25 тс/м (рис.5.17). Щелкните по кнопке Подтвердить. Рис.5.16. Диалоговое окно Задание нагрузок Рис.5.17. Диалоговое окно Параметры местной нагрузки После этого в диалоговом окне Задание нагрузок щелкните по кнопке – Применить. Формирование загружения № 2 Смените номер текущего загружения, вызвав диалоговое окно Активное загружение (рис 5.18) с помощью меню Нагрузки Выбор загружения (кнопка на панели инструментов). В этом диалоговом окне задайте номер загружения 2. Щелкните по кнопке – Применить. Рис.5.18. Диалоговое окно Активное загружение Пример 5. Расчет металлической башни Выделите все стержневые элементы башни с помощью пункта меню Выбор Отметка элементов (кнопка на панели инструментов). В диалоговом окне Задание нагрузок щелчком по кнопке равномерно распределенной нагрузки вызовите диалоговое окно Параметры местной нагрузки. В этом окне задайте интенсивность нагрузки P = 0.25 тс/м (рис.5.17). В диалоговом окне Задание нагрузок щелкните по кнопке Применить. Формирование загружения № 3 Смените номер текущего загружения, вызвав диалоговое окно Активное загружение (рис 5.18) с помощью меню Нагрузки Выбор загружения (кнопка В этом диалоговом окне задайте номер загружения 3. Щелкните по кнопке на панели инструментов). – Применить. Ввиду того, что в каждом уровне башни имеется жесткий диск, статическое давление ветра можно задать, как сумму скоростного напора ветра и отсоса. Перейдите в проекцию на плоскость XOZ с помощью пункта меню Вид Проекция на плоскость XOZ (кнопка на панели инструментов). С помощью меню Выбор ПолиФильтр (кнопка на панели инструментов) вызовите диалоговое окно ПолиФильтр (рис.5.11). В этом окне активизируйте вторую закладку Фильтр для элементов. Далее установите флажок По жесткости и в раскрывающемся списке выберите тип жесткости 1. Труба 45 x 3.5. Выделите пять нижних элементов правой грани башни растягиванием резинового окна, как показано на рис.5.19. Ветровая равномерно-распределенная нагрузка прикладывается на высоте до 10 м. В диалоговом окне Задание нагрузок радио-кнопками укажите систему координат Глобальная, направление – вдоль оси X. Щелчком по кнопке равномерно распределенной нагрузки вызовите диалоговое окно Параметры местной нагрузки. В этом окне задайте интенсивность P = 0.1 тс/м. Щелкните по кнопке Подтвердить. После этого в диалоговом окне Задание нагрузок щелкните по кнопке Применить. Выделите три верхних элемента правой грани башни аналогично рис.5.19 растягиванием резинового окна. В диалоговом окне Задание нагрузок щелчком по кнопке трапециевидной нагрузки на группу узлов вызовите диалоговое окно Неравномерная нагрузка (рис.5.20). Рис.5.19. Выделение элементов растягиванием "резинового окна". Пример 5. Расчет металлической башни В этом окне задайте интенсивность P1 = 0.1 тс/м, P2 = 0.12 тс/м. Радио-кнопкой укажите направление изменения величины нагрузки – Вдоль оси Z. Щелкните по кнопке Подтвердить. После этого в диалоговом окне Задание нагрузок щелкните по кнопке Применить. Рис.5.20. Диалоговое окно Неравномерная нагрузка Задание характеристик для расчета башни на пульсацию ветра Этап 7. Формирование таблицы учета статических загружений Вызовите диалоговое окно Формирование динамических загружений из статических из меню Нагрузки Динамика Учет статических загружений (рис.5.21). Для формирования первой строки сводной таблицы в диалоговом окне задайте следующие параметры: № динамического загружения – 4; № соответствующего загружения – 1; статического Коэф. преобразования – 0.9. Щелкните по кнопке Подтвердить. Для формирования второй строки таблицы в этом же окне задайте следующие параметры: № динамического загружения – 4; № соответствующего загружения – 2; статического Коэф. преобразования – 0.85. Щелкните по кнопкам Подтвердить и Закрыть. Рис.5.21. Диалоговое окно Формирование динамических загружений из статических Этап 8. Формирование таблицы динамических загружений Для задания основных характеристик четвертого загружения вызовите диалоговое окно Задание характеристик для расчета на динамические воздействия (рис.5.22) из меню Нагрузки Динамика Таблица динамических загружений (кнопка инструментов) В диалоговом окне задайте следующие параметры: № загружения – 4; наименование воздействия – Пульсационное (21); количество учитываемых форм колебаний – 8; № соответствующего статического загружения – 3. на панели Пример 5. Расчет металлической башни Затем щелкните по кнопке Параметры. В диалоговом окне Параметры расчета на ветровое воздействие с учетом пульсации (рис.5.23) задайте следующие необходимые параметры: ширина здания по фронту обдуваемой поверхности – 5 м; длина здания вдоль действия ветра – 5 м; логарифмический декремент колебаний DCR=0.15 (стальные конструкции); Рис.5.22. Диалоговое окно Задание характеристик для остальные параметры расчета на динамические воздействия примите заданными по умолчанию. Подтвердите ввод данных, щелкнув по кнопке Подтвердить. Щелкните по кнопке Закрыть в диалоговом окне Задание характеристик для расчета на динамические воздействия. Рис.5.23. Диалоговое окно Параметры расчета на ветровое воздействие с учетом пульсации Этап 9. Генерация таблицы РСУ С помощью пункта меню Нагрузки РСУ Генерация таблицы РСУ (кнопка на панели инструментов) вызовите диалоговое окно Расчетные сочетания усилий (рис.5.24). В этом окне задайте следующие данные: Пример 5. Расчет металлической башни для Загружения 1 выберите в списке Вид загружения – Постоянное (0) и щелкните по кнопке Подтвердить (в строке Номер загружения номер автоматически изменился на 2); для Загружения 2 выберите в списке Вид загружения – Кратковременное (2) и щелкните по кнопке Подтвердить (в строке Номер загружения номер автоматически изменился на 3); для Загружения 3 выберите в списке Вид загружения – Стат.ветер для пульсации (9) и щелкните по кнопке Подтвердить (в строке Номер загружения номер автоматически изменился на 4); для Загружения 4 выберите в списке Вид загружения – Мгновенное (7), в текстовом поле Учитывать знакопеременность установите флажок и после этого щелкните по кнопке Подтвердить. Закройте диалоговое окно щелчком по кнопке Закрыть. Рис.5.24. Диалоговое окно Расчетные сочетания усилий Этап 10. Статический расчет башни Запустите задачу на расчет с помощью меню Режим Выполнить расчет (кнопка панели инструментов). на Этап 11. Просмотр и анализ результатов расчета После расчета задачи, переход в режим результатов расчета осуществляется с помощью меню Режим Результаты расчета (кнопка на панели инструментов). В режиме просмотра результатов расчета по умолчанию расчетная схема отображается с учетом перемещений узлов. Для отображения схемы без учета перемещений узлов выполните пункт меню Схема Исходная схема (кнопка на панели инструментов). Выполните пункт меню Опции Флаги рисования (кнопка на панели инструментов). Пример 5. Расчет металлической башни В диалоговом окне Показать при активной закладке Общие снимите флажок Нагрузки. Щелкните по кнопке – Перерисовать. Вывод на экран эпюр внутренних усилий Для вывода эпюры N (рис. 5.25), выполните пункт меню Усилия Эпюры Эпюры продольных сил (N) (кнопка , затем кнопка на панели инструментов). Для вывода мозаики продольных сил N выполните пункт меню Усилия Эпюры Мозаика N (кнопка на панели инструментов). Смена номера текущего загружения На панели инструментов Загружения смените номер загружения на 2 и щелкните по кнопке – Подтвердить выбор (на экране отобразится мозаика продольных сил для 2го загружения). Аналогично переключитесь на 3 загружение, затем на 4 загружение. Снимите активность с пункта меню Усилия Эпюры Мозаика инструментов). N (кнопка на панели Рис.5.25. Эпюры продольных сил N Вывод форм колебаний конструкции Для отображения схемы с учетом перемещений узлов выполните пункт меню Схема Исходная схема (кнопка на панели инструментов). В режиме просмотра результатов расчета при переходе на загружение № 4 по умолчанию отображается первая составляющая динамического воздействия (рис.5.26). С помощью меню Схема Форма колебаний (кнопка на панели инструментов) выведите первую форму колебаний. Для вывода второй формы колебаний на панели Загружения задайте номер формы колебаний 2 и щелкните по кнопке Подтвердить выбор. Рис.5.26. Расчетная схема с учетом первой составляющей динамического воздействия - Просмотр анимации второй формы колебаний С помощью пункта меню Вид Пространственная модель (3D-графика) перейдите в режим пространственной модели. Для просмотра анимации второй формы колебаний четвертого загружения выполните пункт меню Опции Флаги рисования Показать анимацию колебаний Пример 5. Расчет металлической башни (кнопка на панели инструментов). Для возврата в режим визуализации результатов расчета, закройте окно пространственной модели или выполните пункт меню Вид Конечноэлементная модель. Формирование и просмотр таблиц результатов расчета При активном пункте меню Выбор Отметка элементов (кнопка на панели инструментов) выделите курсором опорный элемент башни (элемент №1). Для вывода на экран таблицы со значениями усилий в выделенном элементе схемы выполните пункт меню Окно Стандартные таблицы. После этого в диалоговом окне Стандартные таблицы (рис. 5.27) выделите строку Расчетные сочетания усилий. Установите флажок HTML-формат для создания таблиц в соответствующем формате. Щелкните по кнопке Создать. В окне Microsoft Internet Explorer открывается таблица 5.1. Рис.5.27. Диалоговое окно Стандартные таблицы Таблица 5.1. РАСЧЕТНЫЕ СОЧЕТАНИЯ ЭЛМ НС KРT СТ КС 1 1 1 2 N MK MY QZ MZ QY ЗАГРУЖЕНИЯ 1 1 A -32.089 0 .93509 -1.1192 0 0 1,2, 1 1 B -32.089 0 .93509 -1.1192 0 0 1,2, 2 2 B -5.9550 -.00001 .00563 -.00671 .00011 .00016 1,4, 10 2 B -34.261 -.00001 .84203 -1.0080 .00011 .00016 1,2,4, 2 1 A -31.482 0 -1.4470 -1.2265 0 0 1,2, 2 1 B -31.482 0 -1.4470 -1.2265 0 0 1,2, 6 2 B -5.9478 -.00001 -.00927 -.00797 .00032 .00016 1,4, 10 2 B -33.714 -.00001 -1.3034 -1.1047 .00032 .00016 1,2,4, В приведенной таблице приняты следующие обозначения: 1 колонка – ЭЛМ – номер элемента на расчетной схеме; 2 колонка – НС – номер сечения стержневого элемента; 3 колонка – КРТ – критерий выбора расчетного сочетания усилий; 4 колонка – СТ – номер столбца коэффициентов расчетных сочетаний усилий в таблице РСУ; 5 колонка – КС – отметка о крановых и сейсмических воздействиях в случае, если эти воздействия участвуют в РСУ; Пример 5. Расчет металлической башни 6 колонка – индексы А и В обозначают группы РСУ, различаемые по длительности действия нагрузок, входящих в сочетание. Индексом А обозначаются РСУ, которые состоят из загружений продолжительной длительности. Индексом B обозначаются РСУ, которые состоят из всех загружений. Для того чтобы закрыть таблицу, выполните пункт меню Файл Закрыть. Этап 12. Расчет башни на устойчивость Расчет устойчивости На панели инструментов Загружения смените номер загружения на 1 и щелкните по кнопке – Подтвердить выбор. Для определения устойчивости рамы выполните пункт меню Усилия Устойчивость Рассчитать (кнопка на панели инструментов). В диалоговом окне Параметры расчетного процессора (рис.5.28) снимите активность со строки Все загружения (остальные параметры принимаются заданными по умолчанию). Подтвердите ввод данных, щелкнув по кнопке Подтвердить. Рис.5.28. Диалоговое окно Параметры расчетного процессора Вывод формы потери устойчивости Уменьшите в три раза масштаб вывода на экран перемещений деформированной схемы с помощью пункта меню Схема Масштаб перемещений (кнопка на панели инструментов). В диалоговом окне Масштаб перемещений (рис.5.29) при активной радио-кнопке Уменьшить введите в поле Изменить в значение 3 и щелкните по кнопке Подтвердить. Автоматически указывается коэффициент искажения, принимаемый по умолчанию и равный 1/20 максимального габарита схемы. Рис.5.29. Диалоговое окно Масштаб перемещений Пример 5. Расчет металлической башни Выведите на экран форму потери устойчивости с помощью меню Схема Форма потери устойчивости (кнопка на панели инструментов). Расчетная схема башни с учетом формы потери устойчивости отображена на рис. 5.30. Вывод на экран значений коэффициентов свободных длин Затем выведите на экран графическое представление коэффициентов свободных длин по Ly из меню Усилия Устойчивость Коэффициенты по Ly (кнопка инструментов). , затем кнопка на панели Создание таблицы коэффициентов запаса устойчивости Для создания таблицы коэффициентов запаса устойчивости вызовите пункт меню Окно Стандартные таблицы. После этого в диалоговом окне Стандартные таблицы выделите строку Коэффициенты запаса устойчивости. Щелкните по кнопке Создать. Для того чтобы закрыть таблицу, выполните пункт меню Файл Закрыть. Рис.5.30. Расчетная схема башни с учетом формы потери устойчивости Пример 5. Расчет металлической башни
