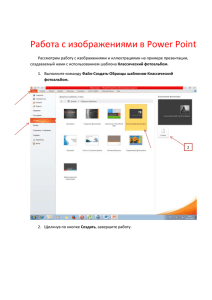Лабораторна робота №6 Метод лофтінга
advertisement

Лабораторна робота №6 Метод лофтінга 3D Studio Max 3. Пробуем метод лофтинга Создаем багетную раму Интерьер нашего «МАХ-кафе» должно украсить настенное зеркало в массивной багетной раме. Создайте раму методом лофтинга, выполнив для этого следующие действия: 1. Запустите или перезагрузите МАХ 3.0, выберите в качестве единиц измерения сантиметры и установите шаг сетки равным 1 см. Переместите начало координат сетки в окне проекции Front (Вид спереди) в левый нижний угол окна и установите масштаб, при котором вертикальный размер видимой части сетки в окне проекции составляет примерно 20 см. Разверните окно проекции на весь экран. 2. Нарисуйте замкнутый сплайн типа Line (Линия), показанный на рис. 4.1, который будет играть роль поперечного сечения рамы. Чтобы воспроизвести образец, разместите вершину 1 в точке (0;14,3:0), вершину 2 - в начале координат, вершину 3 - в точке (23,9;0;0). Не забывайте о возможности использовать окно диалога Move Transform Type-In (Ввод данных преобразования перемещения) для точного размещения вершин. Остальные вершины поместите примерно так, как показано на рисунке, и откорректируйте форму кривой. Назовите полученную форму Профиль сечения. Рис. 4.1. Сплайн-профиль сечения рамы. 3. Теперь постройте путь, вдоль которого будут размещаться сечения, в виде обыкновенного прямоугольника. Увеличьте масштаб в окне проекции Front (Вид спереди), чтобы вертикальный размер видимой части сетки в окне составлял примерно 220 см, и постройте стандартный сплайн Rectangle (Прямоугольник) с центром в начале координат и размерами Length (Длина) = 176 см и Width (Ширина) = 266 см. Назовите его Путь. 4. Щелкните на кнопке Geometry (Геометрия) командной панели Create (Создать) и выберите в раскрывающемся списке разновидностей объектов вариант Compound Objects (Составные объекты). Проследите, чтобы форма-путь была выделена. Щелкните на кнопке Loft (Лофтинговые), а затем - на кнопке Get Shape (Взять форму), чтобы выбрать форму-сечение. Не изменяйте принятую по умолчанию установку переключателя в свитке Creation Method (Метод создания). Перейдите в любое окно проекции и укажите курсором на форму, которая будет служить сечением. Щелкните кнопкой мыши. Рама в виде тела лофтиига моментально создается программой и становится видна в окнах проекций с тонированным режимом отображения (рис. 4.2). Назовите полученный объект Рама и назначьте ему подходящий золотистый цвет. 1 Рис. 4.2. Готовое зеркало с рамой. 5. В заключение создайте в окне проекции Front (Вид спереди) собственно зеркало стандартный примитив Box (Параллелепипед) с размерами 256х166х1 см и центром в начале координат. Назовите объект Зеркальное стекло и переместите его на 7 см в глубину сцены (по оси Y глобальных координат). Сохраните файл под именем Зеркало. Изготавливаем вилку Вилка нам понадобится для сервировки столов «МАХ-кафе». Этот предмет имеет довольно затейливую форму. Однако вы скоро сможете убедиться, что с использованием метода лофтинга и деформаций создание тиких предметов не является проблемой. 1. Запустите или перезагрузите МАХ 3.0, выберите в качестве единиц измерения сантиметры и установите шаг сетки равным 1 см. Установите в окне проекции Тор (Вид сверху) масштаб, при котором вертикальный размер видимой части сетки в окне проекции составляет примерно 5 см. 2. Нарисуйте в окне проекции Тор (Вид сверху) стандартный сплайн Rectangle (Прямоугольник) с размерами: Length (Длина) = 4 см, Width (Ширина) = 0,5 см, скруглив углы радиусом 0,3 см. Это будет сечение тела лофтинга. Затем активизируйте окно проекции Front (Вид спереди), разверните окно проекции на весь экран, установите такой масштаб, чтобы размер горизонтальной части сетки составлял примерно 40 см, и нарисуйте кривую-путь, как показано на рис. 4.3. Первую (крайнюю слева) вершину поместите в точку (-15,5;0;0), последнюю - в точку (15;0;0), а остальные разместите так, чтобы воспроизвести форму кривой, показанной на рисунке. Рис. 4.3. Кривая, которая будет играть роль пути для тела лофтинга. 3. Щелкните на кнопе Geometry (Геометрия) командной панели Create (Создать), выберите в раскрывающемся списке разновидностей объектов вариант Compound Objects (Составные объекты) и щелкните на кнопке Loft (Лофтинговые) в свитке Object Type (Тип объекта). Убедившись, что форма-путь все еще выделена, щелкните на кнопке Get Shape (Взять форму) в свитке Creation Method (Метод создания). Перейдите в любое окно проекции и щелкните на прямоугольнике со скругленными углами. Будет 2 сформировано базовое тело лофтинга, показанное на рис. 4.4. Назовите созданный объект Вилка и назначьте ему подходящий цвет. Рис. 4.4. Сформировано базовое тело лофтинга. 4. Чтобы придать полученному объекту сходство с вилкой, примените к нему деформацию масштаба. Проследив, чтобы объект лофтинга был выделен, перейдите на командную панель Modify (Изменить), разверните свиток Deformations (Деформации) и щелкните на кнопке Scale (Масштаб). Появится окно диалога Scale Deformation (Деформация масштаба). 5. Щелкните на кнопке Make Symmetrical (Симметрично по Х и Y), чтобы выключить ее и сделать возможным использование различных кривых деформации в продольных сечениях объекта по осям Х и Y локальных координат сечений, ориентированным перпендикулярно линии пути. Если оставить кнопку нажатой, то в направлении обеих осей будет использована одна и та же деформация, что вызовет симметричное изменение формы объекта. По умолчанию в окне демонстрируется кривая деформации по оси X, которая в данном случае представляет собой ось толщины тела лофтинга (в этом легко убедиться, если посмотреть, куда ориентирована локальная ось координат сечения-прямоугольпика). Для наглядности лучше начать деформацию с изменения ширины тела лофтинга, поэтому щелкните в окне диаграммы деформации на кнопке Display Y Axis (Показать деформацию по Y). Появится линия диаграммы зеленого цвета. Так как кнопка Move Cotrol Point (Переместить управляющую точку) выбрана по умолчанию, просто щелкните на левом маркере диаграммы деформации и переместите его в точку (0;12), следя за координатами маркера в полях отсчета в середине нижней части окна диалога. Переместить маркер можно и проще: щелкните на маркере, введите новые значения его координат непосредственно в поля отсчета и нажмите клавишу Enter или Tab. 6. Щелкните на кнопке Insert Corner Point (Вставить угловую точку) и выберите на панели инструмента кнопку Insert Bezier Point (Вставить точку Безье). Щелкните на кривой деформации, поместив на ней новую вершину, и введите в поля отсчета координаты этой вершины (3;65). Продолжайте щелкать на кривой и установите следующие координаты новых управляющих точек: (28;70), (46;30), (60;30), (70;90). Последней управляющей точке задайте координаты (100;85). Настройте положения маркеров касательных векторов управляющих точек, чтобы придать кривой деформации вид, показанный на рис. 4.5. При этом вид сверху на тело лофтинга изменится, повторяя контуры кривой деформации по оси Y, то есть по ширине объекта. 3 Рис. 4.5. Вид кривой деформации по оси Y. 7. Теперь настройте деформацию по оси X, или по толщине тела. Щелкните в окне диаграммы деформации на кнопке Display X Axis (Показать деформацию по Х). Появится линия диаграммы красного цвета. Переместите маркер первой управляющей точки в положение (0;25). Далее выберите кнопку Insert Bezier Point (Вставить точку Безье) и добавьте на линию диаграммы четыре новые вершины Безье, задав для них следующие координаты: (3;75), (38;75), (55;30) и (70;90). Последний маркер переместите в точку (100;20), как показано на рис. 4.6. При этом вид тела лофтинга в окне проекции Front (Вид спереди) изменится, повторяя форму кривой деформации. Рис. Вид кривой деформации по оси X. 8. Закончив постройку деформации, закройте окно диалога Scale Deformation (Деформация масштаба). Окончательный вид деформированной вилки, пока еще не имеющей зубьев, показан на рис. 4.7. Создать зубья можно различными способами, однако мы воспользуемся для этого булевскими объектами. Пока что сохраните сцену в фале под именем Вилка.max. Рис. 4.7. Окончательный вид тела лофтинга после деформации. 4