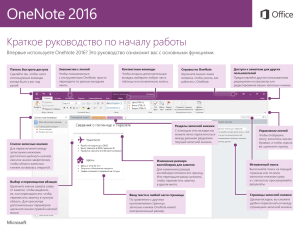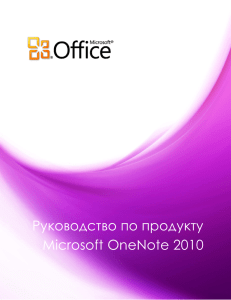Доступ к записным книжкам из Интернета
advertisement
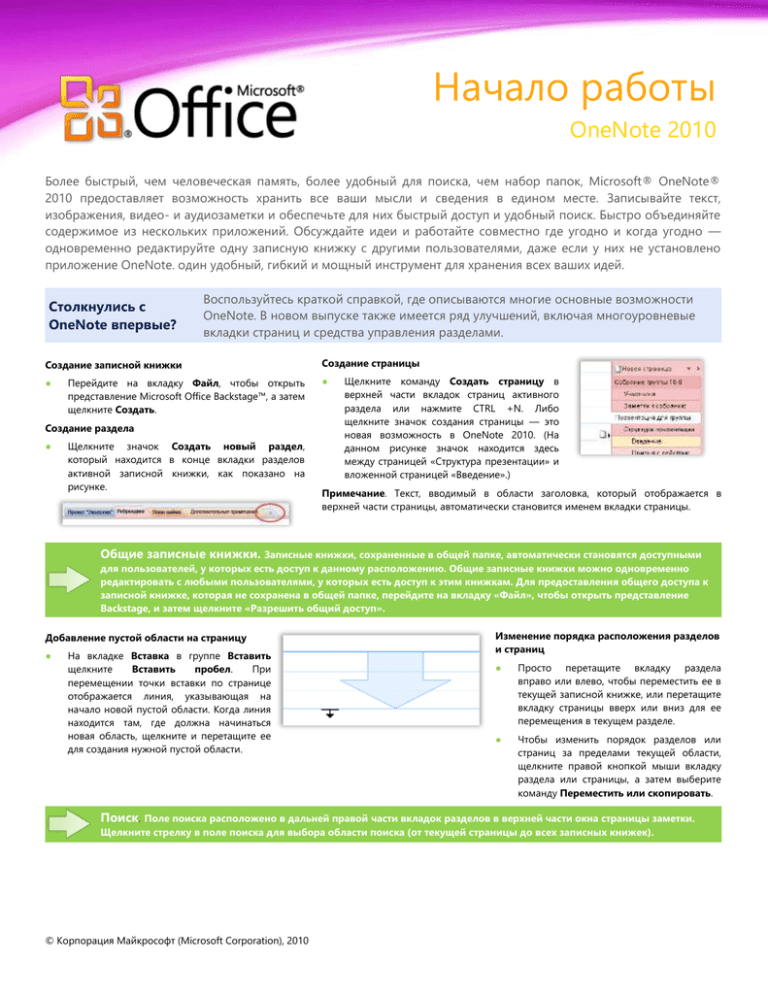
Начало работы OneNote 2010 Более быстрый, чем человеческая память, более удобный для поиска, чем набор папок, Microsoft® OneNote® 2010 предоставляет возможность хранить все ваши мысли и сведения в едином месте. Записывайте текст, изображения, видео- и аудиозаметки и обеспечьте для них быстрый доступ и удобный поиск. Быстро объединяйте содержимое из нескольких приложений. Обсуждайте идеи и работайте совместно где угодно и когда угодно — одновременно редактируйте одну записную книжку с другими пользователями, даже если у них не установлено приложение OneNote. один удобный, гибкий и мощный инструмент для хранения всех ваших идей. Столкнулись с OneNote впервые? Воспользуйтесь краткой справкой, где описываются многие основные возможности OneNote. В новом выпуске также имеется ряд улучшений, включая многоуровневые вкладки страниц и средства управления разделами. Создание записной книжки Создание страницы ● ● Перейдите на вкладку Файл, чтобы открыть представление Microsoft Office Backstage™, а затем щелкните Создать. Создание раздела ● Щелкните значок Создать новый раздел, который находится в конце вкладки разделов активной записной книжки, как показано на рисунке. Щелкните команду Создать страницу в верхней части вкладок страниц активного раздела или нажмите CTRL +N. Либо щелкните значок создания страницы — это новая возможность в OneNote 2010. (На данном рисунке значок находится здесь между страницей «Структура презентации» и вложенной страницей «Введение».) Примечание. Текст, вводимый в области заголовка, который отображается в верхней части страницы, автоматически становится именем вкладки страницы. Общие записные книжки. Записные книжки, сохраненные в общей папке, автоматически становятся доступными для пользователей, у которых есть доступ к данному расположению. Общие записные книжки можно одновременно редактировать с любыми пользователями, у которых есть доступ к этим книжкам. Для предоставления общего доступа к записной книжке, которая не сохранена в общей папке, перейдите на вкладку «Файл», чтобы открыть представление Backstage, и затем щелкните «Разрешить общий доступ». Добавление пустой области на страницу ● На вкладке Вставка в группе Вставить щелкните Вставить пробел. При перемещении точки вставки по странице отображается линия, указывающая на начало новой пустой области. Когда линия находится там, где должна начинаться новая область, щелкните и перетащите ее для создания нужной пустой области. Изменение порядка расположения разделов и страниц ● Просто перетащите вкладку раздела вправо или влево, чтобы переместить ее в текущей записной книжке, или перетащите вкладку страницы вверх или вниз для ее перемещения в текущем разделе. ● Чтобы изменить порядок разделов или страниц за пределами текущей области, щелкните правой кнопкой мыши вкладку раздела или страницы, а затем выберите команду Переместить или скопировать. Поиск. Поле поиска расположено в дальней правой части вкладок разделов в верхней части окна страницы заметки. Щелкните стрелку в поле поиска для выбора области поиска (от текущей страницы до всех записных книжек). © Корпорация Майкрософт (Microsoft Corporation), 2010 Создание заметки на полях Отправка содержимого в OneNote ● ● По умолчанию если щелкнуть значок OneNote в панели задач Windows®, открывается новая заметка на полях. Щелкните правой кнопкой мыши значок OneNote в панели задач для доступа к дополнительным параметрам заметок на полях. Вставка вырезки экрана ● ● В OneNote на вкладке Изображения щелкните экрана. Вставка в группе элемент Вырезка Когда значок OneNote отображается в панели задач Windows, можно создать вырезку экрана OneNote из любого открытого окна, нажав сочетание клавиш Windows+S. Вставка аудио или видео ● Чтобы вставить аудио- или видеообъект на страницу, на вкладке Вставка в группе Файлы щелкните Вложить файл. Запись аудио или видео ● На вкладке Вставка в группе Запись щелкните Запись звука или Запись видео. Чтобы отправить копию содержимого практически из любого приложения в OneNote, распечатайте это содержимое на виртуальном принтере OneNote 2010. Просто выберите Отправить в OneNote 2010 в качестве принтера в интерфейсе печати приложения. Вставка распечатки файла ● В OneNote на вкладке Вставка в группе Файлы щелкните элемент Как распечатку. Вставка рисунка ● В OneNote на вкладке Вставка в группе Изображения щелкните элемент Рисунок. Использование контекстных аудиоили видеозаметок ● При записи звука или видео во время создания заметок OneNote добавляет значок рядом с каждым абзацем, который можно щелкнуть для воспроизведения того, что было записано во время создания той или иной заметки. Использование тегов заметок Создание задачи Outlook ● ● На вкладке Главная в группе Теги разверните коллекцию тегов для выбора или настройки тегов. Или же в группе Теги щелкните Найти теги для поиска тегов в записных книжках. На вкладке Главная в группе Outlook выберите элемент Задачи Outlook. Вставка сведений о собрании Outlook ● На вкладке Главная в группе Outlook выберите элемент Детали собрания. Совет. Дополнительную помощь по началу работы с OneNote можно получить в записной книжке с руководством по OneNote 2010, которая открывается автоматически при первом запуске OneNote 2010. Связь, взаимодействие и работа с другими пользователями Новые и улучшенные технологии помогают разрушить барьеры, повышая эффективность общего доступа и совместной работы. Совместная работа без ожидания своей очереди Теперь можно обмениваться записными книжками с другими пользователями даже без общего сетевого хранилища (такого как общий сетевой диск или общая папка в домашней сети). Просто сохраните свои записные книжки на сайте SharePoint Foundation 2010, а затем обращайтесь к ним, открывайте к ним общий доступ и одновременно редактируйте их в любом месте. ● Когда записная книжка сохранена на сайте SharePoint 2010, ее можно редактировать одновременно с другими людьми, использующими OneNote 2010 или веб-приложение Microsoft OneNote Web App. ● Если сохранить записную книжку на сайте SharePoint 2010, а затем открыть ее в OneNote Web App или в OneNote 2010 на любом компьютере, она будет автоматически синхронизироваться в течение подключения. Таким образом, можно просматривать записную книжку, редактировать ее и синхронизировать с копией на настольном компьютере, ноутбуке и в Интернете. ● Чтобы сохранить активную записную книжку в сети для организации общего доступа, перейдите на вкладку Файл на ленте, чтобы открыть представление Backstage. Щелкните Доступ и затем под заголовком Включить общий доступ щелкните Интернет. Совет. Чтобы открыть общий доступ к личной записной книжке дома, сохраните ее на сайте docs.live.com и затем открывайте, редактируйте и работайте с ней вместе с другими людьми, использующими OneNote 2010 или OneNote Web App. Страница 2из 5 Примечание. Для одновременного редактирования записных книжек OneNote 2010 с людьми, находящимися вне вашей компьютерной сети, требуется соответствующее устройство, подключение к Интернету и SharePoint Foundation 2010 (для компаний) или бесплатный идентификатор Windows Live ID (для личного использования). Совместное редактирование записных книжек через Windows Live будет доступно со второй половины 2010 г. Новые заметки и их авторы ● При открытии общей записной книжки последние изменения автоматически выделяются, поэтому легко быть в курсе всех новостей. OneNote 2010 также указывает инициалы автора, внесшего каждое изменение, что позволяет быстро узнать, кто и что написал. Наведите указатель мыши на инициалы автора, чтобы просмотреть подсказку с полным именем автора и временем редактирования. Примечание. После просмотра последних изменений можно быстро найти прежние изменения. На вкладке «Доступ» щелкните «Последние изменения» и затем выберите временной период, изменения за который нужно просмотреть. Общий и безопасный доступ к публикациям Новая функция OneNote 2010 «Версии страниц» сохраняет предыдущие версии каждой страницы при внесении изменений разными людьми. Таким образом, если кто-то случайно изменит содержимое, можно просмотреть журнал изменений и восстановить предыдущую версию несколькими щелчками мыши. Для просмотра и восстановления предыдущих версий страниц 1. На вкладке Доступ на ленте щелкните Версии страниц, чтобы показать версии активной страницы. Либо щелкните правой кнопкой мыши вкладку страницы, чтобы воспользоваться командой Показать версии страницы. (Обратите внимание, что эта команда доступна, только если существуют предыдущие версии страницы.) Предыдущие версии страницы отображаются вместе с датой и автором создания на вкладке страниц, как показано на рисунке. 2. Наверху предыдущей версии находится баннер, который позволяет восстановить или удалить страницу. Также можно щелкнуть правой кнопкой мыши вкладку страницы, чтобы воспользоваться этими и другими командами, такими как копирование страницы в другое место. Совет. Корзина записной книжки доступна для всех записных книжек, в ней хранятся удаленные страницы и разделы за последние 60 дней. Корзина записной книжки находится на вкладке «Доступ» на ленте в группе «Журнал». Быстрый поиск нужных данных В OneNote 2010 прекрасный поисковый интерфейс стал еще лучше. В OneNote 2010 результаты поиска появляются по мере ввода. Функция поиска также запоминает последние введенные данные и позволяет экономить время, автоматически устанавливая приоритеты результатов поиска. ● Выполняйте поиск по всем записным книжкам одновременно или на отдельных страницах, в разделах и записных книжках. OneNote ищет слова в тексте, а также в изображениях, имеющихся в заметках. OneNote 2010 может искать ключевые слова даже в аудио- и видеозаписях, включенных в заметки. ● Чтобы начать поиск, просто начните вводить поисковые слова в поле поиска, которое находится над областью страницы в правой части окна OneNote. А с помощью стрелки справа от поля поиска можно изменить область поиска. Совет. Просто нажмите CTRL +E и введите несколько символов для поиска нужной страницы. Используйте клавиши со стрелками для перемещения по результатам поиска и затем нажмите клавишу ВВОД для выбора страницы. Так как OneNote «учится» на основе прошлых результатов, эти команды могут стать удобным способом доступа к избранным страницам. Страница 3из 5 Ссылки на источник Делайте заметки во время работы в Microsoft PowerPoint® 2010, Microsoft Word 2010 или Windows Internet Explorer®, и они будут автоматически ссылаться на соответствующее расположение в исходной программе. Для начала связанных заметок Закрепите OneNote сбоку рабочего стола и делайте заметки во время работы с документом или презентацией или просмотра веб-страниц. Как видно на рисунке, OneNote добавляет значок на полях рядом с заметкой. Просто щелкните его при просмотре заметок в будущем, чтобы открыть исходный файл и перейти прямо к нужному абзацу, слайду или веб-странице, активной на момент создания заметки. ● На вкладке Рецензирование ленты в Word 2010 или PowerPoint 2010 в группе OneNote щелкните Связанные заметки. Либо в Internet Explorer 6 или более поздней версии в меню Сервис щелкните Связанные заметки OneNote. ● Чтобы закрепить OneNote сбоку рабочего стола в процессе создания заметок в какойлибо программе, в OneNote на вкладке Вид щелкните Закрепить на рабочем столе. Заметки связываются автоматически при работе с поддерживаемым типом файла. Примечание. Связанные заметки доступны при работе с документами Word 2010 и презентациями PowerPoint 2010 либо при просмотре веб-страниц в браузере Internet Explorer 6 или более поздней версии. Доступ к записным книжкам из Интернета Когда у вас нет доступа к своему компьютеру или требуются простые, общие средства для совместной работы, обратите внимание на вебприложение OneNote Web App. Сохраняйте записные книжки OneNote в Интернете, а затем просматривайте, редактируйте и передавайте их практически с любого компьютера с подключением к Интернету. ● Изменяйте одну общую записную книжку одновременно с другими пользователями, использующими OneNote Web App или OneNote 2010. ● Создавайте новые страницы и разделы и используйте возможности, знакомые по работе в OneNote, включая автозамену, проверку правописания при вводе, форматирование шрифта и абзаца, стили текста, теги, а также много другое. ● Просматривайте, кто является автором определенного содержимого в общей записной книжке, и осуществляйте доступ к предыдущим версиям страниц. ● Вставляйте рисунки, таблицы и даже картинки с сайта Office.com. Для доступа, редактирования и совместного использования записных книжек с помощью OneNote Web App: 1. Сохраните записную книжку на сайте SharePoint 2010. Для этого в активной записной книжке перейдите на вкладку Файл, чтобы открыть представление Backstage. Щелкните Доступ и затем под заголовком Включить общий доступ щелкните Сеть, чтобы выбрать расположение своего сайта SharePoint 2010. 2. При щелчке записной книжки OneNote, сохраненной на сайте SharePoint 2010, она автоматически откроется для редактирования в веб-приложении OneNote Web App, если в организации установлены веб-приложения Office Web Apps. Совет. Помимо OneNote Web App, в набор веб-приложений Office Web Apps входит Microsoft Word Web App, Microsoft PowerPoint Web App и Microsoft Excel® Web App. Для использования Office Web Apps дома передайте личные документы, книги, презентации и записные книжки на сайт docs.live.com, а затем открывайте их для редактирования в браузере. Примечание. Для веб-приложений Office Web Apps требуется SharePoint Foundation 2010 (для компаний) или бесплатный идентификатор Windows Live ID (для личного использования), а также подходящее устройство, подключение к Интернету и поддерживаемый веб-браузер. К поддерживаемым браузерам относятся Windows Internet Explorer 7 или более поздней версии для Windows, Safari 4 или более поздней версии для Mac, Firefox 3.5 или более поздней версии для Windows, Mac или Linux. OneNote Web App в Windows Live станет доступным во второй половине 2010 г. Между компонентами Office Web Apps и приложениями Office 2010 имеются некоторые различия. Страница 4из 5 Представление Backstage: Подготовка работы для общего просмотра Печатайте, передавайте записные книжки и управляйте ими, а также настраивайте интерфейс OneNote 2010 в едином удобном месте. Перейдите на вкладку «Файл» на ленте, чтобы открыть представление Backstage. Снова щелкните вкладку «Файл» или любую другую вкладку на ленте, чтобы вернуться в окно записной книжки. Как видно, вкладки в представлении Backstage предлагают быстрый, простой и удобный доступ к средствам и параметрам, которые раньше были разбросаны по разным местам. Например, при первом открытии представления Backstage отображается вкладка «Сведения», показанная на рисунке. Здесь можно настраивать параметры и свойства всех открытых записных книжек, предоставлять общий доступ к записной книжке и управлять синхронизацией. Совет. Справочные сведения об использовании ленты, включая описание настройки ленты в OneNote 2010, см. в руководстве по началу работы с Office 2010 или на сайте http://office.com. Советы по сочетаниям клавиш: ● Выбор сочетаний клавиш для форматирования Нажмите клавишу ALT для просмотра подсказок клавиш. Подсказки ● клавиш отображаются на ленте в виде сочетаний с цифрой или буквой, которые можно последовательно нажимать на клавиатуре для выполнения команд. Нажмите подсказку клавиши, чтобы активировать вкладку ленты, а затем нажмите подсказку клавиши для требуемой команды. Подсказки клавиш также доступны на панели ● быстрого доступа и в представлении Backstage. Копирование и применение формата текста. Вы можете скопировать формат, а затем использовать его нужное число раз во время одного сеанса работы с OneNote: Копировать формат: CTRL + SHIFT + C ● Вставить формат: CTRL + SHIFT + V ● Наведите указатель мыши на команды на ленте, чтобы узнать о сочетаниях клавиш из всплывающих подсказок. (Обратите внимание на то, что сочетания имеются не для всех команд.) На вкладке Главная в группе Теги перейдите в галерею Теги для просмотра сочетаний клавиш от CTRL + 1 до CTRL + 9 для часто используемых тегов. ● Для многих общих команд используется сочетание CTRL + первая ● буква команды. Ниже приводятся некоторые примеры: Создать страницу: CTRL + N ● Открыть: CTRL + O ● Печать: CTRL + P Страница 5из 5 ● Добавление маркера или номера списка к активному абзацу: Маркер: CTRL + . ● Номер: CTRL + / Применение стилей к тексту с помощью таких же сочетаний клавиш, что и в Word: Обычный: CTRL + SHIFT + N ● Заголовок 1–3: CTRL + ALT + 1, 2 или 3