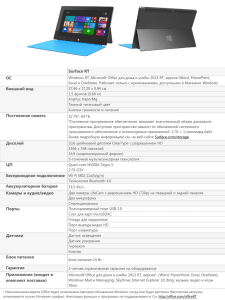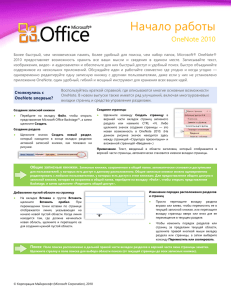OneNote 2016
advertisement
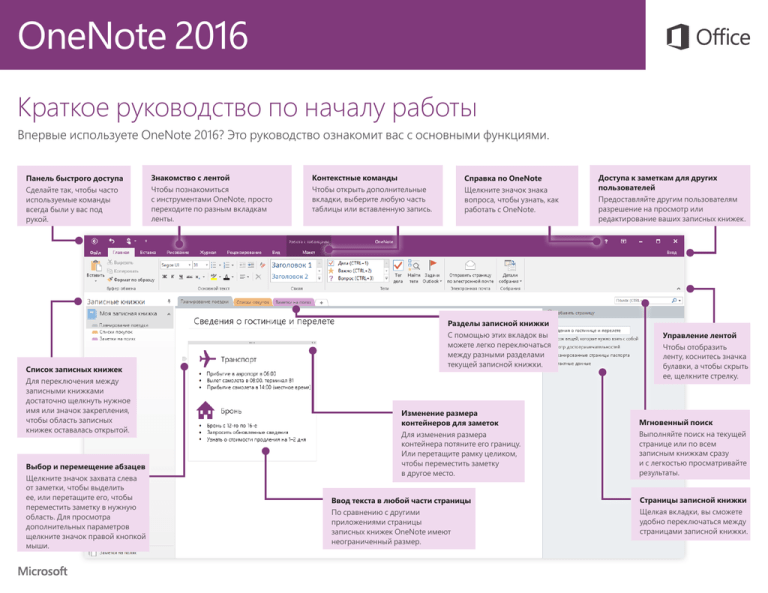
OneNote 2016 Краткое руководство по началу работы Впервые используете OneNote 2016? Это руководство ознакомит вас с основными функциями. Панель быстрого доступа Сделайте так, чтобы часто используемые команды всегда были у вас под рукой. Список записных книжек Для переключения между записными книжками достаточно щелкнуть нужное имя или значок закрепления, чтобы область записных книжек оставалась открытой. Выбор и перемещение абзацев Щелкните значок захвата слева от заметки, чтобы выделить ее, или перетащите его, чтобы переместить заметку в нужную область. Для просмотра дополнительных параметров щелкните значок правой кнопкой мыши. Знакомство с лентой Чтобы познакомиться с инструментами OneNote, просто переходите по разным вкладкам ленты. Контекстные команды Чтобы открыть дополнительные вкладки, выберите любую часть таблицы или вставленную запись. Справка по OneNote Щелкните значок знака вопроса, чтобы узнать, как работать с OneNote. Разделы записной книжки С помощью этих вкладок вы можете легко переключаться между разными разделами текущей записной книжки. Изменение размера контейнеров для заметок Для изменения размера контейнера потяните его границу. Или перетащите рамку целиком, чтобы переместить заметку в другое место. Ввод текста в любой части страницы По сравнению с другими приложениями страницы записных книжек OneNote имеют неограниченный размер. Доступа к заметкам для других пользователей Предоставляйте другим пользователям разрешение на просмотр или редактирование ваших записных книжек. Управление лентой Чтобы отобразить ленту, коснитесь значка булавки, а чтобы скрыть ее, щелкните стрелку. Мгновенный поиск Выполняйте поиск на текущей странице или по всем записным книжкам сразу и с легкостью просматривайте результаты. Страницы записной книжки Щелкая вкладки, вы сможете удобно переключаться между страницами записной книжки. OneNote 2016 Доступ к заметкам откуда угодно Какая польза от заметок, планов и идей, если они хранятся только на жестком диске? Впервые запуская OneNote на компьютере, используйте для входа свою бесплатную учетную запись Майкрософт. Это позволит получать доступ к записным книжкам отовсюду. Чтобы обеспечить синхронизацию заметок, достаточно установить бесплатное приложение OneNote на всех используемых устройствах. Никаких ограничений В отличие от бумажных записных книжек в OneNote может поместиться текст любого размера. Если не хватает места для записей, можно с легкостью создать дополнительное. Чтобы создать страницу в текущем разделе, нажмите кнопку(+) Добавить страницу в верхней части столбца с вкладками страниц. Можно также щелкнуть правой кнопкой мыши нужную вкладку страницы и выбрать команду Новая страница или использовать сочетание клавиш CTRL+N. Чтобы создать раздел в текущей записной книжке, необходимо нажать маленькую кнопку со знаком плюс [+] справа от панели вкладок разделов или щелкнуть правой кнопкой мыши вкладку любого раздела, а затем выбрать команду Создать раздел. Автоматическое сохранение При первом запуске OneNote по умолчанию будет создана записная книжка с разделом Заметки на полях. После этого вы сможете легко создать любое количество дополнительных записных книжек для своих проектов. Для этого необходимо последовательно выбрать пункты Файл > Создать. В OneNote изменения сохраняются автоматически в ходе работы, так что вам не нужно делать это самостоятельно. Заметки сохраняются даже при закрытии приложения или переходе компьютера в режим сна. Вы можете продолжить работу с места, на котором остановились. Чтобы узнать, когда приложение OneNote синхронизировало последние изменения, последовательно выберите Файл > Сведения > Просмотр состояния синхронизации. Можно создавать новые записные книжки на локальном жестком диске или хранить их в бесплатной учетной записи OneDrive, благодаря чему заметки всегда доступны на всех устройствах. Выбор за вами! OneNote 2016 Важные примечания С помощью коллекции тегов на вкладке Главная вы можете визуально выделять важные заметки и присваивать им категории. Заметки с тегами помечены значками, которые помогут вам вовремя выполнять нужные действия и вычеркивать выполненные задачи из списков дел. Упорядочение данных с помощью таблиц Если большие электронные таблицы приводят вас в уныние, для упорядочения данных можно использовать простые таблицы OneNote. Введите слово, фразу или число, чтобы создать текстовую строку, а затем нажмите клавишу TAB, чтобы создать столбец. Чтобы создать еще одну строку, нажмите клавишу ВВОД. Или последовательно выберите элементы Вставка > Таблица на ленте, чтобы нарисовать новую. Выделив созданную таблицу, используйте команды на вкладке Работа с таблицами на ленте. Или щелкните правой кнопкой мыши любую часть таблицы, чтобы получить доступ к этим параметрам. Создание гиперссылок в вики-стиле Копирование текста из изображений Сделайте свою записную книжку похожей на вики-сайт, создавая ссылки на определенные разделы или страницы. Щелкните правой кнопкой мыши вкладку раздела или страницы, на которые должна указывать ссылка. Выберите команду Скопировать ссылку на раздел или Скопировать ссылку на страницу, а затем вставьте ссылку в нужную часть записной книжки. OneNote может распознавать текст на изображениях. Вы можете вставить рисунок с разборчивым текстом (например, фотографию чека, сделанную с помощью телефона) на любую страницу. Щелкните его правой кнопкой мыши, выберите команду Копировать текст из рисунка, а затем вставьте скопированный текст в нужную часть записной книжки. OneNote 2016 Совместный доступ к заметкам Размещенные в облаке записные книжки OneNote останутся личными, пока вы не пригласите других пользователей для их просмотра или редактирования. Чтобы приступить к совместной работе с другими пользователями, последовательно щелкните элементы Файл > Общий доступ, а затем выберите нужное. Справка по OneNote В правой верхней части ленты нажмите кнопку ?, чтобы открыть окно справки по OneNote 2016. Здесь вы можете ввести ключевые слова или фразы для поиска дополнительных сведений о функциях, командах и задачах приложения OneNote. Другие краткие руководства по началу работы Дальнейшая работа с OneNote OneNote 2016 — это одно из новых приложений в составе Office 2016. На веб-сайте http://aka.ms/office-2016-guides вы можете бесплатно скачать краткие руководства для любых новых версий ваших любимых приложений. Новые возможности Office 2016 Ознакомьтесь с новыми и улучшенными функциями в OneNote 2016 и других приложениях Office 2016. Дополнительную информацию можно найти на сайте http://aka.ms/office-2016-whatsnew. Бесплатные учебные курсы, руководства и видео для Office 2016 Готовы глубже изучить возможности OneNote 2016? На сайте http://aka.ms/office-2016-training вы можете ознакомиться с нашими бесплатными учебными ресурсами. Отправка отзыва Нравится приложение OneNote 2016? Есть идеи по улучшению? В меню Файл выберите Отзывы и предложения, а затем, следуя инструкциям, отправьте свои предложения непосредственно группе разработки OneNote. Спасибо!