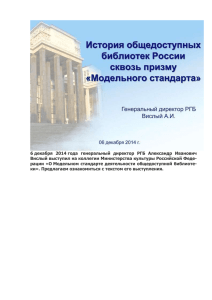Руководство Часть 1
advertisement
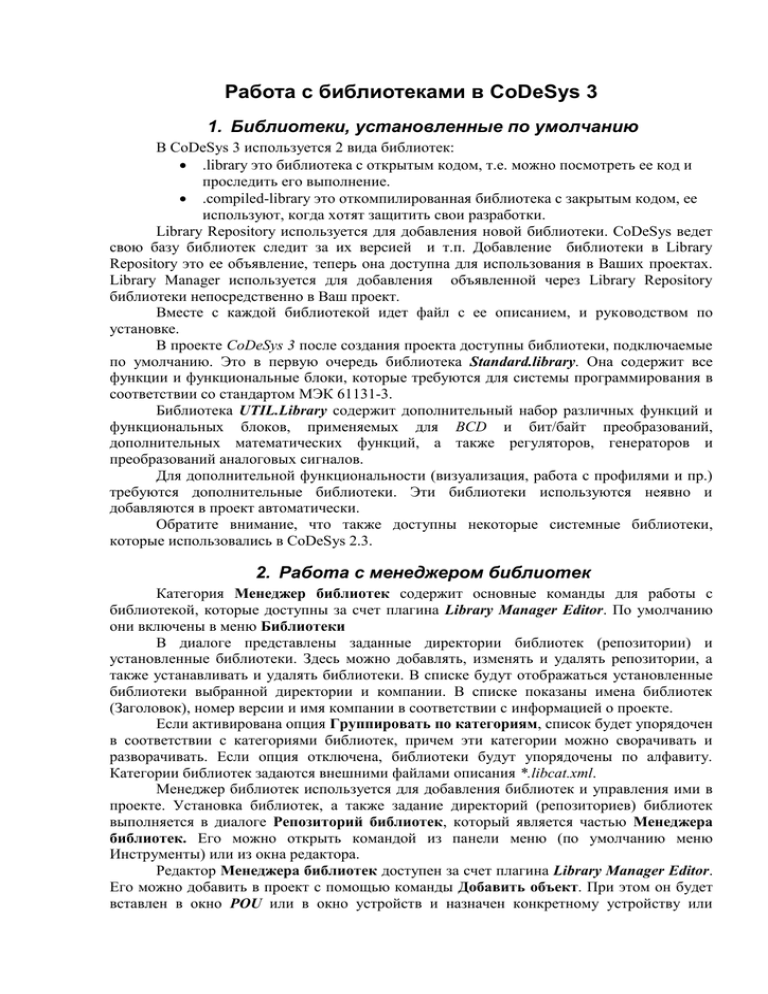
Работа с библиотеками в CoDeSys 3 1. Библиотеки, установленные по умолчанию В CoDeSys 3 используется 2 вида библиотек: .library это библиотека с открытым кодом, т.е. можно посмотреть ее код и проследить его выполнение. .compiled-library это откомпилированная библиотека с закрытым кодом, ее используют, когда хотят защитить свои разработки. Library Repository используется для добавления новой библиотеки. CoDeSys ведет свою базу библиотек следит за их версией и т.п. Добавление библиотеки в Library Repository это ее объявление, теперь она доступна для использования в Ваших проектах. Library Manager используется для добавления объявленной через Library Repository библиотеки непосредственно в Ваш проект. Вместе с каждой библиотекой идет файл с ее описанием, и руководством по установке. В проекте CoDeSys 3 после создания проекта доступны библиотеки, подключаемые по умолчанию. Это в первую очередь библиотека Standard.library. Она содержит все функции и функциональные блоки, которые требуются для системы программирования в соответствии со стандартом МЭК 61131-3. Библиотека UTIL.Library содержит дополнительный набор различных функций и функциональных блоков, применяемых для BCD и бит/байт преобразований, дополнительных математических функций, а также регуляторов, генераторов и преобразований аналоговых сигналов. Для дополнительной функциональности (визуализация, работа с профилями и пр.) требуются дополнительные библиотеки. Эти библиотеки используются неявно и добавляются в проект автоматически. Обратите внимание, что также доступны некоторые системные библиотеки, которые использовались в CoDeSys 2.3. 2. Работа с менеджером библиотек Категория Менеджер библиотек содержит основные команды для работы с библиотекой, которые доступны за счет плагина Library Manager Editor. По умолчанию они включены в меню Библиотеки В диалоге представлены заданные директории библиотек (репозитории) и установленные библиотеки. Здесь можно добавлять, изменять и удалять репозитории, а также устанавливать и удалять библиотеки. В списке будут отображаться установленные библиотеки выбранной директории и компании. В списке показаны имена библиотек (Заголовок), номер версии и имя компании в соответствии с информацией о проекте. Если активирована опция Группировать по категориям, список будет упорядочен в соответствии с категориями библиотек, причем эти категории можно сворачивать и разворачивать. Если опция отключена, библиотеки будут упорядочены по алфавиту. Категории библиотек задаются внешними файлами описания *.libcat.xml. Менеджер библиотек используется для добавления библиотек и управления ими в проекте. Установка библиотек, а также задание директорий (репозиториев) библиотек выполняется в диалоге Репозиторий библиотек, который является частью Менеджера библиотек. Его можно открыть командой из панели меню (по умолчанию меню Инструменты) или из окна редактора. Редактор Менеджера библиотек доступен за счет плагина Library Manager Editor. Его можно добавить в проект с помощью команды Добавить объект. При этом он будет вставлен в окно POU или в окно устройств и назначен конкретному устройству или приложению. Можно вставить только один объект Менеджера библиотек. Имя объекта задается в диалоге Добавить объект. Рисунок 2.1 Менеджер библиотек в окне POU Менеджер библиотек можно открыть в окне редактора с помощью команды Редактировать объект или двойным щелчком мыши по объекту. Категория Установка включает команду Репозиторий библиотек, доступную за счет плагина Library Manager Object. Она предназначена для работы с директориями библиотек, а также для их установки и удаления. По умолчанию эта команда включена в меню Инструменты. При необходимости просмотреть или изменить текущую конфигурацию меню можно в диалоге Настроить. Эта команда (категория Установка) открывает диалог Репозиторий библиотек , который также доступен из редактора Менеджер библиотек. Репозиторий библиотек это база данных библиотек, установленных в локальной системе для последующего включения в проекты CoDeSys1. Рисунок 2.2 Репозиторий библиотек В верхней части диалога представлены библиотеки, включенные в проект. Для них показана следующая информация: Название, Версия и, возможно, Имя компании. Библиотеку, хранящуюся в репозитории библиотек, нельзя открыть оттуда для просмотра и редактирования в системе программирования. 1 Действующая версия - версия библиотеки, которая будет использоваться в соответствии с заданием в свойствах библиотеки. Библиотеки, которые были автоматически добавлены в проект за счет плагина, показаны серым, те, которые были добавлены вручную, показаны черным. Иконка возле имени библиотеки указывает на ее тип: CoDeSys V3.x-библиотека (содержит информацию о версии). Ссылаемый файл не найден или не является подходящей библиотекой (см. соответствующее сообщение в списке 'Менеджер библиотек' в окне Сообщения). Если библиотека содержит зависимости от других библиотек, они также автоматически включаются, если доступны, и отображаются с иконкой в поддереве элемента. Поддерево можно открыть или закрыть, нажав на соответствующий значок плюса или минуса. В нижней части диалога показаны модули текущей выбранной библиотеки. Здесь также расположены стандартные кнопки для организации модулей (сортировка, поиск и т.д.). CoDeSys 3 позволяет просматривать свойства элементов стандартных библиотек, как это показано на рис.2.3. Рисунок 2.3 Окно блока работы с элементом библиотеки на примере CTD Справа доступны следующие вкладки: Документация: в таблице представлены компоненты модуля, выбранного в левой части. Для них показаны Имя, Тип данных и Комментарий, который можно добавить в объявление компонента при создании библиотеки. За счет этих комментариев можно обеспечить пользователей документацией по модулю. На вкладке входы/выходы в таблице перечислены компоненты текущего выбранного модуля библиотеки (Имя, Тип данных, Адрес, Начальное значение и Комментарий) На вкладке Граф. МЭК-реализация модуля представлена графически. 3. Добавление библиотеки в проект Следующие команды соответствуют командам меню 'Библиотеки', которое по умолчанию доступно в панели меню, пока активен редактор Менеджера библиотек: Добавить библиотеку... включает библиотеку в текущий проект (библиотека должна быть предварительно установлена в системе) Свойства: установки заполнителя и (с учетом того, что впоследствии библиотека будет доступна как "ссылаемая библиотека" в другом проекте) установки управления версиями, видимости и организации доступа. Удалить библиотеку: выбранная библиотека удаляется из проекта. Репозиторий библиотек: задание директорий библиотек, установка и удаление библиотек. При попытке добавления библиотеки, которая уже включена в проект, пользователь получит соответствующее уведомление. На вкладке входы/выходы в таблице перечислены компоненты текущего выбранного модуля библиотеки (Имя, Тип данных, Адрес, Начальное значение и Комментарий) На вкладке Граф. МЭК-реализация модуля представлена графически. Добавлять можно только библиотеки, установленные в вашей системе. В проект можно одновременно включать несколько версий библиотек с помощью одного или нескольких Менеджеров библиотек. При этом открывается диалог Добавить библиотеку с двумя вкладками: Библиотека и Заполнитель . Субдиалог Библиотека может отображать только последние версии или все версии библиотек. Рисунок 3.1 Добавление библиотеки, отображаются только последние версии Рисунок 3.2 Добавление библиотеки, отображаются все версии Здесь перечислены все библиотеки, установленные в вашей системе. Можно задать отображение библиотек конкретной Компании, выбрав ее из списка. Если выбрано "(Все компании)", то будут показаны все доступные библиотеки. Если активирована опция Группировать по категориям, то библиотеки выбранной компании будут упорядочены по заданным категориям, в противном случае по алфавиту. При включенной опции категории будут показаны как узлы, содержащие в себе библиотеки или другие категории. Выберите нужную библиотеку. Если активирована опция Показывать все версии (только для экспертов), то под выбранной библиотекой будут отображаться все ее установленные версии. Новейшая версия в этом случае помечается звездочкой ("*"). При этом вы можете выбирать нужную версию. По умолчанию эта опция отключена, и показаны только новейшие версии. В этом случае возможен выбор нескольких библиотек: зажмите клавишу <Shift> и щелкайте мышью по нужным библиотекам. После нажатия кнопки ОК выбранные библиотеки будут добавлены в окно Менеджера библиотек. Если вы хотите включить в проект библиотеку, не установленную в вашей системе, можно воспользоваться кнопкой Репозиторий библиотек. При этом откроется диалог Репозиторий библиотек, в котором можно выполнить необходимую установку. Рисунок 3.3 Субдиалог 'Запонитель' Вкладка 'Заполнитель' используется в двух случаях: при создании проекта, не зависящего от устройства при создании проекта-библиотеки <library_xy>, ссылающейся на другую библиотеку, т.е. зависящего от конкретного устройства. Если вы планируете использовать проект для нескольких взаимозаменяемых целевых устройств в Менеджер библиотек, используя заполнители, необходимо включить библиотеки для отдельных устройств. После того, как задано целевое устройство, заполнители будут преобразованы в соответствии с описаниями конкретных устройств. Даже если не доступно ни одного описания, будет выполнена синтаксическая проверка. Чтобы включить библиотеку в менеджер библиотек, используя заполнитель, ее необходимо выбрать в окне Библиотека по умолчанию в нижней части диалога 'Заполнитель'. При этом можно сократить список показываемых библиотек, оставив в нем лишь библиотеки конкретной компании. Кроме этого, в соответствующем поле необходимо ввести Имя заполнителя; для вставки корректного имени можно использовать список, содержащий имена всех заполнителей, заданных в описаниях устройств. Заполнитель может быть настроен и для проекта-библиотеки. Если проектбиблиотека основан на других библиотеках, зависящих от конкретных устройств, эти библиотеки должны быть включены в проект с использованием заполнителей. Это означает, что вместо одной конкретной библиотеки будет вставлен заполнитель. Когда библиотека <library_xy> будет использована в другом проекте для конкретного устройства, заполнитель будет заменен на имя библиотеки, заданной для конкретного устройства. Это имя должно быть задано в соответствующем файле описания устройств <library_xy>, который имени "реальной" библиотеки присваивает имя заполнителя. Если по какой-либо причине менеджер библиотек не назначен никакому устройству, заполнитель будет заменен на библиотеку по умолчанию, которая задается в этом диалоге. (Это позволяет без ошибок выполнить компиляцию проекта-библиотеки, даже если на данный момент не доступно ни одного описания). Рисунок 3.4 Диалоговое окно добавления библиотеки В поле Имя заполнителя можно ввести любую строку. Затем выберите Библиотеку по умолчанию. Здесь также можно использовать опцию Показывать все версии (только для экспертов). После нажатия ОК библиотека-заполнитель будет вставлена в дерево менеджера библиотек. Открыв диалог Свойства библиотекизаполнителя, вы получите информацию о заданной библиотеке по умолчанию. В приведенном далее примере заполнитель еще не заменен ("resolved"); если впоследствии менеджер библиотек будет помещен под устройством с соответствующим файлом описания, в столбце 'Имя' появится имя библиотеки на конкретное устройство. 4. Изменение свойств библиотеки в проекте Команда Свойства (категория 'Менеджер библиотек') по умолчанию доступна в окне редактора Менеджера библиотек. При использовании команды откроется диалог Свойства библиотеки, выбранной в окне Менеджер библиотек. В нем можно задавать установки, касающиеся дополнительного имени (namespace), управления версиями, доступности и видимости библиотечных ссылок. Рисунок 4.1 Диалог 'Свойства' для библиотеки Изменяемые свойства библиотеки делятся на несколько разделов. 1. Общие: Дополнительное имя: по умолчанию дополнительное имя библиотеки идентично самому имени библиотеки, однако, его можно явно задать при создании проекта в Информации о проекте. Также можно в любой момент изменить это имя прямо в этом диалоге. Библиотека по умолчанию: если в Менеджере библиотек выбрана библиотеказаполнитель, то в этом поле будет введено имя библиотеки, которая должна заменить заполнитель в случае, если не доступно ни одной библиотеки для конкретного устройства. 2. Версия: Здесь задается версия библиотеки, которая будет использоваться в проекте: Данная версия: будет использована версия, введенная здесь (можно выбрать из списка). Всегда новейшая версия: всегда будет использоваться новейшая версия, найденная в репозитории библиотек. Таким образом, используемые модули могут меняться при появлении более новых версий библиотеки. 3. Видимость: Эти установки имеют значение, когда библиотека вставляется, т.е. вызывается другой библиотекой. По умолчанию они отключены: Отображать все МЭК-символы в проекте так, как будто ссылка была вставлена сюда напрямую: пока эта опция отключена, к компонентам текущей библиотеки можно осуществлять уникальный доступ за счет использования соответствующего пути (складывается из дополнительного имени "родительской" библиотеки и собственного дополнительного имени, а также из идентификатора модуля или переменной). Команда Попробовать перезагрузить библиотеку (категория 'Менеджер библиотек') по умолчанию включена в меню 'Библиотеки' и в окно редактора Менеджер библиотек. Если библиотека, включенная в проект, по какой-либо причине не доступна в заданной директории при открытии проекта в CoDesys, будет выдано соответствующее сообщение об ошибке. Когда ошибка исправлена, а библиотека снова доступна, можно применить команду 'Попробовать перезагрузить библиотеку', предварительно выбрав нужную библиотеку в Менеджере библиотек. Библиотеку можно перезагрузить, не покидая проект.