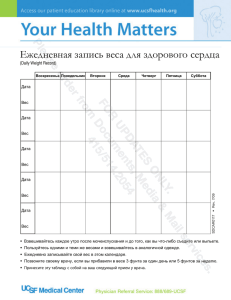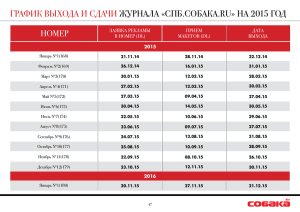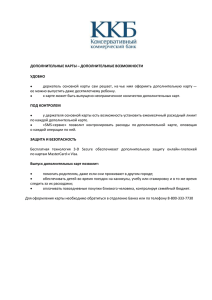Вояджер: Инструкция пользователя программы
advertisement
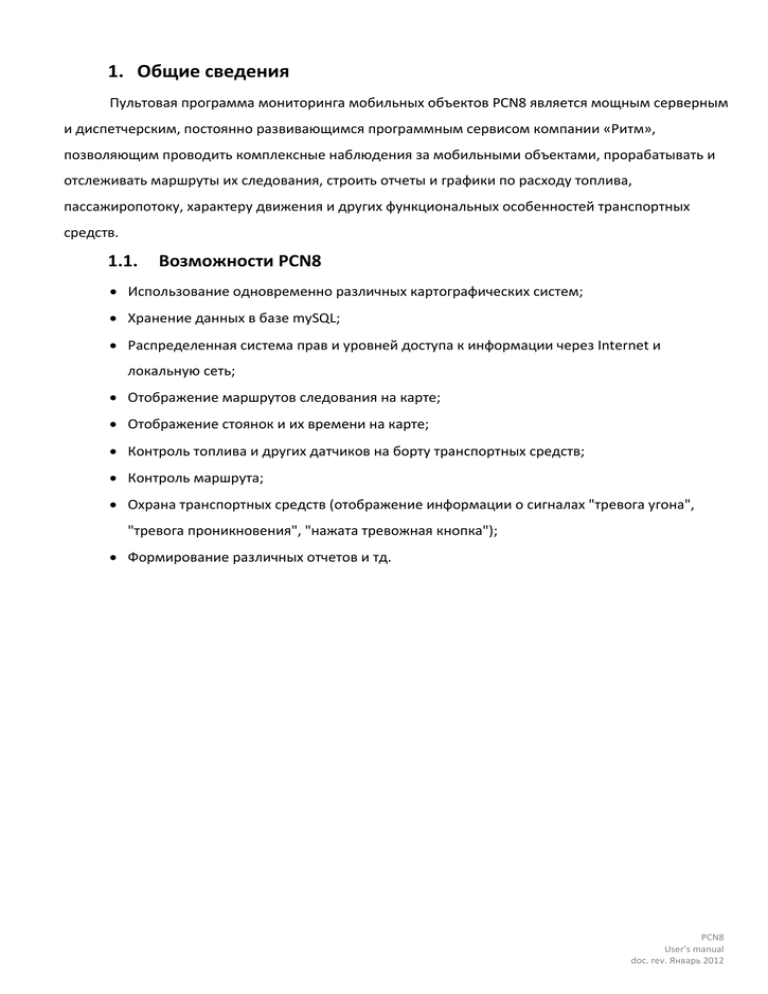
1. Общие сведения Пультовая программа мониторинга мобильных объектов PCN8 является мощным серверным и диспетчерским, постоянно развивающимся программным сервисом компании «Ритм», позволяющим проводить комплексные наблюдения за мобильными объектами, прорабатывать и отслеживать маршруты их следования, строить отчеты и графики по расходу топлива, пассажиропотоку, характеру движения и других функциональных особенностей транспортных средств. 1.1. Возможности PCN8 • Использование одновременно различных картографических систем; • Хранение данных в базе mySQL; • Распределенная система прав и уровней доступа к информации через Internet и локальную сеть; • Отображение маршрутов следования на карте; • Отображение стоянок и их времени на карте; • Контроль топлива и других датчиков на борту транспортных средств; • Контроль маршрута; • Охрана транспортных средств (отображение информации о сигналах "тревога угона", "тревога проникновения", "нажата тревожная кнопка"); • Формирование различных отчетов и тд. PCN8 User’s manual doc. rev. Январь 2012 1.2. Структура PCN8 Общая структура программы мониторинга мобильных объектов PCN8 представлена на рисунке ниже: Рис.1.2.1. Структура PCN8 Как видно из данной схемы, PCN8 состоит из нескольких компонентов и служб. Чтобы лучше понять принцип работы данного комплекса, опишем их подробнее: 1.3. Службы 1.3.1. MySQL Система управления базой данных. Используется для упорядоченного хранения и обработки информации, полученной от объектовых устройств (Вояджеров). Устанавливается как служба MySQL, запускается автоматически при старте операционной системы. Для чтения/записи данных в базу используется программный порт TCP 3306 (по умолчанию). Через это соединение все остальные службы и приложения, работающие в составе программного комплекса мониторинга за мобильными объектами, взаимодействуют с базой данных. Ниже в таблице 1 показано взаимодействие основных служб и программ с базой данных MySQL. PCN8 User’s manual doc. rev. Январь 2012 2.3. Интерфейс PCN8 4 5 1 2 6 7 3 Рис.2.3.1. Общий вид PCN8 1. Главное меню: настройка программы, добавление и удаление объектов и пользователей и т.д. производится с помощью данного меню, подробнее о функциях данного меню читайте в следующих разделах руководства. 2. Рабочая панель: - вызов окна для открытия векторных карт пользователя; - включение режима работы с картой, при котором нажатие левой кнопки мыши в окне карты и ее удержание при движении мыши вызовет соответствующее перемещение карты; - включение режима, при котором нажатие левой кнопки мыши в окне карты и ее удержание при движении мыши вызовет выделение области карты и для последующего отображения данной области; - увеличение масштаба карты; - уменьшение масштаба карты; - отображение всей карты (работает только с векторными картами); - вызов меню выбора карт; - включение/отключение прозрачности векторных карт; - вызов окна с подробным списком точек построенного маршрута по объекту; - вызов мастера отчетов; - включение возможности построения маршрута между двумя точками. Дважды кликните по карте левой кнопкой мыши на карте для указания точки. Данная функция работает только с векторными картами, содержащими информацию о перекрестках и направлениях движения; - вызов окна поиска адреса на карте; - вызов окна поиска по координатам. PCN8 User’s manual doc. rev. Январь 2012 3. Лента событий: Вкладка «Объект» - отображение событий по выбранному объекту; Вкладка «Все события» - отображение всех событий по всем имеющимся объектам; Вкладка «Маршруты онлайн» - отображение состояния объекта в соответствии с маршрутом, созданном в редакторе маршрутов (название маршрута, название путевого листа, текущее состояние, название ожидаемой зоны, ожидаемое время, опоздание, зона по плану, время по плану и т.д.). Подробнее о функции «Маршруты онлайн» читайте в разделе 3.3. Онлайн мониторинг. 4. 5. 6. Список групп: Отображение списка имеющихся групп объектов с возможностью фильтрации отображения групп по названию. Список объектов: Отображение объектов выбранной группы с возможностью поиска объектов по названию или номеру. Панель объекта: - включение\отключение перемещения карты вслед за выбранным объектом - отображение выбранного объекта в центре окна карты - включение\отключение режима слежения за объектом (подробнее о данном режиме читайте в разделе 3.2.2. Режим слежения). - построение пройденного пути выбранного объекта за определенный промежуток времени - разбивка построенного маршрута на зоны (подробнее о зонах читайте в разделе 3.3.3. Разбивка на зоны пройденного маршрута). - открытие специального приложения (проигрывателя) для детального анализа маршрута, пройденного объектом. - блокировка исполнительного устройства выбранного объекта (работает с устройствами серии «Вояджер 2»). Блокировка исполнительного устройства может привезти к ДТП. Прежде чем использовать данную функцию ознакомьтесь с инструкциями по режимам работы приборов серии «Вояджер 2» Ниже указаны данные выбранного объекта (номер, название, скорость движения и текущее местоположение). 7. Свойства объекта: Марка и цвет – указываются в карте объекта (подробнее о работе с объектами читайте в разделе 3.1.2. Редактирование объекта); Данные от – время последнего сеанса связи с объектом по каналу GPRS; Фиксация GPS – время последнего определения местоположения по спутникам GPS\GLONASS; Опрос по CSD – время последнего сеанса связи с объектом по каналу CSD. Передача данных осуществляется посредством стационарного GSM-модема, например, при удаленной настройке прибора или когда канал связи GPRS не доступен; Чтение маршрута – кол-во точек маршрута, пройденного объектом, которое считано из памяти прибора; Подключение GSM – индикатор состояния объекта, если активен - прибор находится на связи с сервером; Фиксация GPS – индикатор состояния объекта, если активен – GPS приемник объекта включен и определяет свое местоположение по спутникам; Резервное питание – индикатор состояния объекта, если активен – питание объектового прибора осуществляется от собственного аккумулятора; Шлейф 1-6 – индикаторы состояния входов объектового прибора, могут быть переименованы в карточке объекта. По умолчанию, первый вход – индикатор состояния зажигания транспортного средства; Выход 1,2 – индикаторы состояния выходов объектового прибора, к данным выходам могут быть подключены исполнительные устройства блокировки двигателя. Активное состояние данных индикаторов может означать, что двигатель ТС по какой-либо причине заблокирован (подробнее о работе выходов читайте в инструкциях по режимам работы устройств серии «Вояджер 2»). PCN8 User’s manual doc. rev. Январь 2012 2.4. Настройки PCN8 2.4.1. Подключение к БД Если настраивается дополнительное рабочее место оператора, то в первую очередь следует настроить подключение к базе данных сервера. Настройка подключения производится в меню «Настройки» (пункт основного меню «Администрирование → «Настройки» → вкладка «Подключение к БД»). Здесь указываются параметры входа в систему: адрес и порт сервера базы данных, выбор типа и названия базы данных, логин и пароль доступа. Рис. 2.4.1.1. Вкладка «Подключение к БД» Если поставить «галочку» «Запрашивать имя пользователя и пароль для подключения к базе данных при каждом запуске программы», то при запуске программы появится окно «Подключение к БД», где пользователю необходимо ввести адрес сервера, где находится база данных (сервер может находиться только в локальной сети). Если компьютер, на котором установлена PCN8 сам является сервером, то в поле Сервер необходимо ввести localhost, порт TCP по умолчанию: 3306 Далее необходимо ввести имя базы данных, имя пользователя и пароль. Значения по умолчанию: Имя базы: Voyager; Пользователь: root; Пароль: masterkey. Рис. 2.4.1.2. Окно «Подключение к БД» PCN8 User’s manual doc. rev. Январь 2012 2.4.2. Общие настройки Группы настроек, рассмотренные в данном разделе, позволяют настроить систему в соответствии с Вашими требованиями к внешнему виду программы и выводимой ею информации по объектам. Рис.2.4.2.1. Вкладка «Общие» Вкладка «Внешний вид» меню «Настройки» позволяет настроить внешний вид основного рабочего окна программы. ГУВД, Alarm button и Zulu - при включении этих функций в основном меню программы появится дополнительный пункт «Послать тревогу». С его помощью можно отправить тревожное сообщение на сервер ГИБДД. Конструктор отчетов и Устаревшие отчеты - включение этих пунктов позволит строить собственные типы отчетов с широкими возможностями их редактирования (для опытных пользователей). Включать режим слежения для текущего объекта – при выборе объекта в списке объектов автоматически включается режим слежения. Блокировка выхода 1 – добавление возможности блокировки первого выхода в панели объекта. Блокировка исполнительного устройства может привезти к ДТП. Прежде чем использовать данную функцию ознакомьтесь с инструкциями по режимам работы приборов серии «Вояджер 2» Скрыть нижнюю панель – отключение отображения ленты событий, маршрутов онлайн; Отключить тревожное окно – при поступлении тревожных сообщений, они не будут отображаться в специальном окне, только в ленте событий. PCN8 User’s manual doc. rev. Январь 2012 Поля в карточке объекта, заполнение которых обязательно – в данном поле галочками отмечаются те свойства объекта, которые будут обязательны к занесению в карточку объекта при его добавлении или редактировании. Шлейф кометы – отображение на карте пути, пройденного выбранным объектом за последнее время, указанное в соответствующем поле «Отображать шлейф за последние…». 2.4.3. Внешний вид объектов Вкладка «Внешний вид объектов» (рис. 2.4.3.1.) позволяет настроить выводимую графическую информацию по объектам на карте и внешний вид всплывающих информационных окон. Рис.2.4.3.1. Вкладка «Внешний вид объектов» Например, установив галочку Отображать подписи к объектам и увеличив прозрачность, то на карте рядом с объектом будет отображено дополнительное информационное сообщение. Подсказка по объекту, прозрачность отключена Подпись объекта, высокая прозрачность Рис. 2.4.3.2. Пример отображения информационных сообщений объекта Маленькие иконки объектов – включение данной функции позволяет автоматически изменять изображение объекта при уменьшении масштаба карты меньше порогового значения (поле «Масштаб карты меньше…»). Удобно в том случае, если просматривается большая группа объектов в малом масштабе карты. PCN8 User’s manual doc. rev. Январь 2012 2.4.4. Картография Любая программа мониторинга немыслима без сильного картографического ядра. Краткий обзор электронных карт, с которыми работает пультовая программа PCN8, представлен в таблице ниже. Таблица 2.4.4.1. Краткий обзор электронных карт Название Polish format (Польский формат) Google Yandex Open Street Map Описание Карты с расширением *.mp. Любые векторные карты могут быть преобразованы в Польский формат. Используйте для преобразования программу GPSMapEdit (www.geopainting.com). Карты Google — многослойные карты для приложений, построенных на основе бесплатного картографического сервиса и технологии, предоставляемых компанией Google по адресу http://maps.google.ru Карты Yandex — многослойные карты для приложений, построенных на основе бесплатного картографического сервиса и технологии, предоставляемых компанией Yandex по адресу http://maps.yandex.ru Open Street Map – бесплатная свободно редактируемая «вики»карта мира Пример карты Настройка карты Для того чтобы выбрать данный тип карт необходимо открыть меню «Файл» → «Открыть карту» и, указав путь, выбрать загруженную ранее карту в формате *.mp, *. Далее на рабочей панели нажать на кнопку и выбрать «Векторную карту» Для того чтобы выбрать данный тип карт необходимо открыть меню «Файл» → «Выбор типа карты» → «Карты Ритм». Далее на рабочей панели нажать на кнопку выбрать одну из карт Google Для того чтобы выбрать данный тип карт необходимо открыть меню «Файл» → «Выбор типа карты» → «Карты Ритм». Далее на рабочей панели нажать на кнопку выбрать одну из карт Yandex Для того чтобы выбрать данный тип карт необходимо открыть меню «Файл» → «Выбор типа карты» → «Карты Ритм». Далее на рабочей панели нажать на кнопку выбрать карту OpenStreetMap PCN8 User’s manual doc. rev. Январь 2012 и и и Название INGIT платные City Guide платные Ozi Explorer 2ГИС Описание Векторные карты фирмы INGIT. Они доступны по адресу в интернете www.ingit.ru. Для работы с пультовой программой PCN8 необходимо установить компоненту GWX 5.0 Карты СитиГИД поддерживают функцию автоматической дорожной маршрутизации, адресный поиск и содержат большое количество информационных слоёв. Подробности на сайте www.probki.net Растровые карты OziExplorer www.oziexplorer.com Векторные карты 2ГИС. Доступны по адресу в интернете www.2gis.ru. Пример карты Настройка карты Для того чтобы выбрать данный тип карт необходимо открыть меню «Файл» → «Выбор типа карты» → «Карты INGIT». Для того чтобы выбрать данный тип карт необходимо открыть меню «Файл → «Выбор типа карты» → «Карты City Guide». Для того чтобы выбрать данный тип карт необходимо открыть меню «Файл» → «Открыть карту» и, указав путь, выбрать загруженную ранее карту в формате *.map, *. Далее на рабочей панели нажать на кнопку и выбрать «Растровую карту» Подробную инструкцию для работы с картами ДубльГис можно найти на сайте компании «Ритм» www.ritm.ru. В разделе «Программы и документация» → «Спутниковая система слежения "Voyager-2" (Вояджер-2)» → «Документация» → «Вояджер Глава 22 Карты в пультовой программе Pcn8» Также данную инструкцию можно найти, пройдя по ссылке: http://ritm.ru/documentation/manuals/voyager_chapter_2 2.pdf Польский формат – удобные векторные карты, получившие широкое распространение. Практические все векторные карты могут быть преобразованы в Польский формат (с расширением *.mp) с помощью утилиты GPSMapEdit (www.geopainting.com) или аналогичных программ. Некоторые карты бесплатно прилагаются к пультовой программе PCN8. Также можно скачать в интернете карты других населенных пунктов и областей в Польском формате. Для работы с ними необходимо поместить скачанные файлы с расширением *.mp в папку С:\PCN8\maps, чтобы открыть их в меню «Файл» необходимо выбрать пункт «Открыть карту». PCN8 User’s manual doc. rev. Январь 2012 При работе с картами в программе мониторинга часто бывает необходимо совместить две разных карты, например векторную карту и спутниковый снимок Google. Такое совмещение дает возможность рассмотреть на карте объекты, которые на обычной карте не отображены. В программе PCN8 предусмотрено включение прозрачности карты. Пример применения прозрачности на примере векторной карты Польского формата и наложение ее на спутниковый слой карты Google показано на рис. 2.4.4.1. Включение прозрачности векторной карты Векторная карта Растровая карта Google Совмещенная карта Рис.2.4.4.1. Применение прозрачности векторной карты Польского формата при наложении на спутниковый слой Google. Во вкладе «Картография» можно изменить параметры внешнего вида карты, организацию поиска и настроить подключение к интернет-картам через прокси-сервер. Рис. 2.4.4.2. Настройки отображения, параметров поиска и подключения к картам PCN8 User’s manual doc. rev. Январь 2012 Векторная карта Показывать сетку – отображение координатной сетки на карте; Показывать номера домов – отображение номеров домов на векторной карте (не влияет на растровые карты); Показывать дороги – отображение дорог на векторной карте (не влияет на растровые карты); Определение адресов Данные настройки влияют на корректность отображения адреса в отчетах и в панели «Состояние объекта». Формирование адреса в программе PCN8 реализуется путем соответствующего запроса в сервис онлайн-карт alarm.su или берется из открытой векторной карты. Если адрес объекта не соответствует его местоположению, следует изменить данные настройки. Например, если нет подключения к Интернету или сервис онлайн-карт по каким-то другим причинам недоступен, можно взять адреса из векторной карты. При этом необязательно отображать векторную карту, достаточно просто открыть ее через меню «Файл» → «Открыть карту», далее выбрать карту интересующего региона, которая содержит данные адресов и выбрать пункт «Векторная карта». Адреса в векторных картах Когда объект находится в небольшом городе или поселке, карта может не содержать информацию о номерах домов. В этом случае можно попробовать установить галочку «Искать в улицах». Опытные пользователи могут указывать свои типы объектов, по которым будет отображаться адрес объекта. Для этого необходимо поставить галочку «Свои слои» и в соответствующем поле через запятую указать какие-либо другие объекты карты. Если объект находится в месте, где поиск по адресу невозможен в принципе, то можно включить функцию «Если нет адреса – возвращать координаты», тогда будут отображаться географические координаты (долгота и широта). Параметры прокси-сервера Если доступ в интернет осуществляется через прокси-сервер, то для отображения интернеткарт (Google, Yandex, Openstreet и т.п.), необходимо указать данные прокси-сервера (ip-адрес и порт), логин и пароль. За помощью настройки подключения через прокси-сервер обратитесь к Вашему системному администратору. PCN8 User’s manual doc. rev. Январь 2012 Интернет-карты Путь к кэшу тайлов – здесь указывается путь к папке на жестком диске, куда подгружаются ранее просмотренные области интернет-карт. Использование локальной папки для хранения этих областей значительно ускоряет работу с данными картами. 2.4.5. Настройка фильтров Параметры вкладки «Фильтры» влияют на отображение маршрута, пройденного объектом. Изменение данных настроек повлечет за собой изменение данных во всех отчетах и при построении маршрутов. Параметры максимально возможная скорость, минимальная возможная скорость, минимальное смещение отсекают установленные значения при построении маршрутов и отчетов, позволяя корректировать погрешности позиционирования. Фильтры для расстояния 50 и 100 метров позволяют сгладить маршрут при изменении направления объекта. Рис.2.4.5.1. Вкладка «Фильтры» Фильтры для стоянок Если выбран «фильтр по выключенному зажиганию» то данные со спутников будут «отброшены» если у автомобиля выключен двигатель. Этот параметр предпочтителен в том случае, если оператор уверен, что все установленные «Вояджеры» подключены правильным образом. Если такой уверенности нет, следует выбрать «фильтр по расстоянию». Стоит учитывать, что данный фильтр не подходит, если на объекте установлен «Вояджер 3» или «Вояджер 4». PCN8 User’s manual doc. rev. Январь 2012 Фильтры для трекера Фильтрация точек маршрута для «Вояджеров 3,4» по следующим параметрам: Минимальное количество спутников – данные полученные с меньшего числа спутников использоваться не будут. Минимальное значение сигнал\шум – отфильтровывает точки с меньшим отношением «сигнал\шум». Исключать точки без 3D fix - отфильтровывать точки фиксации при неуверенном приеме. 2.4.6. Маршрут Рис.2.4.6.1. Вкладка «Маршрут» С помощью параметров этой вкладки можно задать толщину линий и размер точек маршрута при построении его на карте, а также задать палитру цветов при построении на карте нескольких маршрутов. PCN8 User’s manual doc. rev. Январь 2012 2.4.7. Стоянки Рис.2.4.7.1. Вкладка «Стоянки» Вкладка «Стоянки» также непосредственно влияет на построения отчетов и маршрутов. Показывать - отображение стоянки объекта посредством значка на карте при построении маршрута движения транспортного средства; Минимальное время стоянки – минимальное время, которое будет считаться стоянкой, и будет отображаться на карте при построении маршрута; Минимальное время для сливания стоянок - минимальное расстояние, пройденное ТС за заданное время которое будет считаться отображаться остановкой при построении маршрута. Если маршруты объектов на карте строятся некорректно и/или в отчетах отображается неверная информация, необходимо проверить и при необходимости изменить настройки вкладок «Фильтры» и «Стоянки». PCN8 User’s manual doc. rev. Январь 2012 26 2.4.9. Статусы объектов Рис.2.4.9.1. Статусы объектов Для повышения информативности системы диспетчер может назначать объектам статусы. Создание и редактирование статусов осуществляется во вкладке «Статусы объектов». В поле слева отображен список статусов. Атрибут Видимый означает, будет ли значок статуса объекта отображаться на карте. Для того чтобы добавить новый статус нажмите кнопку Добавить статус, в появившемся окне введите наименование статуса, выберите значок для отображения на карте. Значком может быть графический файл (bmp, gif, jpg, ico, png) размером 20х20 пикселей. PCN8 User’s manual doc. rev. Январь 2012 3. Работа с системой 3.1. Добавление и настройка объектов Возможность мониторинга мобильных объектов в программе PCN8 осуществляется путем внесения идентификационных данных приборов серии «Вояджер». Для этого откройте пункт меню «Объекты» → «Таблица». Рис.3.1.1. Таблица «Объекты» В левой части окна отображено дерево групп объектов, введенных в систему, а в правой части отображены свойства каждого объекта, включенного в выбранную группу. Группировка объектов в отдельные группы упрощает работу с ними, а параметрический поиск позволяет быстро найти интересующий объект или группу. Для того чтобы добавить объект, необходимо в первую очередь создать группу, которой он будет принадлежать. Для этого необходимо правой кнопкой мыши нажать по основной группе «Объекты» → «Добавить» и ввести её название. Выбрав группу, необходимо нажать на значке «+» в панели инструментов окна, ввести уникальный четырехзначный номер объекта. После нажатия кнопки «ОК» объект будет создан. Далее заполняются графы таблицы объекта, в соответствие с каналом связи, по которому объект будет передавать данные на сервер (более подробную информацию по настройке мониторингового оборудования «Вояджер» можно найти на сайте компании «Ритм» в разделе «Документация и программы»). Ниже представлена таблица, в которой отражены основные графы таблицы объекта во вкладке «Машины», некоторые из них являются настраиваемыми параметрами, другие носят справочный характер, часть из них дублируется в основном рабочем окне программы. PCN8 User’s manual doc. rev. Январь 2012 Таблица 3.1.1. Основные поля данных объекта Название поля Код Объект Версия На карте? Обслуживается? История Следить? GPS CON % Ш1 Ш2 Ш3 Ш4 Ш5 Ш6 Питание В1 В2 Группа Пароль LAT LON Local_RID Remote_RID Гос. номер Марка Цвет Телефон 1,2,3 Группы событий 1,2,3 Описание Уникальный идентификационный код объекта, такой же код (номер объекта) должен быть указан при настройке объектового прибора Название объекта Версия прошивки прибора на объекте Включение отображения объекта на карте если указать «Не обслуживается», то в этом случаи, если по объекту приходят тревоги то они не отображаются в тревожном окне и ленте событий, т.е. при поступлении тревоги от объекта, она сразу же будет помечена, как сброшенная! Принимать или не принимать сведения о контрольных точках маршрута объекта Включение режима слежения за объектом. В этом режиме прибору отдается команда, как можно чаще сообщать о своем местоположении. История в данном режиме либо не передается, либо передается очень медленно в зависимости от версии прошивки. Данный режим потребляет большое количества трафика. Не рекомендуется применять его без необходимости. Статус GPS объекта - не определено; - включен; - выключен Данное поле позволяет определить видит объект спутники или нет. Статус объекта по каналу GPRS online, отображает, находится объект на связи или нет Количество переданной с прибора информации Состояние шлейфа 1 (название по умолчанию – «Зажигание», можно переименовать в «Карточке объекта») - не определено; - включен; - выключен Состояние шлейфа 2 Состояние шлейфа 3 (название по умолчанию – «Тревожная кнопка», можно переименовать в «Карточке объекта») Состояние шлейфа 4 Состояние шлейфа 5 Состояние шлейфа 6 Состояние питания прибора: - не определено; - основное (от бортовой цепи); Состояние управляющего выхода 1 - от встроенного аккумулятора. - не определено; - выключен; - включен. Состояние управляющего выхода 2 Название группы, в которой находится объект, можно переименовать в «Карточке объекта» Пароль в этой графе должен совпадать с паролем для идентификации в GPRS, заданным в «Вояджере» (пароль должен состоять из восьми латинских букв или цифр без пробелов, подчеркиваний или каких либо других специальных символов) Географическая широта положения объекта (последнее значение) Географическая долгота положения объекта (последнее значение) Адрес последней считанной записи (в базе) Адрес последней записи на устройстве (в устройстве) Государственный номер мобильного объекта Марка мобильного объекта Цвет мобильного объекта Здесь указывается номер телефона, на который будут отправляться тревожные сообщения Отправка сообщений по группам на соответствующий номер телефона. Например, на «Телефон 1» отправлять тревожное сообщение, на «Телефон 2» - техническое, на «Телефон 3» системное. PCN8 User’s manual doc. rev. Январь 2012 3.1.1. Пример добавления объекта в базу данных 1. Запустить программу мониторинга мобильных объектов PCN8. 2. В главном меню программы выбрать «Объекты»→ «Таблица». 3. 4. Рис. 3.1.1.1. Окно таблицы «Объекты» 3. Кликнув правой кнопкой мыши по группе «Объекты», добавить новую группу. 4. Выбрав созданную группу, переименовать её и во вкладке «Машины» нажать на кнопку «+». 5. Рис. 3.1.1.2. Окно «Добавление нового объекта» 5. Ввести уникальный код объекта. Данный код должен соответствовать коду «Вояджера», который будет назначен в программе настройки (программы в соответствии с Вашим типом прибора можно загрузить с сайта компании «Ритм», раздел «Документация и Программы») и нажать кнопку «ОК». 6. Теперь, когда объект создан, в первую очередь необходимо указать для него пароль. Для этого необходимо в таблице во вкладке «Машины» выбрать созданный объект, переместить ползунок вправо до тех пор, пока не будет видна графа «Пароль» и в соответствующей ячейке ввести пароль. Переместить ползунок, пока не появится графа «Пароль» Здесь необходимо ввести пароль Рис.3.1.1.3. Ввод пароля для объекта Пароль должен строго состоять из восьми цифр и/или латинских букв без нижних подчеркиваний, пробелов и других специальных символов. В ином случае пароль будет воспринят системой как неверный. PCN8 User’s manual doc. rev. Январь 2012 Если включить функцию «Менять внешний вид в зависимости от состояния», выбрав при этом один из входов «Вояджера», к которому подключен датчик, то вид объекта будет изменяться в зависимости от состояния датчика. Далее следует очень важная вкладка «Топливо». Здесь важно правильно настроить все параметры, т.к. от них в дальнейшем будет зависеть корректность выводимых отчетов по топливу. Рис. 3.1.2.3. Параметры вывода информации о расходе топлива Данная вкладка служит для калибровки аналоговых датчиков уровня топлива, подключенных к «Вояджеру». Параметр «Тип датчика» определяет алгоритмы вычислений в соответствии с выбранным типом датчика. «Аналоговый» подразумевает использование частотного датчика или датчика уровня топлива в баке, «проточный» - датчик расхода. Шкала «Фильтр АЦП» определяет уровень сглаживания данных, полученных от датчика, используя особые алгоритмы усреднения. Низкие значения позволят более точно описать в отчете характер расхода топлива, более высокие – «сгладить» график отчета, избавив его лишних «всплесков» и ложных заправок и сливов. Не стоит сразу же устанавливать максимальное значение сглаживания, т.к. при этом можно отфильтровать важные данные. Необходимо опытным путем установить оптимальное значение, при котором будут хорошо видны все заправки и сливы. «Нижний и верхний пороги АЦП» - диапазон значений АЦП, по которому будет строиться график отчета, позволяет отсечь лишние значения, которые будут меньше нижнего порога и больше верхнего. «Коэффициенты расхода топлива» - калибровочные коэффициенты, могут различаться для различных типов автомобилей. «Тарировочная таблица» - сюда записываются значения АЦП и соответствующее им количество топлива в баке при калибровке датчика. Подробное описание правильного PCN8 User’s manual doc. rev. Январь 2012 подключения и методов калибровки датчиков можно найти на сайте компании «Ритм» в разделе «Документация и программы» → «Вояджер Глава 21 Калибровка (тарировка) датчика топлива». Рис.3.1.2.4. Вкладка «Описание зон» Вкладка «Описание зон» необходима для построения отчетов по работе механизмов объекта, а также для увеличения информативности меню «Состояние объекта». Например, если к входам «Вояджера» подключены датчики поднятия кузова или открытия двери, то переименовав в этой вкладке соответствующие шлейфы «Вояджера», в отчете можно будет увидеть, сколько раз у транспортного средства открывались двери и поднимался кузов. В меню «Состояние объекта» вместо «шлейф 1,2,3,4» и т.д., будут видны названия и состояния этих датчиков. Для того чтобы переименовать шлейф дважды кликните по нему левой кнопкой мыши. В появившемся окне введите новое наименование шлейфа, название состояния при его срабатывании и восстановление, также Вы можете ввести какие-либо дополнительные сведения в поле «Описание». Остальные вкладки в «карточке объекта» носят справочный характер, их заполнение не обязательно. При помощи этих вкладок в зависимости от функционального назначения объекта за ним могут быть назначены водители, бригады рабочих, люди, отвечающие за его сохранность и т.п. PCN8 User’s manual doc. rev. Январь 2012 3.2. Работа с объектами Работа с объектом производится с помощью панели объекта (рис. 3.2.1.). Выбрав интересующий объект в списке, и нажав на него правой кнопкой мыши можно вызвать меню, которое частично дублирует эту панель. Рис. 3.2.1. Панель объекта Рис. 3.2.2. Меню «Управление объектом» 3.2.1. Наблюдение за объектами Функция наблюдения за объектами позволяет одновременно отображать на карте объекты, состоящие в разных группах. Для этого необходимо интересующие объекты добавить в список наблюдаемых, нажав левой кнопкой мыши по соответствующему пункту меню (рис.3.2.2.). Рис.3.2.1.1. Окно «Наблюдаемые объекты» PCN8 User’s manual doc. rev. Январь 2012 3.2.2. Режим слежения Функция «Слежение» позволяет наблюдать за перемещением объекта в реальном времени. В этом режиме объект будет пытаться передавать информацию о своем местоположении как можно чаще, при этом история событий либо не будет передаваться, либо будет передаваться очень медленно (зависит от версии прошивки «Вояджера», установленного на объекте). У объектов с включенным режимом слежения индикатор в списке объектов будет красным. Данный режим следует использовать только в тех случаях, когда это действительно необходимо, т.к. его включение повлечет за собой большое увеличение трафика и соответственно увеличение затрат денежных средств на сотовую связь. 3.2.3. Дистанционная блокировка двигателя объекта Спутниковая система наблюдения «Вояджер» позволяет в случае угона дистанционно блокировать двигатель автомобиля с пульта центрального наблюдения. Для этого у приборов «Voyager 2, Voyager 2 GLONASS, Voyager 2 CAN» предусмотрены 2 выхода с максимальным током нагрузки 1А для подключения к цепям исполнительных устройств блокировки двигателя транспортного средства. Ниже приведен пример схемы подключения «Вояджера» к транспортному средству. Рис.3.2.3.1. Подключение Voyager 2 CAN во втором режиме Алгоритмы работы выхода 1 определяются режимами работы «Вояджера». Дистанционная блокировка двигателя из PCN8 осуществляется включением выхода 2. Важно понимать, что дистанционное блокирование двигателя («Вояджером») происходит по команде с пульта центрального наблюдения, например, если произошел угон автомобиля. Блокировка может быть применена во время движения автомобиля, что очень опасно как для угонщика, так и для других участников дорожного движения. PCN8 User’s manual doc. rev. Январь 2012 Для приборов «Voyager 2 и Voyager 2 GLONASS» во втором режиме также доступна блокировка по выходу 1. Для того чтобы включить функцию дистанционной блокировки по выходу 1 откройте меню «Администрирование» → «Настройки» → вкладка «Внешний вид» и установите галочку Блокировка выхода 1. 3.2.4. Построение маршрутов по заранее пройденному пути Рис.3.2.4.1. Построение маршрута за период времени Если маршруты объектов на карте строятся некорректно и/или в отчетах отображается неверная информация, необходимо проверить и при необходимости изменить настройки всех фильтров (См. раздел 1.5.). Для построения маршрута по объекту в списке необходимо выбрать интересующий объект, и в панели объекта нажать на кнопку Построить маршрут. В появившемся окне выбирается период времени, за который будет построен маршрут. После нажатия кнопки «ОК» маршрут появится на карте. PCN8 User’s manual doc. rev. Январь 2012 3.3. Онлайн мониторинг В программе PCN8 реализована возможность в режиме реального времени осуществлять мониторинг объектов. Система позволяет отслеживать на карте местоположение объектов и их состояние в режиме реального времени. Текущее местоположение автомобилей отображается значком на карте. Если автомобиль движется – иконка на карте поворачивается по направлению движения. Если автомобиль неподвижен – используется значок «парковка». Кроме местоположения, на панели объекта, в правой части окна, выводится информация о скорости, местоположении (адрес ближайшего здания, населенный пункт), состояние дискретных датчиков, показания аналоговых датчиков (уровень топлива, температура), состояние выходных сигналов, соединение GSM и прием сигнала GPS. Также программа позволяет контролировать движение объектов по заранее заданным маршрутам и расписанию. При этом на вкладке «Маршруты онлайн» ленты событий отображается информация по объектам с указанием текущего состояния объекта. Для возможности контроля маршрута необходимо выполнить следующие действия: 1. Создать маршрут с контрольными зонами; 2. Задать время посещения каждой зоны на маршруте (время входа и время выхода); 3. Создать путевой листок для каждого транспортного средства с указанием даты выхода на маршрут. 3.3.1. Создание маршрута Маршрутом в данном случае будет являться набор зон, через которые движется объект. Зоны – участки, нанесенные на карту. Например, зона офиса, зона магазина или дома. Для работы с зонами используется «Редактор зон» (рис 3.3.1.1). Для запуска редактора зон необходимо открыть меню «Окно» → «Тревожные зоны» PCN8 User’s manual doc. rev. Январь 2012 Рис.3.3.1.1. Редактор зон Чтобы создать на карте новую зону в «Редакторе зон» необходимо добавить новую группу, нажав на кнопку «+». Присвоив группе название можно добавлять в нее зоны. Для этого нажимается кнопка (слева от ) и двойным щелчком левой кнопки мыши на карте размещается первая координата зоны, затем добавляются остальные координаты. Завершается построение зоны правым кликом мыши. Рис. 3.3.1.2. Добавление новой зоны в PCN8 PCN8 User’s manual doc. rev. Январь 2012 Для формирования сообщений или отправки sms и E-mail оповещений, при входе или выходе объектов из зон необходимо: 1. Выбрать зону из группы зон, к которой необходимо осуществить привязку 2. Выбрать или найти объект 3. Добавить его к зоне, нажатием на 4. При необходимости отправления sms или E-mail оповещений в случае посещения или покидания данной зоны конкретным объектом необходимо выбрать данный объект и заполнить поля E-Mail и Телефоны на вкладке Для объекта и нажать на кнопку Сохранить. При необходимости отправления sms или E-mail оповещений в случае посещения или покидания данной зоны любым объектом необходимо заполнить поля E-Mail и Телефоны на вкладке Для зоны по умолчанию и нажать на кнопку Сохранить. Для работы маршрутов-онлайн необходимо, чтобы на сервере была запущена служба IZone (служба тревожных зон), Iserver (служба вояджеров для приема данные от вояджеров и сохранения их в БД). 3.3.2. Редактирование маршрутов Далее необходимо открыть Редактор маршрутов (меню «Окно» → «Редактор маршрутов», рис 3.3.1.3.) предназначен для работы с маршрутами, и позволяет выполнять следующие действия: • Формировать путевые листы; • Создавать и работать с расписанием ТС по данным путевым листам; • Формировать расписание движения ТС по каждому путевому листу в соответствии с заложенным расписанием. Для запуска редактора маршрутов необходимо нажать на кнопку «Редактор зон», находящуюся в поле управления объектом в правой части экрана, и выбрать пункт «Редактор маршрутов». В поле маршруты отображаются группы зон, созданные в редакторе зон. PCN8 User’s manual doc. rev. Январь 2012 Рис. 3.3.2.1. Редактор маршрутов Вкладка «Контрольные зоны» отображает все контрольные зоны, через которые проходит текущий маршрут, выбранный в левой части окна. Для работы с контрольными зонами необходимо нажать на иконку , при этом открывается окно редактора зон, позволяющее осуществить операции добавления и удаления контрольных зон. Для работы с путевыми листами переходим на вкладку «Путевые листы». Пример создания путового листа приведен на рис. 3.3.2.2. Рис. 3.3.2.2. Пример создания путевого листа Путевой лист создается нажатием на кнопку «+» в панели инструментов, после чего вводится его имя и нажимается «галочка» для сохранения листа в базе данных. Для добавления записи в расписании движения по зонам нажимается кнопка . В каждой ячейке, вводится время входа и выхода для каждой зоны маршрута. Рис. 3.3.2.3. Расписание движения объектов PCN8 User’s manual doc. rev. Январь 2012 Вкладка «Расписание» позволяет назначить расписание движения объектов по дням с привязкой их к путевому листу. Для создания расписания нажимается кнопка , из дерева объектов выбирается необходимый объект, вводится дата следования и нажимается кнопка «ОК». После этого в нижней панели на вкладке «Маршруты онлайн» будет отображена информация по объектам, выполняющим свои рейсы по заданным маршрутам. Рис. 3.3.2.4. Отображение информации по онлайн маршрутам Поля таблицы «Маршруты онлайн»: Объект – имя объекта; Маршрут – название маршрута, по которому движется данный объект; Путевой лист – название путевого листа объекта; Текущее состояние – текущее положение объекта на маршруте относительно зон, входящих в данный маршрут. Отображает вход объекта в зону либо его выход, и дату и время данного события. При потере связи с объектом, отображается его последнее известное положение. Ожидаемая зона – зона на данном маршруте, которую объект, в соответствии с заложенным маршрутом, должен посетить. Изменение значения данного поля происходит только при посещении объектом данной зоны. Ожидаемое время – время посещения объектом ожидаемой зоны. Опоздание – разница между ожидаемым и фактическим временем входа в зону. Если объект вошел в зону позже намеченного времени (т.е. ожидаемое время входа в зону меньше фактического), отображается время запаздывания объекта. Если объект вошел в зону раньше намеченного времени, отображается текст с указанием времени опережения «опережение на … мин.». Зона по плану – зона на данном маршруте, которую объект, в соответствии с заложенным маршрутом, должен посетить. Изменение значения данного поля происходит в соответствии с заложенным маршрутом и изменением текущего времени. Время по плану – время входа в зону по плану. Скорость – текущая скорость объекта на маршруте. При санкционированном отклонении объекта от маршрута (объезд и т.д.) имеется возможность пропустить текущую ожидаемую зону, с отображением следующей по плану зоны. PCN8 User’s manual doc. rev. Январь 2012 Для этого правой кнопкой мыши необходимо нажать на строке текущего маршрута и в появившемся меню выбрать пункт «Пропустить ожидаемую зону» (рис. 3.3.2.5). Рис. 3.3.2.5. Пропуск ожидаемой зоны При этом в поле «Ожидаемая зона» и «Ожидаемое время» отобразится следующая по плану зона и время вхождения в нее (в соответствии с заданным маршрутом). Если при этом ожидаемое время больше текущего, то строка не подсвечивается красным цветом. 3.3.3. Разбивка на зоны пройденного маршрута Также в PCN8 можно создавать зоны по уже пройденному маршруту. Для этого необходимо в панели объекта нажать кнопку Разбить маршрут на зоны, в появившемся окне ввести название маршрута, расстояние между зонами, длину и ширину зоны и нажать кнопку Создать. Теперь на всем протяжении маршрута появились зоны, если расположение зон оптимально, нажмите Сохранить, в ином случае можно отредактировать параметры зон и нажать кнопку Создать еще раз. Рис.3.3.3.1. Создание маршрута PCN8 User’s manual doc. rev. Январь 2012 Теперь в Редакторе маршрутов и Тревожных зонах можно отредактировать построенный маршрут, удалить некорректно построенные зоны и добавить новые. Например, можно переименовать зоны в проценты пройденного маршрута или в названия остановок для мониторинга маршрутного автотранспорта. 4. Построение отчетов Если маршруты объектов на карте строятся некорректно и/или в отчетах отображается неверная информация, необходимо проверить и при необходимости изменить настройки всех фильтров (см. раздел 2.4.5. Настройка фильтров). Если информация об адресах объектов отображается некорректно необходимо проверить настройки карт, касающихся поиска адреса (см. раздел 2.4.4. Картография). Программа PCN8 позволяет формировать различные виды отчетов по многим параметрам. Все отчеты формируются с помощью мастера отчетов. Для вызова мастера отчетов необходимо открыть пункт меню «Отчеты» → «Мастер отчетов», либо кликнуть по иконке (мастер отчетов) в панели инструментов. 4.1. Отчет по движению/стоянкам В отчете по движению и стоянкам приводится список стоянок и движений (перемещений автомобиля) с указанием времени начала, окончания и продолжительности. Для стоянок дополнительно указывается адрес стоянки, для движения – пробег и средняя скорость. В итоговом отчете предоставляется информация об общем пробеге, средней и максимальной скорости, времени пути и простоя, расходе топлива за период. Отчеты по движению и стоянкам очень удобны при анализе работы автомобиля они помогают менеджерам контролировать работу водителей, а также оптимально организовать работу всего автопарка транспортной компании. Отчет по движению и стоянкам строится, как показано на рис. 4.1.1. Все остальные отчеты строятся аналогичным образом. Пример отчета приведен на рис. 4.1.2. PCN8 User’s manual doc. rev. Январь 2012 1. Выбрать тип отчета, в данном случае «Отчет по движению и стоянкам 3. Выбрать временной промежуток, начало и конец построения отчета 2. Выбрать интересующий объект 4. Нажать кнопку Построить отчет Рис.4.1.1. Построение отчета по движению и стоянкам автомобиля. PCN8 User’s manual doc. rev. Январь 2012 Рис.4.1.2. Пример отчета по движению и стоянкам PCN8 User’s manual doc. rev. Январь 2012 4.2. Отчет по пробегу В отчете по пробегу одного или нескольких автомобилей выводится информация за каждые сутки выбранного периода: время начала работы, время окончания работы, время на остановках (в течение рабочего дня), времени в движении, средней скорости и расходу топлива. Этот отчет полезен при анализе загруженности автопарка в целом и сравнения режимов работы автомобилей и водителей. В разделе отчета «Итоговые данные» приводятся обобщенные данные по каждому автомобилю за выбранный период времени. Рис.4.2.1. Пример отчета по пробегу 4.3. Отчет по топливу В отчете по расходу топлива выводятся заправки, сливы и расход топлива за любой период времени с указанием объема залитого или слитого топлива, времени и места. Уникальный алгоритм обработки данных позволяет использовать как штатные датчики уровня топлива, так и более точные – врезные. Чтобы увидеть на карте места заправок и сливов (с указанием их объемов и времени), диспетчеру достаточно кликнуть мышкой по адресу заправки или слива. Расход топлива транспортного средства за несколько дней сводится в один отчет, как показано на рис.4.3.1. PCN8 User’s manual doc. rev. Январь 2012 Рис.4.3.1. Пример отчета по топливу Фактический расход топлива (полученный из показаний датчика топлива) и расчетный расход топлива (полученный исходя из нормы расхода топлива в карточке объекта) могут не совпадать! PCN8 User’s manual doc. rev. Январь 2012 4.4. Отчет по использованию механизмов В отчете по использованию механизмов выводится информация о состоянии датчиков, подключенных к «Вояджеру», а также его входов и питании. Например, на грузовых автомобилях к спутниковой системе слежения подключают датчик поднятия/опускания кузова. На экскаваторах – датчик холостого хода, чтобы их контролировать, когда машина простаивает, а когда работает на одном месте. На маршрутных автобусах – датчик открывания дверей и т.д. Отчет по использованию механизмов позволяет контролировать, например, сколько раз поднимался и опускался кузов (за отчетный период), как часто включалось и выключалось зажигание и т.д. В отчете показано состояние датчиков в начале, в течение, а также в конце отчетного периода, что, например, помогает анализировать работу автопарка и оптимизировать работу транспортных средств. Рис. 4.4.1. Пример отчета по использованию механизмов PCN8 User’s manual doc. rev. Январь 2012 4.5. Отчет по посещению зон В отчете по посещению зон (по зонам) выводятся зоны, которые посетили автомобили за отчетный период. В отчете показано сколько раз машины посетили зону, когда въехали и выехали из зоны, как долго в ней оставались и пробег между посещениями зоны. Маршрут пробега между посещениями зоны отображается на карте, если кликнуть по соответствующей строчке (рис.4.5.1.). Положение на карте самой зоны можно посмотреть, если кликнуть на название зоны. Отчет о посещении зон (по зонам) позволяет контролировать, какие транспортные средства посещали зону, например, около офиса или склада. Этот отчет дает полную информацию о работе водителей и курьеров – время прибытия на объект, время возвращения в офис, продолжительность обеда. Рис.4.5.1. Пример отчета по посещению зон PCN8 User’s manual doc. rev. Январь 2012 4.6. Преобразование отчетов Все отчеты (по движению и стоянкам, по пробегу и по расходу топлива) легко преобразуются в документы форматов: 1. Microsoft Excel (xls); 2. Adobe (pdf); 3. Microsoft Word (rtf); 4. Текстовый файл (txt); 5. Web-документ (html); 6. Open Office (odt); 7. Графический файл (bmp). Для преобразования отчетов необходимо кликнуть по соответствующей иконке (рис. 4.6.1.) Вывести текущий отчет на принтер Вызвать «Мастер отчетов» 7 6 1 2 5 3 4 Рис.4.6.1. Преобразование отчетов в документы различных форматов PCN8 User’s manual doc. rev. Январь 2012