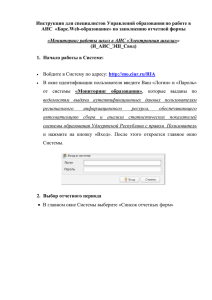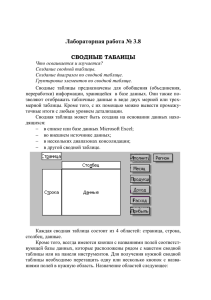анализ данных с использованием сводных таблиц
advertisement
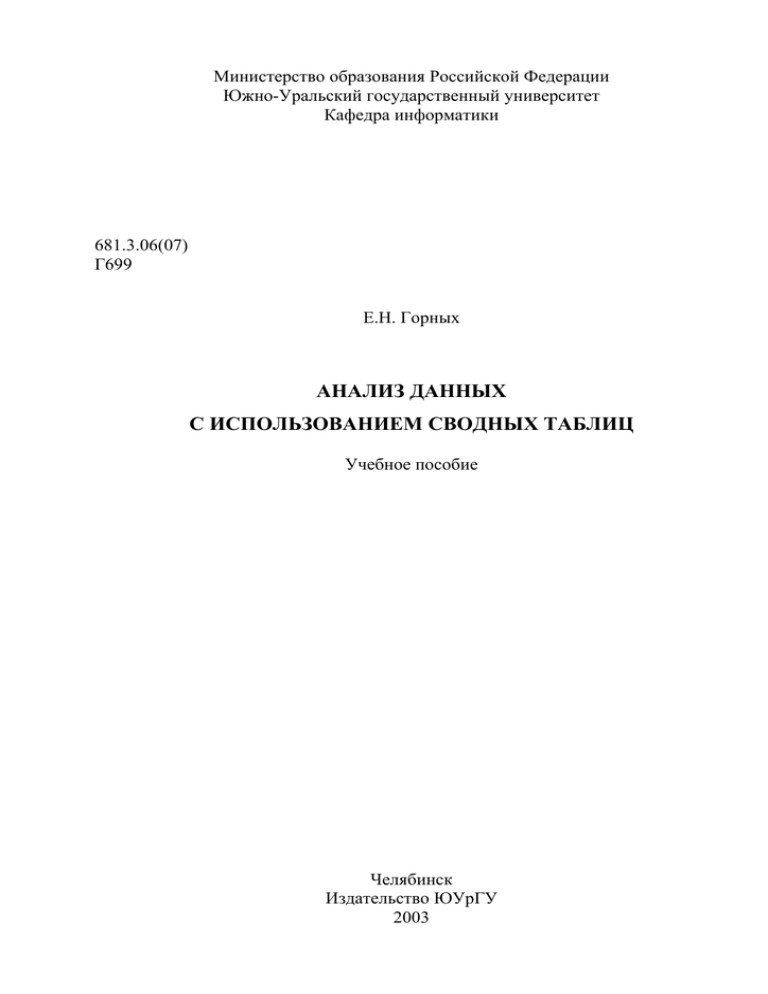
Министерство образования Российской Федерации
Южно-Уральский государственный университет
Кафедра информатики
681.3.06(07)
Г699
Е.Н. Горных
АНАЛИЗ ДАННЫХ
С ИСПОЛЬЗОВАНИЕМ СВОДНЫХ ТАБЛИЦ
Учебное пособие
Челябинск
Издательство ЮУрГУ
2003
УДК 681.3.066(075.8)
Горных Е.Н. Анализ данных с использованием сводных таблиц: Учебное пособие. — Челябинск: Изд. ЮУрГУ, 2003. — 59 с.
Пособие предназначено студентам, изучающим курс «Информатика», а также
бухгалтерам и экономистам. Пособие содержит сведения, позволяющие на наглядных примерах освоить современные средства анализа данных в электронных
таблицах. Порядок изложения материала, большое количество иллюстраций и
практических заданий позволяет использовать пособие для самостоятельной работы.
Ил. 51, список лит. — 7 назв.
Одобрено учебно–методической комиссией факультета экономики и управления.
Рецензенты: Кудрявцев А.Ю., Самохвал О.В.
ВВЕДЕНИЕ
Электронные таблицы имеют большой набор эффективных средств обработки
и анализа данных. К ним относятся, например, сортировка, автофильтр, расширенный фильтр, подведение итогов, сводные таблицы. Теоретические основы использования этих команд достаточно подробно рассмотрены в [1, 2, 3].
Используя фильтры, можно получить выборки данных из списков, удовлетворяющие заданным критериям.
При использовании команды ИТОГИ в исходный список вставляются дополнительные строки, содержащие вычисленные значения, и список структурируется.
Консолидация (команда ДАННЫЕ – КОНСОЛИДАЦИЯ) позволяет получить
обобщенные таблицы по нескольким диапазонам исходных данных.
При использовании указанных команд для получения, например, процентного
представления величин, потребуются дополнительные вычисления по формулам.
Выбор средства обработки данных зависит от того, в каком виде должен быть
представлен результат анализа и как часто требуется его обновлять.
Использование сводных таблиц позволяет получить компактные и удобные
для работы таблицы, не содержащие избыточной информации. Сводную таблицу
легко реорганизовать и обновить, что делает её мощным средством анализа данных.
Кроме того, с помощью сводных таблиц легко получить дополнительные вычисления над элементами таблицы (процентное выражение, отличие, нарастающий итог), не привлекая для этого другие средства Excel. Используя сводные таблицы, можно составить консолидированный отчет по нескольким исходным диапазонам данных, более гибкий и удобный в работе, чем при «обычной» консолидации. Для построения сводной таблицы можно также использовать и внешние
файлы баз данных. Первоначальные сведения о работе со сводными таблицами
содержатся в [4, 5, 6, 7].
Цель предлагаемого учебного пособия – более подробно рассмотреть вопросы
построения и использования сводных таблиц, как наиболее гибкого и интересного
инструментария для обработки данных.
3
СВОДНЫЕ ТАБЛИЦЫ
Порядок построения сводной таблицы
Сводные таблицы – это таблицы, обобщающие информацию из других таблиц
или списков, содержащихся на рабочих листах или во внешних источниках
данных.
При создании сводной таблицы с помощью Мастера сводных таблиц задаются
вид исходных данных, форма сводной таблицы и вид вычислений над элементами
таблицы.
Для построения сводной таблицы мы должны иметь:
Во-первых, источник данных, в качестве которого может выступать список
данных, расположенный на рабочем листе и оформленный в соответствии с правилами формирования списков.
Соблюдение этих несложных правил оформления списков позволит избежать
возможных ошибочных ситуаций при использовании команд обработки данных.
Правила формирования списков:
1. Каждый столбец (поле) списка должен содержать однородную
информацию.
2. Каждый столбец(поле) списка должен иметь уникальное название.
3. Список не должен содержать пустые строки и столбцы внутри
себя.
4. Список должен быть отделен от других данных пустой строкой и
столбцом или размещен на отдельном листе рабочей книги.
5. Если предполагается использовать фильтрацию, то лучше не размещать
другие данные справа от списка, так как часть строк, возможно, будет
скрыта (это относится, в первую очередь, к автофильтру и выполнению
фильтрации на месте – для расширенного фильтра).
Во-вторых, после подготовки или проверки списка необходимо внимательно
прочитать или сформулировать для себя вопрос, т.е. желательно представить, в
каком виде вы хотели бы получить результирующую таблицу. Это достаточно
важный этап, т.к. названия полей, которые будут использованы при формировании структуры таблицы, обычно явно или неявно содержатся в вопросе.
В-третьих, необходимо выполнить действия по построению таблицы:
4
1. Установить указатель активной ячейки (рамку) внутри исходной таблицы
(мышью или с помощью клавиатуры).
2. Выполнить команду ДАННЫЕ – СВОДНАЯ ТАБЛИЦА и последовательно пройти шаги Мастера.
Шаг 1: Установить источник – список Excel.
Шаг 2: Проверить правильность указания диапазона исходных данных.
Шаг 3: (для Excel-2000 – щелкнуть на кнопке Макет, чтобы открыть окно
структуры таблицы). Сформировать структуру сводной таблицы, перетащив мышью кнопки с названиями полей в области строк, столбцов, данных или страниц. В область данных помещаются те поля, по
которым проводятся вычисления. Для числовых данных по умолчанию используется функция Сумма, а для других – Кол-во значений.
Шаг 4: Указать местоположение новой таблицы – новый лист или адрес левой
верхней ячейки свободной области на существующем листе.
В результате выполненных действий получится новая таблица, которая содержит обобщенные данные только из тех полей исходной таблицы, которые были
использованы при формировании её структуры.
Замечание. Если рабочая книга уже содержит сводную таблицу, то перед
третьим шагом появится дополнительный вопрос об источнике данных. Пока вы
осваиваете сводные таблицы, можно отвечать «Нет», т.е. создавать независимую сводную таблицу.
Если полученная таблица вас не устраивает, ее очень легко изменить для получения нужного результата. Для этого достаточно по-другому разместить поля в
макете таблицы.
Рассмотрим простейший пример.
Пусть имеется список товаров, хранящихся на складе, содержащий в том числе поля «Снять с реализации» и «Стоимость» (см. табл. 1, приложение 1).
Задание: получить таблицу, содержащую данные об общей стоимости товаров, подлежащих списанию, уценке и годных к продаже.
Исходя из вопроса, при построении таблицы будут использованы поля «Снять
с реализации» и «Стоимость». Выполним действия в соответствии с приведенным
ранее алгоритмом.
При формировании макета таблицы поле «Снять с реализации» переместим в
область «Строка», а поле «Стоимость» (подлежащее вычислению) – в область
«Данные».
Структура таблицы на третьем шаге Мастера (Макет) представлена на рис. 1.
5
Рис. 1. Формирование структуры сводной таблицы
Далее укажем расположение таблицы «на новом листе» и получим небольшую
сводную таблицу, представленную на рис. 2.
Сумма по полю Стоимость
Снять с реализации
Всего
Годен
12951
нет данных
3344
Снять
216
Уценить
12142
Общий итог
28653
Рис. 2. Простейшая сводная таблица
Если необходимо получить таблицу с разбивкой по группам товаров, то достаточно в область столбцов добавить поле «Группа товаров». Для этого, находясь в
сводной таблице, выполните ДАННЫЕ – СВОДНАЯ ТАБЛИЦА, сразу откроется третий шаг Мастера. Перетащите поле «Группа товаров» в область столбцов и таблица примет вид, как на рис. 3.
Перемещение полей можно выполнять непосредственно на рабочем листе,
удерживая левую кнопку мыши.
Сумма по полю Стоимость Группа товаров
Снять с реализации
1
Годен
2630
Нет данных
Снять
6810
Уценить
234
Общий итог
9674
2
884
374
405
616
2279
3 Общий итог
3514
4144
4518
12556
19771
850
16700
28653
Рис. 3. Сводная таблица с указанием групп товаров
В Excel-2000 для управления полями на рабочем листе удобно использовать
панель инструментов «Сводные таблицы», т.к. на ней отображаются все названия
полей таблицы.
6
Можно переместить поле «Группа товаров» в область строк и оставить перед
полем «Снять с реализации». В этом случае поле «Группа товаров» будет внешним, а поле «Снять с реализации» – внутренним.
Сумма по полю Стоимость
Группа товаров
Снять с реализации
1 Годен
Снять
Уценить
1 Всего
2 Годен
Нет данных
Снять
Уценить
2 Всего
3 Нет данных
Снять
3 Всего
Общий итог
Всего
2630
6810
234
9674
884
374
405
616
2279
4144
12556
16700
28653
Рис. 4. Измененная сводная таблица
Попробуйте поменять местами поля «Группа товаров» и «Снять с реализации»
и оцените произошедшие изменения.
В зависимости от того, как звучит поставленный вопрос, мы очень быстро изменяем структуру сводной таблицы. Поэтому, если первоначально построенная
таблица получилась не очень удобной и информативной, поэкспериментируйте с
размещением полей и подберите наиболее подходящую структуру.
Замечание: Если в области данных размещено более одного поля, а область
столбцов не использовалась, то на рабочем листе в готовой сводной таблице
можно переместить поле «Данные» в область столбцов.
Перемещение поля «Данные» в область столбцов иногда делает таблицу более
удобной для работы. Обратите внимание, что при просмотре макета таблицы поля
по-прежнему находятся в области данных, т.е. такое перемещение возможно
только непосредственно на рабочем листе! Сравните два варианта сводных отчетов на рис. 5 (исходные данные для отчетов см. табл. 2, приложение 1).
Фирма
Евразия+
Данные
Сумма по полю Стоимость
Сумма по полю Кол-во
Мангнолия
Сумма по полю Стоимость
Сумма по полю Кол-во
Скиф
Сумма по полю Стоимость
Сумма по полю Кол-во
Итог Сумма по полю Стоимость
Итог Сумма по полю Кол-во
Всего
15155
488
15150
505
29024
942
59329
1935
Данные
Сумма по полю Сумма по полю
Стоимость
Кол-во
Фирма
15155
488
Евразия+
15150
505
Мангнолия
29024
942
Скиф
59329
1935
Общий итог
Рис. 5. Изменение положения поля данных
Можно изменять положение поля данных, подбирая наиболее подходящий
вариант расположения данных сводной таблицы.
7
Изменение суммирующей функции
Для выполнения вычислений, отличающихся от принятых по умолчанию
(Сумма и Количество значений), необходимо при формировании структуры таблицы дважды щелкнуть на кнопке поля, помещенного в область данных, и выбрать другую функцию. В этом же диалоге можно изменить формат отображения
числовых данных и, при необходимости, имя поля.
Рис. 6. Изменение суммирующей функции
Измените структуру существующей сводной таблицы, переместив в область
данных поле «Цена ед.». Дважды щелкните на нем и укажите функцию «Максимум».
Для изменения формата отображения данных используется кнопка «Формат».
При этом открывается окно, аналогичное окну команды ФОРМАТ –
ЯЧЕЙКИ/ЧИСЛО. Получится таблица, показанная на рис. 7, и отображающая максимальную цену товаров в каждой группе по каждой категории.
Максимум по полю Цена ед Группа товаров
Снять с реализации
1
Годен
90
Нет данных
Снять
44
Уценить
39
Общий итог
90
2
9
11
9
11
11
3 Общий итог
90
74
74
87
87
39
87
90
Рис. 7. Таблица с измененной суммирующей функцией
Вывод исходных данных
Двойной щелчок на элементе в области данных сводной таблицы выводит на
новый лист список строк исходной таблицы, влияющих на данный элемент, т.е.
«расшифровывает» сводное значение.
Например, если дважды щелкнуть на значении «90» строки «Годен» в сводной
таблице на рис. 7, то на новом листе, который добавится перед текущим, появится
таблица, содержащая те строки исходной таблицы, от которых зависит данное
значение (см. рис. 8).
8
№
19
2
3
Снять с
Дата
Группа
Код
Количество Цена ед Стоимость
Годен до
Наименование Фирма
реализации
изготовления
товаров Товара
1
1
1
15 шоколад
11 монпасье
12 печенье
ЮУК
КонФи
КонФи
10.06.02
12.03.02
19.12.01
10.12.02 Годен
12.12.02 Годен
12.12.02 Годен
3
56
23
90
29
32
270
1624
736
Рис. 8. Исходные данные для значения «Годен»-«1»
Обновление данных
Если после построения сводной таблицы произошли изменения в исходном
списке, не изменившие размер списка, то нет необходимости заново строить
сводную таблицу. Достаточно обновить в ней данные командой ДАННЫЕ –
ОБНОВИТЬ ДАННЫЕ (указатель ячейки должен находиться в сводной таблице).
Если изменилось количество строк исходного списка, то необходимо выполнить команду ДАННЫЕ – СВОДНАЯ ТАБЛИЦА, вернуться на предыдущий шаг (кнопка Назад) и исправить адрес исходного диапазона данных. Можно присвоить исходному списку имя и указать его в качестве исходного диапазона. При добавлении и удалении строк внутри именованного диапазона автоматически изменяется
ссылка на него. Если исходному списку присвоить имя «База_данных», то при
добавлении записей в список с помощью команды ДАННЫЕ – ФОРМА они автоматически попадут в именованный диапазон и будут учтены при обновлении данных.
Однако, при обновлении данных в сводной таблице вы можете потерять форматирование, которое было применено к таблице после ее построения. Для сохранения установленного форматирования сводной таблицы при обновлении данных,
должен быть установлен флажок «сохранять форматирование» в окне «ПАРАМЕТРЫ СВОДНОЙ ТАБЛИЦЫ» (рис. 9).
Рис. 9. Окно «ПАРАМЕТРЫ СВОДНОЙ ТАБЛИЦЫ» Excel-97
9
Скрытие элементов поля
Если в полученной сводной таблице необходимо отображать не все элементы
поля, расположенного в области строк или столбцов, то «лишние» элементы можно скрыть. Порядок работы:
— Excel-97 – дважды щелкнуть на кнопке с названием поля в сводной таблице.
Откроется диалог «Вычисление поля сводной таблицы», в котором необходимо
указать, какие элементы скрыть.
— Excel-2000 – раскрыть список элементов поля и убрать флажки у элементов,
которые не должны отображаться.
Вид окна и таблицы с развернутым списком элементов представлены на
рис. 10а) и 10б), на рис. 11 показана таблица после скрытия элемента
«нет данных».
а) Окно для Excel-97
б) Скрытие элементов в Excel-2000
Рис. 10. Скрытие элементов поля
Сумма по полю Стоимость Группа товаров
Снять с реализации
1
Годен
2630
Снять
6810
Уценить
234
Общий итог
9674
2
884
405
616
1905
3 Общий итог
3514
12556
19771
850
12556
24135
Рис. 11. Скрытие элементов поля. В таблице скрыт элемент «Нет данных»
Группировка данных
Мастер сводных таблиц автоматически группирует элементы внутреннего поля для каждого заголовка внешнего поля (см. рис. 4). Однако имеются и дополнительные возможности для объединения элементов в группы.
10
Группировка по дате
Пусть в таблице имеется столбец, содержащий даты, например «Дата поступления» (приложение 1, табл. 2). Мы хотели бы определить ежемесячную стоимость поступивших товаров.
Построим сводную таблицу, расположив поле «Дата поступления» в области
строк, а поле «Стоимость» – в области данных. В сводной таблице будут присутствовать все уникальные значения данного поля, делая её очень громоздкой.
Для того, чтобы получить ежемесячный или квартальный отчет, можно выполнить группировку элементов. Порядок работы:
1. Установите указатель ячейки на кнопку поля «Дата поступления» в
сводной таблице.
2. Выполните ДАННЫЕ – ГРУППА И СТРУКТУРА – ГРУППИРОВАТЬ (рис. 12) и
укажите способ группировки (по месяцам, кварталам, годам). Причем из
таблицы можно взять данные только за определенный период, или сгруппировать с шагом в несколько дней, например, в семь дней (рис. 14).
Рис. 12. Группирование по дате
Замечания: 1. Если выдается сообщение о невозможности группировки, проверьте: а) правильность ввода даты в исходном списке и обновите сводную таблицу командой ДАННЫЕ – ОБНОВИТЬ ДАННЫЕ или заново постройте сводную таблицу, б) правильность указания поля группировки.
2. Если элементы поля сгруппированы, в него нельзя добавить
вычисляемый элемент (см. раздел "Создание вычисляемых элементов и полей").
В этом случае необходимо разгруппировать поле, создать вычисляемый элемент,
а затем снова выполнить группировку.
В результате может получиться сводная таблица, представленная на рис. 13
(у вас могут получиться другие числа в поле «Всего» из-за различия в исходных
данных).
11
Сумма по полю Стоимость
Кварталы
Дата поступления
Кв-л1
янв
фев
мар
Кв-л4
окт
Общий итог
Всего
21484
17149
9146
11550
59329
Рис. 13. Сводная таблица, сгруппированная по кварталам и месяцам
Сумма по полю Кол-во
Дата поступления
Всего
03.01.02 - 09.01.02
379
17.01.02 - 23.01.02
219
24.01.02 - 30.01.02
66
>31.01.02
1271
Общий итог
1935
Рис. 14. Сводная таблица, сгруппированная в диапазоне дат с 1.01.02 по 31.01.02
с интервалом 7 дней
Группировка произвольных элементов
Группировка произвольных элементов выполняется в том случае, когда несколько элементов поля нужно объединить с целью получения дополнительных
итогов по группе. Порядок работы.
1. Выделить элементы, объединяемые в группу.
2. Выполнить ДАННЫЕ – ГРУППА И СТРУКТУРА – ГРУППИРОВАТЬ. Ввести новое
название группы вместо стандартного «Группа 1».
Измените название нового поля.
Двойной щелчок мыши на внешнем поле скрывает элементы внутреннего поля. Повторный двойной щелчок раскрывает список сгруппированных элементов.
Группировка элементов в числовых интервалах
Группирование данных может оказаться необходимым и для полей с числовыми данными, например, инвентарными номерами, номерами накладных, числовыми кодами. Числовые элементы группируются так же, как даты, но окно параметров группировки будет выглядеть, как на рис. 15.
Рис. 15. Группирование в числовых интервалах
По умолчанию используются мини-
мальное и максимальное значения поля
12
и шаг 1. Установим шаг группирования равным 10 и тогда сводная таблица, отражающая количество товара каждого кода, сгруппированная по кодам с шагом 10
(исходные данные см. в табл. 1, приложения 1), примет вид, как на рис. 16.
Сумма по полю Количество
Код Товара
Всего
10-19
265
20-29
237
30-39
234
Общий итог
736
Рис. 16. Группировка по кодам товара с шагом 10
Отмена группировки элементов
Для удаления группы, т.е. восстановления первоначального представления
элементов поля, выделите сгруппированный элемент и выполните команду
ДАННЫЕ – ГРУППА И СТРУКТУРА – РАЗГРУППИРОВАТЬ или щелкните кнопку
(разгруппировать) на панели инструментов «СВОДНЫЕ ТАБЛИЦЫ» (см. рис. 17).
Рис. 17. Панель инструментов «СВОДНЫЕ ТАБЛИЦЫ» (Excel-97)
Использование поля страниц
Если при построении сводной таблицы была использована область страниц, то
поля, размещенные в ней, имеют вид раскрывающегося списка. Выбор элемента
списка приводит к отображению данных, которые ему соответствуют. Это поле
удобно использовать для того, чтобы сделать таблицу более компактной или избежать необходимости скрывать множество элементов поля.
Рассмотрим пример: составить отчет для каждой фирмы о количестве товаров, подлежащих списанию и уценке, а также годных к продаже (поле «Фирма»
поместим в область страниц)(исходные данные см. в табл. 1, приложения 1).
Сводная таблица может иметь вид, как на рис. 18.
Рис. 18. Группировка произвольных элементов и использование поля страниц
Если в страничном поле выбрать элемент «Все», то вы получите итоговую
13
сводную таблицу по данному полю. Выбор другого элемента приведет к отображению соответствующих ему данных. В области страниц может находиться несколько полей. Несмотря на страничную организацию сводной таблицы, она хранится на одном листе рабочей книги.
При наличии страничного поля в сводной таблице можно получить копии таблиц на отдельных листах книги для каждого значения выбранного поля страницы.
Для этого необходимо отобразить панель инструментов «СВОДНЫЕ ТАБЛИЦЫ»
(рис. 17) и щелкнуть кнопку «Отобразить страницы».
Новые листы добавятся перед листом с исходной сводной таблицей и получат
имена в соответствии со значениями страничного поля.
Сортировка элементов
Мастер сводных таблиц обычно сортирует элементы по возрастанию. Однако,
можно воспользоваться обычными командами сортировки, чтобы расположить
элементы поля в нужном порядке. Для этого необходимо:
— выделить любой элемент сортируемого поля;
— выполнить команду ДАННЫЕ – СОРТИРОВКА.
При сортировке элементов в области данных необходимо выделить любую
ячейку в сортируемом столбце (но не заголовок столбца) и выполнить команду
сортировки или щелкнуть на соответствующей кнопке панели инструментов
«Стандартная».
Для сортировки, отличающейся от порядка «по возрастанию» или «по убыванию» используется сортировка с параметрами. В этом случае следует воспользоваться кнопкой Параметры в окне «СОРТИРОВКА» и выбрать в списке «Сортировка по первому ключу» список элементов, в соответствии с которым будет производиться сортировка. Этот список – не что иное, как список автозаполнения,
который может быть создан заранее командой СЕРВИС – ПАРАМЕТРЫ/СПИСКИ.
Например, если был создан список автозаполнения «Лимоны, Апельсины,
Мандарины», то после сортировки по возрастанию с параметрами эти элементы
всегда будут следовать именно в таком порядке (сводная таблица на рис. 19 построена по табл. 2 приложения 1).
Сумма по полю Стоимость Фирма
Наименование
Евразия+ Мангнолия Скиф
Общий итог
Лимоны
396
313,5
495
1204,5
Апельсины
725,7
1092,4
1721,5
3539,6
Мандарины
1018
616
1913,9
3547,9
Бананы
723
574,2
181,5
1478,7
Яблоки
352
910,8
2219,2
3482
Общий итог
3214,7
3506,9
6531,1
13252,7
Рис. 19. Сводная таблица, отсортированная по полю «Наименование»
в соответствии с пользовательским списком
Для создания особого порядка следования элементов можно просто перета14
щить его мышью в другое место. Указатель мыши нужно установить на рамку
выделенной ячейки, чтобы он превратился в стрелку и, удерживая левую кнопку,
перетащить элемент на новое место.
Итоги
По умолчанию Мастер сводных таблиц создает общие итоги для всех внешних
полей и промежуточные итоги для всех внутренних полей таблицы, за исключением самого внутреннего.
Общие итоги создаются с той же суммирующей функцией, что и в поле данных. Можно отменить вывод итогов по строкам и/или столбцам (например, если
предполагается построение диаграммы по сводной таблице), если сбросить соответствующие флажки в окне «ПАРАМЕТРЫ СВОДНОЙ ТАБЛИЦЫ» (см. рис. 9).
По умолчанию для промежуточных итогов также используется функция поля
данных, но, в отличие от общих итогов, ее можно изменить в окне «ВЫЧИСЛЕНИЕ
ПОЛЯ СВОДНОЙ ТАБЛИЦЫ» см. рис. 10а), которое открывается двойным щелчком на
заголовке поля или командой ПОЛЕ из контекстного меню. Причем можно выбрать одновременно несколько функций (в разумных пределах, конечно).
По умолчанию итоги и промежуточные итоги включают только видимые объекты. Excel рассчитывает и отображает различные итоги и промежуточные итоги
при скрытии и отображении различных объектов
В вычисляемых полях подведение итогов данных всегда производится с помощью итоговой функции "Сумма". Изменение итоговой функции для вычисляемого поля невозможно.
Иногда промежуточные итоги сильно перегружают сводную таблицу, тогда от
них можно отказаться, установив переключатель в положение «нет».
15
ВЫЧИСЛЕНИЕ СООТНОШЕНИЙ МЕЖДУ ЭЛЕМЕНТАМИ
СВОДНОЙ ТАБЛИЦЫ
Кроме стандартных вычислений в области данных, в сводной таблице можно
вычислять соотношение между элементами. Например, можно вычислить отличие
от базового элемента, процентный вклад каждого значения в общий итог, получить нарастающие итоги. Для этого в готовой сводной таблице необходимо выполнить следующие действия:
— Выполните команду ДАННЫЕ – СВОДНАЯ ТАБЛИЦА, чтобы открыть структуру сводной таблицы (макет).
— Дважды щелкните на кнопке поля в области данных. Откроется диалог
«ПОЛЕ СВОДНОЙ ТАБЛИЦЫ», в котором :
а) укажите новое название поля,
б) щелкните на кнопке Дополнительно,
в) в списке «Дополнительные вычисления» выберите вид вычислений для элементов (отличие, доля, доля от суммы по строке, нарастающий итог и т.д.)
При необходимости укажите базовое поле (например, поле, расположенное в
области «столбцы») и базовый элемент (тот, с которым будет производиться
сравнение). Установите необходимый числовой формат (кнопка «Формат») и подтвердите действия.
В область данных можно переместить ещё один экземпляр поля, по которому
выполняются дополнительные вычисления, и оставить для него обычный вид вычислений, чтобы получить в одной таблице два варианта отображения значений
данного поля.
Рассмотрим несколько примеров.
Пример 1
Постройте сводную таблицу по табл. 2 приложения 1, отображающую стоимость каждого наименования товаров, полученных от каждой фирмы. Расположите поле «Фирма» в области столбцов, «Наименование» – в области строк, «Стоимость» – в область данных. Установите числовой формат с двумя десятичными
знаками. Получится сводная таблица, как на рис. 20.
Сумма по полю Стоимость Фирма
Наименование
Евразия+ Мангнолия Скиф
Общий итог
Апельсины
725,7
1092,4
1721,5
3539,6
Бананы
723
574,2
181,5
1478,7
Лимоны
396
313,5
495
1204,5
Мандарины
1018
616
1913,9
3547,9
Яблоки
352
910,8
2219,2
3482
Общий итог
3214,7
3506,9
6531,1
13252,7
Рис. 20. Сводная таблица для примера 1
16
Поместите ещё одно поле «Стоимость» в область данных и, следуя указанному
выше алгоритму, установите для него дополнительное вычисление «Доля от
суммы по строке».
Если нет необходимости отображать числовые значения стоимости, можно оставить в области данных только поле с дополнительным вычислением.
Наименование Данные
Лимоны
Сумма по полю Стоимость
Доля от суммы по строке
Апельсины
Сумма по полю Стоимость
Доля от суммы по строке
Мандарины
Сумма по полю Стоимость
Доля от суммы по строке
Бананы
Сумма по полю Стоимость
Доля от суммы по строке
Яблоки
Сумма по полю Стоимость
Доля от суммы по строке
Итог Сумма по полю Стоимость
Итог Доля от суммы по строке
Фирма
Евразия+ Мангнолия Скиф
Общий итог
1320
1089
1705
4114
32,09%
26,47%
41,44%
100,00%
2706
5089
5900
13695
19,76%
37,16%
43,08%
100,00%
6430
3520
7824
17774
36,18%
19,80%
44,02%
100,00%
3027
2262
957
6246
48,46%
36,22%
15,32%
100,00%
1672
3190
12638
17500
9,55%
18,23%
72,22%
100,00%
15155
15150
29024
59329
25,54%
25,54%
48,92%
100,00%
Рис. 21. Значения стоимости, выраженные в числах и процентах
Доля от общей суммы
Дата поступления
янв
фев
мар
окт
Общий итог
Фирма
Евразия+ Мангнолия Скиф
Общий итог
11,33%
3,25%
21,63%
36,21%
14,22%
8,53%
6,16%
28,90%
0,00%
7,77%
7,65%
15,42%
0,00%
5,99%
13,48%
19,47%
25,54%
25,54%
48,92%
100,00%
Рис. 22. Значения стоимости в процентах от общего итога
Проанализируйте полученную таблицу. Замените дополнительное вычисление
на «Долю от суммы по столбцу». Проанализируйте полученные изменения.
Пример 2
Постройте сводную таблицу по исходным данным табл. 2 приложения 1, отображающую ежемесячную стоимость товара, полученного от каждой фирмы.
Для этого поместите поле «Дата поступления» в области столбцов, а поле
«Фирма» – в области строк. В полученной таблице выполните группировку по
дате, сгруппировав данные по месяцам. Выполните подбор ширины столбцов
(см. рис. 23).
Сумма по полю Стоимость Дата поступления
Фирма
янв
фев
мар
окт
Общий итог
Евразия+
1339
1875,7
3214,7
Мангнолия
369
1078
989,6
1070,3
3506,9
Скиф
2277
877,2
1110,9
2266
6531,1
Общий итог
3985
3830,9
2100,5
3336,3
13252,7
Рис. 23. Сводная таблица для примера 2
17
Выполните дополнительные вычисления в поле «Стоимость» со следующими
параметрами:
дополнительные вычисления:
«Отличие»;
поле:
«Дата поступления»;
элемент:
«Назад»;
имя:
«Отличие от предыдущего».
Отличие от предыдущего Дата поступления
Фирма
янв
Евразия+
Мангнолия
Скиф
Общий итог
фев
мар
окт
Общий итог
536,7
-1875,7
0
709
-88,4
80,7
-1399,8
233,7
1155,1
-154,1
-1730,4
1235,8
Рис. 24. Значения стоимости по сравнению с предыдущим месяцем
Сравните с таблицей на рис. 23. При таких вычислениях из значений февраля
вычитаются значения января и т.д. Измените базовый элемент в дополнительных
вычислениях, указав в поле «Элемент» вместо значения «назад» значение «январь». В данном случае все элементы будут сравниваться со значением января.
(Вспомните известную формулировку:
«По сравнению с январем прирост (снижение) составил (о)…»!)
Отличие от января Дата поступления
Фирма
янв
фев мар
Евразия+
1713 -8434
Мангнолия
3130 -453
Скиф
-9178
884
Общий итог
-4335 -8003
окт
Общий итог
0
-1054
3458
2404
Рис. 25. Значения стоимости по сравнению с январем
В таблицах на рис. 24 и рис. 25 столбец «Общий итог» по строкам теряет
смысл, чтобы отменить его отображение в таблице, необходимо открыть окно
«ПАРАМЕТРЫ СВОДНОЙ ТАБЛИЦЫ» (команда ДАННЫЕ – СВОДНАЯ ТАБЛИЦА, кнопка
Параметры) и снять флажок «общая сумма по строкам» (см. рис. 9 на с. 9).
Добавьте еще одно поле «Стоимость» в область данных и установите дополнительное вычисление как «С нарастающим итогом в поле» «Дата поступления».
Проанализируйте результат.
18
Для дополнительных вычислений применяются следующие виды операций:
Отличие
Доля
Приведенное отличие
С нарастающим итогом в поле
Доля от суммы по строке
Доля от суммы по столбцу
Доля от общей суммы
Индекс
Значения ячеек области данных отображаются в
виде разности с заданным элементом, указанным в списках «поле» и «элемент».
Значения ячеек области данных отображаются в
процентах к заданному элементу, указанному в
списках «поле» и «элемент».
Значения ячеек области данных отображаются в
виде разности с заданным элементом, указанным в списках «поле» и «элемент», нормированной к значению этого элемента.
Значения ячеек области данных отображаются в
виде нарастающего итога для последовательных
элементов. Следует выбрать поле, элементы которого будут отображаться в нарастающем итоге.
В отчете сводной таблицы значения ячеек каждой строки отображаются в процентах от итогового значения по строке. В отчете сводной диаграммы значения отображаются в процентах от
итогового значения по категории.
В отчете сводной таблицы значения ячеек каждого столбца отображаются в процентах от итогового значения по столбцу. В отчете сводной
диаграммы значения отображаются в процентах
от итогового значения по ряду.
В отчете сводной таблицы значения ячеек в области данных отображаются в процентах от общего итога по всем значениям в отчете.
При определении значений ячеек области данных используется следующий алгоритм:
((Значение в ячейке) x (Общий итог)) / ((Итог
строки) x (Итог столбца)).
19
СОЗДАНИЕ ВЫЧИСЛЯЕМЫХ ЭЛЕМЕНТОВ И ПОЛЕЙ
При анализе данных с помощью сводной таблицы иногда возникает необходимость получения дополнительного результата, используя отдельные элементы
поля или поля сводной таблицы. Например, определить общее количество для
двух фирм, не теряя других значений и не изменяя структуры таблицы.
Рассмотрим простейший вариант создания вычисляемого элемента поля.
1. Постройте сводную таблицу, как на рис. 20 (до проведения дополнительных вычислений).
2. Щелкните на названии любого элемента в области столбцов (например,
«Скиф»).
3. Откройте контекстное меню и выберите команду
ФОРМУЛЫ – ВЫЧИСЛЯЕМЫЙ ОБЪЕКТ.
4. Укажите имя элемента «Восток» и создайте формулу для вычислений,
используя доступные элементы полей и знаки арифметических операций.
Формула может иметь, например, вид: =Скиф+ Мангнолия.
В области столбцов появится еще один элемент с заданным Вами названием и
вычислением. Общий итог по строкам после этой операции будет отображать
сумму всех элементов, в том числе и вновь созданного, поэтому отображение общих итогов по строкам было отменено (рис. 26).
Сумма по полю стоимость
Наименование
Апельсины
Бананы
Лимоны
Мандарины
Яблоки
Общий итог
Фирма
Евразия+ Мангнолия
725,7
1092,4
723
574,2
396
313,5
1018
616
352
910,8
3214,7
3506,9
Скиф
1721,5
181,5
495
1913,9
2219,2
6531,1
Восток
2813,9
755,7
808,5
2529,9
3130
10038
Рис. 26. Сводная таблица с вычисляемым элементом «Восток»
В формулах, создаваемых для вычисляемых полей и вычисляемых элементов,
можно использовать операторы и выражения, как в других формулах листа. Можно использовать константы и ссылаться на данные из отчета, но нельзя использовать ссылки на ячейки или имена. Также нельзя использовать функции, требующие использования ссылок на ячейки, и функции обработки массивов.
При создании вычисляемого элемента формула одинакова для всех полей
строки, столбца и страницы по вертикали или по горизонтали в области данных
сводной таблицы. Если установить рамку на ячейку, содержащую вычисляемый
элемент поля, то созданная вами формула отобразится в строке формул. Впоследствии можно изменить формулу в отдельной ячейке или нескольких ячейках вычисляемого поля. Чтобы изменить формулу:
1) выделите ячейку в строке или столбце вычисляемого элемента, в которой
необходимо изменить формулу;
2) измените формулу в строке формул.
20
Например, если в сводной таблице рис. 26 создать вычисляемый элемент
«Прогноз_Восток» с формулой =Восток*5%, то она первоначально будет одинаковой для каждого наименования. Затем можно изменить формулу, например, для
значения «Яблоки» ввести =Восток*10%.
Происходит вычисление по формуле, заданной для каждого элемента, а затем
полученные значения суммируются.
Замечание. Если поля содержат вычисляемые элементы, нельзя изменять
итоговую функцию. Итоги подводятся автоматически.
Рассмотрим простейший вариант создания вычисляемого поля для определения средней цены каждого наименования товара.
1. Постройте сводную таблицу, отражающую количество и стоимость каждого
наименования товара (наименование расположите в области строк, а количество и стоимость – в области данных).
2. В готовой сводной таблице на рабочем листе перетащите поле «Данные» в
область столбцов.
3. Выделите поле «Сумма по полю стоимость» и выберите в контекстном меню пункт «ФОРМУЛЫ – ВЫЧИСЛЯЕМОЕ ПОЛЕ».
Укажите имя поля «Средняя цена» и создайте формулу для вычислений, используя доступные элементы полей и знаки арифметических операций
(=Стоимость/Количество).
В полученной таблице поле «Сумма по полю Средняя цена» можно переименовать, если слово «сумма» вводит вас в заблуждение (выделите ячейку и используйте строку формул).
Данные
Наименование
Лимоны
Апельсины
Мандарины
Бананы
Яблоки
Общий итог
Сумма
по полю Кол-во
132
531
473
233
566
1935
Сумма
по полю Стоимость
4114
13695
17774
6246
17500
59329
Сумма
по полю Средняя_цена
31,17
25,79
37,58
26,81
30,92
30,66
Рис. 27. Сводная таблица с вычисляемым полем «Средняя цена»
Обратите внимание, какое значение отображается в строке «Общий итог» для
поля «Средняя цена». Конечно, это не сумма значений, как для полей «Кол-во» и
«Стоимость» и не среднее по данному полю. Для строки «Общий итог» работает
формула, заданная для вычисляемого поля, т.е. =Стоимость/Количество.
Эту особенность необходимо учитывать, если вы решили использовать при
создании вычисляемого поля логические функции.
21
Добавим в сводную таблицу рис. 27 еще одно вычисляемое поле, например,
«Заказ» с формулой, проверяющей количество товара:
= ЕСЛИ('Кол-во' <300; 300; 100)
Данные
Наименование
Лимоны
Апельсины
Мандарины
Бананы
Яблоки
Общий итог
Сумма по
Сумма по полю Сумма по полю полю Средняя Сумма по
Кол-во
Стоимость
цена
полю Заказ
132
4114
31,17
300
531
13695
25,79
100
473
17774
37,58
100
233
6246
26,81
300
566
17500
30,92
100
1935
59329
30,66
100
Рис. 28. Сводная таблица с логической функцией вычисляемого поля
В результате имеем таблицу, как на рис. 28, в которой вместо ожидаемой суммы заказа в строке «Общий итог» видим результат работы функции ЕСЛИ для
значений итоговой строки.
В то же время, при добавлении вычисляемого элемента поля в сводную таблицу, подобную рис. 26, c аналогичной формулой, определяющей количество
= ЕСЛИ('Евразия+' +Мангнолия +Скиф <400;300;200)
получим правильную общую сумму заказа (см. рис. 29).
Сумма по полю Кол-во Фирма
Наименование
Евразия+ Мангнолия Скиф Заказ
Лимоны
44
33
55 300
Апельсины
123
187
221 200
Мандарины
164
88
221 200
Бананы
113
87
33 300
Яблоки
44
110
412 200
Общий итог
488
505
942 1200
Рис. 29. Вычисляемый элемент поля с логической функцией
Рассмотрим еще один пример создания вычисляемых полей. Пусть исходный
список содержит значения стоимости, включающие в том числе некоторую сумму
налога, например 20%. Необходимо выделить сумму налога из общей стоимости.
Во-первых, постройте сводную таблицу, отражающую общую стоимость для
каждой фирмы.
Во-вторых, выделите поле «Сумма по полю стоимость» и в контекстном меню
укажите команду ФОРМУЛЫ – ВЫЧИСЛЯЕМОЕ ПОЛЕ, откроется окно «ВСТАВКА ВЫЧИСЛЯЕМОГО ПОЛЯ».
Введите имя поля – «Налог», формула – «=Стоимость*0,2/1,2» и подтвердите
действие. Аналогично создайте вычисляемое поле «Итого без налога» с формулой
«=Стоимость – Налог».
Последовательное преобразование таблицы показано на рис. 30.
22
Фирма
Евразия+
Сумма по полю Стоимость
Фирма
Евразия+
Мангнолия
Скиф
Общий итог
Всего
15155
15150
29024
59329
Данные
Всего
Сумма по полю Стоимость
15155
Сумма по полю Налог
2526
Мангнолия
Сумма по полю Стоимость
15150
Сумма по полю Налог
2525
Скиф
Сумма по полю Стоимость
29024
Сумма по полю Налог
4837
Итог Сумма по полю Стоимость
59329
9888
Итог Сумма по полю Налог
Данные
Фирма
Евразия+
Мангнолия
Скиф
Общий итог
Сумма по полю Сумма по полю Сумма по полю
Стоимость
Налог
Итого без налога
15155
2526
12629
15150
2525
12625
29024
4837
24187
59329
9888
49441
Рис. 30. Добавление вычисляемых полей в сводную таблицу
Можно расположить в области столбцов поле «Дата» и сгруппировать по месяцам, тогда таблица примет вид, как на рис. 31.
Дата поступления
Данные
янв
фев
мар
окт
Общий итог
Итого Стоимость
6721
8434
15155
Итого Налог
1120
1406
0
0
2526
Итого без налога
5601
7028
0
0
12629
Мангнолия Итого Стоимость
1930
5060 4607 3553
15150
Итого Налог
322
843
768
592
2525
Итого без налога
1608
4217 3839 2961
12625
Скиф
Итого Стоимость
12833
3655 4539 7997
29024
Итого Налог
2139
609
757 1333
4837
Итого без налога
10694
3046 3783 6664
24187
Итог Итого Стоимость
21484 17149 9146 11550
59329
Итог Итого Налог
3581
2858 1524 1925
9888
Итог Итого без налога
17903 14291 7622 9625
49441
Фирма
Евразия+
Рис. 31. Ежемесячное представление данных для каждой фирмы
Замечание. Формула для вычисляемого элемента перекрывается формулой
для вычисляемого поля, если ячейка в области данных находится на пересечении
вычисляемого элемента и вычисляемого поля.
Формулы для вычисляемых полей и элементов можно вывести на рабочий
лист командой ФОРМУЛЫ – ВЫВЕСТИ ФОРМУЛЫ.
Они будут представлены на рабочем листе в виде, представленном на рис. 32.
Вычисляемое поле
Порядок решения
Поле
Формула
1 Налог
=Стоимость *0,2/1,2
2 Итого без налога =Стоимость -Налог
Рис. 32. Формулы для вычисляемых полей
23
СВОДНЫЕ ДИАГРАММЫ
Построение диаграмм по сводным таблицам в Excel-97 выполняется обычным
образом, используя Мастер диаграмм. Перед построением диаграммы можно
скрыть лишние элементы сводной таблицы или скопировать значения в свободную область. Например, на рис. 33 показана диаграмма, построенная по сводной
таблице, представленной на рис. 20.
Структура поставок
450
400
350
300
250
200
150
100
50
0
Евразия+
Лимоны
Мангнолия
Апельсины
Мандарины
Скиф
Бананы
Яблоки
Рис. 33. Диаграмма для таблицы рис. 20 в Excel-97
В Excel-2000 появился новый вариант отчета – отчет в виде сводной диаграммы. Если при построении сводной таблицы выбрать вариант «Сводная диаграмма
(со сводной таблицей)», то на новом листе с именем «Диаграмма» появится сводная диаграмма, а соответствующая сводная таблица появится в области, указанной пользователем. При этом поля строк таблицы становятся полями категорий в
диаграмме, а поля столбцов – полями рядов в диаграмме (рис. 34).
Поля страниц являются удобным средством выделения подмножества данных
и также могут использоваться в сводных диаграммах.
Элементы легенды и оси категорий будут представлены списками, позволяющими скрывать и показывать элементы, как и в сводной таблице. Поля можно менять местами, т.е. изменять структуру сводной таблицы непосредственно на диаграмме. Эти изменения произойдут и в соответствующей сводной таблице. Соответственно, при изменении отчета сводной таблицы произойдут изменения и в
сводной диаграмме.
Диаграмму можно отобразить в обычном виде, если на панели «СВОДНЫЕ ТАБЛИЦЫ» выбрать команду СВОДНАЯ ДИАГРАММА – СКРЫТЬ КНОПКИ ПОЛЕЙ СВОДНОЙ
ДИАГРАММЫ, тогда она примет вид, как на рис. 33.
24
Рис. 34. Отчет сводной диаграммы в Excel-2000
Для создания обычной статической диаграммы по сводному отчету, необходимо скопировать данные сводной таблицы, используя для вставки команду
ПРАВКА – СПЕЦИАЛЬНАЯ ВСТАВКА/ЗНАЧЕНИЯ. Затем выделить область данных и
воспользоваться Мастером диаграмм.
Замечание. Чтобы выделить с помощью мыши первую строку и первый
столбец отчета сводной таблицы, начните выделение с правого нижнего угла
данных.
КОПИРОВАНИЕ СВОДНОЙ ТАБЛИЦЫ
При копировании и вставке сводной таблицы с помощью команд КОПИРОВАТЬ
и ВСТАВИТЬ создается вторая сводная таблица на основе копируемой, т.е. она не
будет независимой сводной таблицей.
При выполнении операции группировки и разгруппировки данных сводной
таблицы автоматически пересчитываются все сводные таблицы, созданные на
основе текущей, т.е. они приведут к изменению во всех скопированных таблицах.
Пожалуй, это один из «неприятных» моментов при работе со сводными таблицами. В то же время, мы имеем возможность произвольным образом изменять
структуру скопированной сводной таблицы, применять дополнительные вычисления, создавать вычисляемые поля и элементы.
Как указывалось ранее, вычисляемый элемент нельзя добавить к сгруппированному полю. В этом случае необходимо сначала разгруппировать элементы,
создать вычисляемый элемент поля, а затем снова выполнить группировку.
Для получения копии таблицы с фиксированными данными используйте
команду «СПЕЦИАЛЬНАЯ ВСТАВКА» и установите переключатель в положение
«значения».
25
КОНСОЛИДАЦИЯ ДАННЫХ
Консолидация – это объединение данных из одной или нескольких таблиц, однотипных по своей структуре, с одновременным выполнением действий над данными.
Области – источники данных могут размещаться на одном, на разных рабочих
листах или в разных рабочих книгах. Таким образом можно получить итоговый
отчет по данным, предоставленным, например, разными филиалами одной фирмы.
Консолидацию можно провести с установлением связей с областями –
источниками данных, при этом любые изменения в них автоматически отразятся
на итоговой таблице.
Для выполнения консолидации в Excel имеется два способа:
— с помощью команды «КОНСОЛИДАЦИЯ»;
— с помощью команды «СВОДНАЯ ТАБЛИЦА».
Рассмотрим наиболее общий вариант консолидации с помощью команды
«КОНСОЛИДАЦИЯ»– консолидация по категории с установлением связей.
Консолидация по категории со связями
Для примера подготовим одновременно на трех листах рабочей книги таблицы, содержащие количество проданных экземпляров книг по нескольким
категориям:
Категория
Детская
Техническая
Художественная
Юридическая
Экономическая
Учебная
Итого
Январь
Февраль
Март
Апрель
Итого
Выделить три листа можно, удерживая Ctrl, тогда таблица будет вводиться одновременно на все выделенные листы. После завершения ввода листы нужно разгруппировать, щелкнув на ярлычке любого листа вне группы, или, если были выделены все листы книги, на ярлычке любого листа.
Переименуем листы в «Кругозор», «Горизонт», «Мир книг» (пусть это будут
названия книжных магазинов). Конечно, можно оставить таблицы одинаковыми,
но т.к. мы рассматриваем более общий вариант, внесите в таблицы некоторые изменения. Например:
— на листе «Кругозор» удалите столбец «Январь» (магазин открылся только в
феврале) и удалите строку «Учебная»;
— на листе «Горизонт» удалите столбец «Февраль» (был ремонт) и замените
«Детская» на «Информационные технологии»;
— на листе «Мир книг» добавьте строку «Информационные технологии».
26
Заполните таблицы произвольными значениями. Вычислите значения в строке
и столбце «Итого».
Наша задача – получить итоговую таблицу продаж по трем магазинам за каждый месяц и по каждому виду литературы. Выполните следующие действия:
1. Вставьте новый рабочий лист и переименуйте его в «Итог».
2. Установите рамку в свободную ячейку, например, в А1.
3. Выполните команду ДАННЫЕ – КОНСОЛИДАЦИЯ. Откроется окно, как на
рис. 35.
Рис. 35. Окно «КОНСОЛИДАЦИЯ»
Выполните следующие действия.
1. Щелкните в поле «Ссылка», выделите исходный диапазон, затем щелкните
на кнопке Добавить, чтобы он появился в списке диапазонов. Повторите
для всех диапазонов. Исходные диапазоны необходимо выделять вместе с
заголовками строк и столбцов, и можно вместе с итоговыми данными.
2. Выберите функцию, определяющую действие над данными.
3. Установите флажки «подписи верхней строки», «значения левого столбца», «Создавать связи с исходными данными».
В результате на листе «Итог» появится структурированная таблица, содержащая все уникальные названия строк и столбцов, которые встречались в исходных
таблицах, и соответствующие им суммы.
Так как был установлен флажок «создавать связи с исходными данными»,
ячейки полученной таблицы содержат суммирующие формулы и ссылки на исходные данные, поэтому все изменения в исходных данных отображаются в итоговой таблице.
Кроме того, в таблицу добавляется столбец, содержащий название рабочей
книги, в которой находится источник данных (в примере на рис. 36 – столбец В).
Замечание. В общем случае исходные таблицы могут иметь разное количество строк и столбцов и различный порядок следования элементов.
27
Рис. 36. Консолидированная таблица со связями с исходными данными
Таким образом, пользователь избавлен от необходимости записывать объемные формулы, суммирующие данные по нескольким листам. Управляя структурой с помощью кнопок, можно показывать и скрывать строки с исходными данными. При удалении структуры командой ДАННЫЕ – ГРУППА И СТРУКТУРА –
УДАЛИТЬ СТРУКТУРУ, таблица останется на листе в развернутом состоянии.
Консолидацию можно выполнить и по одному исходному диапазону, содержащему повторяющиеся значения. Пример показан на рис. 37.
Дата
01.03.03
01.03.03
01.03.03
01.03.03
01.03.03
02.03.03
02.03.03
02.03.03
02.03.03
02.03.03
02.03.03
03.03.03
03.03.03
03.03.03
Фамилия
Иванов
Петров
Сидоров
Кузин
Миркин
Иванов
Петров
Сидоров
Кузин
Миркин
Иванов
Петров
Сидоров
Кузин
Количество
деталей
120
34
23
90
23
67
45
8
65
35
98
46
35
46
Иванов
Петров
Сидоров
Кузин
Миркин
Количество
деталей
285
125
66
201
58
Консолидированный отчет
Исходный список
Рис. 37. Консолидация по одному исходному диапазону B1:C15
Такие способы консолидации вполне подходят, если не требуется выполнение
других вычислений над данными.
Если же данные должны быть представлены в процентах, то есть два варианта:
записывать формулы, (что, конечно, иногда не радует!) или воспользоваться консолидацией на базе сводных таблиц. Возможно, на первый взгляд, этот способ покажется более сложным. Но результат оправдает затраты – вы получите консолидированную таблицу, обладающую всеми возможностями сводной таблицы.
28
Консолидация с одним страничным полем
Рассмотрим порядок выполнения консолидации с использованием Мастера
сводных таблиц. Пусть в нашем распоряжении имеются три таблицы, подготовленные, как в предыдущем параграфе.
Порядок работы:
1. Выполните команду ДАННЫЕ – СВОДНАЯ ТАБЛИЦА.
2. Установите переключатель в положение «В нескольких диапазонах
консолидации».
3. Установите переключатель в положение «Создать одно поле страницы».
4. На следующем шаге откроется окно для ввода списка исходных диапазонов, аналогичное окну команды «КОНСОЛИДАЦИЯ»
Рис. 38 Окно для ввода списка исходных диапазонов
Исходные диапазоны указываются без итоговых строк!
5. На третьем шаге автоматически формируется структура сводной таблицы (см. рис. 39).
Каждый интервал источника данных представлен элементом страничного поля со стандартным названием «Объект». Значения элементов можно заменить на реальные в готовой сводной таблице.
Стандартные названия полей необходимо поменять на реальные, дважды щелкнув на кнопке поля и указав новое название поля. Поле «Строка» переименуем в «Категория» в соответствии с его элементами,
«Столбец» – в «Месяц», «Страница» – в «Магазин». Поля расположены
так же, как в исходных таблицах.
29
Рис. 39. Первоначальная структура консолидированной таблицы
6. Далее указываем местоположение таблицы и заканчиваем команду.
В результате построения на рабочем листе получится таблица как на рис. 40.
Магазин
(Все)
Сумма по полю Значение Месяц
Категория
Январь Февраль Март
Апрель Общий итог
Детская
21
176
134
116
447
Инф. Технологии
130
77
254
194
655
Техническая
151
226
261
213
851
Учебная
167
89
334
246
836
Художественная
163
347
321
252
1083
Экономическая
297
251
441
330
1319
Юридическая
113
311
381
291
1096
Общий итог
1042
1477
2126
1642
6287
Рис. 40. Консолидированная таблица
Значения элементов страничного поля были изменены на рабочем листе в соответствии со списком исходных диапазонов (список автоматически сортируется
по алфавиту (см. рис. 38)). Чтобы изменить стандартное значение страничного
поля, например, «Объект 1», выбираем его в списке и вводим в строке формул новое значение «Горизонт».
В полученной таблице представлены все три исходных диапазона и общая
консолидированная таблица. Если исходные интервалы содержатся в разных файлах, то проще просмотреть их как страницы сводной таблицы, чем открывать несколько файлов одновременно.
Эта таблица обладает всеми свойствами сводной таблицы, т.е. можно изменить
ее структуру, выполнить дополнительные вычисления, ввести новые вычисляемые поля и элементы.
30
Например, можно получить ежемесячный отчет по каждому магазину по всем
категориям литературы или по выбранной, выраженный в процентах к общему
итогу. Результат преобразований показан на рис. 41.
Категория
(Все)
Доля от общей суммы Месяц
Магазин
Январь Февраль Март
Апрель Общий итог
Горизонт
6,41%
0,00% 11,17%
8,64%
26,21%
Кругозор
0,00% 10,59%
8,51%
6,68%
25,78%
Мир книг
10,16% 12,90% 14,14% 10,80%
48,00%
Общий итог
16,57% 23,49% 33,82% 26,12%
100,00%
Рис. 41. Преобразованная сводная таблица
Консолидация с несколькими страничными полями
В предыдущем параграфе при построении консолидированной сводной таблицы был выбран вариант «Создать одно поле страницы». Рассмотрим вариант
«Создать поля страницы».
Подготовим исходные таблицы для выполнения консолидации. Пусть имеется
шесть таблиц по указанным магазинам:
— 3 таблицы за 2001 год (они были ранее созданы для задания по
консолидации);
— 3 таблицы за 2002 год.
Скопируйте исходные таблицы и дополните их месяцами до конца года и подпишите таблицы «2001 год».
Скопируйте исходные таблицы еще раз и подпишите «2002 год». Пусть они
содержат данные до июня 2002 года (дополните необходимые столбцы).
Для каждого магазина получится по три таблицы: исходная таблица, которая
использовалась в предыдущих примерах, и две таблицы для текущего примера.
Конечно, в общем случае, таблицы могут находиться на разных листах книги или
даже в разных рабочих книгах.
Начнем построение консолидированной сводной таблицы.
1. Выполните команду ДАННЫЕ – СВОДНАЯ ТАБЛИЦА.
2. Установите переключатель в положение «В нескольких диапазонах
консолидации».
3. Установите переключатель в положение «Создать поля страницы».
4. На следующем шаге откроется окно для ввода исходных диапазонов, аналогичное окну «КОНСОЛИДАЦИЯ» (см. рис. 42), но немного сложнее.
Во-первых, укажите все исходные диапазоны так же, как и в предыдущем
примере (обратите внимание, что список упорядочен по алфавиту).
Во-вторых, установите переключатель в положение «2», т.к. имеем два
«измерения»: магазины и годы.
31
В-третьих, выделите в списке первый интервал (это таблица для магазина
Горизонт за 2001 год) и введите «Горизонт» в первое поле и «2001» во второе поле. Таким образом, мы устанавливаем, что первое страничное поле
будет содержать названия магазинов, а второе – годы.
Далее выделите второй диапазон в списке и выберите в первом поле «Горизонт», а во второе введите «2002». Повторите действия для всех диапазонов.
Рис. 42. Заполнение страничных полей
5. Щелкните кнопку «Далее». Откроется структура сводной таблицы, содержащая два страничных поля (в Excel-2000 откройте МАКЕТ). Переименуйте поля, установите вид вычислений.
6. Укажите местоположение сводной таблицы и закончите построение. Готовая таблица после группировки по месяцам может выглядеть, как на
рис. 43.
Магазин
Год
(Все)
(Все)
Объем продаж
Квартал
Месяц
Квартал 1 Квартал 2 Квартал 3 Квартал 4 Общий итог
Категория
Детская
Инф. Технологии
Техническая
Учебная
Художественная
Экономическая
Юридическая
Общий итог
836
922
1489
1180
1914
2308
1901
10550
870
1164
1491
1476
1764
2310
2037
11112
522
582
852
738
1008
1320
1164
6186
522
582
852
738
1008
1320
1164
6186
2750
3250
4684
4132
5694
7258
6266
34034
Рис. 43. Консолидированная таблица с двумя страничными полями
32
Данная таблица содержит, во-первых все шесть исходных диапазонов, вовторых, шесть консолидированных таблиц:
— по трем магазинам за два года (одна таблица);
— по каждому магазину за два года (три таблицы);
— за каждый год по трем магазинам (две таблицы).
Изменяя структуру сводной таблицы и вид вычислений над данными можно
получить достаточно много новых таблиц, позволяющих анализировать данные
по разным направлениям. Примеры таблиц приведены на рис. 44.
Месяц
Категория
Март
(Все)
Сравнительный анализ каждого
месяца и/или категории литературы по годам.
Объем продаж Год
Магазин
2001
2002
Общий итог
Горизонт
702
702
1404
Кругозор
535
503
1038
Мир
889
901
1790
Общий итог
2126
2106
4232
Категория
(Все)
Доля от 2001 года
Магазин
Год
Горизонт
2001
2002
Горизонт Всего
Кругозор
2001
2002
Кругозор Всего
Мир
2001
2002
Мир Всего
Квартал
Квартал 1 Квартал 2 Общий итог
100,00% 100,00%
100,00%
88,42% 100,49%
95,61%
100,00%
88,93%
100,00%
100,00%
100,00%
94,60%
100,00%
102,18%
100,00%
100,00%
100,00%
101,17%
Сравнение продаж по кварталам. Третий и четвертый
кварталы в таблице скрыты,
т.к. в 2002 году по ним нет
данных.
Отменен вывод итогов по
столбцам.
Дополнительное вычисление – «Доля».
Рис. 44. Преобразованные сводные таблицы
При изменении исходных данных обновление консолидированной таблицы
происходит, как обычно, командой ДАННЫЕ – ОБНОВИТЬ ДАННЫЕ, или щелчком
панели «СВОДНЫЕ ТАБЛИЦЫ» (см. рис. 17).
на кнопке
33
ПОСТРОЕНИЕ СВОДНОЙ ТАБЛИЦЫ ИЗ ВНЕШНЕГО
ИСТОЧНИКА ДАННЫХ
Сводную таблицу можно построить не только по данным, находящимся в одной или нескольких рабочих книгах, но и по данным, находящимся, например, в
файле базы данных MS ACCESS.
В этом случае при построении таблицы появится еще один этап – получение
данных из внешнего источника.
Рассмотрим построение сводной таблицы на основе данных, находящихся в
стандартном примере базы данных «Борей».
Порядок работы:
1. Выполнить команду ДАННЫЕ – СВОДНАЯ ТАБЛИЦА.
2. Шаг 1: Установить переключатель в положение «во внешнем источнике данных».
3. Шаг 2: Щелкнуть на кнопке «Получить данные»;
— указать тип источника данных – MS ACCESS DATABASE;
— выбрать файл базы данных. В нашем примере – «Борей», (обычно она находится в папке Samples).
Рис. 45. Подключение базы данных
4. Шаг 3. Формирование запроса к базе данных (см. рис. 46).
— Включить в запрос следующие поля: из таблицы «Заказы» – «Название получателя», «Страна получателя»; из таблицы «Сведения о заказах» –
«Марка», «Цена», «Количество», «Отпускная цена», «Скидка».
Кнопка «Просмотр» позволяет просмотреть список значений выбранного
столбца таблицы.
Исключить поля из запроса можно, щелкнув на кнопке «<» – для удаления
по одному, или на кнопке «<<» – для сброса всех выбранных полей.
34
Рис. 46. Формирование запроса
— Установить, если необходимо, правила отбора данных из базы (фильтр),
если выборка должна содержать все данные, то переходим к следующему
шагу.
— Указать, если требуется, порядок сортировки данных.
— На заключительном шаге создания запроса выбираем пункт
«Вернуть данные в Ms Excel».
При правильном построении запроса будет выдано сообщение «Данные
получены».
Рис. 47. Завершение формирования запроса
5. Шаг 4: (для Excel 2000 – щелкнуть на кнопке МАКЕТ, чтобы открыть окно
структуры таблицы). Сформировать структуру сводной таблицы.
35
Рис. 48. Формирование структуры сводной таблицы
6. Шаг 5: Указать местоположение новой таблицы – новый лист или адрес
левой верхней ячейки свободной области.
В результате выполненных действий может получиться таблица, представленная на рис. 49.
С полученной таблицей работаем, как с обычной сводной таблицей. Выбирая
страну, получим названия получателей и для каждого – список товаров с указанием количества. Можно изменить вид вычислений, ориентацию полей и т.д.
СтранаПолучателя
Россия
Сумма по полю Количество
НазваниеПолучателя
ТОО "Мертвые души"
ТОО "Мертвые души" Всего
Общий итог
Марка
Всего
Cote de Blaye
21
Longlife Tofu
15
Rogede sild
2
38
38
Рис. 49. Сводная таблица на основе данных базы «Борей»
Возможный вариант сводной таблицы на основе таблиц «Поставщики» и
«Товары» базы «Борей» показан на рис. 50.
36
Страна
Сумма по полю НаСкладе
Название
АО Германия-Россия
АО Германия-Россия Всего
ООО Экзотика
ООО Экзотика Всего
Общий итог
Россия
Марка
Всего
Gumbar Gummibarchen
15
NuNuCa Nuss-Nougat-Creme
76
Schoggi Schokolade
49
140
Aniseed Syrup
23
Chai
39
Chang
17
79
219
Рис. 50. Список товаров российских поставщиков из базы «Борей»
Конечно, мы рассмотрели простейший пример извлечения данных из базы и
построения сводной таблицы на их основе. Чтобы правильно извлекать данные,
необходимо иметь четкое представление о структуре хранения данных в используемой базе. При некорректном включении полей базы данных в запрос будет выдано сообщение о невозможности извлечения данных.
37
ИСПОЛЬЗОВАНИЕ ДАННЫХ СВОДНОЙ ТАБЛИЦЫ
В ФОРМУЛАХ
Чтобы использовать данные сводной таблицы в формуле вне сводной таблицы,
необходимо воспользоваться функцией
ПОЛУЧИТЬ.ДАННЫЕ.СВОДНОЙ.ТАБЛИЦЫ(сводная_таблица, имя)
Аргумент сводная_таблица представляет собой ссылку на ячейку в сводной
таблице, содержащей извлекаемые данные.
Аргумент Имя – это заключенная в кавычки текстовая строка, описывающая
ячейку сводной таблицы, содержащую извлекаемое значение. Например, если
сводная таблица содержит поле – столбец Фирма и требуется извлечь итоговую
сумму для фирмы Скиф, данный аргумент будет содержать значение "Скиф". Если поле строки в сводной таблице содержит наименования товаров и требуется
получить итоговую сумму по количеству яблок от фирмы Скиф, данный аргумент
будет содержать "Скиф Яблоки".
Конечно, можно просто указать в формуле адрес ячейки с этими данными, но
тогда после реорганизации сводной таблицы или ее обновления указанная ячейка
может содержать другие данные.
Указанной функцией удобно пользоваться, если сводная таблица, из которой
извлекаются данные, имеет окончательную структуру.
Замечания:
1) Если аргумент сводная_таблица не является ссылкой на сводную таблицу,
функция возвращает значение #ЗНАЧ!.
2) Если аргумент имя не описывает видимое поле, если этот аргумент опущен или в имя входит не отображаемое поле страницы, функция
ПОЛУЧИТЬ.ДАННЫЕ.СВОДНОЙ.ТАБЛИЦЫ возвращает значение ошибки
#ССЫЛКА!.
Примеры извлечения данных из сводной таблицы показаны на рис. 51.
Сумма
Дата поступления
Фирма
янв
фев
Евразия+
6721
8434
Мангнолия
1930
5060
Скиф
12833
3655
Общий итог
21484
17149
Результат
29024
17149
59329
4539
4539
#Н/Д
#ССЫЛКА!
мар
окт
Общий итог
15155
4607 3553
15150
4539 7997
29024
9146 11550
59329
Формула
=ПОЛУЧИТЬ.ДАННЫЕ.СВОДНОЙ.ТАБЛИЦЫ(A1;"Скиф")
=ПОЛУЧИТЬ.ДАННЫЕ.СВОДНОЙ.ТАБЛИЦЫ(A1;"фев")
=ПОЛУЧИТЬ.ДАННЫЕ.СВОДНОЙ.ТАБЛИЦЫ($A$1;"Общий итог")
=ПОЛУЧИТЬ.ДАННЫЕ.СВОДНОЙ.ТАБЛИЦЫ($A$1;"Скиф мар")
=ПОЛУЧИТЬ.ДАННЫЕ.СВОДНОЙ.ТАБЛИЦЫ($A$1;"мар Скиф")
=ПОЛУЧИТЬ.ДАННЫЕ.СВОДНОЙ.ТАБЛИЦЫ($A$1;"январь Скиф")
=ПОЛУЧИТЬ.ДАННЫЕ.СВОДНОЙ.ТАБЛИЦЫ($A$1;"Апельсины Скиф")
Рис. 51. Извлечение данных из сводной таблицы
38
ПЕЧАТЬ СВОДНОЙ ТАБЛИЦЫ
При подготовке сводного отчета к печати можно пользоваться традиционными
командами настройки параметров страницы и переключением в режим разметки
страницы. Обычно, этого бывает достаточно для печати небольших таблиц.
В Microsoft® Excel имеются специальные параметры печати, предназначенные
для печати сводных таблиц.
Печать на нескольких страницах
Если сводная таблица содержит несколько полей в области строк, то для
внешних полей (как, например, поле «Группа товаров» на рис. 4, или поле «Магазин» на рис. 44) можно вставить автоматические разрывы страниц, что позволит
печатать каждый раздел отчета в каждом из таких полей на отдельной странице.
Чтобы установить такой режим, необходимо:
1) дважды щелкнуть поле, содержащее элементы, которые требуется печатать
на отдельных страницах;
2) нажать кнопку МАКЕТ (Excel-2000);
3) установить флажок «Разрыв страницы после каждого элемента».
Замечание. Автоматическая вставка разрывов страницы невозможна для
внутреннего поля строк, полей столбцов или полей страниц.
Помимо автоматических разрывов страниц можно вставлять разрывы страниц
вручную, используя команду ВСТАВКА – РАЗРЫВ СТРАНИЦЫ. Для просмотра и изменения разрывов страниц удобно использовать режим разметки страницы (команда ВИД – РАЗМЕТКА СТРАНИЦЫ). Если переместить автоматический разрыв
страницы, то он перестанет быть автоматическим.
После включения автоматической вставки разрывов страниц для поля разрывы
страниц печатаются даже при изменении положения этого поля до тех пор, пока
оно не будет перемещено на место внутреннего поля строки либо поля столбца
или страницы. При перемещении поля на одну из этих позиций разрывы страниц
не выводятся на печать. Однако, если опять переместить поле на позицию внешнего поля строки, разрывы страниц появятся вновь.
Удаление разрывов страниц
Для того чтобы удалить автоматические разрывы страниц для поля, необходимо снять флажок «Разрыв страницы после каждого элемента». При этом будут
удалены все перемещенные разрывы страниц, а разрывы страниц, вставленные
вручную, останутся на местах.
Удалить все разрывы страниц можно в режиме разметки страницы, если в контекстном меню выбрать команду СБРОС РАЗРЫВОВ СТРАНИЦ.
39
Повторение заголовков
При печати сводной таблицы на нескольких страницах имена полей по умолчанию печатаются только на первой странице. Можно установить режим повторения заголовков отчета на каждой странице.
Для повтора имен полей и элементов при печати отчета сводной таблицы этот
отчет должен быть единственным в области печати (воспользуйтесь командой
ФАЙЛ – ОБЛАСТЬ ПЕЧАТИ для определения области печати).
Порядок работы:
1. Установите рамку в отчете сводной таблицы.
2. Выполните команду ФАЙЛ – ПАРАМЕТРЫ СТРАНИЦЫ, перейдите на вкладку
Лист и убедитесь, что поля «Сквозные строки» и «Сквозные столбцы пусты».
3. Выполните команду ДАННЫЕ – СВОДНАЯ ТАБЛИЦА и щелкните кнопку
«ПАРАМЕТРЫ».
4. В группе ФОРМАТ установите флажок «Печать заголовков» (Excel-2000).
Увидеть, как будут выглядеть повторяющиеся подписи на каждой странице,
можно в режиме предварительного просмотра.
Если разрыв страницы попадает между элементами поля, например, между
элементами «Снять» и «Уценить» для третьей группы товаров (см. рис. 4), то для
повторения текущего названия внешнего поля на следующей странице необходимо установить флажок «Повторять подписи на каждой странице печати» в окне
«ПАРАМЕТРЫ СВОДНОЙ ТАБЛИЦЫ».
Таким образом, используя дополнительные параметры печати сводных таблиц
совместно с обычными настройками параметров страницы, можно подготовить
наглядный и удобный отчет.
При работе с Excel версии ниже 2000, дополнительные параметры печати в
окне «Параметры сводной таблицы» отсутствуют (см. рис. 9). В этом случае пользуйтесь параметром «Сквозные строки» вкладки «Лист» команды ФАЙЛ –
ПАРАМЕТРЫ СТРАНИЦЫ и ручной настройкой разрывов страниц в режиме РАЗМЕТКА СТРАНИЦЫ.
40
ЗАДАНИЯ ДЛЯ САМОСТОЯТЕЛЬНОЙ РАБОТЫ
Построение сводной таблицы
Задание 1 (исходные данные – табл. 1, приложение 1)
1. Определите максимальную цену товаров в каждой группе.
2. Определите минимальную цену товаров в каждой группе для каждой
фирмы.
3. Составьте ежемесячный список товаров по сроку годности с указанием
стоимости каждого наименования (в столбце «Годен до» не должно быть
пустых значений, введите значения самостоятельно).
4. Определите количество и стоимость товаров для каждой фирмы. Представьте данные в процентном выражении от общего итога.
5. Определите стоимость каждого наименования товара для каждой фирмы,
изготовленных в течение одного месяца (измените период группирования).
Задание 2 (исходные данные – табл. 2, приложение 1)
1. Определите количество и стоимость товаров для каждой накладной.
2. Определите количество и список товаров каждой накладной по каждой
фирме.
3. Постройте таблицу ежемесячных поступлений товаров от каждой фирмы;
установите дополнительное вычисление «доля от суммы по строке».
4. Определите общую стоимость товаров по каждой накладной для каждой
фирмы. Составьте список накладных для каждой фирмы с указанием номера, даты и общей суммы.
5. Определите еженедельную стоимость полученных товаров от каждой фирмы (сгруппируйте данные по дням с шагом 7).
Задание 3 (исходные данные – табл. 3, приложение 1)
1. Определить, сколько средств поступило на 51 счет и сколько израсходовано в целом за квартал и по месяцам. Установите дополнительное вычисление «с нарастающим итогом» в поле «Месяц».
2. Сколько средств перечислено в Налоговую инспекцию всего за квартал и по
каким налогам?
3. Когда были сделаны перечисления Логике, по каким документам и на какую сумму? Когда были сделаны перечисления в Пенсионный фонд и на какую сумму?
4. Определить, сколько перечислено налогов (счета 68, 69) всего за квартал, по
месяцам и по каждому счету в отдельности (сгруппировать субсчета 68-1,
68-2 и т.д.).
5. Сколько средств получено от реализации товаров магазинами Альфа,
Гамма, Сигма всего, и в отдельности по каждому магазину?
6. Постройте таблицу, отражающую корреспонденцию счетов, используя поля
Дт, Кт и Сумма.
41
Задание 4 (исходные данные – табл. 4, приложение 1)
1. а) Составить ежедневный отчет о весе посылок для каждого направления.
б) Выполнить группировку по дате с шагом два дня.
2. Составить отчет о весе и стоимости бандеролей для каждого направления
(использовать поле страниц).
3. Определить вес отправленной корреспонденции для каждого направления.
4. Составить отчет о стоимости каждого вида корреспонденции для каждого
направления по каждому виду доставки.
5. Определить количество заказов для каждого вида доставки.
Задание 5 (исходные данные – табл. 5, приложение 1)
1. Определить суммы окладов по должностям для каждого подразделения.
2. Определить для каждого подразделения суммы каждого вида надбавок
(15%, 25%, 40%).
3. Определить для каждой должности количество человек каждого года рождения.
4. Определить количество человек, работающих в каждом подразделении.
5. Определить суммы надбавок по должностям.
6. Определить для каждого подразделения количество человек со стажем
больше 10 лет (Столбец «Стаж» в таблицу не добавлять!).
Задание 6 (исходные данные – табл. 6, приложение 1)
Вставьте в таблицу столбец «Семестр» и заполните его в зависимости от
столбцов «Экзамен» и «Зачет» (запишите формулу).
1. Составить таблицу, отражающую количество часов каждого вида занятий в
каждом семестре. Скопировать полученную таблицу и добавить в нее поле
«Название».
2. Составить списки экзаменов и зачетов в каждом семестре, с указанием для
каждой дисциплины общего количества часов и аудиторных часов, наличие
курсовой работы или проекта.
3. Определить количество экзаменов и зачетов в каждом семестре.
4. Составить общий посеместровый список зачетов и список экзаменов.
5. Составить таблицу, которая позволит просматривать список предметов для
каждого семестра, с указанием общего количества часов, лекционных, лабораторных, практических занятий, контрольных мероприятий (зачет, экзамен, курсовая).
6. * Составить таблицу, отображающую общую нагрузку преподавателей по
дисциплине в одном семестре, если предполагается, что в группе 20 студентов, зачет предполагает 0,33 часа на студента, экзамен – 0,5 часа, курсовая
работа (проект) – 2 часа на студента. (Используйте вычисляемые поля).
42
Консолидация данных
Задание 1
Создать на трех листах ведомости реализации книг по магазинам Сатурн, Орбита,
Зодиак за май и июнь. Таблицы содержат разное количество строк. Наименования
категорий литературы повторяются.
Используя консолидацию по категории, получить итоговую таблицу общего количества проданной литературы.
Задание 2
Создать на трех листах ведомости цен на товары по магазинам Весна, Лето,
Осень за май и июнь. Таблицы содержат разное количество строк. Наименования
повторяются.
Используя консолидацию по категории со связями, получить итоговую таблицу
минимальных цен на товары.
Задание 3
Создать на трех листах ведомости количества проданного товара по магазинам
Сатурн, Орбита, Зодиак за май и июнь. Таблицы содержат разное количество
строк. Наименования повторяются.
Используя консолидацию по категории со связями, получить итоговую таблицу
максимальных продаж товаров.
Задание 4
На одном листе размещена таблица цен товаров. Другой лист содержит таблицу
количества проданных товаров (6 наименований товаров).
Используя консолидацию, получить таблицу стоимости реализованной
продукции.
Задание 5
На листах Январь, Февраль, Март содержатся таблицы по потреблению электроэнергии для субъектов региона (Увельский, Каслинский, Сосновский, Красноармейский районы). Указаны: Норма потребления, Перерасход, Общее потребленное количество.
Используя консолидацию, получить отчет об общем потреблении и перерасходе
электроэнергии.
Скопировать полученную сводную таблицу и изменить ее структуру так, чтобы
можно было выполнить дополнительное вычисление («приведенное отличие» к
январю) по перерасходу электроэнергии для каждого субъекта региона.
43
Задание 6
На листах Январь, Февраль, Март содержатся таблицы по потреблению электроэнергии для субъектов региона (Увельский р/н, Каслинский, Сосновский, Красноармейский). Указаны: Норма потребления, Перерасход, Общее потребленное количество.
Используя консолидацию, получить отчет о среднем потреблении и перерасходе
электроэнергии.
Задание 7
На листе «Расходы» содержится таблица по потреблению электроэнергии для
разных категорий потребителей (Сельский р/н, Промышленность, Бюджет, Услуги). Указаны: Норма потребления, Перерасход, Потребленное количество.
На листе «Тарифы» указаны тарифы за нормативное и сверхнормативное (перерасход) потребление (названия столбцов на листах должны совпадать например,
«Норма» и «Перерасход»).
Используя консолидацию, получить отчет о стоимости потребленной электроэнергии.
Задание 8
На листе «Расходы» содержится таблица по потреблению газа для субъектов региона (Увельский р/н, Каслинский, Сосновский, Красноармейский).
Указаны: Норма потребления, Перерасход, Общее потребленное количество.
На листе «Тарифы» указаны тарифы за нормативное и сверхнормативное (перерасход) потребление (названия столбцов на листах должны совпадать – «Норма»
и «Перерасход»).
Используя консолидацию, получить отчет о стоимости потребленного газа.
Задание 9
На четырех листах расположены таблицы, содержащие данные по районам (имена
листов – Увельский, Каслинский, Сосновский, Красноармейский) о стоимости
ежемесячного потребления (столбцы Январь, Февраль, Март) электроэнергии и
газа (отдельные таблицы для видов энергоресурсов) различными категориями потребителей (Промышленность, Жилой фонд, Бюджетные организации, Торговля,
Сельское хозяйство – записать в строки).
Используя консолидацию с двумя страничными полями, получить отчет об общей
стоимости потребленных энергоресурсов.
Скопировать полученную сводную таблицу и изменить ее структуру так, чтобы
можно было выполнить дополнительное вычисление («отличие» от января) для
каждого вида энергоресурсов.
44
Задание 10
Построить сводную таблицу по нескольким диапазонам консолидации с одним
страничным полем. Назвать лист «Консолидация».
На листах Терапия-1, Терапия-2, Хирургия, ЛОР содержатся таблицы по количеству больных, находящихся в стационаре по месяцам (4 месяца) и категориям
(подростки, рабочие, служащие, пенсионеры, инвалиды).
Категория
Подростки
Рабочие
Служащие
………..
Март
Апрель Май
Июнь
Используя консолидацию, получить отчет об общем количестве больных по всем
отделениям.
Скопировать полученную сводную таблицу и изменить ее структуру так, чтобы
можно было выполнить дополнительное вычисление «доля по строке(столбцу)»,
отражающее процентный состав больных по различным отделениям.
Задание 11
Построить сводную таблицу по нескольким диапазонам консолидации с одним
страничным полем. Назвать лист «Консолидация».
На листах ЭиУ, Коммерция, АТ, ЭиП содержатся таблицы количества студентов
по курсам (1,2,3.4,5,6 курс) и видам обучения (дневное, заочное, заочное-сокр.,
второе высшее)
Курс
Дневное
Заочное
Заочное-сокр.
Второе высшее
1
2
3
………..
Используя консолидацию, получить отчет об общем количестве студентов по
всем отделениям.
Скопировать полученную сводную таблицу и изменить ее структуру так, чтобы
можно было выполнить дополнительное вычисление «доля по строке(столбцу)»,
отражающее процентный состав студентов по различным видам обучения.
45
Задание 12
На трех листах расположены таблицы, содержащие данные по районам (имена
листов – Увельский, Сосновский, Красноармейский) о количестве посевных площадей, занятых различными культурами за два последних года и план 2003
(столбцы 2001, 2002, 2003, строки – пшеница, рожь, ячмень, овес, картофель,
свекла, морковь, кормовые).
Используя консолидацию с одним страничным полем, получить отчет об общей
площади, занятой каждой культурой.
Скопировать полученную сводную таблицу и изменить ее структуру так, чтобы
можно было выполнить дополнительное вычисление («доля от общего итога» для
каждого района).
Скопировать полученную сводную таблицу еще раз и вычислить отличие от предыдущего года для каждого вида культур.
Задание 13
Используя расширенный фильтр с копированием на новое место, получить из
табл. 6 приложения 1 таблицу, содержащую следующие поля.
Семестр
Всего часов
Лекции
Лабор. Раб.
Практ. Занят.
Используя консолидацию для одного исходного диапазона, получить итоговую
таблицу общего количества часов по каждому виду занятий для каждого семестра.
Задание 14
Используя консолидацию по одному исходному диапазону, получить итоговую
таблицу веса корреспонденции по каждому виду доставки (исходные данные –
табл.4, приложение 1).
Задание 14
На трех листах содержатся таблицы трех районов (Агаповский, Чесменский,
Аргаяшский) о количестве учащихся в начальных, средних и старших классах
школ района за два последних года (столбцы – 2001, 2002).
Используя консолидацию с одним страничным полем, получить таблицу общего
количества учащихся. Выполнить дополнительное вычисление «приведенное отличие» к значению «2001» для поля «Год».
46
БИБЛИОГРАФИЧЕСКИЙ СПИСОК
1. Додж М., Стинсон К. Эффективная работа с Microsoft® Excel 2000. – СПб.:
Питер, 2000. – 1024 с.
2. Рычков В. Microsoft Excel 2000: Краткий курс.– СПб.: Питер, 2000. – 320 с.
3. Cobb Group (Додж М., Кината К.,. Стинсон К). Running Microsoft Excel 5 для
Windows: В 2 т. / Пер. с англ. – М.: Издательский отдел «Русская Редакция»
ТОО «Channel Trading Ltd.», 1995. – Т.2. – 528 с.
4. Гончаров А. Microsoft Excel 97 в примерах.– СПб.: Питер-пресс, 1997. – 328 с.
5. Долженков В.А. и др. Практическая работа с Мicrosoft Excel 97/
В.А.Долженков, Ю.В.Колесников, В.Н.Рычков. – СПб.: BHV, 1998. – 263 с.
6. Попов А.А. Excel: Практическое руководство. – М.: ДЕСС КОМ, 2000. 360 с.
7. Горных Е.Н., Дудина Л.В. Работа в Ms Office: Учебное пособие. – Челябинск:
Изд. ЮУрГУ, 2000. – 72 с.
47
Таблицы данных для заданий
Таблица 1
Текущая дата
№
Группа
Код
товаров товара
13.10.02
Наименование
Фирма
Дата
Годен до
изготовления
Снять с
реализации
Количество
Цена
ед.
Стоимость
10 Мармелад
11 Монпасье
12 Печенье
20 Макароны
21 Крупа манная
22 Вермишель
23 Крупа гречневая
24 Крупа рисовая
25 Геркулес
30 Пельмени особые
31 Пельмени русские
32 Котлеты столичные
КонФи
КонФи
КонФи
МАКФА
МАКФА
МАКФА
УКК
УКК
УКК
ФИРЭН
ФИРЭН
ФИРЭН
11.12.01
12.03.02
19.12.01
25.03.01
27.03.01
28.03.01
25.03.02
26.03.02
29.03.01
13.12.01
14.12.01
15.10.01
04.05.02 Снять
12.12.02 Годен
12.12.02 Годен
Нет данных
28.03.02 Снять
24.10.02 Уценить
28.12.02 Годен
29.12.02 Годен
29.12.02 Годен
09.01.02 Снять
10.02.02 Снять
11.12.01 Снять
23
56
23
34
45
56
45
23
34
45
7
3
32
29
32
11
9
11
9
9
8
60
61
72
736
1624
736
374
405
616
405
207
272
2700
427
216
13
3
33 Шницель по-челябински ФИРЭН
16.12.01
Нет данных
56
74
4144
14
15
16
17
18
19
20
3
3
3
1
1
1
1
34 Биточки "Гурман"
35 Бифштекс
36 Вареники карт.-гриб.
13 Печенье
14 Вафли
15 Шоколад
16 Карамель
17.12.01
18.12.01
19.12.01
30.03.02
31.03.02
10.06.02
10.12.01
2
45
76
76
78
3
6
65
87
68
44
35
90
39
130
3915
5168
3344
2730
270
234
ФИРЭН
ФИРЭН
ФИРЭН
ЮУК
ЮУК
ЮУК
ЮУК
17.01.02 Снять
03.03.02 Снять
19.01.02 Снять
20.07.02 Снять
01.05.02 Снять
10.12.02 Годен
24.10.02 Уценить
Приложение 1
1
1
1
2
2
2
2
2
2
3
3
3
ПРИЛОЖЕНИЯ
48
1
2
3
4
5
6
7
8
9
10
11
12
Таблица 2
49
№
п.п.
Дата
поступления
1
2
3
4
5
6
7
8
9
10
11
12
13
14
15
16
17
18
19
20
21
22
23
24
25
26
03.01.02
09.01.02
18.01.02
18.01.02
18.01.02
23.01.02
24.01.02
25.01.02
05.02.02
12.02.02
15.02.02
19.02.02
19.02.02
20.02.02
22.02.02
22.02.02
16.03.02
20.03.02
20.03.02
20.03.02
21.03.02
06.10.02
06.10.02
06.10.02
06.10.02
06.10.02
№
накладной
Наименование
3 Яблоки
23 Бананы
2 Бананы
33 Апельсины
45 Мандарины
1 Мандарины
2 Лимоны
4 Яблоки
5 Апельсины
34 Яблоки
6 Мандарины
7 Лимоны
35 Апельсины
11 Бананы
8 Яблоки
8 Мандарины
47 Апельсины
21 Бананы
21 Апельсины
21 Мандарины
22 Бананы
9 Апельсины
9 Мандарины
122 Лимоны
122 Яблоки
20 Апельсины
Фирма
Годен до
Скиф
Евразия+
Евразия+
Мангнолия
Евразия+
Скиф
Евразия+
Мангнолия
Мангнолия
Скиф
Мангнолия
Скиф
Евразия+
Евразия+
Евразия+
Евразия+
Мангнолия
Скиф
Скиф
Скиф
Мангнолия
Скиф
Скиф
Мангнолия
Мангнолия
Скиф
31.01.02
09.02.02
18.02.02
18.03.02
18.02.02
11.03.02
24.03.02
25.03.02
05.04.02
12.04.02
15.04.02
19.04.02
19.04.02
20.03.02
22.04.02
22.04.02
16.05.02
20.04.02
20.05.02
20.05.02
21.04.02
06.12.02
06.12.02
06.12.02
06.12.02
06.12.02
Кол-во
334
45
23
43
98
55
44
22
77
78
88
55
123
45
44
66
67
33
45
67
87
77
99
33
88
99
Цена
32
25
24
28
38
39
30
33
20
25
40
31
22
30
38
41
35
29
26
36
26
28
33
33
28
26
Стоимость
10688
1125
552
1204
3724
2145
1320
726
1540
1950
3520
1705
2706
1350
1672
2706
2345
957
1170
2412
2262
2156
3267
1089
2464
2574
Таблица 3
50
№
п.п.
1
2
3
4
5
6
7
8
9
10
11
12
13
04.01.99
19.01.99
19.01.99
24.01.99
25.01.99
26.01.99
06.02.99
16.02.99
20.02.99
23.02.99
23.02.99
07.03.99
07.03.99
Исх/вх
№
744
1
2
802
13616
501
300
67
3
802
951410
5
3
14
07.03.99
4
15
16
17
18
19
20
21
22
23
24
25
26
07.03.99
07.03.99
21.03.99
21.03.99
21.03.99
22.03.99
21.02.99
19.01.99
10.01.99
13.02.99
20.02.99
17.03.99
7
6
9
8
798
133
100
50
56
59
60
77
Дата
Содержание операции
За расчетно-кассовое обслуживание
НДС за 4 кв. 2002 года
НДС за 3 кв. 2002 года
За расчетно-кассовое обслуживание за янв.2002
Плата 3% по остаткам за январь 02
Предоплата по договору 2 от 25.12.01
Предоплата по договору "союз"
Предоплата по договору 3 от 12.01.02
Получено в кассу з/пл
За кассовое обслуживание
По счету 468623 за 21.01-20.02.02
Взнос в Федер. фонд ОМС за февраль 02
Взнос в Фонд занятости за февраль 2002
Взнос в Челяб.территор. фонд ОМС за
февраль 02
Подоходный налог из з/пл за февраль 2002
Взнос в Пенсионный фонд за февраль 2002
Налог на имущество за 3 кв.2002 года областн.
Налог на имущество за 3 кв.2002 года местн.
За кассовое обслуживание за март
Оплата по договору
Оплата по договору
Оплата по договору
Выручка
Выручка
Выручка
Выручка
Получатель
Дт
Кт
Сумма
Банк
Нал. инспекция
Нал. инспекция
Банк
Антей
Антей
Антей
Антей
Антей
Банк
Антей
ОФМС
Нал. инспекция
20
68-5
68-6
20
51
51
51
51
50
20
51
69-4
69-5
51
51
51
51
80
64
64
64
51
51
80
51
51
5800
70000
5200
20000
505
729000
64
1800000
670000
38310
5255
4074
30550
ОФМС
69-4
51
69246
Нал. инспекция
ОПФ по г.Челябинску
Казначейство
Казначейство
Банк
Логика
Логика
Логика
Альфа
Гамма
Альфа
Сигма
68-1
69-1
68-4
68-4
20
60
60
60
51
51
51
51
51
51
51
51
51
51
51
51
46
46
46
46
226774
590628
13450
13450
20000
200000
100000
300000
1000000
1500000
500000
3000000
Таблица 4
Дата
Направление
51
01.01.02 Москва
01.01.02 Новосибирск
01.01.02 Екатеринбург
01.01.02 Москва
01.01.02 Новосибирск
02.01.02 Екатеринбург
02.01.02 Москва
02.01.02 Екатеринбург
02.01.02 Тверь
02.01.02 Москва
03.01.02 Москва
03.01.02 Новосибирск
03.01.02 Новосибирск
03.01.02 Екатеринбург
03.01.02 Екатеринбург
03.01.02 Новосибирск
03.01.02 Иркутск
04.01.02 Екатеринбург
04.01.02 Тверь
04.01.02 Москва
04.01.02 Караганда
04.01.02 Екатеринбург
04.01.02 Москва
04.01.02 Новосибирск
Вид
Вид доставки
корреспонденции
Посылка
Авто
Заказное письмо Авиа
Бандероль
Жел. дор.
Бандероль
Авиа
Посылка
Авто
Бандероль
Жел. дор.
Посылка
Авто
Бандероль
Авиа
Посылка
Авиа
Заказное письмо Авто
Посылка
Авиа
Бандероль
Авто
Посылка
Авиа
Заказное письмо Авиа
Посылка
Авиа
Бандероль
Жел. дор.
Посылка
Жел. дор.
Бандероль
Авто
Посылка
Авто
Бандероль
Жел. дор.
Посылка
Жел. дор.
Бандероль
Жел. дор.
Посылка
Авто
Бандероль
Авто
Вес
2
0,5
1
0,8
3
0,6
2
0,8
1,5
0,5
2
0,9
1
0,5
3
0,4
1
0,6
1
0,7
2
0,9
1
0,8
Стоимость
14
3,25
7
5,2
21
3,9
14
5,2
10,5
3,25
14
5,85
7
3,25
21
2,6
7
3,9
7
4,55
14
5,85
7
5,2
Таблица 5
№
п.п.
Ф.И.О
Подразделение
Дата
Дата
рождения поступления
Должность
Оклад
Надбавка
за стаж
Сумма
надбавки
52
1 Аникеев А.А
Бухгалтерия
01.02.50
01.01.70 Бухгалтер
5000
40%
2000
2 Аникеева В.Г.
Бухгалтерия
12.12.51
01.01.71 Гл. бухгалтер
4000
40%
1600
3 Бергер А.Н.
Бухгалтерия
30.05.78
01.01.97 Бухгалтер
2500
25%
625
4 Жуков М.И.
Гараж
06.05.78
01.01.97 Экспедитор
2500
25%
625
5 Зайцев Р.А.
Отдел сбыта
01.01.63
06.03.83 Диспетчер
3000
40%
1200
6 Иванов К.Д.
Отдел сбыта
01.10.47
10.10.67 Диспетчер
3000
40%
1200
7 Иванова Т.Т.
Бухгалтерия
30.03.75
10.10.98 Бухгалтер
2500
15%
375
8 Китаев Е.Н.
Отдел сбыта
08.08.77
10.10.97 Диспетчер
2500
25%
625
9 Лев С.С.
Юр.отдел
11.11.77
01.01.97 Юрист
3000
25%
750
10 Медведев М.К.
Отдел сбыта
02.04.70
10.10.90 Менеджер
2500
40%
1000
11 Морозов Т.Г.
Фин.отдел
06.07.72
10.10.92 Экономист
3000
40%
1200
12 Носик В.Е.
Отдел сбыта
28.09.69
10.10.89 Менеджер
3000
40%
1200
13 Носкова И.И.
Бухгалтерия
25.07.80
06.10.99 Бухгалтер
2000
15%
300
14 Орлова О.Н.
Юр.отдел
01.07.78
06.10.97 Юрист
3000
25%
750
15 Петров А.В.
Фин.отдел
26.12.78
06.10.97 Экономист
3000
25%
750
16 Романов С.С.
Гараж
05.02.71
06.03.91 Диспетчер
3000
40%
1200
17 Сидоров Т.И.
Отдел сбыта
08.08.74
06.03.93 Менеджер
3000
25%
750
18 Скворцов О.Л.
Гараж
10.04.65
01.01.85 Водитель
3000
40%
1200
19 Шмелев Р.П.
Отдел сбыта
22.01.65
01.01.85 Менеджер
3000
40%
1200
20 Шульц Р.Р.
Гараж
07.05.50
01.01.70 Водитель
5000
40%
2000
53
Иностранный язык
Иностранный язык
Отечественная история
Правоведение
Философия
Экономика
Экономика
Культурология
Политология
Психология и педагогика
Линейная алгебра
Дифференциальное и
интегральное исчисление
1
2
1
1
2
1
2
1
1
2
1
1
1
Логические исчисления
Линейное
программирование
Информатика и
программирование
Концепции современного
естествознания
Теория вероятностей
2
3
3
2
2
2
1
1
2
1
2
1
1
2
1
1
2
3
3
2
3
3
170
170
100
80
130
100
100
60
60
70
150
100
28
28
16
12
16
16
16
12
12
12
16
16
16
16
100
150
12
12
12
12
100
16 20
120
16
100
16
28
44
16
12
8
12
12
24
28
28
12
12
12
32
32
24
24
36
8
24
16
32
4 семестр
3 семестр
2 семестр
1 семестр
Всего
часов
Лабор.
Раб.
Практ.
Занят.
Семестр Экзамен Зачет
Лекции
Название
Курсовой
проект
Курсовая
работа
Таблица 6
54
Теория систем и
системный анализ
Информационные
системы
С++
Бухгалтерский учет
Бухгалтерский учет
Статистика
ТЭИС
Маркетинг
Основы бизнеса
Реклама
Автоматизация экономических расчётов
Русский язык и культура
речи
Экономика предприятия
(организации)
История российской интеллигенции
Комбинаторика и теория
графов
Логистика
Документирование
4
4
3
3
4
3
4
4
3
4
3
3
4
4
4
3
4
4
3
4
4
4
3
4
1
3
3
1
3
16 16
90
60
60
130
80
155
120
200
200
16
16
16
16
12
12
12
12
16
70
12
8
100
16
12
12
4 семестр
90
3 семестр
12
2 семестр
100
1 семестр
Всего
часов
Лабор.
Раб.
Практ.
Занят.
Семестр Экзамен Зачет
Лекции
Название
Курсовой
проект
Курсовая
работа
Окончание таблицы 6
24
32
20
36
16
16
16
32
32
32
12
24
12
12
24
24
16
16
28
32
2
2
75
12
8
3
3
135
16
16
4
3
4
3
99
105
16
16 16
12
20
28
20
32
28
32
Приложение 2
Примеры выполненных заданий
Построение сводной таблицы
Задание 3, № 4
Сумма по полю Сумма Дт счета
Субсчет
68
69
Общий итог
Дата
69-1
69-4
69-5
янв
75200
75200
мар
253674
590628 73320 30550
948172
Общий итог
328874
590628 73320 30550
1023372
Задание 3, № 6
Сумма по полю Сумма Кт
Дт
51
64
20
84110
50
670000
51
2529064
60
600000
68-1
226774
68-4
26900
68-5
70000
68-6
5200
69-1
590628
69-4
73320
69-5
30550
Общий итог
2377482 2529064
80 46
Общий итог
84110
670000
5760 6000000
8534824
600000
226774
26900
70000
5200
590628
73320
30550
5760 6000000
10912306
Задание 6, № 1
Семестр
1
2
3
4
Общий итог
Данные
Сумма по полю Сумма по полю
Лекции
Лабор. Раб.
112
84
20
160
68
104
36
460
124
Сумма по полю
Практ. Занят.
80
68
84
68
300
Задание 6, № 2
Экзамен
Зачет
(Все)
1
Экзамен
Зачет
1
(Все)
Сумма по полю Часов 1 семестр
Сумма по полю Часов 1 семестр
Название
Иностранный язык
Культурология
Русский язык и культура речи
Экономика
Общий итог
Всего часов Всего
170 28
60 12
70 20
100 28
88
Название
Всего часов Всего
Дифференциальное и интегральн
100 32
Линейная алгебра
150 32
Отечественная история
100 16
Политология
60 12
Правоведение
80 12
104
Общий итог
55
Задание 6, № 2
Экзамен
Зачет
2
(Все)
Название
Всего часов
Иностранный язык
170
Информатика и программировани
100
Философия
130
Экономика
100
Общий итог
Данные
Сумма по полю
Курсовой_проект Курсовая_работа
Часов 2
28
36
1
24
28
116
1
Задание 6, № 4
Сумма по полю Всего часов
Зачет (семестр) Название дисциплины
Всего
1 Иностранный язык
170
Культурология
60
Русский язык и культура речи
70
Экономика
100
1 Кол-во значений
4
2 История российской интеллигенции
75
Логические исчисления
100
Психология и педагогика
70
2 Кол-во значений
3
3 Бухгалтерский учет
60
Документирование
105
Комбинаторика и теория графов
135
Концепции современного естествознан 120
Реклама
200
3 Кол-во значений
5
4 Логистика
99
Маркетинг
155
Теория систем и системный анализ
100
4 Кол-во значений
3
Общий итог
1619
Для экзаменов таблица выглядит аналогично.
Консолидация данных
Задание 9
Консолидированная сводная таблица с двумя страничными полями и преобразованная таблица с дополнительным вычислением.
Район
Вид ресурса
(Все)
(Все)
Стоимость
Месяц
Вид потребителя Январь Февраль Март
Общий итог
Бюджетные орг.
189997
901412 1272933
2364342
Жилой фонд
106664
240044
440044
786752
Промышленность 3762995 2124076 17781080
23668151
Сельское хоз.
2101106
911917 1725298
4738321
Торговля
247773 1029289
359600
1636662
Общий итог
6408535 5206738 21578955
33194228 .
56
Район
Вид потребителя
(Все)
(Все)
Отличие от января Месяц
Вид ресурса
Январь Февраль Март
Газ
-1560000 13435599
Электричество
358203 1734821
Общий итог
-1201797 15170420
СПИСОК ИЛЛЮСТРАЦИЙ
Рис. 1. Формирование структуры сводной таблицы.................................................... 6
Рис. 2. Простейшая сводная таблица............................................................................. 6
Рис. 3. Сводная таблица с указанием групп товаров................................................... 6
Рис. 4. Измененная сводная таблица ............................................................................. 7
Рис. 5. Изменение положения поля данных ................................................................. 7
Рис. 6. Изменение суммирующей функции.................................................................. 8
Рис. 7. Таблица с измененной суммирующей функцией ............................................ 8
Рис. 8. Исходные данные для значения «Годен»-«1».................................................. 9
Рис. 9. Окно «ПАРАМЕТРЫ СВОДНОЙ ТАБЛИЦЫ» Excel-97 ........................................... 9
Рис. 10. Скрытие элементов поля ................................................................................ 10
Рис. 11. Скрытие элементов поля. В таблице скрыт элемент «Нет данных» ......... 10
Рис. 12. Группирование по дате................................................................................... 11
Рис. 13. Сводная таблица, сгруппированная по кварталам и месяцам .................... 12
Рис. 14. Сводная таблица, сгруппированная в диапазоне дат
с 1.01.02 по 31.01.02 с интервалом 7 дней................................................... 12
Рис. 15. Группирование в числовых интервалах ....................................................... 12
Рис. 16. Группировка по кодам товара с шагом 10.................................................... 13
Рис. 17. Панель инструментов «СВОДНЫЕ ТАБЛИЦЫ» (Excel-97).............................. 13
Рис. 18. Группировка произвольных элементов и использование поля страниц ... 13
Рис. 19. Сводная таблица, отсортированная по полю «Наименование» в
соответствии с пользовательским списком.................................................. 14
Рис. 20. Сводная таблица для примера 1 .................................................................... 16
Рис. 21. Значения стоимости, выраженные в числах и процентах........................... 17
Рис. 22. Значения стоимости в процентах от общего итога...................................... 17
Рис. 23. Сводная таблица для примера 2 .................................................................... 17
Рис. 24. Значения стоимости по сравнению с предыдущим месяцем ..................... 18
Рис. 25. Значения стоимости по сравнению с январем ............................................. 18
Рис. 26. Сводная таблица с вычисляемым элементом «Восток» ............................. 20
Рис. 27. Сводная таблица с вычисляемым полем «Средняя цена» .......................... 21
Рис. 28. Сводная таблица с логической функцией вычисляемого поля .................. 22
Рис. 29. Вычисляемый элемент поля с логической функцией ................................. 22
Рис. 30. Добавление вычисляемых полей в сводную таблицу ................................. 23
Рис. 31. Ежемесячное представление данных для каждой фирмы .......................... 23
57
Рис. 32. Формулы для вычисляемых полей ................................................................ 23
Рис. 33. Диаграмма для таблицы рис. 20 в Excel-97 ................................................. 24
Рис. 34. Отчет сводной диаграммы в Excel-2000 ....................................................... 25
Рис. 35. Окно «КОНСОЛИДАЦИЯ».................................................................................. 27
Рис. 36. Консолидированная таблица со связями с исходными данными .............. 28
Рис. 37. Консолидация по одному исходному диапазону B1:C15 ........................... 28
Рис. 38 Окно для ввода списка исходных диапазонов .............................................. 29
Рис. 39. Первоначальная структура консолидированной таблицы.......................... 30
Рис. 40. Консолидированная таблица.......................................................................... 30
Рис. 41. Преобразованная сводная таблица................................................................ 31
Рис. 42. Заполнение страничных полей ...................................................................... 32
Рис. 43. Консолидированная таблица с двумя страничными полями ..................... 32
Рис. 44. Преобразованные сводные таблицы ............................................................. 33
Рис. 45. Подключение базы данных ............................................................................ 34
Рис. 46. Формирование запроса ................................................................................... 35
Рис. 47. Завершение формирования запроса .............................................................. 35
Рис. 48. Формирование структуры сводной таблицы................................................ 36
Рис. 49. Сводная таблица на основе данных базы «Борей» ...................................... 36
Рис. 50. Список товаров российских поставщиков из базы «Борей» ...................... 37
Рис. 51. Извлечение данных из сводной таблицы...................................................... 38
58
ОГЛАВЛЕНИЕ
ВВЕДЕНИЕ ................................................................................................................................ 3
СВОДНЫЕ ТАБЛИЦЫ
ПОРЯДОК ПОСТРОЕНИЯ СВОДНОЙ ТАБЛИЦЫ .................................................................. 4
ИЗМЕНЕНИЕ СУММИРУЮЩЕЙ ФУНКЦИИ ........................................................................ 8
ВЫВОД ИСХОДНЫХ ДАННЫХ .......................................................................................... 8
ОБНОВЛЕНИЕ ДАННЫХ ................................................................................................... 9
СКРЫТИЕ ЭЛЕМЕНТОВ ПОЛЯ ......................................................................................... 10
ГРУППИРОВКА ДАННЫХ ................................................................................................ 10
ОТМЕНА ГРУППИРОВКИ ЭЛЕМЕНТОВ ............................................................................ 13
ИСПОЛЬЗОВАНИЕ ПОЛЯ СТРАНИЦ ................................................................................. 13
СОРТИРОВКА ЭЛЕМЕНТОВ............................................................................................. 14
ИТОГИ ........................................................................................................................... 15
ВЫЧИСЛЕНИЕ СООТНОШЕНИЙ МЕЖДУ ЭЛЕМЕНТАМИ
СВОДНОЙ ТАБЛИЦЫ ........................................................................................................... 16
СОЗДАНИЕ ВЫЧИСЛЯЕМЫХ ЭЛЕМЕНТОВ И ПОЛЕЙ ................................................ 20
СВОДНЫЕ ДИАГРАММЫ .................................................................................................... 24
КОПИРОВАНИЕ СВОДНОЙ ТАБЛИЦЫ ............................................................................ 25
КОНСОЛИДАЦИЯ ДАННЫХ ............................................................................................... 26
КОНСОЛИДАЦИЯ ПО КАТЕГОРИИ СО СВЯЗЯМИ ............................................................. 26
КОНСОЛИДАЦИЯ С ОДНИМ СТРАНИЧНЫМ ПОЛЕМ ........................................................ 29
КОНСОЛИДАЦИЯ С НЕСКОЛЬКИМИ СТРАНИЧНЫМИ ПОЛЯМИ ....................................... 31
ПОСТРОЕНИЕ СВОДНОЙ ТАБЛИЦЫ
ИЗ ВНЕШНЕГО ИСТОЧНИКА ДАННЫХ .......................................................................... 34
ИСПОЛЬЗОВАНИЕ ДАННЫХ СВОДНОЙ ТАБЛИЦЫ В ФОРМУЛАХ ........................ 38
ПЕЧАТЬ СВОДНОЙ ТАБЛИЦЫ........................................................................................... 39
ПЕЧАТЬ НА НЕСКОЛЬКИХ СТРАНИЦАХ.......................................................................... 39
ПОВТОРЕНИЕ ЗАГОЛОВКОВ ........................................................................................... 40
ЗАДАНИЯ ДЛЯ САМОСТОЯТЕЛЬНОЙ РАБОТЫ
ПОСТРОЕНИЕ СВОДНОЙ ТАБЛИЦЫ ................................................................................ 41
КОНСОЛИДАЦИЯ ДАННЫХ ............................................................................................ 43
БИБЛИОГРАФИЧЕСКИЙ СПИСОК .................................................................................... 47
ПРИЛОЖЕНИЯ
ПРИЛОЖЕНИЕ 1. ТАБЛИЦЫ ДАННЫХ ДЛЯ ЗАДАНИЙ ................................................. 48
ПРИЛОЖЕНИЕ 2. ПРИМЕРЫ ВЫПОЛНЕННЫХ ЗАДАНИЙ ............................................. 55
СПИСОК ИЛЛЮСТРАЦИЙ .................................................................................................. 57
59