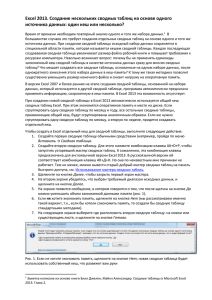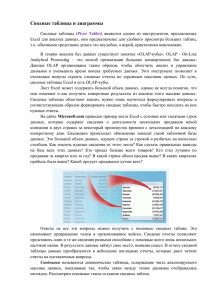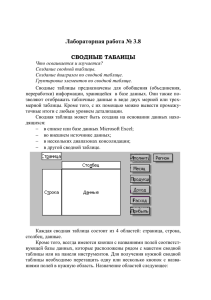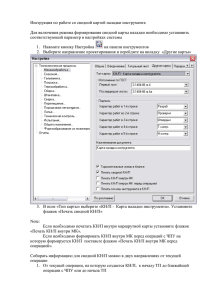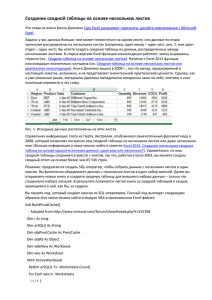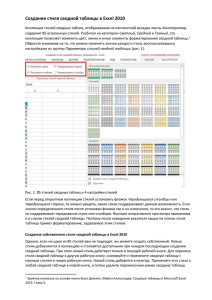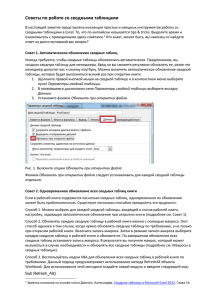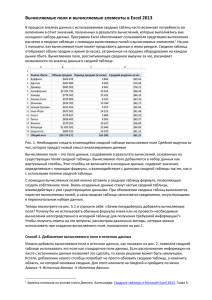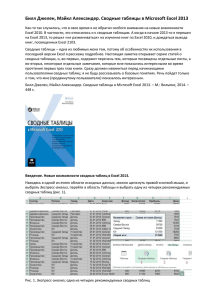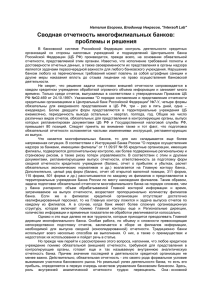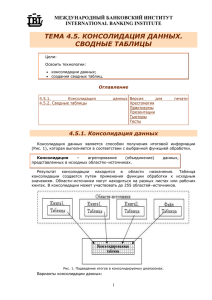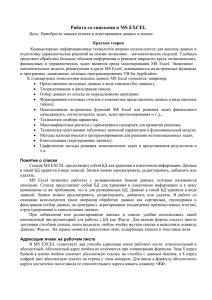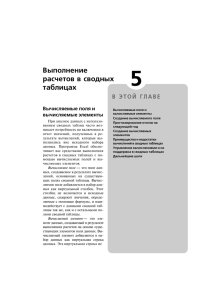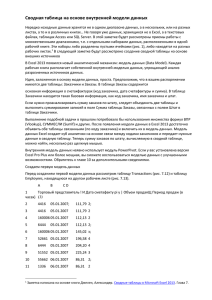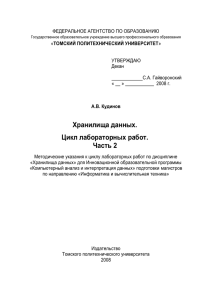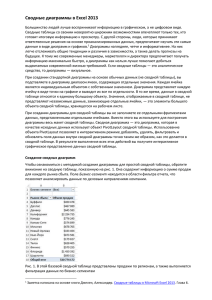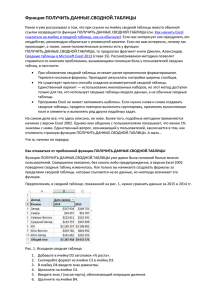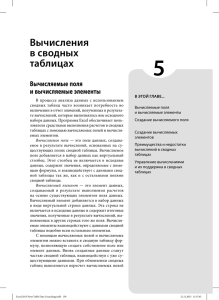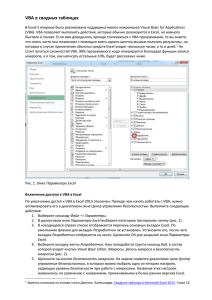Word
advertisement
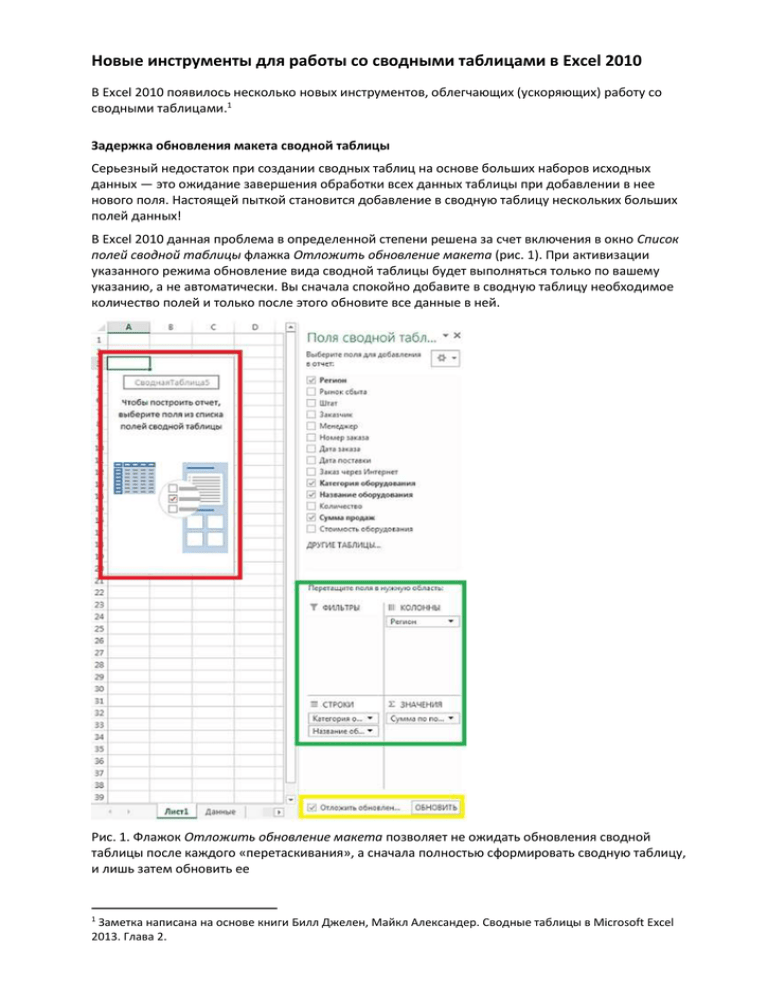
Новые инструменты для работы со сводными таблицами в Excel 2010 В Excel 2010 появилось несколько новых инструментов, облегчающих (ускоряющих) работу со сводными таблицами.1 Задержка обновления макета сводной таблицы Серьезный недостаток при создании сводных таблиц на основе больших наборов исходных данных — это ожидание завершения обработки всех данных таблицы при добавлении в нее нового поля. Настоящей пыткой становится добавление в сводную таблицу нескольких больших полей данных! В Excel 2010 данная проблема в определенной степени решена за счет включения в окно Список полей сводной таблицы флажка Отложить обновление макета (рис. 1). При активизации указанного режима обновление вида сводной таблицы будет выполняться только по вашему указанию, а не автоматически. Вы сначала спокойно добавите в сводную таблицу необходимое количество полей и только после этого обновите все данные в ней. Рис. 1. Флажок Отложить обновление макета позволяет не ожидать обновления сводной таблицы после каждого «перетаскивания», а сначала полностью сформировать сводную таблицу, и лишь затем обновить ее 1 Заметка написана на основе книги Билл Джелен, Майкл Александер. Сводные таблицы в Microsoft Excel 2013. Глава 2. При установке флажка Отложить обновление макета вы указываете не обновлять сводную таблицу согласно заданным изменениям. Видно, что поля добавляются только в области диалогового окна (выделено зеленым на рис. 1), но не в макет (выделено красным). Как только вы будете готовы внести в сводную таблицу все изменения, щелкните на кнопке Обновить. Не забудьте снять флажок Отложить обновление макета после завершения построения сводной таблицы. В противном случае вы обречете себя на постоянное ручное обновление сводной таблицы, в результате чего станет невозможным использование таких мощных инструментов, как автоматическая сортировка, фильтрация и группировка. Создание сводной таблицы «с нуля» Иногда требуется создать новую сводную таблицу, не обращаясь к макету ранее разработанной сводной таблицы. В Excel 2010 существует простой способ начать создание новой сводной таблицы «с нуля», не очищая при этом кеш существующей сводной таблицы (подробнее о кеше сводной таблице см. Excel 2013. Создание нескольких сводных таблиц на основе одного источника данных: один кеш или несколько?). Перейдите на вкладку Анализ и откройте меню кнопки Очистить (рис. 2). Эта команда позволяет очистить либо сразу весь макет сводной таблицы, либо только все примененные в ней фильтры. Рис. 2. Команда Очистить позволяет начать создание сводной таблицы «с нуля» Перемещение сводной таблицы После создания сводной таблицы вы можете осознать, что ее нужно переместить в новое место. Она может потребоваться для анализа данных другого рабочего листа, или же сводную таблицу просто необходимо вынести на отдельный рабочий лист, освободив текущий. Существует несколько методов перемещения сводных таблиц. Предлагаю вам познакомиться с еще одним. Может быть, он вам понравится. Перейдите на контекстную вкладку Анализ и щелкните на кнопке Переместить. На экране появится диалоговое окно Переместить сводную таблицу (рис. 3). Все, что вам необходимо сделать, — это указать целевой рабочий лист и диапазон ячеек в нем (или левый верхний угол перемещаемой таблицы). Рис. 3. Диалоговое окно Переместить сводную таблицу; укажите место, куда перемещается сводная таблица