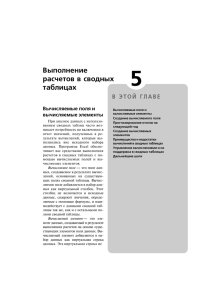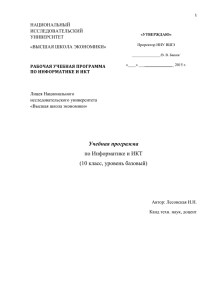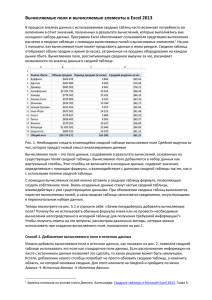Глава 5. Вычисления в сводных таблицах
advertisement
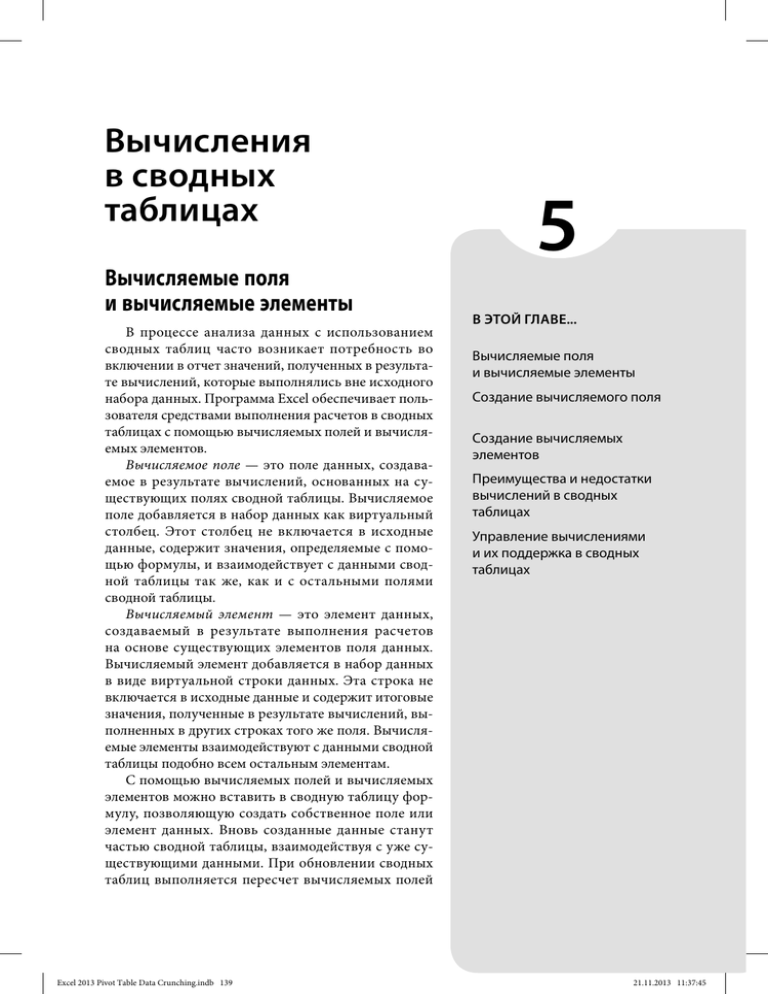
Глава 5 Вычисления в сводных таблицах Глава Вычисляемые поля и вычисляемые элементы В процессе анализа данных с использованием сводных таблиц часто возникает потребность во включении в отчет значений, полученных в результате вычислений, которые выполнялись вне исходного набора данных. Программа Excel обеспечивает пользователя средствами выполнения расчетов в сводных таблицах с помощью вычисляемых полей и вычисляемых элементов. Вычисляемое поле — это поле данных, создаваемое в результате вычислений, основанных на существующих полях сводной таблицы. Вычисляемое поле добавляется в набор данных как виртуальный столбец. Этот столбец не включается в исходные данные, содержит значения, определяемые с помощью формулы, и взаимодействует с данными сводной таблицы так же, как и с остальными полями сводной таблицы. Вычисляемый элемент — это элемент данных, создаваемый в результате выполнения расчетов на основе существующих элементов поля данных. Вычисляемый элемент добавляется в набор данных в виде виртуальной строки данных. Эта строка не включается в исходные данные и содержит итоговые значения, полученные в результате вычислений, выполненных в других строках того же поля. Вычисляемые элементы взаимодействуют с данными сводной таблицы подобно всем остальным элементам. С помощью вычисляемых полей и вычисляемых элементов можно вставить в сводную таблицу формулу, позволяющую создать собственное поле или элемент данных. Вновь созданные данные станут частью сводной таблицы, взаимодействуя с уже существующими данными. При обновлении сводных таблиц выполняется пересчет вычисляемых полей Excel 2013 Pivot Table Data Crunching.indb 139 5 В ЭТОЙ ГЛАВЕ... Вычисляемые поля и вычисляемые элементы Создание вычисляемого поля Создание вычисляемых элементов Преимущества и недостатки вычислений в сводных таблицах Управление вычислениями и их поддержка в сводных таблицах 21.11.2013 11:37:45 140 Глава 5. Вычисления в сводных таблицах и элементов, а сама сводная таблица наполняется сведениями, отсутствующими в первоначальном наборе данных. В примере на рис. 5.1 продемонстрировано, как обычное вычисляемое поле может представить данные в ином ракурсе. Сводная таблица отображает объем продаж и срок (в часах), затраченный на продажу оборудования на каждом рынке сбыта. Вычисляемое поле, рассчитывающее среднюю выручку за час, расширяет возможности по анализу данных в сводной таблице. Рис. 5.1. Необходимо создать в имеющейся сводной таблице вычисляемое поле Средняя выручка за час, которое придаст новый смысл анализируемым данным Теперь посмотрите на рис. 5.1 и спросите себя: “Зачем понадобилось добавлять вычисляемые поля и вычисляемые элементы? Почему бы не использовать обычные формулы ячеек или не провести необходимые вычисления непосредственно в исходной таблице для получения требуемой информации?” Чтобы получить ответы на эти вопросы, рассмотрим различные методы, которые можно использовать при создании вычисляемого поля, показанного на рис. 5.1. Способ 1. Добавление вычисляемого поля в источник данных вручную Можно вручную добавить вычисляемое поле в источник данных, как показано на рис. 5.2, позволив сводной таблице использовать это поле как стандартное поле данных. На первый взгляд, все выглядит довольно просто, однако этот метод предварительного расчета поля и его внедрения в источник данных непрактичен в силу нескольких причин. Помимо того что увеличивается вероятность возникновения ошибок в результате вычисления данных и управления ими с помощью формул, ограничиваются возможности в случае изменения базовых требований. Что же касается изменений вычисляемых полей, то вам придется вернуться к источнику данных, заново рассчитать поле для каждой строки и обновить сводную таблицу. Если же нужно добавить поле, то потребуется возвращаться к источнику данных, добавлять новое вычисляемое поле, а затем изменять диапазон сводной таблицы для включения в нее нового поля. Excel 2013 Pivot Table Data Crunching.indb 140 21.11.2013 11:37:45 Глава 5. Вычисления в сводных таблицах 141 Рис. 5.2. Предварительно рассчитывать вычисляемые поля в источнике данных обременительно и непрактично Способ 2. Использование формулы вне сводной таблицы для создания вычисляемого поля Можно добавить вычисляемое поле при выполнении расчетов во внешней ячейке с помощью формулы. В примере, показанном на рис. 5.3, каждая ячейка в столбце Средняя выручка за час снабжена формулой, ссылающейся на сводную таблицу. Рис. 5.3. При вводе формулы после создания сводной таблицы вы по сути добавляете вычисляемое поле, которое изменяется при обновлении самой сводной таблицы Excel 2013 Pivot Table Data Crunching.indb 141 21.11.2013 11:37:45 142 Глава 5. Вычисления в сводных таблицах Несмотря на то что этот метод обеспечивает добавление вычисляемого поля, которое обновляется при обновлении сводной таблицы, любые изменения в структуре сводной таблицы могут привести к тому, что формула станет бесполезной. Например, в результате перетаскивания поля Рынок сбыта в область ФИЛЬТРЫ списка полей сводной таблицы структура отчета изменяется, в результате чего появляется сообщение об ошибке (рис. 5.4). Рис. 5.4. После изменения структуры сводной таблицы вычисление внешних формул может привести к появлению ошибки Способ 3. Непосредственная вставка вычисляемого поля в сводную таблицу Вставка вычисляемого поля непосредственно в сводную таблицу — это наилучшее решение. Если вы обратитесь к этому способу, то вам не придется настраивать формулы. Также станет возможной автоматическая подстройка таблицы в соответствии с изменившимся источником данных. Будет достигнута необходимая степень гибкости, обеспечивающая автоматический пересчет полей в случае изменения единиц измерения. Еще одно преимущество этого способа заключается в том, что в случае его применения можно изменять структуру сводной таблицы и даже поля данных для различных единиц измерения, используемых в вычисляемых полях. При этом можно быть уверенным в том, что не возникнут ошибки в формулах и не будут утеряны ссылки на ячейки. Отчет сводной таблицы, показанный на рис. 5.5, представляет сводную таблицу, которая показана на рис. 5.1, за исключением того, что она реконструирована таким образом, чтобы выводить среднюю выручку за час для каждой услуги и каждого рынка сбыта. Excel 2013 Pivot Table Data Crunching.indb 142 21.11.2013 11:37:45 Глава 5. Вычисления в сводных таблицах 143 Рис. 5.5. Созданное ранее вычисляемое поле остается “действительным” даже при изменении структуры сводной таблицы, приводящем к отображению средней выручки за час для каждой услуги и каждого рынка сбыта Таким образом, при добавлении собственных вычислений в сводную таблицу достигаются следующие преимущества: исключение потенциальных ошибок в формулах и ссылках на ячейки; возможность добавления и удаления данных из сводной таблицы без изменения исходных вычислений; возможность автоматического перерасчета данных при изменении или обновлении сводной таблицы; обеспечение гибкости изменения вычислений при изменении определений элементов; возможность эффективного управления вычислениями. Если данные обрабатываются в PowerPivot, воспользуйтесь языком формул DAX для создания более сложных формул (об этом рассказывается в главе 10). Создание вычисляемого поля Перед созданием вычисляемого поля необходимо открыть или сгенерировать сводную таблицу. В нашем примере используется сводная таблица, показанная на рис. 5.6. Теперь, когда в нашем распоряжении имеется сводная таблица, наступило время для создания вычисляемого поля. Чтобы создать его, активизируйте диалоговое окно Вставка вычисляемого поля (Insert Calculated Field). Для этого на контекстной вкладке ленты Параметры (Options), выбранной в группе контекстных вкладок Работа со сводными таблицами (PivotTable Tools), перейдите в группу Вычисления (Calculations), щелкните на кнопке Поля, элементы и наборы (Fields, Items & Sets) и выберите в раскрывающемся меню команду Вычисляемое поле (Calculated Field), как показано на рис. 5.7. На экране появится диалоговое окно Вставка вычисляемого поля (Insert Calculation Field), как показано на рис. 5.8. Excel 2013 Pivot Table Data Crunching.indb 143 21.11.2013 11:37:45 144 Глава 5. Вычисления в сводных таблицах Рис. 5.6. Создайте сводную таблицу, в которую будет добавляться вычисляемое поле Рис. 5.7. Создание вычисляемого поля начинается с этого раскрывающегося меню В верхней части диалогового окна имеются два текстовых поля: Имя (Name) и Формула (Formula). В этих полях следует задать имя вычисляемого поля и создать формулу, указав необходимые поля данных и математические операторы. Вычисляемому полю присвоено описательное имя Средняя выручка за час (рис. 5.9). Это имя следует выбирать таким образом, чтобы точно охарактеризовать тип выполняемой математической операции. ПРЕДУПРЕЖДЕНИЕ По умолчанию текстовое поле Формула диалогового окна Вставка вычисляемого поля содержит выражение = 0. Перед вводом формулы следует удалить нуль. Excel 2013 Pivot Table Data Crunching.indb 144 21.11.2013 11:37:45 145 Глава 5. Вычисления в сводных таблицах Рис. 5.8. Диалоговое окно Вставка вычисляемого поля поможет в создании вычисляемого поля для сводной таблицы Рис. 5.9. Выбор описательного имени для вычисляемого поля С этого момента диалоговое окно должно выглядеть так, как показано на рис. 5.10. Рис. 5.10. Начните ввод формулы с выражения = 'Объем продаж' / Excel 2013 Pivot Table Data Crunching.indb 145 21.11.2013 11:37:45 146 Глава 5. Вычисления в сводных таблицах Закончите ввод формулы, дважды щелкнув на поле Период продаж (в часах). Готовая формула показана на рис. 5.11. Рис. 5.11. Готовая формула = 'Объем продаж' / 'Период продаж (в часах)' отображает требуемое вычисляемое поле Щелкните на кнопке Добавить (Add), а затем — на кнопке OK для активизации нового вычисляемого поля. В списке полей сводной таблице появится новое вычисляемое поле Средняя выручка за час (рис. 5.12). Рис. 5.12. Только что в сводную таблицу было успешно добавлено новое вычисляемое поле. Теперь можно изменять настройки этого нового поля точно так же, как и параметры любого другого поля (например, имя поля, числовой формат или цвет) ПРИМЕЧАНИЕ Результат, полученный с помощью вычисляемого поля, не форматируется. При желании его можно отформатировать, как описывалось в главе 3. Excel 2013 Pivot Table Data Crunching.indb 146 21.11.2013 11:37:46 Глава 5. Вычисления в сводных таблицах 147 Означает ли это, что вы добавили столбец в источник данных? Нет. Вычисляемые поля похожи на элементы Промежуточная сумма (Subtotal) и Общая сумма (Grand Total) сводной таблицы, задаваемые по умолчанию, так как все они являются математическими функциями, которые выполняют перерасчет данных при изменении или обновлении сводной таблицы. Вычисляемые поля просто имитируют явно заданные поля в источнике данных. Можете перетаскивать их, изменять настройки полей, а также использовать вместе с другими вычисляемыми полями. Взгляните внимательно на рис. 5.11. Обратите внимание на то, что формат введенной вами формулы похож на используемый в стандартной строке формул Excel. Основное различие состоит в том, что вместо использования строгих ссылок на ячейки или числовых значений вы ссылаетесь на поля данных сводной таблицы для присваивания значений аргументам, применяемым в расчетах. Если вы уже работали с формулами в Excel, то быстро усвоите концепции создания вычисляемых полей. ПРАКТИКУМ: ПРОГНОЗИРОВАНИЕ ИТОГОВ НА СЛЕДУЮЩИЙ ГОД Предположим, что каждый склад компании предоставил начальный прогноз продаж на следующий год. Ваша задача состоит в использовании предоставленных складами данных для создания итогового отчета, выводящего следующие данные: прогноз общего объема дохода по рынкам сбыта; общий (процентный) рост объема продаж за последний год; общая чистая прибыль по рынкам сбыта. Поскольку эти показатели рассчитываются на основе исходных данных и обязательно будут изменяться в течение последующих двух недель, для создания затребованного отчета с прогнозами следует использовать сводную таблицу. Создайте исходную сводную таблицу (рис. 5.13), которая включает поля Доход за прошлый год и Прогноз на будущий год для каждого региона и рынка сбыта. Как показано на рис. 5.13, добавив поля Прогноз на будущий год в область данных, вы выполняете первое требование: вывод прогноза общего объема продаж по рынкам сбыта. Далее требуется определить процентный рост продаж за последний год. Чтобы получить эти данные, добавьте вычисляемое поле, основанное на следующей формуле: (Прогноз на следующий год / Доход за прошлый год) – 1 Чтобы решить поставленную задачу, выполните перечисленные ниже действия. 1. Откройте диалоговое окно Вставка вычисляемого поля и введите имя нового поля Процент роста (рис. 5.14). 2. Удалите нуль в поле Формула. 3. Введите открывающую скобку (. 4. Дважды щелкните на поле Прогноз на будущий год. 5. Введите знак косой черты /. 6. Дважды щелкните на поле Доход за прошлый год. 7. Введите закрывающую скобку ). 8. Введите знак деления /. 9. Введите 1 (единица). Excel 2013 Pivot Table Data Crunching.indb 147 21.11.2013 11:37:46 148 Глава 5. Вычисления в сводных таблицах Рис. 5.13. Несмотря на простоту исходной сводной таблицы, она предоставляет данные, соответствующие первому требованию — вывод прогноза общего объема продаж по рынкам сбыта Рис. 5.14. Назовите новое поле Процент роста СОВЕТ В вычисляемых полях можно применять произвольные константы. Константа — это статическое значение, которое не изменяется со временем. Например, в качестве константы может использоваться число 1. Значение Доход за прошлый год или Прогноз на будущий год может изменяться от даты к дате, тогда как число 1 не изменяется ни при каких обстоятельствах. На этом этапе ваше диалоговое окно должно выглядеть примерно так, как показано на рис. 5.15. Щелкните на кнопке ОК для добавления определенного выше поля. Отформатируйте вновь созданные поля так, чтобы правильно представить данные в них. После изменения формата данных на процентный вы получите в сводной таблице оптимально визуализированные данные (рис. 5.16). Excel 2013 Pivot Table Data Crunching.indb 148 21.11.2013 11:37:46 Глава 5. Вычисления в сводных таблицах 149 Рис. 5.15. Всего лишь несколько раз щелкнув кнопкой мыши, вы создали формулу процентного роста продаж Рис. 5.16. Для правильного отображения данных требуется выполнить дополнительное форматирование поля Процент роста Используя новое вычисляемое поле, можно увидеть, что для трех рынков сбыта необходимо заново построить прогнозы для отражения положительного роста за последний год (рис. 5.17). Итак, после вывода прогноза общего объема продаж по регионам и рынкам, а также общего процентного роста за последний год пришло время выполнить последнее требование: вывести общую маржинальную прибыль по рынкам. Чтобы извлечь эти данные, нужно добавить вычисляемое поле, в котором используется следующая формула: Прогноз на будущий год + Переменные издержки будущего года ПРИМЕЧАНИЕ Поле Переменные издержки будущего года находится вне отчета сводной таблицы и не отображается на рис. 5.17. Разве это допустимо? Конечно! Ведь в вычисляемом поле могут использоваться скрытые поля сводной таблицы. Excel 2013 Pivot Table Data Crunching.indb 149 21.11.2013 11:37:46 150 Глава 5. Вычисления в сводных таблицах Рис. 5.17. Выделенная в вычисляемом поле информация указывает на то, что в отрасли существуют три проблемных рынка сбыта Чтобы создать новое поле, выполните следующие действия. 1. Откройте диалоговое окно Вставка вычисляемого поля (Insert Calculation Field) и присвойте новому вычисляемому полю имя Маржинальная прибыль. 2. Удалите нуль в поле Формула. 3. Дважды щелкните на поле Прогноз на будущий год. 4. Введите знак плюс +. 5. Дважды щелкните на поле Переменные издержки будущего года. На этом этапе ваше диалоговое окно должно выглядеть так, как показано на рис. 5.18. Рис. 5.18. Всего лишь несколько раз щелкнув кнопкой мыши, вы создали формулу маржинальной прибыли Excel 2013 Pivot Table Data Crunching.indb 150 21.11.2013 11:37:47 Глава 5. Вычисления в сводных таблицах 151 После создания поля, в котором подсчитывается маржинальная прибыль, ваш отчет сводной таблицы должен выглядеть примерно так, как показано на рис. 5.19. Этот отчет полностью готов для просмотра. Рис. 5.19. Благодаря вычисляемому полю маржинальная прибыль теперь представляется отдельным полем данных в отчете сводной таблицы Теперь, после создания наглядного отчета сводной таблицы, можно быстро проанализировать имеющиеся данные и получить новые прогнозы, постоянно обновляя исходные данные имеющихся полей. Создание вычисляемых элементов Как отмечалось в начале главы, вычисляемый элемент, по сути, представляет собой виртуальную строку данных, добавляемую в результате выполнения вычислений в других строках того же поля. Очень часто результата, подобного получаемому при создании вычисляемого элемента, можно добиться с помощью группировки данных. Действительно, во многих случаях группировка представляет отличную альтернативу вычисляемым элементам. В сводной таблице, показанной на рис. 5.20, указывается общий объем продаж для определенных отчетных периодов (поле Отчетный период). Представьте себе, что нужно сравнить средний объем продаж последних шести периодов со средним объемом продаж предыдущих семи периодов. Если быть более точным, то нам требуется определить среднее для периодов Р01–Р07 и сравнить его со средним для периодов Р08–Р13. Поместите указатель в любую ячейку поля Отчетный период и щелкните в группе Вычисления контекстной вкладки ленты Параметры на кнопке Поля, элементы и наборы. В открывшемся меню выберите команду Вычисляемый объект (Calculated Item), как показано на рис. 5.21. Откроется диалоговое окно Вставка вычисляемого элемента (Insert Calculated Item), показанное на рис. 5.22. Обратите внимание на то, что в верхней части диалогового окна указано, с каким полем вы работаете. В данном случае это поле Отчетный период. Кроме того, список содержит все элементы поля Отчетный период. Excel 2013 Pivot Table Data Crunching.indb 151 21.11.2013 11:37:47 152 Глава 5. Вычисления в сводных таблицах Рис. 5.20. Необходимо сравнить объем продаж за шесть последних периодов с объемом продаж семи предыдущих периодов Рис. 5.21. Начните создание вычисляемого элемента с выполнения этой команды Рис. 5.22. Диалоговое окно Вставка вычисляемого элемента поможет вам в создании вычисляемого элемента Ваша цель заключается в том, чтобы присвоить вычисляемому элементу имя, а затем создать формулу, указав необходимую комбинацию элементов данных и операторов, которые обеспечат правильный результат. Вычисляемому элементу в нашем примере присвоено имя Среднее по периодам P1-P7 (рис. 5.23). Excel 2013 Pivot Table Data Crunching.indb 152 21.11.2013 11:37:47 Глава 5. Вычисления в сводных таблицах 153 Рис. 5.23. Вычисляемому элементу присвойте описательное имя Как уже отмечалось, поле ввода формулы изначально содержит выражение = 0. Перед непосредственным вводом формулы удалите нуль. Формула вводится в поле Формула, а необходимые элементы данных, применяемые в ней, выбираются в списке Элементы. В нашем примере необходимо создать следующую формулу: СРЗНАЧ(P01,P02,P03,P04,P05,P06,P07) На этом этапе диалоговое окно создания вычисляемого элемента будет выглядеть примерно так, как показано на рис. 5.24. Рис. 5.24. Введенная формула вычисляет среднее значение периодов P01-P07 Таким образом, вы получили требуемый вычисляемый элемент. Щелкните на кнопке OK для активизации нового вычисляемого элемента. Вы успешно добавили элемент данных Среднее по периодам P1–P7, показанный на рис. 5.25. Excel 2013 Pivot Table Data Crunching.indb 153 21.11.2013 11:37:47 154 Глава 5. Вычисления в сводных таблицах Рис. 5.25. Вычисляемый элемент успешно добавлен в сводную таблицу СОВЕТ В вычисляемых полях и элементах можно использовать произвольную функцию рабочего листа. Единственное ограничение, накладываемое на вычисляемый элемент, касается невозможности использования в его формуле ссылок на внешние данные и именованные диапазоны. Буквально это означает следующее: можно использовать в вычисляемом элементе любые функции рабочих листов, не требующие ссылок на ячейки и диапазоны (СЧЕТ, СРЗНАЧ, ЕСЛИ, ИЛИ и др.). Создайте вычисляемый элемент, который будет представлять средний объем продаж для периодов P08–P13, как показано на рис. 5.26. Рис. 5.26. Создайте второй вычисляемый элемент Теперь можно скрыть отдельные отчетные периоды, оставив только два вычисляемых элемента. После небольшого форматирования наши вычисляемые элементы будут Excel 2013 Pivot Table Data Crunching.indb 154 21.11.2013 11:37:48 Глава 5. Вычисления в сводных таблицах 155 применяться для сравнения средних объемов продаж за предыдущие и последующие шесть месяцев (рис. 5.27). Рис. 5.27. Теперь можно быстро сравнить предыдущие семь периодов с текущими шестью периодами ПРЕДУПРЕЖДЕНИЕ Если не скрыть элементы данных, используемые при расчете вычисляемых элементов, то промежуточные и общие итоги могут быть неправильны. Преимущества и недостатки вычислений в сводных таблицах Несмотря на то что при расчетах в сводной таблице нет лучшего способа, чем использовать вычисляемые поля и элементы, в их применении все же есть определенные недостатки. Важно понимать, что происходит при вычислении данных в сводных таблицах, но намного важнее учитывать ограничения вычисляемых полей и вычисляемых элементов, что позволит предотвратить ошибки в ходе анализа данных. В этом разделе мы рассмотрим правила управления вычисляемыми полями и элементами, которые чаще всего применяются при расчетах значений в сводных таблицах. Приоритет выполнения операций Как и в электронных таблицах, в формулах вычисляемых элементов и полей можно использовать любой оператор, т.е. произвольный символ, представляющий выполняемое вычисление (+, -, *, /, %, ^ и т.п.). Более того, как и в электронных таблицах, вычисления в сводных таблицах выполняются в соответствии с приоритетом операторов. При выполнении вычисления, в котором комбинируются несколько операторов, например (2+3)*4/50%, Excel оценивает выражение и проводит расчет в определенном порядке. Знание этого порядка убережет вас от многих ошибок. Итак, порядок выполнения операций в Excel следующий: обработка выражений в круглых скобках; обработка диапазонов (:); обработка пересечений (областей); обработка объединений (;); выполнение операции отрицания; преобразование процентных значений (например, 50% преобразуется в .50); Excel 2013 Pivot Table Data Crunching.indb 155 21.11.2013 11:37:48 156 Глава 5. Вычисления в сводных таблицах возведение в степень (^); умножение (*) и деление (/) — эти операции имеют равный приоритет; сложение (+) и вычитание (-) — эти операции имеют равный приоритет; объединение текстовых данных (&) — эта операция называется конкатенацией; выполнение операций сравнения (=, <>, <=, >=). ПРИМЕЧАНИЕ Равнозначные операторы в одном выражении всегда выполняются в порядке следования (слева направо). Рассмотрим простой пример. Как известно, выражение (2+3)*4 возвращает результат 20. Тем не менее, если вы удалите скобки и оставите выражение 2+3*4, то Excel выполнит следующие вычисления: 3*4 = 12 + 2 = 14 Порядок выполнения операторов требует, чтобы программа умножала значения перед сложением. При вводе выражения 2+3*4 вы получите неверный результат. Поскольку Excel вначале оценивает и выполняет все вычисления в круглых скобках, лишь заключив выражение 2+3 в круглые скобки вы гарантируете получение правильного ответа. Рассмотрим другой пример. Если вы введете в качестве формулы выражение 10^2, т.е. укажете возвести число 10 в квадрат, то программа вернет в качестве ответа значение 100. Если же вы введете выражение -10^2, то будете ожидать возврата значения –100. Однако Excel опять вернет значение 100. Причина в том, что программа выполняет операцию отрицания перед возведением в степень, т.е. значение 10 вначале преобразуется в –10, а результат выражения -10*-10 действительно равен 100. Использование круглых скобок в формуле -(10^2) гарантирует, что программа вначале выполнит возведение в степень и только потом — операцию отрицания, вернув ожидаемый результат –100. Ссылки на ячейки и именованные диапазоны Ссылки на ячейки или именованные диапазоны не могут использоваться при создании вычисляемых полей и элементов, поскольку при создании вычисляемых объектов в сводной таблице вы по сути работаете вне пространства объектов. Единственные доступные для пользователей данные находятся в кеше сводной таблицы. Поскольку вы не можете выйти за пределы кеша, то не в состоянии ссылаться в создаваемой формуле на ячейки или именованные диапазоны. Функции рабочих листов Можно применять любую функцию рабочего листа, не использующую в качестве аргументов ссылки на ячейки или именованные объекты. В действительности можно использовать любую функцию рабочего листа, не требующую обязательного применения ссылок на ячейки или именованные объекты. В эту категорию попадают такие функции, как СЧЁТ (COUNT), СРЗНАЧ (AVERAGE), ЕСЛИ (IF), И (AND), НЕТ (NOT) и ИЛИ (OR). Excel 2013 Pivot Table Data Crunching.indb 156 21.11.2013 11:37:48 Глава 5. Вычисления в сводных таблицах 157 Константы В вычислениях, выполняемых в сводных таблицах, можно использовать любые константы. Константы представляют собой статические значения, которые не изменяются во времени. Например, в следующей формуле число 5 является константой: [Продано единиц]*5. Несмотря на то что значение Продано единиц может изменяться на основе доступных данных, число 5 всегда будет одним и тем же. Ссылки на итоговые суммы Формулы, с помощью которых выполняются вычисления, не могут ссылаться на промежуточные суммы сводной таблицы или итоговые значения. Другими словами, нельзя использовать результат вычисления промежуточной или итоговой суммы в качестве переменной или аргумента в вычисляемом поле. Специальные правила для вычисляемых полей Расчеты в вычисляемых полях всегда выполняются по отношению к итоговым суммам, а не к отдельным элементам данных. Попросту говоря, Excel всегда вычисляет поля данных, промежуточные суммы и итоговые суммы перед оценкой вычисляемого поля. Это означает, что ваше вычисляемое поле всегда применяется к итогам для исходных данных. Пример, показанный на рис. 5.28, демонстрирует, каким образом это может повлиять на анализ данных. Рис. 5.28. Несмотря на то что вычисляемое поле справедливо для отдельных элементов данных, для промежуточных сумм его применять математически некорректно В каждом квартале вам нужно получить итоговые объемы продаж для каждого товара, для чего количество проданных единиц товара умножается на цену единицы этого товара. Если вы вначале просмотрите данные за первый квартал, то сразу же определите проблему. Вместо расчета суммы 220+150+220+594, которая равна 1184, сумма количества единиц товара умножается на сумму цен на товары, в результате чего возвращается неверное значение. Как показано на рис. 5.29, причиной проблемы становится включение в анализ данных для целого года. К сожалению, эту проблему решить невозможно, но ее можно обойти. В наихудшем варианте необходимо изменить настройки сводной таблицы для исключения промежуточных и итоговых сумм, а затем вычислить новые итоговые суммы. На рис. 5.30 показан пример реализации такого сценария. Excel 2013 Pivot Table Data Crunching.indb 157 21.11.2013 11:37:48 158 Глава 5. Вычисления в сводных таблицах Рис. 5.29. Общий итог за год вычисляется некорректно Рис. 5.30. Расчет новой итоговой суммы поможет предотвратить появление некорректных данных в отчете Специальные правила использования вычисляемых элементов В сводной таблице нельзя использовать вычисляемые элементы, в которых рассчитываются средние значения, стандартные отклонения или дисперсии. И наоборот: нельзя использовать средние значения, стандартные отклонения или дисперсии в сводной таблице, содержащей вычисляемый элемент. Вы не сможете использовать поле страницы для создания вычисляемого элемента, а также перемещать вычисляемые элементы в область фильтра отчета. Excel 2013 Pivot Table Data Crunching.indb 158 21.11.2013 11:37:48 Глава 5. Вычисления в сводных таблицах 159 Нельзя добавить вычисляемый элемент в отчет, содержащий сгруппированное поле, а также невозможно сгруппировать любое поле сводной таблицы, содержащей вычисляемый элемент. При создании формулы вычисляемого элемента нельзя ссылаться на элемент из внешнего поля. ПРИМЕЧАНИЕ Старайтесь учитывать эти ограничения. Несмотря на жесткие правила, возможность проведения собственных вычислений непосредственно в сводной таблице значительно упрощает анализ данных. Теперь, поскольку вы уже знакомы с принципами проведения вычислений в сводных таблицах и учитываете ограничения на использование вычисляемых полей и элементов, можете свободно их применять. Управление вычислениями и их поддержка в сводных таблицах При работе со сводными таблицами часто возникают ситуации, когда сводную таблицу нет смысла хранить дольше, чем требуется для копирования отдельных значений. Однако нередко встречаются и такие ситуации, когда выгоднее хранить сводную таблицу и все ее элементы в неизменном виде. Если вы поддерживаете сводную таблицу и управляете ею путем изменения требований и увеличения объема исходных данных, то возникает необходимость в управлении вычисляемыми полями и вычисляемыми элементами. Изменение и удаление вычислений в сводных таблицах При изменении параметров вычислений или отсутствии необходимости в вычисляемом поле или вычисляемом элементе можно открыть соответствующее диалоговое окно, чтобы изменить или удалить вычисление. Активизируйте диалоговое окно Вставка вычисляемого поля (Insert Calculation Field) или Вставка вычисляемого элемента (Insert Calculation Item) и выберите в нем раскрывающийся список Имя (Name), как показано на рис. 5.31. Рис. 5.31. При раскрытии списка Имя отображаются все вычисляемые поля и элементы сводной таблицы Excel 2013 Pivot Table Data Crunching.indb 159 21.11.2013 11:37:48 160 Глава 5. Вычисления в сводных таблицах После выбора вычисляемого поля или элемента можно удалить его либо модифицировать исходную формулу (рис. 5.32). Рис. 5.32. После выделения соответствующего вычисляемого поля или элемента можно быстро изменить или удалить математические формулы Изменение порядка выполнения расчетов в вычисляемых полях Если значение ячейки в сводной таблице зависит от результата расчета нескольких вычисляемых элементов, то можно изменить порядок выполнения операций в вычисляемых полях. Иными словами, можно задать порядок, в котором будут проводиться отдельные вычисления. Чтобы открыть диалоговое окно Порядок выполнения вычислений (Solve Order), установите указатель в любое место сводной таблицы и щелкните на значке Поля, элементы и наборы группы Вычисления контекстной вкладки ленты Параметры. В раскрывающемся меню выберите команду Порядок вычислений (Solve Order), как показано на рис. 5.33. Рис. 5.33. С помощью этой команды на экране отображается диалоговое окно Порядок выполнения вычислений В диалоговом окне Порядок выполнения вычислений (Solve Order), показанном на рис. 5.34, отображаются все вычисляемые элементы, которые добавлены в сводную таблицу. Выберите любой вычисляемый элемент в списке и воспользуйтесь кнопками Вверх Excel 2013 Pivot Table Data Crunching.indb 160 21.11.2013 11:37:48 161 Глава 5. Вычисления в сводных таблицах (Move Up), Вниз (Move Down) и Удалить (Delete). Порядок следования формул в списке определяет точный порядок выполнения вычислений в сводной таблице. Рис. 5.34. После указания целевого вычисляемого элемента переместите его вверх или вниз для изменения порядка вычислений. Можно также удалить вычисляемый элемент в этом диалоговом окне Документирование формул Excel предоставляет в ваше распоряжение отличное средство, которое выводит вычисляемые поля и вычисляемые элементы, используемые в сводной таблице, а также указывает порядок выполнения расчетов и применения формул. Это средство весьма удобно для анализа сторонней сводной таблицы или когда нужно быстро определить, какие в ней применяются вычисления и на какие поля и элементы они влияют. Чтобы создать отчет по вычислениям сводной таблицы, наведите указатель на любое место сводной таблицы, щелкните на значке Поля, элементы и наборы группы Вычисления контекстной вкладки ленты Параметры и выберите в раскрывающемся меню команду Вывести формулы (List Formulas), как показано на рис. 5.35. Рис. 5.35. Команда Вывести формулы позволяет легко и быстро документировать имеющиеся в сводной таблице вычисления Excel 2013 Pivot Table Data Crunching.indb 161 21.11.2013 11:37:49 162 Глава 5. Вычисления в сводных таблицах Дальнейшие шаги В главе 6 мы познакомимся со сводными диаграммами и основами графического представления данных. Кроме того, мы изучим ограничения на применение сводных диаграмм и рассмотрим альтернативные методы вывода данных сводных таблиц. Excel 2013 Pivot Table Data Crunching.indb 162 21.11.2013 11:37:49