Руководство по использованию лингафонного кабинета
advertisement
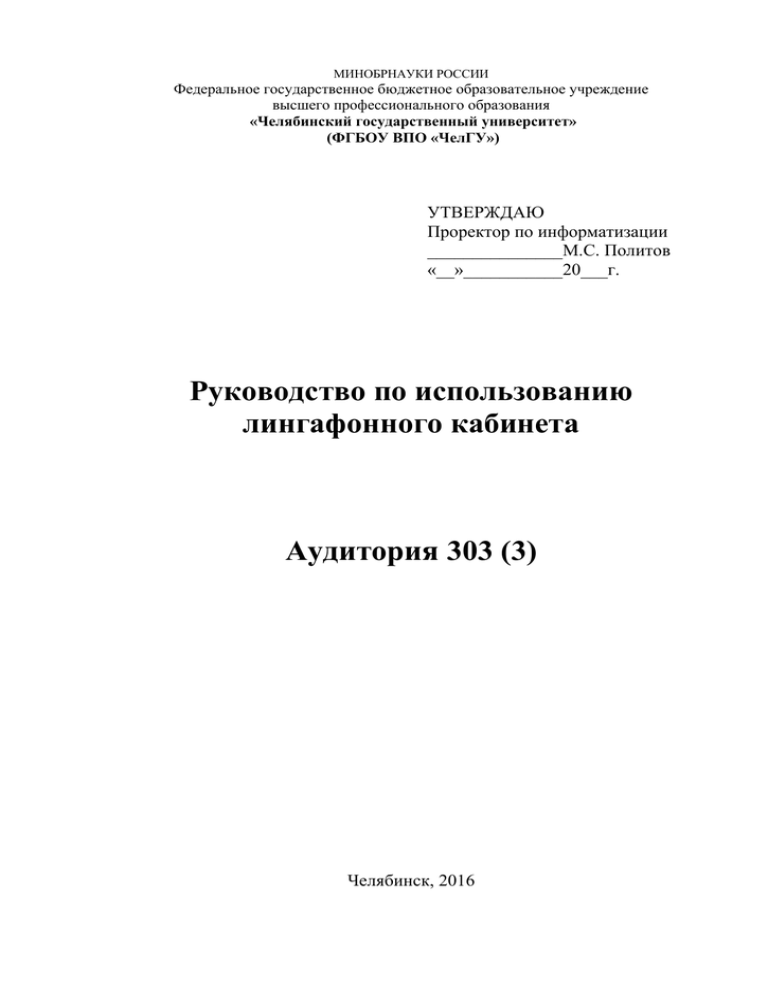
МИНОБРНАУКИ РОССИИ Федеральное государственное бюджетное образовательное учреждение высшего профессионального образования «Челябинский государственный университет» (ФГБОУ ВПО «ЧелГУ») УТВЕРЖДАЮ Проректор по информатизации _______________М.С. Политов «__»___________20___г. Руководство по использованию лингафонного кабинета Аудитория 303 (3) Челябинск, 2016 Оглавление 1. Состав лингафонного кабинета 3 2. Функционал лингафонного кабинета 6 3. Подготовка лингафонного кабинета к работе 7 4. Завершение работы с лингафонным кабинетом 8 5. Работа с лингафонной системой 9 6. Предупреждения 19 2 Состав лингафонного кабинета. Лингафонный кабинет состоит из: компьютерного класса, лингафонной системы, мультимедийной системы (акустической системы и ЖК-телевизора). Компьютерный класс состоит из 14 компьютеров студентов и компьютера преподавателя. На передней панели каждого системного блока расположен оптический привод и разъемы USB. Компьютеры подключены к локальной сети университета и к сети интернет. Компьютер преподавателя настроен так, чтобы выводить одинаковое изображение на монитор преподавателя и на ЖК-телевизор. Звук с компьютера преподавателя выводится на акустическую систему. Передняя панель системного блока компьютера Над системным блоком компьютера преподавателя установлен источник бесперебойного питания, который необходимо включать для обеспечения работоспособности лингафонной системы. Кнопку включения нужно нажимать и удерживать несколько секунд для включения или выключения источника бесперебойного питания. 3 Источник бесперебойного питания над компьютером преподавателя Электропитание лингафонного кабинета включается и выключается с помощью автоматов-переключателей 1 и 2. Для включения электропитания нужно переключить их в верхнее положение, для отключения - переключить их в нижнее положение. Переключатели 3 и 4 отвечают за электропитание электрических розеток на стене слева от автоматов-переключателей. Лингафонная система включает в себя 14 панелей студентов с гарнитурами, панель преподавателя с гарнитурой, а также коммутационное оборудование. Лингафонная система интегрирована с компьютерным классом. Для ее правильной работы гарнитуры должны быть подключены только к панелям студентов и преподавателя, а не к разъемам для наушников и микрофона на передних панелях системных блоков компьютеров. На гарнитурах присутствует регулятор громкости звука в наушниках и кнопка включения/выключения микрофона. Панель преподавателя 4 На стол преподавателя установлена панель преподавателя, имеющая 2 разъема для подключения индивидуальными наушников регуляторами для гарнитур каждого преподавателя разъема, разъем с для подключения микрофона гарнитуры преподавателя, кнопку активации микрофона преподавателя с индикатором, а также индикатор включения лингафонной системы. В оба разъема для подключения наушников поступает одинаковый сигнал с компьютера преподавателя. Панель студента На каждый стол студента установлена панель студента, имеющая разъем для подключения наушников гарнитуры студента с регулятором громкости, разъем для подключения микрофона гарнитуры студента, кнопку активации микрофона студента с индикатором. 5 Функционал лингафонного кабинета Лингафонный кабинет сочетает в себе следующий функционал компьютерного класса, лингафонной системы и мультимедийного комплекса: работа в локальной сети университета и сети интернет, воспроизведение аудио- и видеофайлов, демонстрация документов и изображений распространенных форматов, подключение переносных носителей информации (USB Flash, CD/DVD), аудиосвязь между студентами и преподавателем в различных режимах (общее, группы, пары, самостоятельная работа, смешанное занятие), запись и редактирование звука с микрофонов гарнитур с помощью виртуального магнитофона, управление перезагрузкой и выключением компьютеров студентов с рабочего места преподавателя, текстовый чат между преподавателем и студентами, просмотр преподавателем изображения на мониторах всех или выбранных студентов и демонстрация изображения с монитора преподавателя на мониторы всех или выбранных студентов, пересылка файлов между компьютером преподавателя и компьютером студентов, вызов преподавателя студентами. Изображение с компьютера преподавателя может демонстрироваться на ЖК-телевизоре, звук с компьютера преподавателя может быть выведен на акустическую систему. 6 Подготовка лингафонного кабинета к работе. 1. Включить электропитание комплекса, переключив в верхнее положение автоматы-переключатели 1 и 2. 2. Включить источник бесперебойного питания над компьютером преподавателя (нажать и удерживать кнопку), после этого включить компьютер преподавателя и компьютеры студентов, нажимая на левую верхнюю кнопку на системных блоках с символом « ». 3. Запустить программу Teacher на компьютере преподавателя. Убедиться в том, что программы Audacity и Pupil на компьютерах студентов запущены. 4. Использование ЖК-телевизора: Подключить вилку электропитания ЖК-телевизора к электрической розетке на лицевой стене. Если телевизор не включился, наведите на телевизор пульт дистанционного управления телевизора и нажмите на кнопку «POWER». 5. Использование акустической системы: 5.1. Подключить вилку электропитания акустической системы к электрической розетке на лицевой стене. 5.2. Выключить все микрофоны на панелях студентов и преподавателя. 5.3. В программе Teacher нажать на кнопку "Сообщение для всех рабочих мест". Для продолжения использования акустической системы работа программы Teacher не является обязательной (ее можно закрыть). Чтобы вернуться к использованию лингафонного кабинета, выдерните вилку электропитания акустической системы из электрической розетки на лицевой стене. 7 Завершение работы с лингафонным кабинетом. 1. Выключить компьютеры студентов, нажав кнопку «Выключить всех» в программе Teacher на компьютере преподавателя, подтвердив выключение. Если не все компьютеры студентов выключились, выключить их стандартными средствами («Пуск» - «Завершение работы»). 2. Выключить компьютер преподавателя стандартными средствами («Пуск» - «Завершение работы»), после чего выключить источник бесперебойного питания над компьютером преподавателя (нажать и удерживать кнопку). 3. Выключить электропитание комплекса, переключив в нижнее положение автоматы-переключатели 1 и 2. 8 Работа с лингафонной системой. Программная часть лингафонной системы состоит из: программного обеспечения рабочего места преподавателя Teacher, установленного только на компьютере преподавателя, программного обеспечения рабочего места студента Pupil, установленного только на компьютерах студентов, виртуального магнитофона Audacity, установленного на всех компьютерах. Программное обеспечение рабочего места преподавателя Teacher. Управляющая программа Teacher должна быть запущена преподавателем вручную на компьютере преподавателя. Главное окно программы В верхней части главного окна программы располагается область закладок, нажатие на которые левой кнопкой мыши переключает с главного окна программы на другие модули. Главное поле программы - «План 9 кабинета» - содержит пиктограммы рабочих мест, расположение и номера которых соответствуют реальным рабочим местам в аудитории. Над этим полем находится область названий, где в строке «Группа» выводится название текущей группы студентов, а в строке «Студент» выводится имя выбранного рабочего места студента. Кнопка «Справка» в правом верхнем углу главного окна программы служит для вызова справочной системы от разработчика лингафонной системы. В правой части главного окна находится область кнопок управления, которые будут рассмотрены далее. Пиктограмма рабочего места включает в себя два изображения: - «Студент 1». В центре изображения выводится номер рабочего места. Если на данном рабочем месте не была проведена регистрация студента, то его цвет серый. Если регистрация студента была проведена, то цвет - черный. - «Студент 2». Оно выводится только в случае, если рабочее место входит в группу, его цвет соответствует группе, в которую входит данное рабочее место. В центре изображения выводится номер группы. - вид изображения «Студент 1», если от студента появилось текстовое сообщение для преподавателя, отправленное из программы Pupil. - вид изображения «Студент 1», если студент нажал на кнопку «Поднять руку» в программе Pupil. Для выбора рабочего места наведите указатель мыши на пиктограмму этого рабочего места и нажмите на левую кнопку мыши. Выбранная пиктограмма выделяется синей рамкой. Рабочие места могут быть объединены в группы. Все участники одной группы могут вести диалог между собой, а также слышать в своих наушниках звуки, поступающие от своего компьютера (от стандартного 10 аудио-выхода) и от аудио-выходов и микрофонов компьютеров рабочих мест, входящих с ним в одну группу (в т. ч. и преподавателя, если преподаватель входит в эту группу). Участники одной группы не слышат участников другой группы. Количество групп (или пар) ограничено количеством подключенных рабочих мест. В одну группу можно объединить до 15 рабочих мест. Для объединения рабочих мест в одну группу наведите указатель мыши на пиктограмму выбранного рабочего места, нажмите на левую кнопку мыши и, не отпуская эту кнопку, перетащите появившийся значок на пиктограмму другого рабочего места, после чего отпустите кнопку. В результате эти два рабочих места будут объединены в одну группу. Созданная группа получает следующий текущий по порядку номер и цвет. Значок добавляемого к существующей группе рабочего места аналогично перетаскивается на пиктограмму одного из рабочих мест группы. 1. 2. 3. 4. Добавление рабочего места к группе Для отсоединения рабочего места от группы наведите указатель мыши на пиктограмму этого рабочего места, нажмите на левую кнопку мыши и, не отпуская эту кнопку, перетащите появившуюся пиктограмму на любое свободное место плана кабинета, не выходя за его границы, после чего отпустите кнопку. Для пиктограммы рабочего места можно вызвать контекстное меню. Для вызова контекстного меню пиктограммы рабочего места необходимо 11 навести указатель на эту пиктограмму и нажать правую кнопку мыши. Из контекстного меню пиктограммы рабочего места студента вы можете выполнить следующие действия для этого рабочего места: отсоединить рабочее место от группы; просмотреть экран рабочего места учащегося с возможностью управлять мышью и клавиатурой этого места, эта возможность будет рассмотрена далее; запустить текстовый чат с выбранным рабочим местом; выключить компьютер учащегося; перезагрузить компьютер учащегося. Из контекстного меню пиктограммы рабочего места преподавателя вы можете выполнить следующие действия: отсоединить рабочее место преподавателя от группы; показать экран группе, в которую входит рабочее место преподавателя . Для завершения показа экрана необходимо нажать на кнопку F12; отправить текстовое сообщение группе, к которой подключен преподаватель. В области кнопок управления находятся следующие кнопки: - Выбор текущей группы студентов. При нажатии на эту кнопку открывается окно «Выбор группы», в котором можно выбрать текущую группу, создать или удалить группу студентов, а также отредактировать список студентов для любой группы. При выборе новой текущей группы, удаляется существующая регистрация для всех студентов; - При нажатии на эту кнопку открывается окно «Регистрация студентов на рабочих местах». При регистрации происходит привязка имени конкретного студента к рабочему месту, на котором этот студент работает. При этом имя студента появляется в нижней части пиктограммы данного рабочего места, и этот элемент отображается черным 12 цветом. В момент регистрации удаляются все ответы на этом рабочем месте, полученные ранее. Регистрацию запускает преподаватель из окна «Регистрация студентов на рабочих местах». На рабочих местах студентов появляется окно регистрации, из которого студенты выбирают свое имя и таким образом самостоятельно регистрируются. Если имени студента нет в списке группы студентов, то студент может ввести свое имя в список и после этого зарегистрироваться. Для того, чтобы студент смог самостоятельно ввести новое имя в список группы студентов, преподаватель должен нажать и сделать активной (кнопка должна быть зеленого цвета) кнопку «Разрешить добавлять нового учащегося». Если студент ввел новое имя в список группы студентов и зарегистрировался, то это имя записывается в список группы студентов и сохраняется. Таким образом, список группы студентов заполняют сами учащиеся. Преподаватель может корректировать этот список в окне редактирования списка студентов, которое вызывается кнопкой «Список» в окне «Выбор группы»; - Перезагружает компьютеры на всех подключенных рабочих местах; - Выключает компьютеры на всех подключенных рабочих местах; - Сохраняет текущей схему соединения всех групп; - Восстанавливает сохраненную ранее схему соединения всех групп из списка сохраненных схем; - Рассоединяет все текущие группы; - Послать текстовое сообщение для вcех подключенных рабочих мест; - Включает режим «сообщение для всех рабочих мест». При этом все рабочие места временно объединяются в одну группу, а на рабочих 13 местах студентов отключаются микрофоны. Для выхода из данного режима необходимо повторно нажать на эту кнопку или нажать на кнопку F12. После выключения этого режима предыдущая конфигурация групп будет восстановлена; - Включает режим «показать экран преподавателя для всех рабочих мест». Для выхода из данного режима необходимо повторно нажать на эту кнопку или нажать на кнопку F12; - Включает режим «показать экраны всех подключенных рабочих мест». Будут показаны миниатюрные изображения всех прошедших регистрацию рабочих мест. Для выхода из данного режима необходимо повторно нажать на эту кнопку; Пересылка файлов между компьютером студента и компьютером преподавателя реализована с помощью вызова из контекстного меню пиктограммы рабочего места студента команды «Просмотреть экран». Верхняя часть окна просмотра экрана студента. В верхней части появившегося окна нажмите кнопку «Transfer files». Появится окно передачи файлов, состоящее из 2 полей: левое поле - «Local Computer (Viewer)» - файлы на компьютере преподавателя, «Remote computer (Server)» - файлы на компьютере студента. Перейдите в нужную папку (в обоих полях) и выберите файл. Для отправки файла на компьютер студента нажмите на кнопку «[>>]», для получения файла с компьютера студента нажмите на кнопку «[<<]», после этого подтвердите копирование файла. Для перехода на рабочий стол компьютера следует перейти по следующему пути: C: -> Users -> User -> Desktop. Копируемые файлы при таком перемещении с 14 компьютеров не удаляются (за исключением заменяемых файлов при совпадении их имен). Окно передачи файлов Программное обеспечение рабочего места студента Pupil. Программа Pupil запускается автоматически при запуске компьютеров студентов. При запуске она сворачивается в область уведомлений в правой нижней части экрана. В случае обнаружения в сети запущенной программы Teacher, происходит раскрытие окна программы. Для каждого рабочего места студента выделен номер, соответствующий номеру в программе регистрации. Если программа Pupil теряет связь с программой Teacher, то окно программы Pupil сворачивается в область уведомлений. В верхней части окна располагается: название программы; номер рабочего места; имя студента (при условии, что была проведена регистрация студента). Центральную часть окна занимает поле «Viewer» . С его помощью можно просматривать и прослушивать Lingo-книги и прослушивать аудио15 файлы, а также давать письменные и звуковые ответы на вопросы этих Lingoкниг. - кнопка для вызова преподавателя. - кнопка для отправки текстовых сообщений преподавателю и для просмотра полученных текстовых сообщений от преподавателя. - кнопка для вызова справочной системы от разработчика лингафонной системы. Также программа обладает возможностью записи звука с микрофона и ее прослушивания, но для таких целей рекомендуется использовать виртуальный магнитофон Audacity. Виртуальный магнитофон Audacity. Возможности виртуального магнитофона: запись и прослушивание звука с микрофона, в т. ч. с одновременным прослушиванием имеющихся дорожек, импорт, экспорт, редактирование и сохранение звуковых файлов в распространенные форматы. Главными органами управления программой являются кнопки «Приостановить», «Воспроизвести», «Остановить», «Перейти к началу дорожки», «Перейти к концу дорожки», «Записать/добавление к записи», расположенные в верхней левой части окна программы. 16 Одновременное прослушивание и запись звуковой дорожки, меню сохранения файла. Основная часть окна программы отведена под представленные в виде графика формы сигнала звуковые дорожки. При нажатии на кнопку «Записать/добавление к записи» программа начинает записывать звук с микрофона используемого рабочего места, для остановки записи (и воспроизведения) требуется нажать кнопку «Остановить». Если требуется записать звуковую дорожку параллельно воспроизведению первой, нужно нажать на кнопку «Записать/добавление к записи» и сразу после этого нажать на кнопку «Воспроизвести». В наушниках будет слышна первая звуковая дорожка, а на автоматически созданную программой вторую звуковую дорожку будет записываться только звук с микрофона используемого рабочего места. Для создания заметок выберите в верхней части окна программы «Дорожки» - «Создать новую» - «Дорожку отметок». 17 Выбор формата файла при сохранении файла Для работы с файлами нужно использовать соответствующие пункты меню «Файл» в верхней левой части окна программы: для сохранения проекта (всех звуковых дорожек и отметок) выберите пункт «Сохранить проект как», после чего укажите имя и путь сохранения файла; для сохранения одной выбранной звуковой дорожки удалите все звуковые дорожки, кроме нужной (нажмите «Х» в левом верхнем углу поля удаляемой звуковой дорожки) и выберите пункт «Экспорт аудио», выберите формат файла (например, файлы MP3) в раскрывающемся списке, после чего укажите имя и путь сохранения файла. Расположение кнопки удаления звуковой дорожки Если при запуске программы Audacity появляется сообщение об аварийном завершении работы программы, нажмите на кнопку «Отмена проектов» или «Discard Projects» и подтвердите это действие. 18 ВНИМАНИЕ! 1. Не нажимайте на кнопку выключения монитора компьютера. 2. Для выключения компьютера нажимайте «Пуск» - «Завершение работы». 3. Перед выключением питания класса всегда выключайте все компьютеры и источник бесперебойного питания над компьютером преподавателя. 4. При выключенном компьютере преподавателя акустическая система создает фоновый шум, поэтому ее можно отключить от электрической розетки на лицевой стене. 5. Если при использовании акустической системы появляется громкий свист, выключите все микрофоны на панелях студентов и преподавателя или выдерните вилку электропитания акустической системы из электрической розетки на лицевой стене. 6. Всегда возвращайте на стол преподавателя пульт дистанционного управления телевизора. ЗАПРЕЩАЕТСЯ: 1. Вносить изменения в настройки режимов работы звукового адаптера, в том числе включать режимы «подавление шума» и «подавление эхо». 2. После завершения работы кабинета оставлять включенными автоматыпереключатели 1 и 2 питания лингафонного кабинета. 3. Отключать гарнитуры от панелей студентов и панели преподавателя. Подключать гарнитуры к разъемам на лицевой панели ПК. 4. Нарушать коммутацию лингафонного кабинета, вносить изменения в настройки режимов работы сетевых адаптеров ПК и ПК в целом. 5. Нарушать коммутацию отдельных ПК лингафонного кабинета, вынимать ПК из ниш столов преподавателя и студента. Начальник отдела ТСО Д. Е. Колисняк С вопросами по работе лингафонного кабинета обращаться в каб. А-14, I корпус, тел. (799) 72-19 (Отдел технических средств обучения) 19

