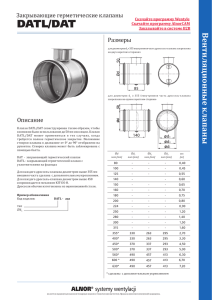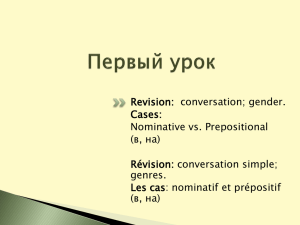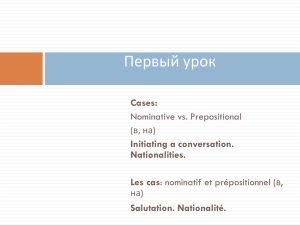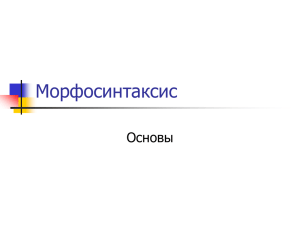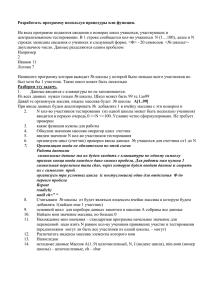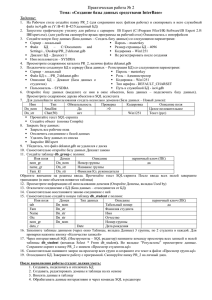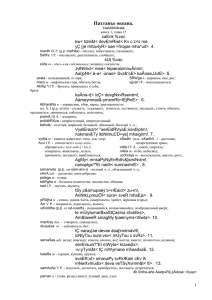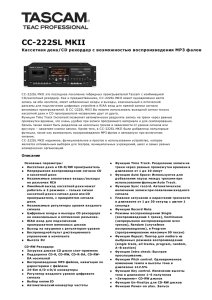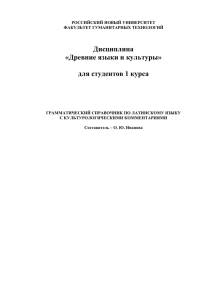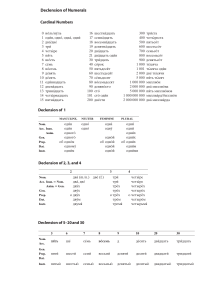Руководство к VedG
advertisement
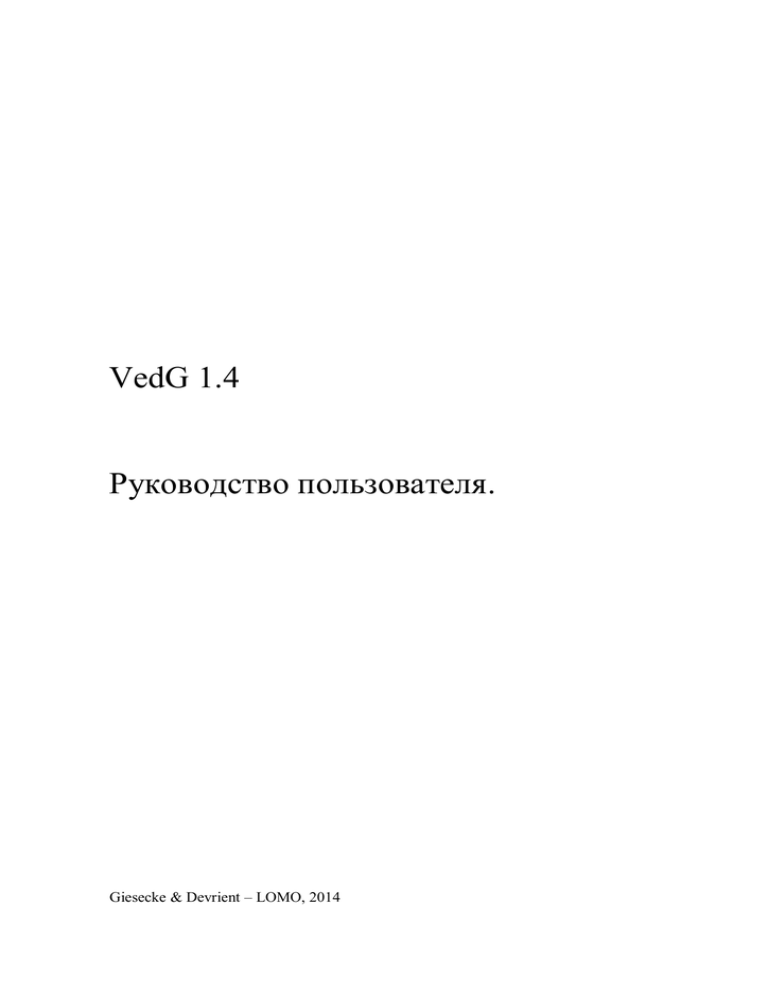
VedG 1.4 Руководство пользователя. Giesecke & Devrient – LOMO, 2014 Содержание Содержание ............................................................................................................................... 2 1. Системные требования ......................................................................................................... 3 2. Назначение программы......................................................................................................... 4 3. Основные задачи и возможности ......................................................................................... 5 4. Настройка справочников ...................................................................................................... 6 4.1 Настройка справочника «Номиналы» ............................................................................ 7 4.2 Настройка справочника «Символы»............................................................................... 7 4.3 Корректировка реквизитов ............................................................................................. 8 5. Работа в режиме «Клиент» ................................................................................................... 9 6. Возможные проблемы......................................................................................................... 12 7. Экспорт данных во внешнюю АС ...................................................................................... 13 8. Импорт данных из внешней АС ......................................................................................... 15 2 1. Системные требования Процессор PC 1.8 GHz и более Объем оперативной памяти Минимимально: 1Gb Рекомендуется: 2Gb Объем свободного дискового Не менее 2 GB пространства Манипулятор Манипулятор мышь, клавиатура Монитор 17” TFT OS Windows XP Professional SP2 или выше Программные средства Принтер .NET Framework 3.5 SP1 ReportViewer 2005 SP1 Струйный или лазерный 3 2. Назначение программы ПО «VedG» предназначено для эксплуатации клиентами банка, пользующихся услугами инкассации, в целях обеспечения сопроводительный документ к сумке возможностью со штриховых формировать и печатать кодированием информации. Эксплуатация ПО предусматривается на оборудовании Клиента по месту формирования инкассаторской сумки. Использование штрихового кодирования информации на сопроводительных документах позволит оптимизировать операцию приема инкассаторской сумки в кассу Банка на этапе ввода информации в АС банка. 4 3. Основные задачи и возможности Ввод оперативной информации Корректировка справочников «Номиналы» и «Символы» Корректировка реквизитов Формирование и печать формы 300 по введенной пользователем информации 5 4. Настройка справочников Выберите пункт меню «Корректировка справочников». На экране появится окошко «Корректировка справочников», отображенное на рис. 1. Рис. 1 При нажатии пункта меню «Закрыть», справочник сохраняется на диск. 6 4.1 Настройка справочника «Номиналы» На закладке «Номиналы» доступна возможность корректировки списка номиналов. Для добавления нового номинала выберите тип денежной наличность – листы, монеты или монеты общей суммой, введите значение номинала и нажмите кнопку «Добавить». Монеты общей суммой используются для добавления монет в документ без разбивки по номиналам, т.е. общей суммой. Значения номиналов являются уникальными и редактируемыми. При попытке пользователя добавить существующий номинал, выводится соответствующее сообщение об ошибке. Также здесь и везде, контролируется формат вводимых данных и отображается значок с сообщением об ошибке при некорректном вводе. 4.2 Настройка справочника «Символы» По-умолчанию в справочник добавлен один символ – 02. Заполнение справочника осуществляет в двух полях, расположенных внизу формы (код и наименование). Для добавления символа нажмите кнопку «Добавить». Для удаления - «Удалить». Рис. 2 7 4.3 Корректировка реквизитов Для корректировки реквизитов нажвите пункт меню «Реквизиты». Необходимо заполнить все поля. Номер объекта должен быть заполнен в соответствии с рекомендациями банка. Меню, позволяющее изменять реквизиты, доступно только для пользователей, которые включены в группы безопасности Windows "Редакторы реквизитов" и “Администраторы”. При включенной функции User Account Control (UAC) вам необходимо запускать программу от имени Администратора. Рис .3 8 5. Работа в режиме «Клиент» Заполните дату. По умолчанию, текущая. Номер сумки Опционально заполняется поле «Источник поступоления. Дополнительно». Сумма вложения разбивается по номиналам. Выбирается код валюты, затем количество выбранных из доступных, номиналов. Необходимо обязательно разбить сумму по символам. Если символ только один, разбивка происходить автоматически, в противном случае необходимо разбить сумму по символам вручную. В поле «Сумма вложения» автоматически рассчитывается сумма. Рис. 4 Если символов несколько, то программа контролирует, чтобы сумма по символам совпадала с суммой по номиналам и в случае расхождения при попытке сформировать отчет сообщает об ошибке рис. 5 9 Рис. 5 10 Нажмите пункт меню «Сформировать отчет» рис. 5 Рис. 5 На рисунке отображена часть отчета с штрих-кодом. Для просмотра страниц нужно использовать колесико на мышке, для отправки документа на печать, необходимо нажать кнопку «Печать», в результате чего документ отправляется на печать на принтер, установленный по умолчанию. 11 6. Возможные проблемы 1. Если ошибочно нажали на какое-либо поле и при попытке уйти из него или совершить какое-либо действие справа от него появляется красный восклицательный знак, для продолжения работы введите 0. При наведении на восклицательный знак появляется подсказка о формате данных, которые вы должны ввести в поле 2. Если не видна кнопка изменения Реквизитов то Вы или не входите в группу Администраторы на вашем компьютере, или необходимо запустить ПО как Администратор. 12 7. Экспорт данных во внешнюю АС Для интеграции со сторонними АС имеется возможность формирования файла с данными из документов. Для экспорта файла необходимо установить галочку «Экспорт в файл». Экспорт будет произведен после нажатия кнопки «Печать». В результате экспорта в каталоге с установленной программой будет создан файл в паке Export. Пример имени файла: 453-4_17052013121352.xml, где 453-4 – Номер сумки. Символ «/» в номере сумки заменяется на «-» 17052013121352 – день, месяц, год, часы, минуты, секунды 13 Пример файла <?xml version="1.0" encoding="utf-8" ?> - <F300> - <ClientInfo> <AccountCredit>44444444444444444444</AccountCredit> Счет КРЕДИТ <AccountDebit>34344444444444444444</AccountDebit> Счет ДЕБЕТ <BikBankDeposit>555555555</BikBankDeposit> БИК банка вносителя <BikBankRecepient>234444444</BikBankRecepient> БИК банка получателя <From>ЗАО "Рога и Копыта"</From> Наименование от кого <Inn>231333333333</Inn> инн получателя <Kpp>123133333</Kpp> кпп получателя <NameOfBankDeposit>ЗАО "Рога и Копыта"</NameOfBankDeposit> Наименование банка вносителя <NameOfBankRecepient>234444444444444444</NameOfBankRecepient> Наименование банка получателя <NumberObject>11121</NumberObject> Номер объекта <Okato>13421444444</Okato> Окато получателя <Recipient>Северо-Западный банк ВТБ</Recipient> Наименование получателя <Account>56565654848448778787</Account> Расчетный счет </ClientInfo> - <OperatingDataF300 nB="453/4" C="810" D="17.05.2013" DeclSum="392384.89"> nB- номер сумки, C - код валюты, D - дата формирования документа, DeclSum общая сумма вложения <Nom M="1" N="234" V="0.01" /> M - 1, если монета. 0, если листы. N количество, V - номинал <Nom M="1" N="45" V="0.05" /> <Nom M="1" N="23" V="0.1" /> <Nom M="1" N="56" V="0.5" /> <Nom M="1" N="45" V="10" /> <Nom M="0" N="34" V="100" /> <Nom M="0" N="345" V="500" /> <Nom M="0" N="46" V="1000" /> <Nom M="0" N="34" V="5000" /> <Sym C="02" Sum="392384.89" /> Символа. Таких узлов может быть несколько. C - код символа, Sum - сумма </OperatingDataF300> </F300> 14 8. Импорт данных из внешней АС Для интеграции с внешней АС имеется возможность импорта данных в ПО. Для этого внешняя АС должна запустить VedG с параметром - путь к файлу, содержащему необходимые данные для формирования документов. Пример запуска ПО – VedG.exe “C:\Report\Report.xml” Формат файла <F300> <Data nB="456" DeclSum="1005.67"> <Nom M="1" N="567" V="0.01"/> <Nom M="0" N="10" V="100"/> <Sym C="02" Sum="1005.67"/> </Data> <Client acc="56565654848448778787"/> </F300> Где, Узел Data. Атрибуты nB – номер сумки DeclSum – общая сумма вложения Узел Nom. Атрибуты M - если 1 – монета, 0 – лист N – количество V – номинал Узел Sym. Если несколько символов, то и узлов столько же. C – код символа Sum – сумма Узел Client. Атрибуты acc – расчетный счет 9. Обновление ранее установленных версий программы VedG Для обновления программы выше версии 1.2.3 достаточно просто запустить установку ПО. Для обновления более старых версий программы необходимо провести установку ПО и до начала работы скопировать файл конфигурации реквизитов в системную папку. 15 Место расположения по умолчанию конфигурационного файла старых версий: c:\Program Files\GDLOMO\VedG v.XXX\VedG.db Системные папки для разных ОС : Windows XP - C:\Documents and Settings\All Users\Application Data\VedG\VedG.db Windows 7 - C:\ProgramData\VedG\VedG.db 16