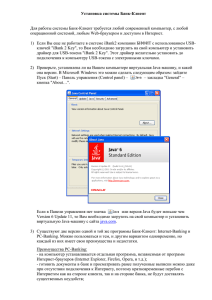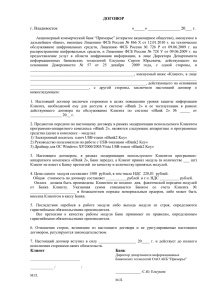Прямой обмен с банком
advertisement
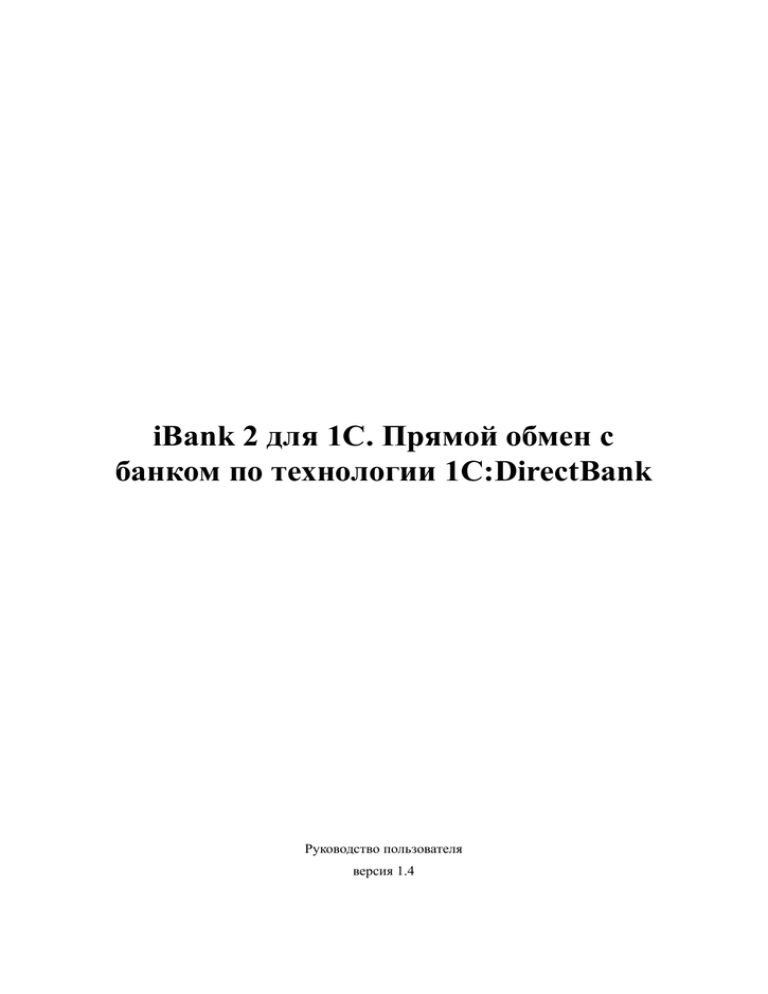
iBank 2 для 1С. Прямой обмен с банком по технологии 1С:DirectBank Руководство пользователя версия 1.4 iBank 2 для 1С. Прямой обмен с банком по технологии 1С:DirectBank Содержание Общие сведения .................................................................................................................................... 3 Требования ............................................................................................................................................ 5 Настройка прямого обмена ................................................................................................................... 6 Работа с платежными поручениями .................................................................................................... 11 Основные операции .................................................................................................................... 13 Работа с выпиской .............................................................................................................................. 17 Получение выписки .................................................................................................................... 17 Обработка выписки ..................................................................................................................... 19 Аутентификация. Работа с аппаратными криптопровайдерами .......................................................... 22 Дополнительное подтверждение документов ...................................................................................... 24 Приложение 1. Организация работы с 1С:Предприятием через удаленное подключение с использованием аппаратного криптопровайдера ................................................................................. 25 Настройка подключения к удаленному рабочему столу .............................................................. 25 Настройка службы "Смарт-карта" .............................................................................................. 26 2 iBank 2 для 1С. Прямой обмен с банком по технологии 1С:DirectBank Общие сведения Настоящий документ предназначен для пользователей прикладных решений (конфигураций) на платформе 1С:Предприятие 8. Документ содержит сведения по настройке и использованию функции прямого обмена с банкам в 1С:Предприятии по технологии DirectBank (далее "прямой обмен"). Прямой обмен предназначен для отправки в банк электронных документов и получения банковских выписок непосредственно из 1С:Предприятия 8. В документе приведено описание работы прямого обмена с банками, использующими систему электронного банкинга "iBank 2". Прямой обмен позволяет из пользовательского интерфейса 1C:Предприятия 8 осуществлять следующие действия: • создавать, подписывать электронной подписью и отправлять в банк платежные поручения; • отслеживать статусы ранее направленных в банк платежных поручений; • получать из банка выписки по счетам за произвольный период. На данный момент использование прямого обмена с банками возможно в конфигурациях: • Бухгалтерия предприятия, редакция 3.0 • ERP Управление предприятием, редакция 2.0 • Комплексная автоматизация, редакция 2.0 • Управление холдингом • Управление торговлей, редакция 11 • Управление небольшой фирмой • Предприниматель 2015 • 275ФЗ А так же конфигурациях, основанных на вышеперечисленных. Пользователям других решений (в том числе типовых конфигураций) необходимо обратиться к поставщику конфигурации с вопросом о поддержке технологии DirectBank в данной конфигурации. Если ваша конфигурация не поддерживает прямой обмен, попробуйте воспользоваться расширенным способом работы – подробнее см. руководства пользователя "Модуль "iBank 2 для 1С:Предприятия" (управляемое приложение)" и "Модуль "iBank 2 для 1С:Предприятия" (обычное приложение)". Примечание Технически возможность прямого обмена реализована в служебной конфигурации "Библиотека электронного документооборота" (1С:БЭД), выпускаемой фирмой "1С". Для поддержки технологии DirectBank в любом типовом, отраслевом или самостоятельно разработанном решении на платформе 1С:Предприятие 8 достаточно встроить эту служебную конфигурацию. Именно благодаря 1С:БЭД типовые конфигурации фирмы 1С позволяют работать с банком напрямую. При обмене электронными документами используется электронная цифровая подпись (ЭП). Это придает электронным документам юридическую значимость и позволяет участникам обмена отказаться от дублирования информации на бумажных носителях, а также от файлового обмена платежными документами с системой "iBank 2". 3 iBank 2 для 1С. Прямой обмен с банком по технологии 1С:DirectBank Для электронной подписи могут использоваться аппаратные криптопровайдеры со встроенным СКЗИ, сертифицированным ФСБ РФ, следующих вариантов: • iBank 2 Key • Трастскрин версия 1.0 • Рутокен ЭЦП • Рутокен ЭЦП 2.0 • MS_KEY K • JaCarta ГОСТ Ключи электронной подписи являются едиными для работы с системами "iBank 2" и "1С:Предприятие 8". Поддерживается расширенная аутентификация клиентов и дополнительное подтверждение платежных поручений с помощью SMS. Примечание В данном руководстве описание работы рассмотрено для конфигурации "Бухгалтерия предприятия", редакция 3.0 с внешним видом "Формы в отдельных окнах". При работе с другими конфигурациями и вариантами внешнего вида форм детали настройки и использования могут отличаться. 4 iBank 2 для 1С. Прямой обмен с банком по технологии 1С:DirectBank Требования Для использования прямого обмена необходимо: • иметь зарегистрированные в банке ключи электронной подписи (ЭП), хранимые в аппаратных криптопровайдерах "iBank 2 Key", "Трастскрин версия 1.0", "Рутокен ЭЦП","Рутокен ЭЦП 2.0", "MS_KEY K" или "JaCarta ГОСТ"; • подключить услугу в банке; • установить драйвер для аппаратного криптопровайдера (при необходимости); • обеспечить доступ в Internet: при прямом обмене осуществляется взаимодействие с банковским сервером, а также с порталом "iBank2.RU". Примечание Перед использованием прямого обмена рекомендуется обновить конфигурацию информационной базы 1С до последней версии. 5 iBank 2 для 1С. Прямой обмен с банком по технологии 1С:DirectBank Настройка прямого обмена Примечание Настройку прямого обмена может выполнить пользователь с правами администратора 1С:Предприятия. Перед тем как начать прямой обмен с банком необходимо создать настройку DirectBank. Настройка DirectBank позволяет указать между какой организацией и каким банком будет осуществляться прямой обмен, а так же выбрать ключи электронной подписи, которые будут использоваться для подписи электронных документов и установки соединения с банковским сервером. I. Настройка общих параметров обмена электронными документами На форме Настройка обмена электронными документами (см. рис. 1) установите флаги Электронные подписи и Обмен с банками по технологии DirectBank. Рис. 1. Настройка обмена электронными документами II. Настройка DirectBank На форме Настройка обмена электронными документами (см. рис. 1) нажмите ссылку Настройки DirectBank. Откроется окно Настройки DirectBank (см. рис. 2). 6 iBank 2 для 1С. Прямой обмен с банком по технологии 1С:DirectBank Рис. 2. Настройки DirectBank В окне Настройки DirectBank нажмите кнопку Создать. Откроется помощник подключения DirectBank (см. рис. 3). Рис. 3. Помощник подключения DirectBank. Шаг 1 Шаг 1. Выбор организации и банка Выберите организацию и банк между которыми будет осуществляться прямой обмен электронными документами (см. рис. 3): • В поле Организация выберите предприятие. • В поле Банк выберите банк. Для продолжения нажмите кнопку Далее. Шаг 2. Выбор способа создания настройки прямого обмена с банком Выберите способ создания настройки прямого обмена с банком. Установите флаг Ручное заполнение (см. рис. 4) и нажмите кнопку Далее для продолжения. 7 iBank 2 для 1С. Прямой обмен с банком по технологии 1С:DirectBank Рис. 4. Помощник подключения DirectBank. Шаг 2 Шаг 3. Установка внешнего модуля Прямой обмен с банком осуществляется через внешний модуль. Внешний модуль представляет из себя файл "внешней обработки" iBank2-1c.epf, который можно загрузить по ссылке https://ibank2.ru/1c/iBank2-1c.epf Установите флаг Внешний модуль, укажите путь к файлу внешнего модуля на диске и нажмите кнопку Далее для продолжения (см. рис. 5). Рис. 5. Помощник подключения DirectBank. Шаг 3 Начнется процесс установки внешнего модуля. При успешном завершении установки вы можете получить соответствующее сообщение. Для продолжения нажмите кнопку OK. Шаг 4. Добавление сертификатов ключей ЭП Для взаимодействия с банковским сервером и подписи платежных поручений, в настройках прямого обмена должны быть указаны сертификаты ключей электронной подписи. 8 iBank 2 для 1С. Прямой обмен с банком по технологии 1С:DirectBank Рис. 6. Помощник подключения DirectBank. Шаг 4 Для добавления сертификатов ключей ЭП выполните: 1. Подключите к компьютеру аппаратный криптопровайдер с ключами ЭП. Примечание Для использования USB-токена в среде ОС может понадобиться установка соответствующего драйвера. Драйвер для "iBank 2 Key", "MS_KEY K" можно получить с портала https://ibank2.ru, для Рутокен ЭЦП, Рутокен ЭЦП 2.0 – http://www.rutoken.ru 2. Нажмите кнопку Добавить (см. рис. 6). Откроется окно добавления сертификата ключа ЭП (см. рис. 7). Рис. 7. Окно добавления сертификата ключа ЭП 3. В открывшемся окне выполните следующие действия: • В поле Сертификат выберите наименование ключа ЭП, сертификат которого добавляется и будет использоваться при обмене. • В поле Пароль укажите пароль к ключу ЭП. • Нажмите кнопку OK. Для продолжения нажмите кнопку Далее. Примечание Для успешного выбора сертификата ключа, на стороне банка должен быть настроен сервис "iBank 2 для 1С:Предприятия", а так же вам должна быть разрешена работа через этот сервис. Иначе при попытке добавления сертификата ключа ЭП вы можете получите одно из сообщений: • Ошибка установки соединения. Услуга не включена на стороне банка. 9 iBank 2 для 1С. Прямой обмен с банком по технологии 1С:DirectBank • Ошибка установки соединения. Услуга не настроена на стороне банка. • Ошибка установки соединения. Доступ к услуге не настроен. При получении подобных сообщений обратитесь в ваш банк. Шаг 5. Тестирование настройки прямого обмена На данном этапе (см. рис. 8) будет выполнена проверка созданной настройки прямого обмена и тестирование подключения к банковскому серверу согласно параметрам этой настройки. Для завершения настройки нажмите кнопку Готово. Рис. 8. Помощник подключения DirectBank. Завершение настройки прямого обмена 10 iBank 2 для 1С. Прямой обмен с банком по технологии 1С:DirectBank Работа с платежными поручениями Электронный документ платежного поручения создается на основании документа информационной базы. Для отправки в банк электронный документ должен быть подписан ключом ЭП. Использование электронной подписи придает документу юридическую значимость. Для начала работы откройте список платежных поручений (раздел Банк и касса, панель навигации пункт Платежные поручения) (см. рис. 9). Рис. 9. Платежные поручения Для создания и отправки электронных документов на форме документа (см. рис. 10) расположена группа команд DirectBank. Рис. 10. Платежное поручение 11 iBank 2 для 1С. Прямой обмен с банком по технологии 1С:DirectBank С помощью этих команд можно выполнить следующие действия: • Команда Просмотреть электронный документ открывает форму последнего актуального электронного документа (см. рис. 11). Команда становится доступной после выполнения команды Создать электронный документ. Рис. 11. Электронный документ "Платежное поручение" • Команда Создать электронный документ создает первоначальную или очередную версию электронного документа. В случае с очередной версией, например после изменения реквизитов первоначального документа. • Команда Отправить электронный документ подписывает электронный документ электронной подписью и отправляет его в банк. Данная команда всегда выполняется для актуальной версии электронного документа и двигает его вперед по статусам. Например, если до выполнения команды электронный документ был сформирован, то подпишет и поставит в очередь на отправку. • Команда Открыть электронные документы открывает список созданных версий электронных документов для выбранного документа (см. рис. 12). 12 iBank 2 для 1С. Прямой обмен с банком по технологии 1С:DirectBank Рис. 12. Список электронных документов Текущее состояние документа отображается на форме электронного документа (строка Состояние), а также на форме просмотра списка документов (колонка DirectBank). И может быть следующим: • Не сформирован – состояние присваивается документу информационной базы, для которого не было создано электронного документа. • На утверждении – состояние присваивается документу, который был сформирован и не подписан ЭП. • На подписи – состояние присваивается после подписания документа одной из необходимых ЭП. Для отправки в банк требуется еще одна или несколько электронных подписей. • Требуется подтверждение – состояние документа, который получил все подписи, но необходимо дополнительное подтверждение документа. Код подтверждения может быть получен в SMSсообщении. • Ожидается исполнение – документ отправлен в банк. • Платеж исполнен – документ исполнен, подтвержден выпиской и проведен в балансе банка проводкой. Основные операции Создание электронного документа Электронный документ платежного поручения, который должен быть отправлен в банк, создается на основе документа информационной базы. В различных конфигурациях наименование может отличаться: Платежное поручение в конфигурации "Бухгалтерия предприятия", Списание безналичных денежных средств в конфигурации "Управление торговлей" и т.п. Для создания электронного документа выполните: 1. Откройте документ информационной базы, на основе которого должен быть сформирован электронный документ (рис. 10). 2. На панели инструментов нажмите кнопку DirectBank и выберите пункт Создать электронный документ. 3. Откроется окно, содержащее форму электронного документа для осуществления дальнейших действий (см. рис. 11). Документу автоматически будет присвоено состояние На утверждении. Подпись электронного документа Подписать можно документы в состоянии: Не сформирован, На утверждении, На подписи. Для подписи электронного документа выполните: 1. Выберите документ, который необходимо подписать (см. рис. 10). 13 iBank 2 для 1С. Прямой обмен с банком по технологии 1С:DirectBank 2. На панели инструментов нажмите на кнопку DirectBank и выберите пункт Отправить электронный документ. 3. Далее необходимо указать значение пароля доступа к ключу ЭП (см. рис. 13). Рис. 13. Подпись электронного документа При установке флага Запомнить пароль до выхода из программы пароль для данного ключа ЭП не будет запрашиваться до окончания текущего сеанса работы в 1С:Предприятии. 4. Если для отправки документа требуется только одна ЭП документ будет отправлен в банк. Если несколько, то документу будет присвоено состояние На подписи. После получения всех необходимых подписей документ будет отправлен в банк. Документу отправленному в банк будет присвоено состояние Ожидается исполнение. Когда платеж (документ) будет исполнен и проведен в балансе банка проводкой, состояние документа изменится на Платеж исполнен. Подтверждение документа После того как документ был подписан всеми необходимыми электронными подписями, он может перейти в состояние Требует подтверждения, а в окне содержащим форму электронного документа появится кнопка Подтвердить платеж по SMS (см. рис. 14). Для подтверждения документа необходим код подтверждения. Код может быть получен в SMS-сообщении, отправленном на зарегистрированный в банке номер телефона. Подробнее о подтверждении платежных поручений см. раздел Дополнительное подтверждение документов. 14 iBank 2 для 1С. Прямой обмен с банком по технологии 1С:DirectBank Рис. 14. Электронный документ "Платежное поручение" Отправка группы электронных документов в банк Отправить в банк можно документы в статусах Не сформирован, На утверждении, На подписи. 1. Для отправки группы электронных документов в банк откройте список платежных поручений (раздел Банк и касса, панель навигации пункт Платежные поручения) и нажмите кнопку Отправить в банк (см. рис. 15). Рис. 15. Список платежных поручений 2. Откроется окно Обмен с банком. Отметьте документы, которые необходимо отправить в банк (см. рис. 16). 15 iBank 2 для 1С. Прямой обмен с банком по технологии 1С:DirectBank Рис. 16. Окно "Обмен с банком" 3. Нажмите кнопку Отправить в банк. 4. Далее в окне аутентификации необходимо указать пароль к ключу ЭП (см. рис. 13). 16 iBank 2 для 1С. Прямой обмен с банком по технологии 1С:DirectBank Работа с выпиской Запрос на получение выписки по банковскому счету обрабатывается сервером банка в режиме онлайн. Выписка является электронным документом, который формируется на стороне банка. Под банковской выпиской может быть установлена электронная подпись. Выписку можно получить как за один день, так и за произвольный период. Полученную выписку можно просмотреть и загрузить в информационную базу 1С. Типовой сценарий работы с выпиской включает следующие шаги: • получение выписки; • создание в информационной базе ненайденных контрагентов, счетов контрагентов, договоров; • загрузка выписки в информационную базу. Работа с выписками осуществляется на форме Обмен с банком (см. рис. 17). Для работы с выписками перейдите в раздел Банк и касса. На панели действий в разделе Сервис выберите пункт Обмен с банком, закладка Загрузка в выписки из банка. Рис. 17. Обмен с банком Получение выписки Для получения выписки откройте форму обмена электронными документами с банком (см. рис. 17) и выполните следующие действия: 1. В поле Организация выберите наименование предприятия для которого необходимо получить выписку. 2. В поле Банковский счет выберите счет для которого необходимо сформировать выписку. 3. В поле Период укажите даты начала и окончания формирования выписки. 4. Нажмите кнопку 17 iBank 2 для 1С. Прямой обмен с банком по технологии 1С:DirectBank Примечание Если получение выписки было первой операцией обращения к банковскому серверу, то необходимо пройти аутентификацию – подтвердить свои полномочия. Подробнее см. в разделе Аутентификация. Работа с аппаратными криптопровайдерами 5. Табличная часть заполнится информацией об операциях, проведенных по счету (см. рис. 18). Рис. 18. Получение выписки Полученную выписку можно открыть в форме электронного документа. Для этого нажмите ссылку Электронная выписка банка: откроется окно просмотра (см. рис. 19). В нижней части окна отображается информация об электронной подписи банка, проставленной под документом, а также статус выписки. Рис. 19. Просмотр выписки 18 iBank 2 для 1С. Прямой обмен с банком по технологии 1С:DirectBank Обработка выписки Полученная выписка автоматически обрабатывается – в информационной базе 1С сопоставляются контрагенты, счета, договоры, документы "Списание"/"Поступление", соответствующие операциям в выписке. Результаты сопоставления отображаются в таблице Сопоставление данных выписки. Объект информационной базы 1С Результат поиска в 1С Найден Контрагент (поиск ведется по имени и ИНН) Не найден (поиск ведется по номеру счета) Договор с контрагентом Документ "Списание" или "Поступление" Наименование контрагента из базы 1С Не загружен + реквизиты из операции в выписке Например: Не загружен (ОАО "Крокус") Найдено более одного + наименование из базы 1С Найдено более Например: В инф.базе найдено несколько(2) одного контрагентов с одинаковым ИНН (7719617469) Найден Счет контрагента Текст в таблице Не найден Наименование счета из базы 1С Не загружен + номер счета из выписки Например: Не загружен (40702810000000050001) Найдено более одного + номер счета из выписки Найдено более Например: В инф.базе найдено несколько(2) одинаковых одного банковских счетов (40702810000000050001) Найден Наименование договора из базы 1С Не найден Не создан Найдено более Информация о найденном в базе 1С договоре (любом) одного Например: Основной договор Найден Информация о найденном в базе 1С документе. Например: Поступление на расчетный счет БФКФП00000 от 12.03.2014 Не найден Не загружен Найдено более Например: В инф.базе найдено несколько (2) одного соответствующих документов Таблица 1. Сопоставление данных выписки Создание новых контрагентов, счетов, договоров До загрузки операций выписки можно вручную создать в информационной базе 1С объекты (контрагенты, их счета и договоры), которые не были найдены при автоматической обработке полученной выписки. Для этого выполните: 1. Дважды нажмите по ячейке выписки (см. рис. 18). 2. В правой части ячейки нажмите по значку (или нажмите F4). 3. Откроется окно справочника, объект которого должен быть создан, например см. рис. 20. 19 iBank 2 для 1С. Прямой обмен с банком по технологии 1С:DirectBank Рис. 20. Контрагенты 4. Нажмите кнопку поля (см. рис. 18). Создать. Откроется карточка объекта, в которой заполните необходимые Рис. 21. Контрагенты Когда недостающие объекты будут созданы и указаны, это найдет отражение в списке операций табличной части выписки. Загрузка выписки в информационную базу Для загрузки операций выписки в информационную базу 1С выполните: 1. На форме обмена электронными документами с банком (см. рис. 17) у операций, предназначенных к загрузке, установите флаги (первая колонка таблицы). Для выделения всех строк списка нажмите кнопку , для снятия отметок со всех строк – кнопку 2. Подробную информацию о сопоставленных объектах информационной базы 1С можно получить, дважды нажав по ячейке соответствующей операции и кнопке 3. Для переноса операций в информационную базу нажмите кнопку 20 iBank 2 для 1С. Прямой обмен с банком по технологии 1С:DirectBank При переносе по каждой операции выполняется следующая обработка: • объекты (контрагенты/счета/договора), которые не будут сопоставлены с данными справочников, будут автоматически добавлены в них; • на основе операций выписки, которым не были сопоставлены документы информационной базы, создаются новые документы "Списание с расчетного счета"/"Поступление на расчетный счет"; • документ информационной базы "Списание с расчетного счета"/"Поступление на расчетный счет", сопоставленный с операцией банковской выписки, будет обновлен согласно значениям реквизитов загружаемой операции; • в документах информационной базы "Списание с расчетного счета"/"Поступление на расчетный счет", обновляемых или создаваемых на основе реквизитов операции из выписки, устанавливается признак Подтверждено выпиской банка; • в платежном поручении информационной базы, которое было сопоставлено с операцией банковской выписки устанавливается признак Оплачено; • несопоставленные документы "Списание с расчетного счета"/"Поступление на расчетный счет" помечаются на удаление. После загрузки выписки на экран может быть выведен "Отчет о загруженных документах" (см. рис. 22). Рис. 22. Отчет о загруженных документах Отчет содержит колонки: № стр. – номер по порядку загруженного документа; Дата – дата проведения операции банком; Вх. номер – номер платежного документа; Документ – представление загруженного документа. При двойном нажатии по полю откроется окно для просмотра документа; Контрагент, Счет, Договор – наименование контрагента по операции; Поступило – сумма поступивших денежных средств; Списано – сумма списанных денежных средств; Назначение платежа – текст назначения платежа в операции. Полученный отчет можно сохранить нажатием кнопки в заголовке окна. При необходимости отчет можно вывести на печать нажатием кнопки в заголовке окна. Сохраненный отчет может использоваться, например, для сравнения информации о загруженных документах с выпиской, полученной из банка в печатном виде. 21 iBank 2 для 1С. Прямой обмен с банком по технологии 1С:DirectBank Аутентификация. Работа с аппаратными криптопровайдерами Аутентификация – процедура проверки прав пользователя на осуществление операций при взаимодействии с банковским сервером системы "iBank 2". Аутентификация осуществляется с использованием ключей электронной подписи (ЭП), хранимых в аппаратных криптопровайдерах "iBank 2 Key", "Трастскрин версия 1.0", "Рутокен ЭЦП", "Рутокен ЭЦП 2.0", "MS_KEY K" или "JaCarta ГОСТ. Аутентификация требуется при выполнении действий, связанных с подключением и обменом информацией с банковским сервером системы "iBank 2", например: • добавление сертификатов ключей ЭП в настройку ЭДО; • подписание платежных поручений ЭП; • подтверждение платежных поручений; • получение банковской выписки. При аутентификации открывается форма (см. рис. 23): Рис. 23. Аутентификация на банковском сервере 1. В поле Сертификат выберите сертификат ключа ЭП, который необходимо использовать для взаимодействия с банком. 2. В поле Пароль укажите значение пароля доступа к ключу ЭП и нажмите кнопку OK. При установке флага Запомнить пароль до выхода из программы пароль для данного сертификата не будет запрашиваться в пределах одного сеанса работы в программе. Если для доступа к аппаратному устройству задан PIN-код, при обращении к нему откроется дополнительная форма для ввода PIN-кода: Рис. 24. Ввод PIN-кода 22 iBank 2 для 1С. Прямой обмен с банком по технологии 1С:DirectBank Примечание После определенного числа неуспешных последовательных попыток ввода PIN-кода аппаратное устройство блокируется. Число попыток зависит от используемого варианта устройства. РАСШИРЕННАЯ АУТЕНТИФИКАЦИЯ Для усиления мер по обеспечению безопасности при взаимодействии с банковским сервером клиенту может быть назначен механизм расширенной многофакторной аутентификации. Механизм расширенной многофакторной аутентификации дополнительного фактора аутентификации – одноразового пароля. подразумевает использование В качестве источников одноразовых паролей используются SMS-сообщения. Если на банковском сервере включен механизм расширенной многофакторной аутентификации, то при взаимодействии с банковским сервером потребуется указание одноразового пароля (см. рис. 25): Рис. 25. Аутентификация 1. Одноразовый пароль автоматически отправляется в SMS-сообщении на номер мобильного телефона зарегистрированный в банке. 2. Полученный пароль укажите в соответствующее поле формы и нажмите кнопку Готово. Внимание! Перед указанием пароля обязательно убедитесь что ID сессии, указанный в полученном SMSсообщении, совпадает с отображаемым в окне. 23 iBank 2 для 1С. Прямой обмен с банком по технологии 1С:DirectBank Дополнительное подтверждение документов Дополнительное подтверждение документов используется совместно с электронной подписью (ЭП) и предназначено для дополнительной защиты платежных поручений. При включенном механизме дополнительного подтверждения, после подписи платежного поручения необходимым количеством ЭП, для исполнения документа в банке необходимо указать код подтверждения. Код подтверждения может быть получен в SMS-сообщении, отправленном на зарегистрированный в банке номер телефона. При подтверждении документа открывается форма (см. рис. 26). Рис. 26. Подтверждение платежного поручения 1. Код подтверждения автоматически отправляется в SMS-сообщении, на номер мобильного телефона, зарегистрированный в банке. 2. Введите полученный код подтверждения в соответствующее поле и нажмите кнопку Подтвердить. Внимание! Обязательно убедитесь что реквизиты в SMS-сообщении совпадают с реквизитами подтверждаемого документа. 24 iBank 2 для 1С. Прямой обмен с банком по технологии 1С:DirectBank Приложение 1. Организация работы с 1С:Предприятием через удаленное подключение с использованием аппаратного криптопровайдера Если для работы пользователя с платформой 1С:Предприятие используется удаленное подключение (RDP-протокол) с применением аппаратного криптопровайдера, то для корректной работы устройства, подключаемого к терминальной машине, могут понадобиться следующие настройки удаленного подключения: • настройка подключения к удаленному рабочему столу; • запуск службы "Смарт-карта". Особенность работы с аппаратным криптопровайдером в терминальной сессии заключается в том, что использовать можно только устройства, подключенные к компьютеру на стороне клиента (клиентской терминальной машине). Аппаратные криптопровайдеры, подключенные непосредственно к терминальному серверу в терминальной сессии использовать нельзя. Это ограничение службы терминалов. Драйвера аппаратного устройства должны быть установлены и на сервере, и на клиентской терминальной машине. Внимание! Установка драйверов для аппаратных устройств через RDP возможна в операционных системах семейства Windows, начиная с Vista. USB-порты клиентской терминальной машины, к которым будет осуществляться подключение устройств, должны быть доступны для использования. Настройка подключения к удаленному рабочему столу Для настройки подключения к удаленному рабочему столу выполните: 1. Откройте Подключение к удаленному рабочему столу. Для этого перейдите Пуск → Все программы → Стандартные → Подключение к удаленному рабочему столу. 2. Нажмите кнопку Показать параметры (см. рис. 27). Рис. 27. Подключение к удаленному рабочему столу 3. Перейдите на закладку Локальные ресурсы и в блоке Локальные устройства и ресурсы нажмите кнопку Подробнее (см. рис. 28). 25 iBank 2 для 1С. Прямой обмен с банком по технологии 1С:DirectBank Рис. 28. Подключение к удаленному рабочему столу. Закладка "Локальные ресурсы" 4. В открывшемся окне установите флаг Смарт-карты и нажмите кнопку OK (см. рис. 29). Рис. 29. Подключение к удаленному рабочему столу. Локальные устройства и ресурсы Настройка службы "Смарт-карта" Внимание! При работе с аппаратными криптопровайдерами через RDP служба Смарт-карта должна быть настроена на обеих машинах (у клиентской терминальной, у сервера). Для настройки службы Смарт-карта выполните: 1. Откройте Управление компьютером. Для этого выберите Администрирование → Управление компьютером (см. рис. 30). Панель управления → 26 iBank 2 для 1С. Прямой обмен с банком по технологии 1С:DirectBank Рис. 30. Управление компьютером 2. В окне Управление компьютером выберите Службы и приложения → Службы и найдите службу Смарт-карта (см. рис. 31). Рис. 31. Служба "Смарт-карта" 3. Проверьте значения колонок Состояние и Тип запуска. Должны быть указаны значения: Работает и Автоматически. При необходимости внесите изменения. Для этого вызовите контекстное меню и выберите пункт Свойства. • На закладке Общие в поле Тип запуска выберите значение Автоматически и запустите службу нажав кнопку Запустить (см. рис. 32). 27 iBank 2 для 1С. Прямой обмен с банком по технологии 1С:DirectBank Рис. 32. Запуск службы • На закладке Вход служба (см. рис. 33). в систему установите флаг С учетной записью: Локальная Рис. 33. Вход в систему • Нажмите кнопку Применить. 28