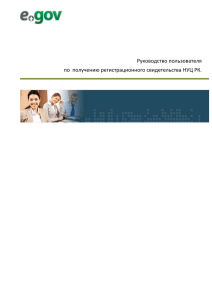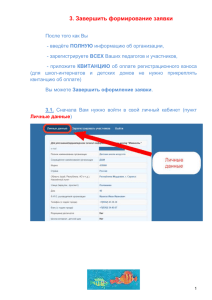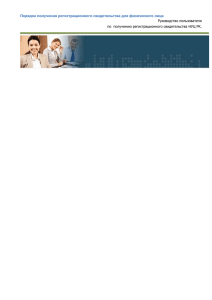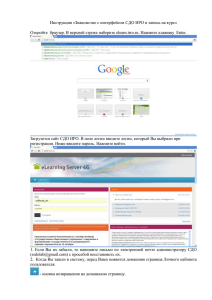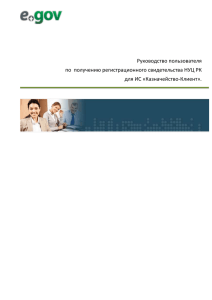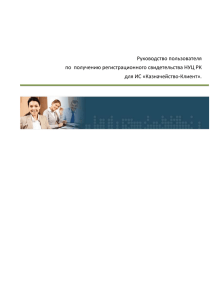Получение ЭЦП для операционной системы Mac OS
advertisement

Руководство пользователя MacОS по получению регистрационного свидетельства НУЦ РК 1 Установка ПО Для успешной подачи заявки на получение регистрационного свидетельства НУЦ РК необходимо установить JRE (Java Runtime Environment), установить данное программное обеспечение Вы можете при помощи следующего метода: 1) Вдоль верхнего экрана расположена строка меню, на ней выберете пункт Переход – Утилиты (Рис. 1). Рис. 1 2) Далее нужно выбрать Настройки Java (Рис. 2). Рис. 2 1 3) Если у Вас Java не установлена, выйдет следующее сообщение: (Рис. 3). Рис. 3 4) Нажмите Install и примите лицензионное соглашение, далее начнется загрузка приложения, после чего приложение будет установлено (Рис. 4). Рис. 4 Внимание: После установки JRE следует перезагрузить компьютер. 5) После того как компьютер перезагрузился необходимо проверить включен ли плагин апплетов и программы Web Start в настройках Java (Рис. 5). 2 Рис. 5 6) Также необходимо удостоверится, что в настройках браузера во вкладке Безопасность включена функция Java (Рис. 7), для этого нужно выбрать в меню браузера, которое расположено вдоль верхнего экрана, пункт Safari – Настройки (Рис. 6). 3 Рис. 6 Рис. 7 1.1 Установка корневых сертификатов НУЦ РК Перед подачей заявки Вам необходимо установить в свою систему корневой сертификат НУЦ РК. Пользователям Mac ОS следует скачать и вручную установить корневой сертификат НУЦ РК (RSA), расположенный по ссылке: https://web.pki.kz (Рис. 8). Рис. 8 4 После успешной загрузки корневого сертификата, установите его при помощи двойного нажатия мыши по установочному файлу (Рис. 9). Рис. 9 После этого появится окошко с надписью “Хотите, чтобы компьютер доверял с этого момента сертификатам, подписанным «НУЦ РК (RSA)»?”, нажмите «Всегда доверять» (Рис. 10). Рис. 10 После успешной установки Корневого сертификата, в связке ключей «Системы» Вы увидите установленный ранее вами корневой сертификат НУЦ РК (RSA) (Рис. 11). 5 Рис. 11 2. Получение регистрационного свидетельства 2.1 Подача заявки на выпуск регистрационного свидетельства Запустите браузер и наберите в адресной строке: www.pki.gov.kz появится главная страница Национального удостоверяющего центра (Рис. 12). Рис. 12 Войдите в необходимый Вам раздел: «Физические лица» или «Юридические лица» и нажмите на кнопку «Подать заявку». 6 В открывшемся окне в поле «Место хранения» укажите Ваш компьютер, удостоверении личности или KAZTOKEN. Генерация ключей на eToken будет доступна после доработки модернизированного программного обеспечения, и сообщено дополнительно (Рис. 13). Рис.13 В поле «Сохранить» необходимо указать папку, в которой будут сохранены ваши регистрационные свидетельства. Для этого нажмите кнопку «Обзор» и выберите папку для хранения ваших регистрационных свидетельств (Рис. 14). Рис. 14 После выбранного места хранения нажмите кнопку «Выбрать» В поле «ИИН» введите свой Индивидуальный Идентификационный Номер (ИИН). 7 Примечание: В удостоверениях личности нового образца ИИН находится на лицевой стороне в правом нижнем углу (Рис. 15) Рис. 15 В удостоверениях личности старого образца ИИН находится на обратной стороне в левом верхнем углу или на лицевой стороне под датой рождения. (Рис. 16) Рис. 16 Затем нажмите кнопку «Проверить». После успешной проверки с базой ГБД ФЛ введенного ИИН, данные о Вашем ФИО заполнятся автоматически. Внимание: При отсутствии ваших данных в базе ГБД ФЛ, просим обратиться в Отдел документирования Департамента юстиции Вашего города! При подаче заявки на юридических лиц необходимо дополнительно заполнить поле «БИН» и нажать на кнопку «Проверить». После успешной проверки с базой ГБД ЮЛ, поле «Организация» будет заполнено автоматически. Затем необходимо ввести свой адрес электронной почты в поле «E-mail». Внимание: внимательно заполняйте поле «E-mail», если Вы допустите ошибку, уведомление об успешной регистрации не придет на ваш электронный адрес. Ниже укажите последовательно область, город и адрес ближайшего к Вам Центра Регистрации НУЦ РК. Для подтверждения дополнительной защиты от несанкционированного доступа с внешнего ресурса, заполните Код с предоставленной картинки. И нажмите кнопку «Подтвердить» (Рис. 17). 8 Рис. 17 В следующем окне появится номер заявки. Запомните его, он необходим для идентификации Вашей заявки в Центре Регистрации. Сохраните и распечатайте заявление, нажав «Распечатать заявление» (Рис. 18). Рис. 18 Обращаться следует именно в тот Центр Регистрации НУЦ РК, который Вы указали в процессе подачи заявки. 9 После подачи заявки на Вашем компьютере были сформированы закрытые ключи, убедиться в их наличии Вы можете, открыв папку, путь до которой вы указывали во время подачи заявления (Рис. 19). Рис. 19 После успешной подачи заявления, на Ваш e-mail, придет письменное уведомление о том, что на сайте Национального Удостоверяющего Центра РК была подана заявка на получение сертификата, в которой также будет указан номер поданной заявки. После подачи запроса, вам необходимо обратиться в Центр Регистрации (выбранный вами при подаче заявки) в течение 1 месяца с даты подачи заявки (если в течение 1 месяца документы не будут представлены в Центр Регистрации НУЦ РК, заявка будет аннулирована). С необходимым списком документов вы можете ознакомиться на официальном сайте www.pki.gov.kz. 2.2 Проверка статуса заявки и установка сертификатов Для проверки статуса Вашей заявки, Вы можете воспользоваться специальным сервисом, ссылка на который расположена на главной странице официального сайта Национального удостоверяющего центра. Войдите в необходимый Вам раздел: «Статус поданной заявки» (Рис. 20). 10 Рис. 20 После того как в Центре Регистрации Ваша заявка будет подтверждена оператором, на Ваш e-mail будет отправлено уведомление об успешном выпуске сертификатов и ссылка для их установки на Ваш компьютер. В поле «Номер заявки», введите полученный Вами порядковый номер заявки при регистрации On-line и нажмите на кнопку «Проверить заявку» (Рис.21). Рис.21 После чего вам представится информация о статусе вашей заявки. При статусе заявки – «Обработано Центром Сертификации», необходимо указать выбранное вами место хранения «Ваш компьютер» (Рис. 22), и после чего через кнопку «Обзор» указать место хранения ваших закрытых ключей, сформированных после подачи заявления (Рис. 23). И нажмите кнопку «Выбрать». 11 Рис. 22 Рис. 23 После установки сертификатов откроется окно с указанием статуса заявки «Сертификаты успешно установлены» (Рис. 24) 12 Рис. 24 Откройте папку, указанную при подаче заявления. При успешном прохождении всех этапов получения регистрационных свидетельств, в папке будут находиться 2 регистрационных свидетельства с закрытыми ключами, готовых к использованию (Рис. 25). Рис. 25 Получение регистрационного свидетельства успешно завершено. 13 3. Руководство пользователя по работе в личном кабинете 3.1 Личный кабинет пользователя предоставляет Вам такие услуги как продление и отзыв личных регистрационных свидетельств, просмотр все имеющихся у Вас сертификатов, сроков их действия, Ваших личных данных, а также можно сменить PIN-кода на Ваших регистрационных свидетельствах. Руководство пользователя по работе в личном кабинете можно скачать с официального сайта Национального удостоверяющего центра по адресу: www.pki.gov.kz, в разделе Техническая поддержка (Рис. 26). Рис. 26 По всем возникшим вопросам обращайтесь в службу технической поддержки по адресу: support@pki.gov.kz. 14